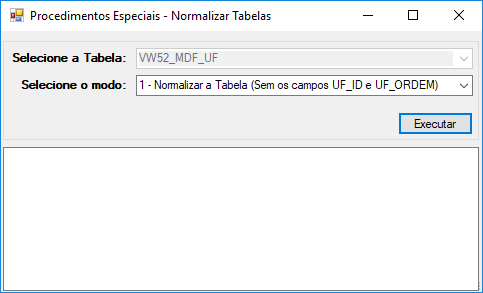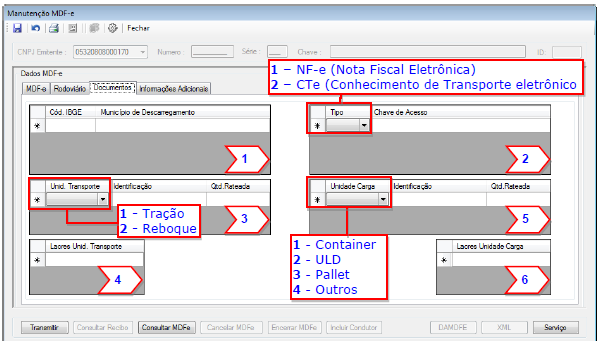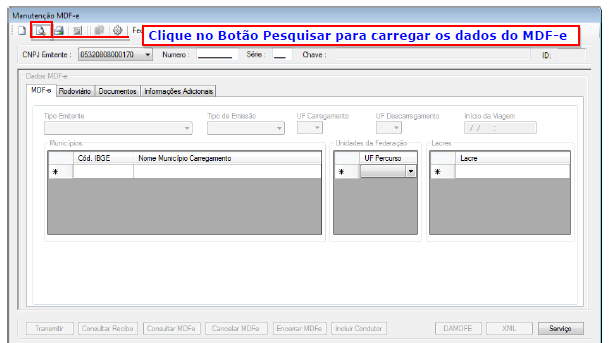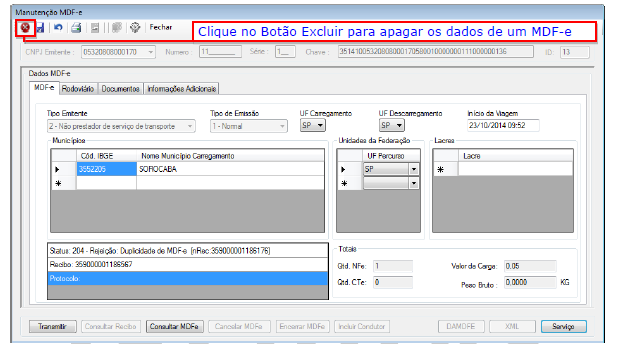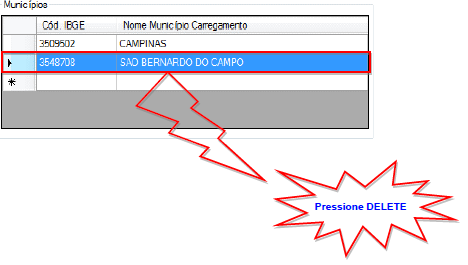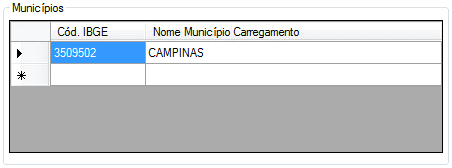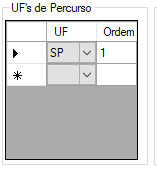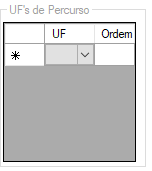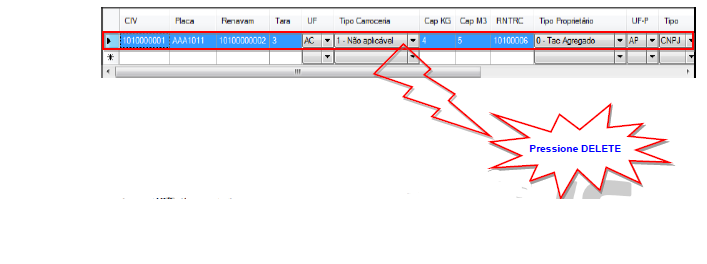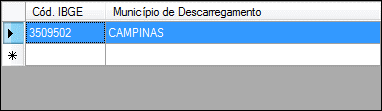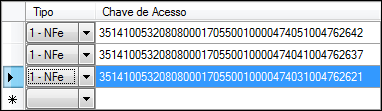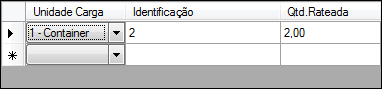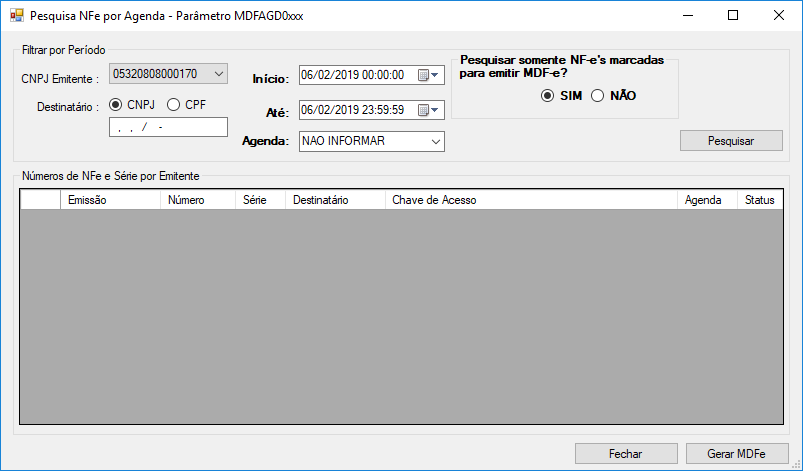Histórico da Página
Manifesto de Documentos Fiscais Eletrônicos – MDF- e
...
Objetivo
O objetivo desta deste projeto é gerenciar a criação e o envio do MDF-e – Manifesto Eletrônico de Documentos Fiscais para SEFAZ.
A finalidade do MDF-e é agilizar o registro em lote de documentos fiscais em trânsito e identificar a unidade de carga utilizada e demais características do transporte.
Conceito
O MDF-e, é um documento emitido e armazenado eletronicamente, de existência apenas digital, para vincular os documentos fiscais utilizados na operação e/ou prestação, à unidade de carga utilizada no transporte, cuja validade jurídica é garantida pela assinatura digital do emitente e autorização de uso pela administração tributária da unidade federada do contribuinte.
O MDF-e deverá ser emitido por empresas prestadoras de serviço de transporte para prestações com mais de um conhecimento de transporte ou pelas demais empresas nas operações, cujo transporte seja realizado em veículos próprios, arrendados, ou mediante contratação de transportador autônomo de cargas, com mais de uma nota fiscal.
Parametrização
O sistema é atualizado logo após a aplicação do pacote de atualizações (Patch) e sincronização do ambiente do usuário.
...
Compilar os objetos de banco de dados constantes no pacote (*.PLB).*
- SEQ_NFE_MDF
- SEQ_NFE_MDF_DOC
- SEQ_NFE_MDF_PEDAGIO
- SEQ_NFE_MDF_UNTRCG
- SEQ_VW52_MDF_UF
- VW50_MDF
- VW51_MDF_CONDUTOR
- VW51_MDF_PEDAGIO
- VW51_MDF_REBOQUE
- VW51_MDF_RODOVIARIO
- VW52_MDF_DOC
- VW52_MDF_DOC_LACRE
- VW52_MDF_MUN_CAR
- VW52_MDF_MUN_DES
- VW52_MDF_UF
- VW52_MDF_UNTRCG
- VW53_MDF_LACRE
- VW54_MDF_EVENTOS
- VW55_MDF_EMITENTE
- PROC_NFE_NORMALIZA_VW52_MDF_UF
- PC_MDFE
...
Procedimento para Atualização
Atualizar os arquivos compactados do pacote conforme abaixo:
...
o Conector
1) Copiar arquivo Conector.zip para a pasta 'C:\NFE
...
';
...
2) Descompactar arquivo Conector.zip dentro da pasta 'C:\NFE
...
';
3) Sobrescrever os arquivos existentes pelos arquivos contidos no arquivo Conector.zip, listados abaixo:
- NFE.exe
- NFE.DTO.dll
- NFe.Util.dll
- NFe.Business.dll
4) Copiar arquivo Reports.zip para a pasta C:\NFE\Reports;
5) Descompactar arquivo Reports.zip na pasta C:\NFE\Reports;
6) Sobrescrever os arquivos existentes pelos arquivos contidos no arquivo Reports.zip, listado abaixo:
- cceDanfe.rpt
- mdfeRelatorio.rpt
- nfeDamdfe.rpt
- nfeDanfe1.rpt
- nfeDanfe2.rpt
7) Copiar arquivo XML.zip para a pasta C:\NFE\XML;
8) Descompactar arquivo XML.zip na pasta C:\NFE\XML;
9) Sobrescrever os arquivos existentes pelos arquivos contidos no arquivo XML.zip, listado abaixo:
- webservices2.xml
- webservices3.xml
- webservices4.xml
- webserviceCTe.xml
- webservicesMDFe.xml
10) Copiar arquivo Imagens.zip para a pasta C:\NFE\Images;
11) Descompactar arquivo Imagens.zip na pasta C:\NFE\Imagens;
12) Sobrescrever os arquivos existentes pelos arquivos contidos no arquivo Imagens.zip, listado abaixo:
- CODBARRA.PNG
- IMGCONT.PNG
- LOGO.BMP
- MYCOMP.ICO
- nfe_nacional.jpg
- Powered_by_TOTVS.jpg
- user.ico
13) Copiar arquivo pl009.zip para a pasta 'C\NFE\pl009', e caso não exista, crie a pasta 'C\NFE\pl009';
14) Descompactar arquivo pl009.zip dentro da pasta 'C\NFE\pl009';
15) Sobrescrever os arquivos existentes pelos arquivos contidos no arquivo pl009.zip;
16) Criar uma cópia do arquivo de Logo do emitente na pasta C:\NFE\Imagens com o nome do arquivo sendo os 8 primeiros dígitos do CNPJ do emitente e extensão .BMP.
Procedimento para Configuração
Versão do Manifesto Eletrônico de Documentos Fiscais:
Cadastro | Parâmetros |
Código | 030 |
Acesso | MDFEVERSAO |
Parâmetro | 3.00 |
Exemplo do parâmetro cadastrado:
Versão do Manifesto Eletrônico de Documentos Fiscais:
Cadastro | Parâmetros |
Código | 030 |
Acesso | MDFAGD0xxx |
Parâmetro | S |
Formato do Campo Acesso: MDFAGD0xxx (Onde xxx deve se tratar de um Código de Agenda Válido, como exemplo, se a agenda for 201, o valor do campo Acesso é igual a MDFAGD0201).
- ATENÇÃO: Lembrar de completar com zero à esquerda.
Parâmetro: S (Significa que as Notas Fiscais Eletrônicas serão incluídas quando a ação "Gerar MDF-e" for acionada.
Exemplo do parâmetro cadastrado:
- NOTA: Na figura ilustrativa acima temos o parâmetro MDFAGD0201.
Neste caso, trata-se da agenda 201, porém a agenda pode ser informada seguindo o padrão: MDFAGD9999 (Onde os 4 dígitos seriam a agenda em específico, que deseja cadastrar no RMS Retail. Lembrar sempre de completar com zeros à esquerda, quando for menor que 4 dígitos, no exemplo: Agenda 201 é cadastrada como MDFAGD0201).
Descrição do processo
Procedimento para Normalizar a tabela VW52_MDF_UF
- ATENÇÃO: Este procedimento só deve ser executado sob a supervisão de um DBA e necessita de privilégios especiais para o usuário de banco que estiver parametrizado no Conector.
Existem duas opções para normalizar a tabela. Para novas implantações, deve ser utilizado a primeira opção:
1 - Normalizar a Tabela (Sem os campos UF_ID e UF_ORDEM)
Para atualizações, onde já existe a tabela VW52_MDF_UF, deve ser utilizado a segunda opção:
2 - Re-Processsar (Aplica novamente os critérios de normalização)
Procedimento para Utilização
- Cadastro de Emitentes:
Acessar o conector, no menu principal acessar opção "Extras" "MDF-e".
No formulário de Manutenção de MDF-e, clicar no ícone "Manutenção de Emitentes".
No formulário de cadastro de emitentes, clicar no ícone verde , com o símbolo "mais" para "adicionar" um novo Emitente:
Destaque para os campos abaixo (que serão carregados como valores padrões no cadastro de novos MDF-e's):
"Tipo Emitente", 1 - Prestador de serviço de transporte,2 - Não prestador de serviço de transporte.
"Tipo de Emissão", 1 - Normal, 2 - Contingência.
"Último número", valor inicial = 1; Este é o número identificador do MDF-e, que será sempre incrementado a cada novo cadastro de MDF-e e atualizado automaticamente.
"Série", refere-se à série do Manifesto Eletrônico de Documentos Fiscais (Não confundir com a série da NF-e).
Após preencher o formulário com os dados do Emitente, clicar no ícone para salvar os dados.
- Exclusão de Emitentes:
Procedimento para Configuração
...
Cadastro | Parâmetros |
Código | 030 |
Acesso | MDFEVERSAO |
Parâmetro | 1.00 |
Exemplo do parâmetro cadastrado:
Versão do Manifesto Eletrônico de Documentos Fiscais:
Cadastro | Parâmetros |
Código | 030 |
Acesso | MDFAGD0201 |
Parâmetro | S |
Formato do Campo Acesso: MDFAGD9999 (Onde 9999 deve se tratar de um Código de Agenda Válido, que neste caso se trata da Agenda 201, portanto o valor do campo Acesso é igual a MDFAGD0201). Lembrar de completar com zeros à esquerda, quando a Agendar contiver 3 dígitos ou menos.
Parâmetro: S (Significa que as Notas Fiscais Eletrônicas serão incluídas quando a ação "Gerar MDF-e" for acionada.
Exemplo do parâmetro cadastrado:
- NOTA: Na figura ilustrativa acima temos o parâmetro MDFAGD0201.
Neste caso, trata-se da agenda 201, porém a agenda pode ser informada seguindo o padrão: MDFAGD9999 (Onde os 4 dígitos seriam a agenda em específico, que deseja cadastrar no RMS Retail. Lembrar sempre de completar com zeros à esquerda, quando for menor que 4 dígitos, no exemplo: Agenda 201 é cadastrada como MDFAGD0201).
Descrição do processo
Procedimento para Utilização
- Cadastro de Emitentes:
*Acessar o conector, no menu principal acessar opção "Extras" "MDF-e".*
No formulário de Manutenção de MDF-e, clicar no ícone "Manutenção de Emitentes".
No formulário de cadastro de emitentes, clicar no ícone verde , com o símbolo "mais" para "adicionar" um novo Emitente:
Último número: valor inicial = 1; este valor é incrementado (+1) a cada novo cadastro de MDF-e e tem seu valor atualizado automaticamente.
Série: refere-se à série do MDF-e. Não confundir com a série da NF-e.Os valores dos campos Tipo Emitente e Tipo Emissão serão carregados como valores DEFAULT no cadastro de novos MDF-es.
Destaque para os campos abaixo (que serão carregados como valores padrões no cadastro de novos MDF-e's):
"Tipo Emitente", 1 - Prestador de serviço de transporte,2 - Não prestador de serviço de transporte.
"Tipo de Emissão", 1 - Normal, 2 - Contingência.
"Último número", valor inicial = 1; Este é o número identificador do MDF-e, que será sempre incrementado a cada novo cadastro de MDF-e e atualizado automaticamente.
"Série", refere-se à série do Manifesto Eletrônico de Documentos Fiscais (Não confundir com a série da NF-e).
Após preencher o formulário com os dados do Emitente, clicar no ícone para salvar os dados.
- Exclusão de Emitentes:
- Acessar o conector, no menu principal acessar opção "Extras" "MDF-e".
- Clicar no ícone
- No formulário de cadastro de emitentes, selecionar um emitente no grid.
- No formulário de cadastro de emitentes, no ícone vermelho com o símbolo "X", para excluir um Emitente.
- Cadastro de MDF-e (Manifesto Eletrônico de Documentos Fiscais):
Acessar o conector, no menu principal acessar opção "Extras" "MDF-e".
- Clicar no ícone "novo".
- Preencher dados da Aba "MDF-e".
Campos "Tipo Emitente", "Tipo de Emissão", "UF Carregamento" e "UF Descarregamento" são carregados com valores constantes no cadastro de Emitentes, como valores DEFAULT.
Preencher dados da Aba "Rodoviário" "Veículo"
Opcional: Preencher somente se o Proprietário do veículo não for o próprio Emitente.Campos Obrigatórios:
1) Placa
2) Tara
3) UF
4) Tipo Carroceria
5) Tipo de Rodado
6) Condutor (Obrigatório! Mínimo de 1)
- Preencher dados da Aba "Rodoviário" "Reboque":
Opcional: Preencher somente se o Proprietário do veículo não for o próprio Emitente.
- Clicar no botão
- Preencher dados da Aba "Rodoviário" "Pedágio" (OBS: O Preenchimento desta Aba é Opcional!):
Opcional: O preenchimento desta Aba é Opcional!
- Preencher dados da Aba "Documentos"
...
- OBSERVAÇÃO: Para preencher os dados, é necessário iniciar pelo grid Município de Descarregamento. Cada grid filtra informações no Grid seguinte! Ordem: (1) Município de Descarregamento (2) "Documento" Chave de Acesso (3) Unid. Transporte (4) Lacres Unid. Transporte (5) Unidade Carga (6) Lacres Unidade Carga.
- Preencher dados da Aba "Informações Adicionais"
- Alteração de MDF-e (Manifesto Eletrônico de Documentos Fiscais):
...
- Acessar o conector, no menu principal acessar opção "Extras" "MDF-e":.
...
- Clicar no ícone Pesquisar, para carregar os dados de um MDF-e já existente.
...
- No formulário de cadastro de emitentes, selecionar um emitente no grid.
- No formulário de cadastro de emitentes, no ícone vermelho com o símbolo "X", para excluir um Emitente.
- Cadastro de MDF-e
- Altere os dados que forem necessários e clique no ícone "Salvar" para armazenar as informações alteradas. Somente poderão ser alterados MDF-e's que ainda não foram transmitidos para a SEFAZ Autorizadora.
- Clicar no ícone Voltar, para iniciar uma nova pesquisa.
- Exclusão de MDF-e (Manifesto Eletrônico de Documentos Fiscais):
Acessar o conector, no menu principal acessar opção "Extras"
...
"MDF-e".
- Clicar no ícone Pesquisar, para carregar os dados de um "novo".
- Preencher dados da Aba "MDF-e já existente
- ".
- Clicar no ícone Excluir, para apagar os dados de um MDF-e no banco de dados. Esta operação só é permitida para MDF-e's que ainda não foram transmitidos ou que foram transmitidos e por alguma razão não foram autorizados.
Clique no Botão Excluir para apagar os dados de um MDF-e
Preencher dados da Aba "Rodoviário" "Veículo"
a. Clicar no botão
- Preencher dados da Aba "Rodoviário" "Reboque":
- Clicar no botão
- Clicar no botão
- Preencher dados da Aba "Rodoviário" "Pedágio" (OBS: O Preenchimento desta Aba é Opcional!):
- Preencher dados da Aba "Documentos"
- OBSERVAÇÃO: Para preencher os dados, é necessário iniciar pelo grid Município de Descarregamento. Cada grid filtra informações no Grid seguinte! Ordem: (1) Município de Descarregamento (2) "Documento" Chave de Acesso (3) Unid. Transporte (4) Lacres Unid. Transporte (5) Unidade Carga (6) Lacres Unidade Carga.
Preencher dados da Aba "Informações Adicionais"
Apos inserir todos os dados, deve-se clicar no botão "salvar" para depois transmitir o MDF-e.
- Alteração de MDF-e (Manifesto Eletrônico de Documentos Fiscais):
Acessar o conector, no menu principal acessar opção "Extras" "MDF-e":
Clicar no ícone Pesquisar, para carregar os dados de um MDF-e já existente.
- Altere os dados que forem necessários e clique no ícone "Salvar" para armazenar as informações alteradas. Somente poderão ser alterados MDF-e's que ainda não foram transmitidos para a SEFAZ Autorizadora.
- Clicar no ícone Voltar, para iniciar uma nova pesquisa.
- Exclusão de MDF-e (Manifesto Eletrônico de Documentos Fiscais):
Acessar o conector, no menu principal acessar opção "Extras" "MDF-e".
- Clicar no ícone Pesquisar, para carregar os dados de um MDF-e já existente.
- Clicar no ícone Excluir, para apagar os dados de um MDF-e no banco de dados. Esta operação só é permitida para MDF-e's que ainda não foram transmitidos ou que foram transmitidos e por alguma razão não foram autorizados.
- Exclusão de linhas do Grid Municípios, da Aba MDF-e (Manifesto Eletrônico de Documentos Fiscais):
- Selecione uma linha do Grid Municípios
Pressione a tecla "Delete" no telado do computador
- Exclusão de linhas do Grid Unidades da Federação, da Aba MDF-e (Manifesto Eletrônico de Documentos Fiscais):
Selecione uma linha do Grid Unidades da Federação
- Pressione a tecla "Delete" no telado do computador
- Exclusão de linhas do Grid Lacres, da Aba MDF-e (Manifesto Eletrônico de Documentos Fiscais):
Selecione uma linha do Grid Lacres
Pressione a tecla "Delete" no telado do computador
- Exclusão de linhas do Grid Condutores, da Aba Rodoviário - Veículos:
Selecione uma linha do Grid Condutores
Pressione a tecla "Delete" no telado do computador
- Exclusão de linhas do Grid Reboques, da Aba Rodoviário - Reboques:
Selecione uma linha do Grid Reboques
Pressione a tecla "Delete" no telado do computador
- Exclusão de linhas do Grid Pedágio, da Aba Rodoviário - PedágioExclusão de linhas do Grid Municípios, da Aba MDF-e (Manifesto Eletrônico de Documentos Fiscais):
Selecione uma linha do Grid
...
Pedágio Pressione DELETE
Pressione a tecla "Delete" no telado do computador
...
- Exclusão de linhas do Grid Unidades da Federação, da Aba MDF-e (Manifesto Eletrônico de Documentos Fiscais):
- Selecione uma linha do Grid Unidades da Federação
...
- Pressione a tecla "Delete" no telado do computador
...
- Exclusão de linhas do Grid Lacres, da Aba MDF-e (Manifesto Eletrônico de Documentos Fiscais):
- Selecione uma linha do Grid Lacres
...
- Pressione a tecla "Delete" no telado do computador
...
- Exclusão de linhas do Grid Condutores, da Aba Rodoviário - Veículos:
- Selecione uma linha do Grid Condutores
...
- Pressione a tecla "Delete" no telado do computador
...
- Exclusão de linhas do Grid Reboques, da Aba Rodoviário - Reboques:
- Selecione uma linha do Grid Reboques
...
- Pressione a tecla "Delete" no telado do computador
...
- Exclusão de linhas do Grid Pedágio, da Aba Rodoviário - Pedágio:
- Selecione uma linha do Grid Pedágio
...
- Pressione a tecla "Delete" no telado do computador
...
- Exclusão de linhas da Aba – Documentos:
- Acessar a Aba Documentos:
...
- OBSERVAÇÃO:
...
- da Aba – Documentos:
Acessar a Aba Documentos:
- OBSERVAÇÃO:
Para apagar os dados, é necessário lembrar da sequência onde os dados serão apagados automaticamente. Cada grid apaga informações no Grid seguinte! Ordem: (1) Município de Descarregamento Apaga Informações no (2) "Documento" Chave de Acesso Apaga Informações no (3) Unid. Transporte Apaga Informações no (4) Lacres Unid. Transporte Apaga Informações no (5) Unidade Carga Apaga Informações no (6) Lacres Unidade Carga.
Para excluir um Município de Descarregamento, basta selecionar uma linha do Grid "Município de Descarregamento" e pressionar a tecla "DEL" ou "Delete" do teclado do computador.
Pressione DELETE
Serão apagados automaticamente, na mesma sequência:
- Chaves de Acesso (Referentes ao Município)
- Unidades de Transporte (Referentes ao Município e Chave de Acesso)
- Lacres das Unidades de Transporte (Referentes às Unidades de Transporte)
- Unidades de Carga (Referentes às Unidades de Transporte)
- Lacres das Unidades de Carga (Referentes às Unidades de Carga)
Para excluir uma Chave de Acesso, basta selecionar uma linha do Grid "Chave de Acesso" e pressionar a tecla "DEL" ou "Delete" do teclado do computador.
Pressione DELETE
Serão apagados automaticamente, na mesma sequência:
- Unidades de Transporte (Referentes ao Município e Chave de Acesso)
- Lacres das Unidades de Transporte (Referentes às Unidades de Transporte)
- Unidades de Carga (Referentes às Unidades de Transporte)
- Lacres das Unidades de Carga (Referentes às Unidades de Carga)
Para excluir uma Unidade de Transporte
...
, basta selecionar uma linha do Grid "
...
Unid. Transporte" e pressionar a tecla "DEL" ou "Delete" do teclado do computador.
Serão apagados automaticamente, na mesma sequência:
...
sequência:
- Lacres das Unidades de Transporte (Referentes às Unidades de Transporte)
- Unidades de Carga (Referentes às Unidades de Transporte)
- Lacres das Unidades de Carga (Referentes às Unidades de Carga)
...
Para excluir uma Unidade de Carga, basta selecionar uma linha do Grid "Unidade Carga" e pressionar a tecla "DEL" ou "Delete" do teclado do computador.
Serão apagados automaticamente, na mesma sequência:
- Lacres das Unidades de Carga
Para excluir Lacres das Unidades de Transporte, basta selecionar uma linha do Grid "
...
Lacres Unid. Transporte" e pressionar a tecla "DEL" ou "Delete" do teclado do computador. Pressione DELETE
Serão apagados automaticamente, na mesma sequência:
- Unidades de Transporte (Referentes ao Município e Chave de Acesso)
- Lacres das Unidades de Transporte (Referentes às Unidades de Transporte)
- Unidades de Carga (Referentes às Unidades de Transporte)
- Lacres das Unidades de Carga (Referentes às Unidades de Carga)
...
Para excluir uma Lacres das Unidades de Carga, basta selecionar uma linha do Grid "
...
Lacres Unidade Carga" e pressionar a tecla "DEL" ou "Delete" do teclado do computador. Pressione DELETE
Serão apagados automaticamente, na mesma sequência:
- Lacres das Unidades de Transporte (Referentes às Unidades de Transporte)
- Unidades de Carga (Referentes às Unidades de Transporte)
- Lacres das Unidades de Carga (Referentes às Unidades de Carga)
...
- Para excluir uma Unidade de Carga, basta selecionar uma linha do Grid "Unidade Carga" e pressionar a tecla "DEL" ou "Delete" do teclado do computador.
...
- Lacres das Unidades de Carga
...
- Pesquisa de MDF-e (Manifesto Eletrônico de Documentos Fiscais):
- Acessar o conector, no menu principal acessar opção "Extras" "MDF-e".
- Clicar no ícone Pesquisar, para pesquisar um MDF-e.
- Digitar o período da Pesquisa, data de início e data fim e clicar em "Pesquisar"
- Selecione uma linha no grid, e dê duplo clique para carregar os dados selecionados no formulário principal de cadastro de MDF
- -e's.
OU
Selecionar um CNPJ da Empresa que irá emitir o MDF-e e preencher os campos Número do MDF-e e Série.
Clicar no ícone Pesquisar, para pesquisar um MDF-e.
- Clicar no ícone Voltar, para iniciar uma nova pesquisa.
- Transmitir
...
- Pesquisa de MDF-e (Manifesto Eletrônico de Documentos Fiscais):
...
- Acessar o conector, no menu principal acessar opção "Extras" "MDF-e".
- Clicar no ícone Pesquisar, para pesquisar um MDF-e.
...
- Clicar no ícone Transmitir, para enviar o MDF-e para a SEFAZ Autorizadora. Deverá retornar "MDF-e transmitido com sucesso!". Em caso de erro na validação do XML, os erros serão mostrados para o usuário.
- Consultar Recibo do MDF-e transmitido:
- Acessar o conector, no menu principal acessar opção "Extras" "MDF-e".
- Digitar o período da Pesquisa, data de início e data fim e clicar em "Pesquisar"
- Selecione uma linha no grid, e dê duplo clique para carregar os dados selecionados no formulário principal de cadastro de MDF
- -e's.
OU
- Selecionar um CNPJ da Empresa que irá emitir o MDF-e e preencher os campos Número do MDF-e e Série.
...
- Clicar no ícone Pesquisar , para pesquisar um MDF-e.
...
- Clicar no ícone Voltar, para iniciar uma nova pesquisa. Consultar Recibo, para consultar o MDF-e na SEFAZ Autorizadora.
- Consultar MDF-e autorizadoTransmitir MDF-e (Manifesto Eletrônico de Documentos Fiscais):
- Acessar o conector, no menu principal acessar opção "Extras" "MDF-e".
- Clicar no ícone Pesquisar, para pesquisar um MDF-e.
- Clicar no ícone Transmitir, para enviar Consultar, MDF-e" para consultar o MDF-e para a na SEFAZ Autorizadora. Deverá retornar "Será perguntado ao usuário se deseja atualizar o status do MDF-e transmitido com sucesso!". Em caso de erro na validação do XML, os erros serão mostrados para o usuário.
- . Caso SIM, o status do MDF-e será atualizado no Conector.
- Cancelar MDF-e autorizadoConsultar Recibo do MDF-e transmitido:
- Acessar o conector, no menu principal acessar opção "Extras" "MDF-e".
- Clicar no ícone Pesquisar, para pesquisar um MDF-e.
- Clicar no ícone Consultar Recibo Cancelar MDF-e, para consultar cancelar o MDF-e na SEFAZ Autorizadora.
- Consultar Encerrar MDF-e autorizado:
- Acessar o conector, no menu principal acessar opção "Extras" "MDF-e".
- Clicar no ícone Pesquisar, para pesquisar um MDF-e.
- Clicar no ícone Consultar, Encerrar MDF-e" , para consultar encerrar o MDF-e na SEFAZ Autorizadora. Será perguntado ao usuário se deseja atualizar o status do MDF-e. Caso SIM, o status do MDF-e será atualizado no Conector.solicitado uma confirmação para executar a ação "Encerrar MDF-e" e na sequência, que o usuário informe a Unidade da Federação e o município onde o MDF-e está sendo encerrado.
- Incluir Condutor ao MDF-e transmitido (Manifesto Eletrônico de Documentos Fiscais)Cancelar MDF-e autorizado:
- Acessar o conector, no menu principal acessar opção "Extras" "MDF-e".
- Clicar no ícone Pesquisar, para pesquisar um MDF-e.
- Clicar no ícone Cancelar MDF-e, para cancelar o MDF-e na SEFAZ Autorizadora. Incluir Condutor, para incluir novos condutores ao MDF-e já transmitido e autorizado pela SEFAZ Autorizadora. Será solicitado uma confirmação para executar a ação "Incluir Condutor" e o usuário deverá informar o CPF e o Nome do condutor.
- Exportar XML do MDF-eEncerrar MDF-e autorizado:
- Acessar o conector, no menu principal acessar opção "Extras" "MDF-e".
- Clicar no ícone Pesquisar, para pesquisar um MDF-e., para pesquisar um MDF-e.
- Clicar no ícone XML, exportar Clicar no ícone Encerrar MDF-e, para encerrar o MDF-e na SEFAZ Autorizadora. Será solicitado uma confirmação para executar a ação "Encerrar MDF-e" e na sequência, que o usuário informe a Unidade da Federação e o município onde o MDF-e está sendo encerrado.
...
- .
- Consultar status do Serviço da SEFAZ Autorizadora do MDF-eIncluir Condutor ao MDF-e transmitido (Manifesto Eletrônico de Documentos Fiscais):
- Acessar o conector, no menu principal acessar opção "Extras" "MDF-e".
- Clicar no ícone Pesquisar, para pesquisar um MDF-e.
- Clicar no ícone Incluir Condutor, para incluir novos condutores ao MDF-e já transmitido e autorizado pela SEFAZ Autorizadora. Será solicitado uma confirmação para executar a ação "Incluir Condutor" e o usuário deverá informar o CPF e o Nome do condutor.
Campo Sequencial: Representa o número sequencial do evento (a começar de "1"), ou seja, a cada evento de inclusão de Condutor, o sequencial deverá ser informado e acrescido de 1 (+1) para a próxima execução do evento.
O controle deste campo é manual!
- Serviço, que irá retornar "Em Operação", caso serviços estejam operando normalmente.
- Clonar MDF-e:
- Acessar o conector, no menu principal acessar opção "Extras" "MDF-e".
- Clicar no ícone Pesquisar, para pesquisar um MDF-e.
- Clicar no ícone Clonar, para realizar uma cópia dos dados do MDF-e selecionado. Para realizar esta ação, o MDF-e deve estar Encerrado.
- Se o ícone estiver na cor cinza , significa que o status do MDF-e não permite a clonagem.
- Gerar Exportar XML do MDF-e:
- Acessar o conector, no menu principal acessar opção "Extras" "MDF-e".
- Clicar no ícone Pesquisar, para pesquisar um MDF-e.
- Clicar no ícone XML, exportar o MDF-e.
- Consultar status do Serviço da SEFAZ Autorizadora do MDF-e:
- Acessar o conector, no menu principal acessar opção "Extras" "MDF-e".
- Clicar no ícone Pesquisar, para pesquisar um MDF-e.
- Clicar no ícone Serviço, que irá retornar "Em Operação", caso serviços estejam operando normalmente.
- Clonar MDF-e:
- Acessar o conector, no menu principal acessar opção "Extras" "MDF-e".
- Clicar no ícone Pesquisar, para pesquisar um MDF-e.
- Clicar no ícone Clonar, para realizar uma cópia dos dados do MDF-e selecionado. Para realizar esta ação, o MDF-e deve estar Encerrado.
- Se o ícone estiver na cor cinza , significa que o status do MDF-e não permite a clonagem.
- Gerar MDF-e:
- no ícone Gerar MDF-e, para Gerar o MDF-e. É necessário o cadastro do parâmetro MDFAGD0201, que neste exemplo trata-se da Agenda 201. A rotina realiza a leitura das Notas Fiscais Eletrônicas onde consta na tabela NFE_CONTROLE o campo STATUS = M. Os dados são carregados para acelerar o processo de digitação dos dados do MDF-e e após a carga o campo STATUS é alterado para A. Abrirá esta tela:
- Tela de Pesquisa NFe por Agenda - Parâmetro MDFAGD0xxx
O campo CNPJ Emitente é preenchido automaticamente com o CNPJ ativo no Conector, que foi selecionado no Login ou alterado na Tela de Configurações do Conector.
O campo CNPJ Destinatário é o CNPJ do Destinatário contido na NF-e. É possível pesquisar por CPF.
Os campos Data de Início e 'Até' (Data Fim) podem ser preenchidas com o período compreendido pela data de emissão da NF-e, que é determinado pelo RMS Retail, no instante da emissão da nota fiscal.
A opção do filtro 'Pesquisar somente NF-e's marcadas para emitir MDF-e' está marcada ( x ) 'SIM' sempre como padrão (DEFAULT) e pode ser alterada para ( x ) 'NÃO' para filtrar todas as NF-e's, inclusive as notas já possuem MDF-e's emitidos.
Esta opção é útil para re-processar as notas, que por alguma razão aparente gerou problemas na emissão do MDF-e, permitindo que seja construído outro MDF-e com as mesmas notas fiscais.
- Clicar no ícone Pesquisar, para filtrar as notas fiscais, marcadas por padrão para emitir MDF-e..
- Clicar no ícone Fechar, para fechar a tela e abortar o processo.
- Clicar no ícone para Gerar o MDFe
- Acessar o conector, no menu principal acessar opção "Extras" "MDF-e".
- Clicar no ícone Pesquisar, para pesquisar um MDF-e.
- Clicar no ícone Gerar MDF-e, para Gerar o MDF-e. É necessário o cadastro do parâmetro MDFAGD0201, que neste exemplo trata-se da Agenda 201. A rotina realiza a leitura das Notas Fiscais Eletrônicas onde consta na tabela NFE_CONTROLE o campo STATUS = M. Os dados são carregados para acelerar o processo de digitação dos dados do MDF-e e após a carga o campo STATUS é alterado para A.
- Emitir DAMDFE (Documento Auxiliar do Manifesto Eletrônico de Documentos Fiscais):
- Acessar o conector, no menu principal acessar opção "Extras" "MDF-e".
- Clicar no ícone Pesquisar, para pesquisar um MDF-e.
- Clicar no ícone DAMDFE, para emitir o Documento Auxiliar do Manifesto Eletrônico de Documentos Fiscais.
- Imprimir MDF-e:
- Acessar o conector, no menu principal acessar opção "Extras" "MDF-e".
- Clicar no ícone Pesquisar, para pesquisar um MDF-e.
- Clicar no ícone Imprimir, para imprimir MDF-e.