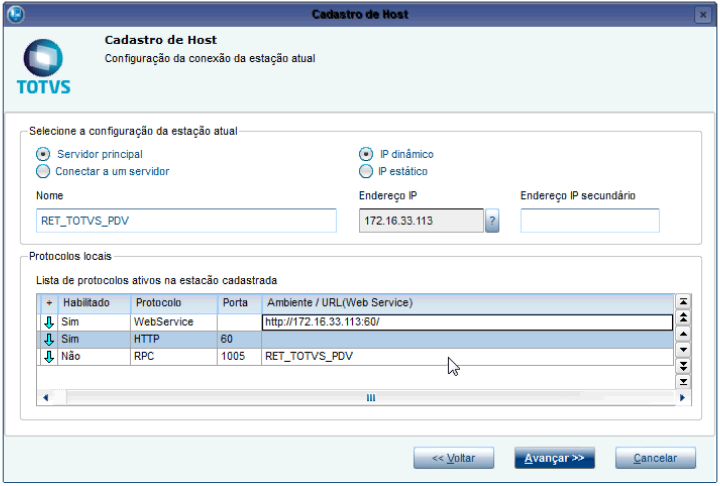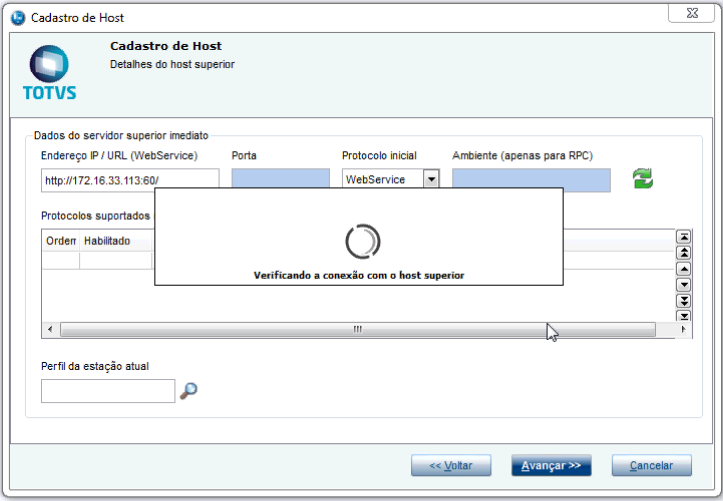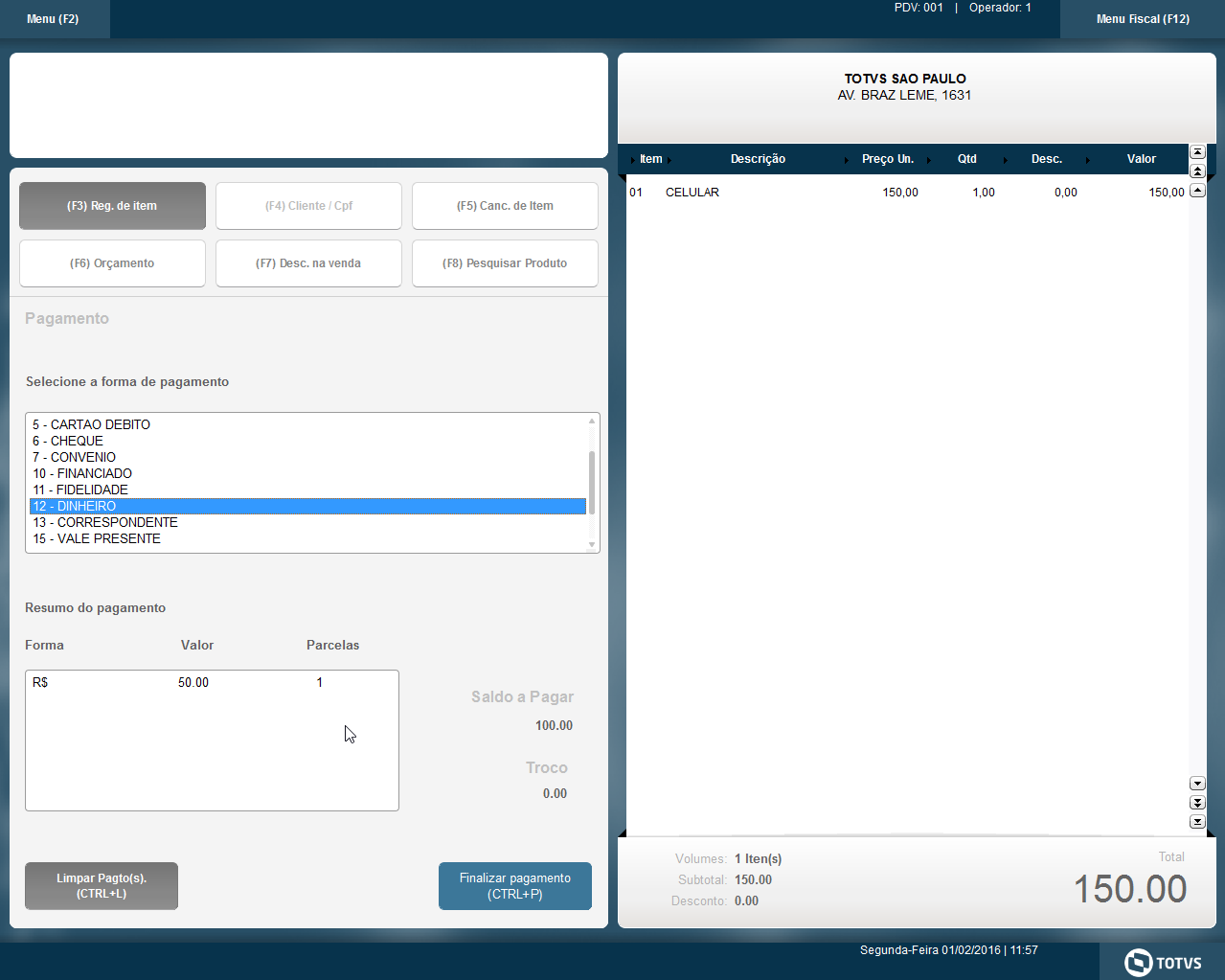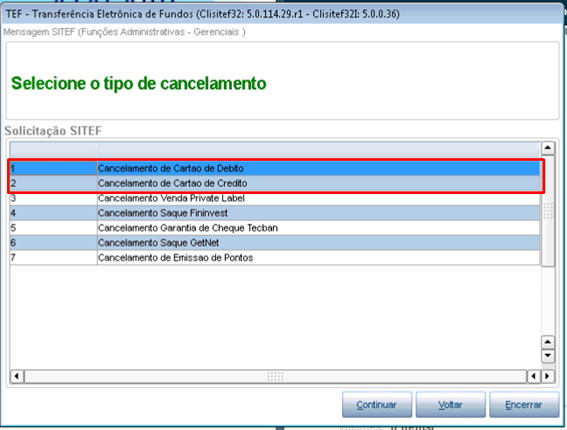Histórico da Página
...
Produto: | Microsiga Protheus |
| Versões: | 11 e Superior |
Passo a passo: | Descrição: O ambiente TOTVS PDV só contempla a abertura do Modulo Frontloja através da parametrização do atalho: Exemplo: -p = Programa a ser executado -m = Permite múltiplas instâncias sejam executadas na estação. -a = Permite passagem de valores como parâmetros programa inicial a ser executado. (Veja parâmetro -P)
Toda atualização de tabelas é feita somente via carga ambiente LOJA1156/1157 - mais informações consulte Carga de Ambiente.
1 - No Setup de Instalação, ao ser exibida a pergunta: Informe o nome do diretório do System? O que devo informar? Informe o nome da pasta que serão instalados os dicionários de dados, que por padrão, pode ser nomeada como SYSTEM.
2 - Após a instalação do TOTVS PDV, o sistema apresenta a ocorrência abaixo quando tento executar qualquer módulo. O que é necessário verificar? Verifique se o caminho que está na seção StartPath do arquivo appserver.ini, o default é StartPath=\system\, porque pode ter sido alterado na instalação do SETUP.
3 - Ao clicar na rotina TOTVS PDV ( STIPOSMAN ) o PDV não está entrando na tela de venda,o que é necessario verificar? Verifique se o parâmetro MV_LJTESTC está executando como .T. pois ele testa a comunicação ou como .F. que não testa comunicação com a retaguarda, e abre direto. Verifique se o modelo/versão da impressora esta de acordo com o modelo e versão informado no cadastro de estação: Exemplo: Para quem já utiliza darumaframework.xml/dll o modelo a ser escolhido no sistema no momento da configuração deve ser DARUMA [FW]
4 - A consulta de Cliente e Produto no TOTVS PDV está lenta, por quê? Existe a possibilidade de utilizar a consulta de forma mais ágil, ativando o método de consulta diretamente na base de dados da Retaguarda. Para isso é indispensável existir a comunicação do PDV com a Retaguarda. Além disso, esta implementação também permite que seja realizada a busca, informando apenas parte do conteúdo que se deseja encontrar.
5 - Como Configurar a Comunicação Web-Service entre PDV e Servidor (Retaguarda ou Central de PDV)? No cadastro de Hosts do Servidor, habilite a comunicação WebService como "Sim" e informe a URL do Web *Ao concluir deve ser marcada as funcionalidades executadas pelo Host Master, no caso a retaguarda. **As configurações de Hosts ficam gravadas nas tabelas XXX e XXP. Na configuração do PDV basta informar o caminho da URL, exemplo: http: 172//172.16.33. 124:89.113:60/ **Nenhuma funcionalidade deve ser marcada no perfil do PDV. Tabelas envolvidas nos perfis: XXY e XXZ
6 - Como é gravado a alterada forma de pagamento dinheiro (R$) quando utilizada mais de uma vez na mesma venda? A Uma vez ja selecionada a forma de pagamento dinheiro "Dinheiro (R$) ao ser selecionada e informado ", ela é gravada na tela de pagamentos do TOTVS PDV. Caso o valor tenha sido inferior ao da venda, é possível informar outra forma ou ate mesmo dinheiro novamente o dinheiro. Para este caso onde houver novamente uma seleção de dinheiro(em dinheiro), o valor preenchido neste momento substituirá o valor informado anteriormente. Exemplo: 6.1 Na venda com valor de R$ 150,00 .Foi , foi informado apenas R$ 100,00. Ao selecionar novamente o valor em dinheiro, caso seja preenchido com um valor inferior ao da venda este valor será assumido como o atual, substituindo o valor informado anteriormente. 6.2 Assim é possível ajustar o valor do dinheiro para o valor desejado, como por exemplo, em caso de erro de digitação ou ate mesmo caso o cliente deseje alterar o valor pago em dinheiro sem precisar zerar os pagamentos. Para mais informações, consulte o documento FORMA DE PAGAMENTO EM DINHEIRO E CADASTRO DE CLIENTE COM TELEFONE E EMAIL NO TOTVS PDV. 7 – Envio de dados e processamento de vendas na retaguarda: Processamento de vendas na retaguarda é realizado pelo job LJGRVBATCH ou STBBatchProcess: Envio de dados para a retaguarda é realizado pelo JOB: STWUpData
Dicas: Para realizar a configuração do LOGLOJA (Registra o passo a passo dos processos realizados no TOTVS PDV e SIGALOJA) Status de venda SL1 L1 _SITUA // "00" - Venda Efetuada com Sucesso // "01" - Abertura do Cupom Nao Impressa // "02" - Impresso a Abertura do Cupom // "03" - Item Nao Impresso // "04" - Impresso o Item // "05" - Solicitado o Cancelamento do Item // "06" - Item Cancelado // "07" - Solicitado o Cancelamento do Cupom // "08" - Cupom Cancelado // "09" - Encerrado SL1 (Nao gerado SL4) // "10" - Encerrado a Venda // Pode nao ter sido impresso o cupom // "TX" - Foi Enviado ao Server (Pdv) // "ER" - Erro ao envia ao server (Pdv) // "EP" - Erro de processamento da venda (Pdv) // "RE" - Ja foi feita nova tentativa de subir (Pdv) // "RX" - Foi Recebido Pelo Server (Server) // "OK" - Foi Processado no Server (Serevr) // Enviar um OK ao Client que foi Processado // "CP" - Recebido pela Central de PDV // "RY" - Cancelamento Nfc-e
8 – Conferencia de caixa:
8.1 - A conferência de caixa no TOTVS PDV pode ser habilitada com os parâmetros: MV_LJCONFF = .T. Para que seja exibido os valores registrados pelo caixa pode ser usado o parâmetro: MV_LJEXAPU = .T. 8.2 - Funcionamento: Na rotina TOTVS PDV - STIPOSMAIN - Menu F2 - Fechamento de caixa:
Realizar a conferencia adicionando os pagamentos conforme a conferencia de caixa:
*Habilitando valores de sangria e troco na conferência: Parâmetro: MV_LJOPCON Tipo: Logico Conteúdo: 1-Conferencia por forma e totalizador (Recebimento/Sangria/Suprimento); 2-Conferencia por forma de pagamento; Observação: No appserver.ini do TOTVS PDV não devera conter a chave [LICENSECLIENT]
IMPORTANTE: O banco de dados Top Connect não é homologado para PDV. A utilização do Top em Totvs PDV somente é homologado para Mobile. 9 – Cancelamento de Venda:
9.1 - Cancelamento de uma venda que contenha pagamento em cartão de crédito. Ao realizar o cancelamento de uma venda no TOTVS PDV primeiro é realizado o cancelamento do documento e em seguida é aberto o SITEF para que seja realizado o cancelamento da transação TEF. Observação:: Vale ressaltar que os processos de cancelamento (Cupom e TEF) são independentes um do outro.
9.1.1 - Cancelamento do Cartão Pressione confirmar Selecione o tipo do cartão e pressione em “Continuar” Insira o cartão e informe a data da transação e pressione em “Continuar” Informe o “Doc” da venda e pressione em “Continuar” Informe o valor da venda e pressione em “Continuar” Ao informar a senha do cartão será apresentada a mensagem acima, com a seguinte pergunta: “CARTÃO XXXXXXX DATA XX/XX/XX VALOR DA VENDA XX,XX VALOR CANC. XX,XX DOC XXXXXX Confirma o cancelamento?” Essa é uma mensagem do SITEF, caso seja pressionado o botão “SIM” a transação do TEF será cancelada, caso pressione “NÃO” a transação TEF não será cancelada porém o cancelamento da venda irá seguir normalmente. Observação: Para realizar o cancelamento do TEF de uma venda já cancelada será necessário utilizar a rotina “TEF. Gerenciais” que está localizado no menu “F2”.Para mais informações |