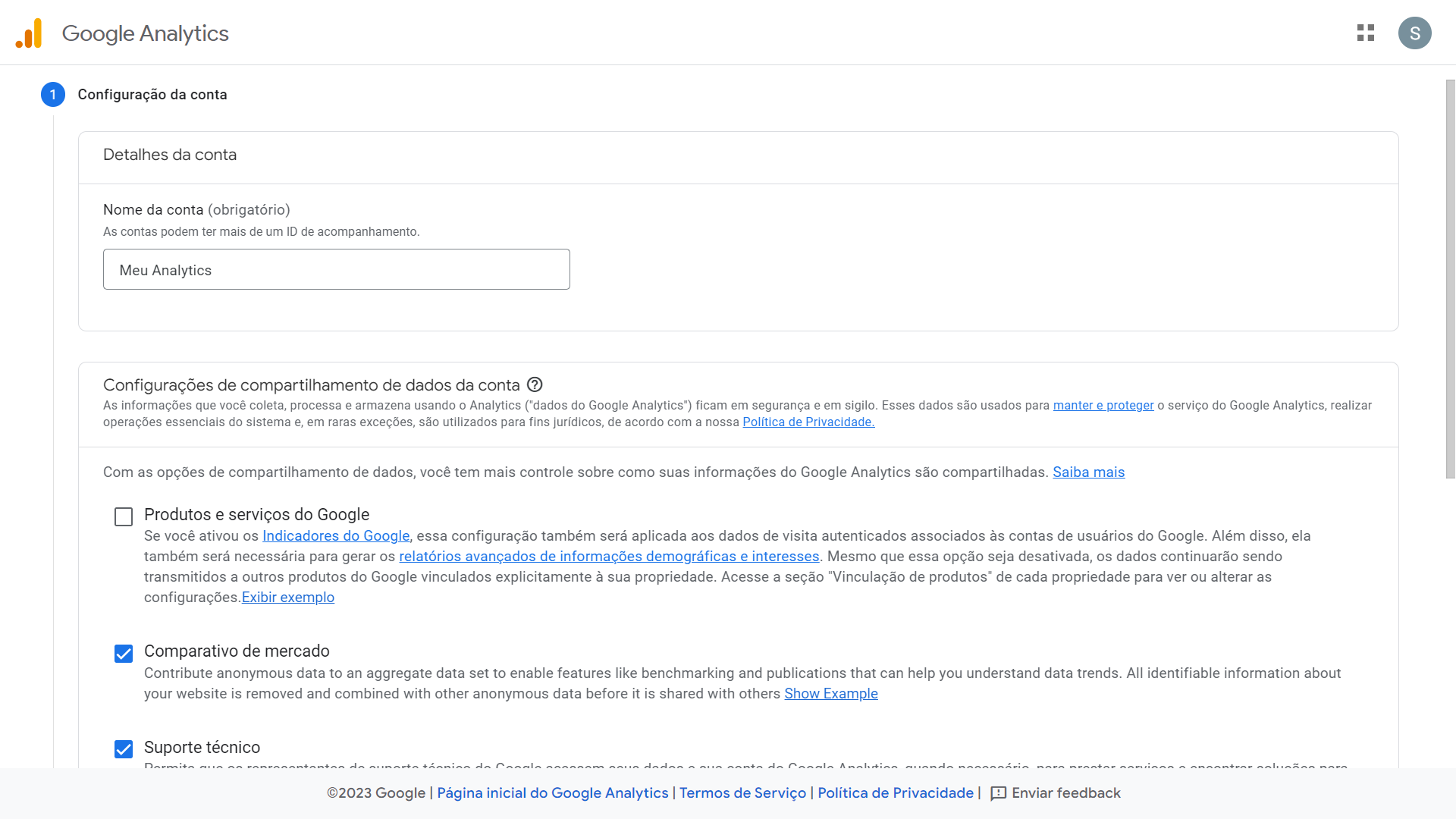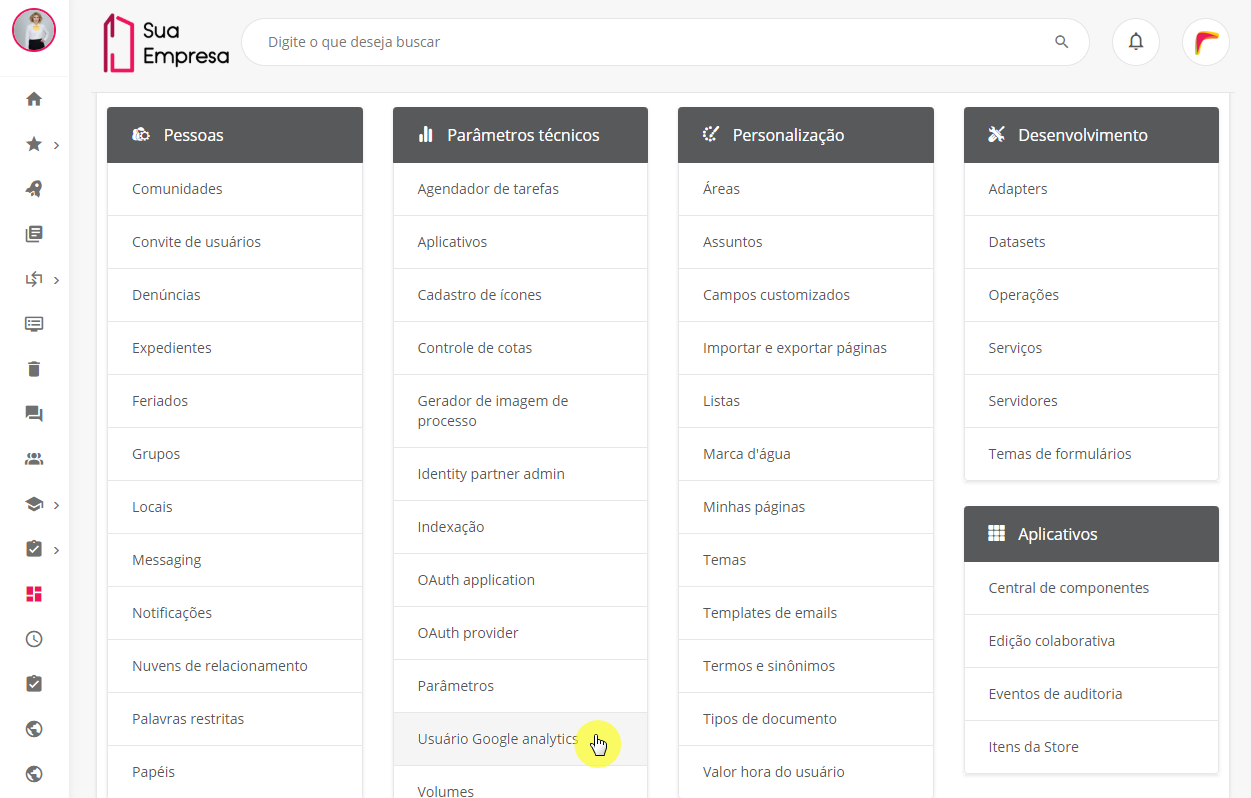Histórico da Página
| Nota | ||
|---|---|---|
| ||
O Google desativará o Universal Analytics em 01 de Julho de 2023 e será substituído pelo Google Analytics 4. Essa desativação fará com que os dados da sua empresa no TOTVS Fluig Plataforma deixem de ser coletados e para que você consiga continuar medindo os acessos ao Fluig utilizando o Google Analytics 4, é necessário que uma nova propriedade do Google Analytics 4 seja criada e configurada no TOTVS Fluig Plataforma. Recomendamos que a nova propriedade seja configurada antes do prazo da desativação conforme os passos descritos nesta documentação. Ressaltamos que: para que a configuração funcione de modo esperado a plataforma Fluig precisa estar na release 1.8.0-040423 ou superiores. |
Índice
| Índice | ||||||||||
|---|---|---|---|---|---|---|---|---|---|---|
|
Objetivo
O objetivo deste guia é a demonstração dos desta documentação é demonstrar os passos iniciais para se configurar o Fluig a integrar configuração da integração do TOTVS Fluig Plataforma com o Google Analytics. O Google Analytics é uma ferramenta gratuita de monitoramento de servidor, que disponibiliza informações precisas de uso por requisição, entre outros dados. Com ele , é possível saber quem está utilizando o servidor no momento, praticamente em tempo parcialmente real, dependendo das condições da conexão.
...
Inscrever-se no Google Analytics
O primeiro passo é ter um usuário no Google Analytics. Para isso entre no site: https://www.google.com/analytics/ e clique em "Criar uma Conta", com isso a tela de login do Google deve ser apresentada, fazendo-se necessário ter uma conta Google pra utilizar tal recurso (a mesma conta integrada com GMail, Plus e afins). Com isso, a tela a seguir deve ser apresentada:
Neste momento, clique em "Increva-se", assim aparecerá a tela abaixo:
Para inscrever-se no Google Analytics, é necessário criar ou possuir uma Conta do Google (esta mesma conta é usada para acessar serviços do Google como o Gmail, YouTube, Play Store, etc.). Uma vez criada a conta, é possível seguir os passos abaixo.
| Nota |
|---|
As telas abaixo podem apresentar diferenças em relação ao que está demonstrado, devido a eventuais atualizações da Google. |
| Deck of Cards | |||||||||||||||||
|---|---|---|---|---|---|---|---|---|---|---|---|---|---|---|---|---|---|
| |||||||||||||||||
|
...
|
...
...
|
...
Logo mais, as demais informações da tela:
...
|
|
...
|
...
|
...
|
...
|
Informar o usuário do Google Analytics no TOTVS Fluig Plataforma
Com isso, sua conta Google Analytics estará criada e assim você terá acesso as informações do servidor, entretanto ainda é necessário informar ao Fluig o ID de acompanhamento do endereço do Google Analytics, para isso, no Google Analytics, vá na aba "Admnistrador" , no painel "Propriedade" selecione o Website que acabou de cadastrar e clique em "Configurações de Propriedade" conforme Screenshot abaixo:
Assim, a informação a seguir será apresentada, ela será seu ID de acompanhamento, copie essa informação e guarde-a em local acessível caso seja necessário consultá-la novamente, observe a Screenshot pra identificá-la:
...
Com o ID de acompanhamento em mãos, acesse acessar o Fluig Plataforma com o um usuário administrador da empresa e então vá em Painel de Controle -> WCM, lá você encontrará a opção "Usuário Google Analytics", clique nela, confome Screeshot abaixo:
...
.
| Deck of Cards | ||||||||||||
|---|---|---|---|---|---|---|---|---|---|---|---|---|
| ||||||||||||
|
...
|
...
|