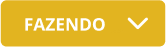Histórico da Página
...
04. Clique em Buscar – identificado com e localizado na parte superior.
05. Digite o nome ou ID da tarefa desejada.
| Painel | ||||
|---|---|---|---|---|
| ||||
A busca não diferencia letras maiúsculas e minúsculas. O ID da tarefa é gerado automaticamente ao criar uma equipe ou um projeto. Para saber mais detalhes, acesse a documentação de Minhas equipes. Se um filtro foi aplicado previamente, a busca considera esse filtro e exibe apenas tarefas que atendem ao filtro e ao termo digitado. |
...
| Painel | ||||
|---|---|---|---|---|
| ||||
Para sair do modo de busca, basta apagar o nome ou ID digitado. |
Filtrar tarefas
...
01. Na área Minhas equipes do menu lateral, localize e clique na equipe da qual deseja filtrar as tarefas.
...
| Painel | ||||
|---|---|---|---|---|
| ||||
As opções disponíveis são:
|
06. Em Filtrar por etiquetas, clique na seta localizada no lado direito para expandir as etiquetas disponíveis.
07. Assinale as etiquetas pelas quais deseja filtrar as tarefas.
08. Em Filtrar por usuário, digite o nome, o sobrenome ou o e-mail do usuário pelo qual deseja filtrar as tarefas.
0709. Selecione o usuário desejado.
| Painel | ||||
|---|---|---|---|---|
| ||||
Para remover o usuário do filtro, clique em Remover – localizado no lado direito do seu nome. |
0810. Veja as tarefas que correspondem aos filtros definidos.
...
| Painel | ||||
|---|---|---|---|---|
| ||||
Para desistir da alteração, basta clicar em Cancelar. |
08. Na aba Geral, altere a etapa da tarefa clicando na seta localizada no lado do nome da etapa atual .
09. Selecione a nova etapa para a tarefa.
10. Altere as demais informações desejadas para a tarefa Clique em Adicionar prioridade– localizado no cabeçalho ao lado direito do título da tarefa – para definir que essa tarefa é prioritária.
| Painel | ||||
|---|---|---|---|---|
| ||||
O indicador de prioridade passa a ser exibido na cor vermelha. |
09. Na aba Geral, clique em Adicionar etiqueta– localizado no canto superior esquerdo – para adicionar etiquetas na tarefa.
10. Assinale as etiquetas que deseja adicionar na tarefa ou crie novas.
11. Se desejar, altere a etapa da tarefa clicando na seta localizada no lado do nome da etapa atual .
12. Selecione a nova etapa para a tarefa.
13. Altere as demais informações desejadas para a tarefa.
| Painel | ||||||||||||||||||||||||
|---|---|---|---|---|---|---|---|---|---|---|---|---|---|---|---|---|---|---|---|---|---|---|---|---|
| ||||||||||||||||||||||||
Descrição Data de início Data de entrega Esforço estimado
Esforço executado
Responsável |
1114. Em Seguidores, clique em Configurar e-mails para definir as preferências de envio.
| Painel | ||||
|---|---|---|---|---|
| ||||
Seguidores são as pessoas que recebem e-mails de acompanhamento da tarefa conforme ela vai sendo realizada. |
1215. Defina como deseja incluir os seguidores da tarefa.
| Painel | ||||
|---|---|---|---|---|
| ||||
As opções disponíveis são:
|
1316. Inclua os seguidores desejados de acordo com a opção selecionada.
| Painel | ||||
|---|---|---|---|---|
| ||||
Selecionar seguidor E-mail Nome |
1417. Se foi incluído um seguidor externo, clique em Adicionar.
| Painel | ||||
|---|---|---|---|---|
| ||||
Para remover um seguidor adicionado, clique em Remover – localizado no lado direito do seu nome. |
1518. Clique na aba Checklist.
| Painel | ||||
|---|---|---|---|---|
| ||||
Nessa aba é possível adicionar itens de checklist ou subtarefas na tarefa. Conforme os itens vão sendo concluídos e assinalados, a barra de progresso da tarefa é atualizada, indicando a quantidade de itens concluídos e a quantidade total de itens. |
1619. Em Novo item do checklist, descreva o item que deseja adicionar na tarefa.
| Painel | ||||
|---|---|---|---|---|
| ||||
A descrição do item pode ter até 1.000 caracteres. |
1720. Clique em Adicionar item.
1821. Se desejado, assinale os itens que já estão concluídos.
| Painel | ||||
|---|---|---|---|---|
| ||||
Para editar um item de checklist, clique em Editar– localizado no lado direito. Para remover, basta clicar em Remover. |
1922. Clique na aba Comentários.
| Painel | ||||
|---|---|---|---|---|
| ||||
Nessa aba é possível adicionar comentários sobre o andamento da tarefa. Os comentários podem ser respondidos por qualquer usuários que faz parte da equipe. |
2023. Em Novo comentário, descreva o comentário que deseja adicionar na tarefa.
| Painel | ||||
|---|---|---|---|---|
| ||||
O comentário pode ter até 1.000 caracteres. É possível utilizar formatações como negrito, itálico, cores, links, dentre outros. |
2124. Clique em Adicionar comentário.
| Painel | ||||
|---|---|---|---|---|
| ||||
É possível responder, editar, excluir e ver as respostas dos comentários clicando nas respectivas opções localizadas abaixo deles. Porém, apenas o autor do comentário pode editá-lo ou exclui-lo. Na edição do comentário também é possível utilizar formatações como negrito, itálico,cores, links, dentre outros. |
2225. Clique na aba Anexos.
| Painel | ||||
|---|---|---|---|---|
| ||||
Nessa aba é possível adicionar anexos na tarefa. |
2326. Arraste e solte os anexos na área de upload ou clique em Selecione do seu computador.
| Painel | |||||||||
|---|---|---|---|---|---|---|---|---|---|
| |||||||||
Para ver um anexo adicionado, clique sobre ele. Anexos dos tipos DOC, DOCX, XLS, XLSX precisam ser baixados para serem vistos. Para baixar um anexo, clique em Baixar e para exclui-lo clique em Excluir . |
2427. Clique na aba Histórico.
2528. Veja as ações que foram feitas na tarefa até o momento.
| Painel | ||||
|---|---|---|---|---|
| ||||
É possível ver quem fez a ação, a data e a hora nas quais a ação foi feita e o tipo de ação feita. |
2629. Ao finalizar, clique em Fechar– localizado no canto superior esquerdo.
...
05. Na aba Geral, veja os detalhes da tarefa como descrição, data de entrega, situação, prioridade, etiquetas, dentre outras.
| Painel | ||||
|---|---|---|---|---|
| ||||
Se a tarefa possuir muitas etiquetas, clique em Mais etiquetas para ver todas. |
06. Clique na aba Checklist para ver os itens anotados na tarefa.
...
| Painel | ||||
|---|---|---|---|---|
| ||||
O indicador de prioridade passa a ser exibido no formato padrão, sem na cor definidacinza. |
Adicionar etiqueta na tarefa
...
06. Se ainda não existe nenhuma etiqueta no projeto, digite o nome da etiqueta , e selecione a uma cor para identificá-la e clique em Criar etiqueta. Em seguida, assinale a etiqueta criada para adicioná-la na tarefa-la.
07. Clique em Criar etiqueta.
| Painel | ||||
|---|---|---|---|---|
| ||||
Ao criar a etiqueta, ela é automaticamente adicionada na tarefa. As etiquetas criadas ficam disponíveis para serem utilizadas em qualquer tarefa do projeto. Elas são únicas por projeto, ou seja, não é possível criar mais de uma etiqueta com o mesmo nome em um mesmo projeto. |
0708. Se já existem etiquetas no projeto, assinale quais deseja adicionar na tarefa.
| Painel | ||||
|---|---|---|---|---|
| ||||
Ao assinalar as etiquetas desejadas, elas são automaticamente adicionadas na tarefa. Mesmo já existindo etiquetas no projeto, é possível criar novas. Para isso, na lista de etiquetas exibidas, clique em Criar etiqueta – localizado no canto inferior esquerdo –, digite o nome da etiqueta desejada, selecione uma cor para identificá-la e clique em Criar etiqueta. |
...
Remover etiqueta da tarefa
...
01. Na área Minhas equipes do menu lateral, localize e clique na equipe da qual deseja definir remover a prioridade etiqueta de uma tarefa de um projeto.
02. Clique na aba Projetos para expandir a lista de projetos da equipe.
03. Clique no projeto do qual deseja definir remover a prioridade etiqueta de uma tarefa.
04. Localize e clique sobre a tarefa para a da qual deseja definir a prioridaderemover uma etiqueta.
05. No quadro da tarefa, localize a etiqueta e clique em Remover– localizado na própria etiqueta .
| Painel | |||||
|---|---|---|---|---|---|
| |||||
Ao clicar nessa opção, a etiqueta é removida da tarefa. Também é possível remover a etiqueta a partir dos detalhes da tarefa. Para isso, basta acessar a tarefa clicando sobre ela ou clicando em Ações da tarefa– localizado no lado direito do seu quadro – e, em seguida, em Ver tarefa. |
...
tarefa. |
| Painel | ||||
|---|---|---|---|---|
| ||||
O indicador de prioridade passa a ser exibido na cor vermelha. |
...
Editar etiqueta
...
01. Na área Minhas equipes do menu lateral, localize e clique na equipe da qual deseja definir editar a prioridade etiqueta de uma tarefa de um projeto.
02. Clique na aba Projetos para expandir a lista de projetos da equipe.
03. Clique no projeto do qual deseja definir a prioridade de uma tarefaeditar uma etiqueta.
04. Localize e clique Clique sobre a tarefa para a qual deseja definir a prioridadeuma tarefa do projeto.
| Painel | ||||
|---|---|---|---|---|
| ||||
Também é possível acessar a tarefa clicando em Ações da tarefa– localizado no lado direito do seu quadro – e, em seguida, em Ver tarefa. |
05. Na aba Geral,
...
clique em Adicionar etiqueta– localizado no canto superior esquerdo.
06. Na lista exibida, localize a etiqueta que deseja editar.
07. Clique em Editar etiqueta– localizado no lado direito do nome da etiqueta.
08. Digite um novo nome para a etiqueta.
09. Selecione uma nova cor para identificar a etiqueta.
10. Clique em Salvar edição
...
05. Clique em Adicionar prioridade– localizado no cabeçalho ao lado direito do título da tarefa.
| Painel | ||||
|---|---|---|---|---|
| ||||
O indicador de prioridade passa a ser exibido na cor vermelha. |
**** Excluir etiqueta
...
Para desistir da edição, basta clicar em Voltar para etiquetas – localizado na parte superior. As alterações são aplicadas em todas as tarefas que possuem a etiqueta que foi editada. |
Excluir etiqueta
...
01. Na área Minhas equipes do menu lateral, localize e clique na equipe da qual deseja definir excluir a prioridade etiqueta de uma tarefa de um projeto.
02. Clique na aba Projetos para expandir a lista de projetos da equipe.
03. Clique no projeto do qual deseja definir a prioridade de uma tarefaexcluir uma etiqueta.
04. Localize e clique Clique sobre a tarefa para a qual deseja definir a prioridadeuma tarefa do projeto.
| Painel | ||||
|---|---|---|---|---|
| ||||
Também é possível acessar a tarefa clicando em Ações da tarefa– localizado no lado direito do seu quadro – e, em seguida, em Ver tarefa. |
05. Na aba Geral, clique em Adicionar etiqueta– localizado no canto superior esquerdo.
06. Na lista exibida, localize a etiqueta que deseja excluir.
07. Clique em Excluir etiqueta Clique em Adicionar prioridade– localizado no cabeçalho ao lado direito do título da tarefanome da etiqueta.
08. Na mensagem exibida, clique em Sim para confirmar a exclusão da etiqueta.
| Painel | ||||
|---|---|---|---|---|
| ||||
É possível desistir da exclusão clicando em Desfazer – localizado na mensagem de confirmação exibida. Ao excluir uma etiqueta, ela não fica mais disponível para ser utilizada nas demais tarefas do projeto. Ela também é removida de todas as tarefas às quais estava vinculadaO indicador de prioridade passa a ser exibido na cor vermelha. |
Remover responsável da tarefa
...