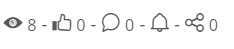Histórico da Página
Índice
| Índice | ||||||
|---|---|---|---|---|---|---|
|
Falando de criar artigo em comunidade...
Na aba Artigos existente nas comunidades é possível efetuar a publicação de artigos e gerenciá-los.
...
Essa aba somente é apresentada se o administrador ou moderador habilitá-la na comunidade, ou seja, definir que a comunidade permite a publicação de artigos.
Publicar artigo em comunidade
...
01. Na comunidade na qual o artigo será criado, selecionar o ícone que representa a publicação de artigos
...
02. A janela Selecionar artigos será apresentada para que a seleção do artigo seja feita, após selecionado o artigo desejado acionar Selecionar.
03. Elaborar um texto, caso desejado, para acompanhar a publicação do artigo. Também pode ser adicionado emojis junto a publicação caso queira. Acionar o ícone e escolher o emoji desejado.
| Painel |
|---|
Os emojis utilizados são apresentados na sessão "usados recentemente" dentro do painel de emojis. Os mais utilizados serão sempre exibidos em primeiro na listagem. |
04. Selecionar onde deseja publicar o artigo em Publicar em, pode ser inserida várias comunidades além de perfil de usuário.
05. Acionar Publicar.
Publicar artigo a partir da aba Artigos da comunidade
...
01. Na comunidade na qual o artigo será publicado, acionar a aba Artigos.
...
| Painel |
|---|
Ao acionar a opção Salvar rascunho, o artigo é salvo e exibido na aba Artigo da comunidade apenas para o usuário criador. Ao acionar a opção Publicar, o artigo se torna visível aos demais usuários e, também, é possível compartilhá-lo com usuários e comunidades em forma de publicação na timeline. Para isso, basta acionar Plataforma ❙ Compartilhar pasta ou documento na mensagem de confirmação da publicação do artigo. Porém se a pasta a qual pertence o artigo possuir configuração de aprovação, a opção de compartilhamento só aparecerá quando o artigo for aprovado. Ao acionar a opção Descartar rascunho, o artigo é excluído. |
Publicar em múltiplas comunidades
...
através da galeria de artigos
...
01. Acessar a comunidade na qual deseja fazer a publicaçãoo artigo foi publicado originalmente;
02. Com o artigo da publicação pronto acionar Publicar em;
03. A lista de comunidades será apresentada;
Acionar a aba Artigos da comunidade
03. Na gelaria de artigos clicar sobre o artigo que deseja publicar em múltiplas comunidades;
04. Clicar sobre os ícones informativos do artigo;
05. O artigo será aberto para visualização, ao final do artigo acionar o ícone e acionar Compartilhar para realizar a publicação múltipla;
06. Na tela Compartilhar escolha as comunidades desejadas é 04. Selecionar as comunidades desejadas, é possível escolher quantas comunidades desejar, não há limites de inclusão de comunidades;
07. Caso queira é possível adicionar um texto junto a publicação em Faça um comentário sobre esse compartilhamento;
| Painel |
|---|
Note que as comunidades selecionadas ficarão em destaque no formato de tags, caso queira trocar alguma comunidade basta acionar o X ao lado do nome de cada comunidade e trazer a troca necessária. A publicação será feita na primeira comunidade selecionada e nas demais a publicação será apresentada como compartilhada. |
0508. Acionar Publicar.
Configurar visualização de artigos criados
...
01. Na comunidade da qual os artigos serão visualizados, acionar a aba Artigos.
...
04. Visualizar os artigos conforme a parametrização definida.
Visualizar artigo em comunidade
...
01. Na comunidade da qual o artigo será visualizado, acionar a aba Artigos.
...
04. O conteúdo completo do artigo será apresentado para visualização.
Editar artigo em comunidade
...
01. Na comunidade onde o artigo está publicado, acionar a aba Artigos.
...
10. Acionar Publicar, para finalizar a edição e torná-la visível aos demais usuários, ou acionar a seta localizada ao lado de Publicar e, em seguida, acionar Salvar alterações para editá-lo novamente e publicá-lo posteriormente ou ainda, acionar Descartar alterações para desfazer as alterações efetuadas.
Remover artigo em comunidade
...
01. Na comunidade onde o artigo está publicado, acionar a aba Artigos.
...
05. Na mensagem de confirmação apresentada, acionar Sim para efetuar a exclusão ou Não para desistir da ação.
Editar artigo em comunidade - avançado
...
01. Na comunidade onde o artigo está publicado, acionar a aba Artigos.
...
| Painel |
|---|
A opção Avançado direciona para a pasta da navegação de documentos na qual o artigo está armazenado. Nesse local, é possível ter acesso a todas as funções disponíveis para documentos, tais como renomeá-lo e editar suas propriedades. |
Compartilhar artigo
...
01. Na comunidade onde o artigo está publicado, acionar a aba Artigos.
...
07. Acionar Compartilhar para efetivas o compartilhamento; ou Descartar para desistir da ação, se desejado.
Copiar link do artigo
...
01. Na comunidade onde o artigo está publicado, acionar a aba Artigos.
...
| Painel |
|---|
Ao acionar essa opção, o link de direcionamento para o artigo é copiado para a área de transferência, permitindo que ele seja compartilhado em outros locais, tais como documentos, ferramentas, e-mails etc. Se o navegador utilizado não suporta o envio de URL para a área de transferência, ao acionar Copiar link é apresentado um quadro contendo o link selecionado, sendo necessário acionar "Ctrl + C" para copiá-lo efetivamente. É possível que alguns usuários não consigam visualizar o conteúdo para o qual o link direciona devido às permissões de acesso. |
Visualizar compartilhamentos do artigo
...
01. Na comunidade onde o artigo foi publicado, acionar a aba Artigos.
...
| Painel |
|---|
É possível pesquisar um compartilhamento específico por meio do campo Buscar, localizado no canto superior direito da janela. É possível visualizar o conteúdo no local em que foi compartilhado, acionando o ícone localizado no canto direito da linha correspondente ao compartilhamento que será visualizado. |
Criar pasta de artigos em comunidade
...
01. Na comunidade na qual a pasta de artigos será criada, acionar a aba Artigos.
...
| Painel |
|---|
Ao acionar Salvar, a pasta é criada e apresentada no quadro de pastas. Acionando a seta localizada ao lado direito do nome da pasta, é possível acessar as opções para renomear, adicionar aos favoritos, compartilhar ou remover a pasta. Também é possível pesquisar uma pasta utilizando o campo Filtrar pastas. As pastas criadas são apresentadas como opções do campo Pastas na criação ou edição de um artigo. |
Renomear pasta de artigos em comunidade
...
01. Na comunidade na qual a pasta de artigos será alterada, acionar a aba Artigos.
...
05. Inserir o novo nome para a pasta.
06. Acionar Salvar.
Adicionar ou remover pasta de artigos dos favoritos
...
01. Na comunidade à qual a pasta de artigos pertence, acionar a aba Artigos.
...
04. Acionar Adicionar aos favoritos ou Remover dos favoritos, de acordo com a ação que se deseja efetuar.
Compartilhar pasta de artigos
...
01. Na comunidade à qual a pasta de artigos pertence, acionar a aba Artigos.
...
07. Acionar Compartilhar.
Copiar link da pasta de artigos
...
01. Na comunidade à qual a pasta de artigos pertence, acionar a aba Artigos.
...
| Painel |
|---|
Ao acionar essa opção, o link de direcionamento para a pasta de artigos é copiado para a área de transferência, permitindo que ela seja compartilhada em outros locais, tais como documentos, ferramentas, e-mails etc. Se o navegador utilizado não suporta o envio de URL para a área de transferência, ao acionar Copiar link é apresentado um quadro contendo o link selecionado, sendo necessário acionar "Ctrl + C" para copiá-lo efetivamente. É possível que alguns usuários não consigam visualizar o conteúdo para o qual o link direciona devido às permissões de acesso. |
Remover pasta de artigos
...
01. Na comunidade à qual a pasta de artigos pertence, acionar a aba Artigos.
...
| Informações | ||
|---|---|---|
| ||
Esta documentação é válida a partir da atualização 1.7.01 Crystal-Lake. Se você utiliza uma atualização anterior, ela pode conter informações diferentes das quais você vê na sua plataforma. |