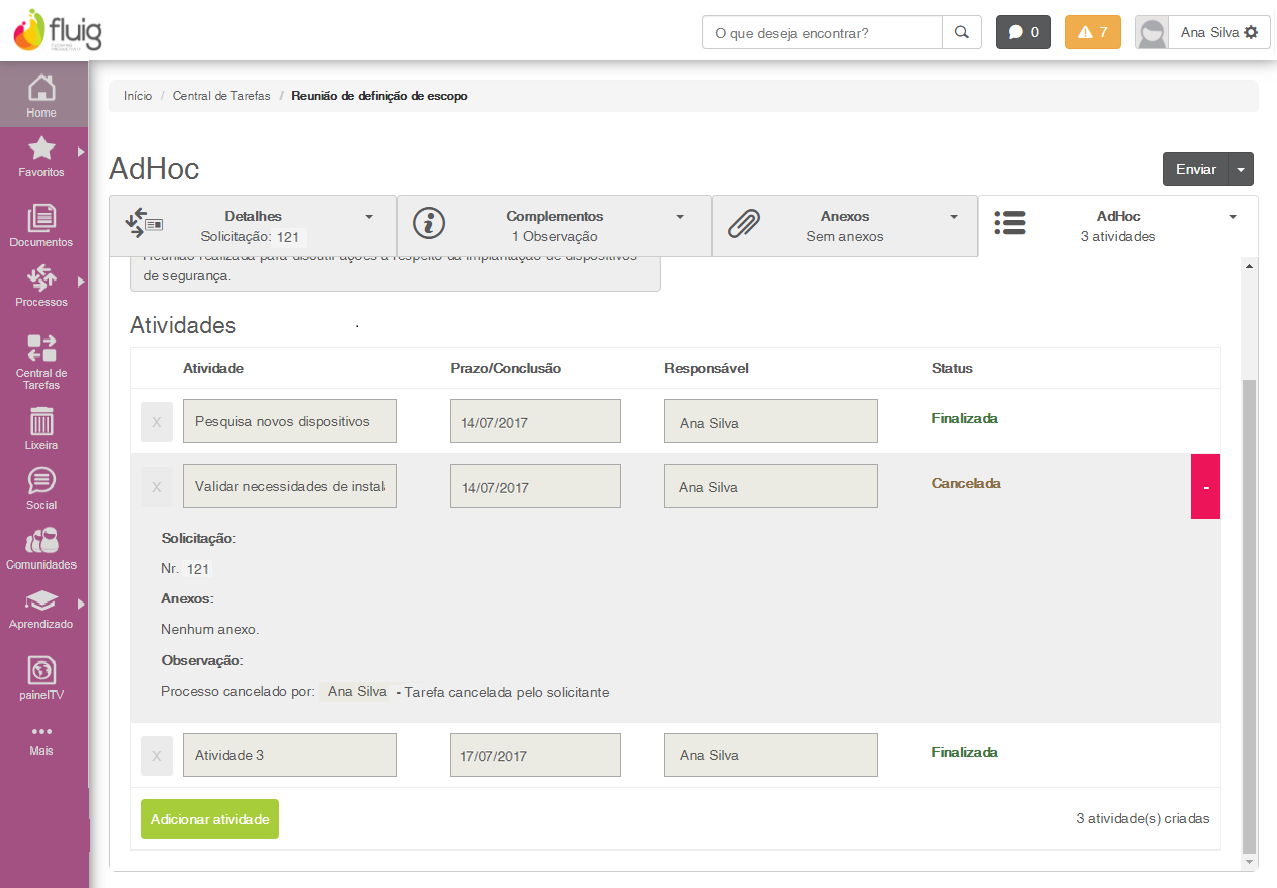Histórico da Página
Índice
| Índice | ||||||||
|---|---|---|---|---|---|---|---|---|
|
Lista de Tarefas
A lista de tarefas é um recurso flexível para organizar atividades a serem desempenhadas diariamente. Permitindo informar que atividade será desempenhada, por quem e quando será o prazo para conclusão.
...
Após definir o escopo principal da lista de tarefas ele deseja criar atividades delegando responsáveis e atribuindo prazos.
| Atividade I | Atividade II | Atividade III | |
|---|---|---|---|
| Ação | Pesquisa de Mercado | Pesquisa com grupo de foco | Análise de resultados |
| Prazo | 12/06/2014 | 15/06/2014 | 20/06/2014 |
| Responsável | João Antunes | Maria Fernandes | Emanuel Braga |
...
Além da criação de workflows com o subprocesso Ad Hoc através do fluig Studio, o fluig permite a criação de processos workflow com este subprocesso diretamente pela ferramenta web.
Processo Padrão de Listas de Tarefas
É possível criar a lista de tarefas diretamente no fluig, sem necessitar de nenhuma configuração de processo workflow, basta acessar Processo / Listar Tarefas ou através da tela Iniciar Solicitações, na categoria Tarefas Gerais, conforme imagens abaixo:
...
Figura
...
1 -
...
Iniciar solicitação padrão
...
Figura 31.1 - Inciar Iniciar solicitação padrão
Para iniciar um novo processo, selecione o mesmo na tela de inicialização. Um novo processo será criado.
Neste será possível criar atividades, e encaminha-las para execução por outros usuários, além de acompanhar o status das mesmas, conforme fluxo descrito nos tópicos anteriores.
Figura 3. 2 - Processo padrão
Para verificar como o processo padrão de lista de tarefas foi modelado basta acessar a aba Processo’ na Detalhes na inicialização do processo. As atividades padrão são:
Criar Lista de Tarefas: Na inicialização do processo, o usuário é questionado quanto ao título e descrição do processo. Nesta atividade, há a opção de criar tarefas e encaminha-las para outros usuários. Caso o usuário não crie nenhuma atividade, o processo é encaminha encaminhado diretamente para a atividade de Aplicar a Solução.
Para esta atividade, foi criado um formulário padrão que permite a criação das tarefas, conforme imagem. Assim como todos os itens do processo padrão, esta formulário pode ser editado, porém os campos status e observação não podem ser excluídos, visto que são necessários à correta execução do processo.
Figura 3. 3 - Formulário padrão
Solução: Nesta atividade automática, ocorre a validação da criação das atividades, caso haja uma lista de tarefas a serem criadas, o processo é encaminhado para a atividade Criar Tarefas.
...
Agora que já verificou a composição do processo padrão para Listar Tarefas, acompanhe o detalhamento do formulário para preencher a Lista de Tarefas.
Figura 3. 4 - Formulário padrão
Campos do formulário
...
Data de conclusão: Data de conclusão das tarefas.
Adicionar Tarefas: Ao clica clicar neste botão, novos campos de preenchimento são abertos para criação das tarefas, permitindo a criação de quantas forem necessárias.
Figura 3. 5 - Formulário padrão
Na imagem acima o usuário cadastrou a tarefa Plano de ProdutoProduto, em que sua ação exige que a tarefa Definição de Escopo seja concluída.
Ao acionar Enviar e selecionar a atividade Criar Tarefas, serão iniciadas solicitações para a lista de tarefa e para a ação a ser executada.
Neste exemplo, como o usuário que criou a Lista de Tarefas é o mesmo que executará a ação, ele poderá acompanhar duas solicitações diferentes na sua central de tarefas, em Tarefas a Concluir, conforme imagem a seguir.
Figura 3. 6 - Central de Tarefas
Solicitante
Ao clicar na Solicitação da lista de tarefas Plano de Ação, o solicitante poderá acompanhar o andamento das ações e poderá criar ou remover ações cadastradas.
Figura 3. 7 - Processo Lista de Tarefas
...
Ao clicar na solicitação de ação da lista de tarefas Definição de Escopo, o responsável poderá alterar o status da solicitação para ‘Concluída’ ou ‘Rejeitada’, informar uma observação e enviar a solicitação para seu estado fim.
Figura 3. 8 - Processo Lista de Tarefas
...
A lista de tarefas deve ser encaminhada à atividade Aplicar Solução, os detalhes da lista de tarefas serão exibidos e a solicitação será encerrada ao ser enviada à atividade Terminação imediata do processo.
Figura 3. 9 - Processo Lista de Tarefas
Configuração e execução de subprocessos Ad Hoc
...
Durante a criação de um processo workflow, inclua a atividade Subprocesso Ad Hoc no seu processo, relacionando os fluxo de entrada e saída necessários à correta execução do processo. O subprocesso Ad Hoc pode ser incluído sem uma atividade inicial, porém é obrigatória a inclusão de uma atividade final.
Neste exemplo, criaremos um processo de reunião de definição de escopo, iniciando diretamente pelo subprocesso Ad Hoc, e com uma atividade de avaliação dos resultados após a execução das tarefas.
Figura 3. 10 - Modelo de processo com subprocesso Ad Hoc
...
Para que um subprocesso Ad Hoc seja uma atividade inicial, edite as propriedades da atividade e marque a opção "Atividade Inicial".
Figura 3. 11 - Tela de propriedades do subprocesso Ad Hoc
...
Na tela de Criação de Solicitação, selecione o processo criado. Como o subprocesso Ad Hoc foi marcado como atividade inicial, será aberta a tela aba de criação de atividades. Crie quantas atividades forem necessárias, marcando sempre o responsável pela execução e o prazo.
Figura 3. 12 - Tela de configuração de tarefas
...
Após criar todas as atividades necessárias, clique na opção "Enviar". A atividade selecionada será "Criar Atividades", sendo assim, as atividades serão criadas e as notificações serão enviadas para os usuários responsáveis. Será exibida uma notificação com o número da solicitação pelo qual será feito o acompanhamento da execução.
Figura 3. 13 - Exemplo de notificação enviada para usuário
...
O usuário que criou as atividades poderá acompanhar a execução através da Central de Tarefas. Para isso, selecione a opção "Tarefas a Concluir" da Central de Tarefas e abra a solicitação referente ao processo.
Neste exemplo, nenhuma atividade foi executada até o momento. Por este motivo, ambas as solicitações são exibidas com o status "Em Andamento".
Figura 3. 14 - Tela de configuração de tarefas
...
Caso necessário, é possível criar ou remover solicitações através da tela de acompanhamento.
Neste exemplo, vamos remover a solicitação enviada para o usuário B Leandro e criar uma nova solicitação para o usuário administradorVinícius.
Para remover uma solicitação, clique no botão "X" à esquerda do mesmo e confirme a exclusão.
A atividade continua sendo exibida na tela para efeitos de histórico, porém seu status é atualizado para "Cancelada".
Figura 3. 15 - Status das solicitações
...
Após a criação da atividades, uma nova tarefa é exibida na Central de Tarefas do usuário selecionado como responsável pela mesma.
Ao selecionar esta atividade, a seguinte tela será exibida
Figura 3. 16 - Formulário de execução de tarefa
...
Nesta tela o usuário poderá incluir observações e alterar o status da atividade, entre concluída e rejeitada, além de possuir informações gerais sobre o processo e a atividade.
Neste exemplo, iremos concluir a solicitação. Para concluir a atividade, clique em enviar, a barra lateralno botão enviar.
Finalizando a atividade
...
Podemos ver, através desta tela, as observações realizadas nas atividades, para isso posicione o mouse sobre a atividade desejada, um sinal "+" será apresentado na lateral direita, clique sobre este.
Figura 3.7 17 - Status atualizado das atividades e detalhes das tarefas
...
| Nota | ||
|---|---|---|
| ||
Note que a segunda atividade dois, cancelada anteriormente, possui a observação preenchida automaticamente. |
...
Quando todas as atividades necessárias estiverem concluídas, podemos dar continuidade ao processo, clicando em enviar e selecionando a próxima atividade na barra lateral e selecionando a opção enviar.
Neste exemplo, enviaremos para a atividade de avaliação dos resultados e faremos o encerramento da reunião.
para após finalizarmos o processo.
Figura 18 Figura 3.09 - Conclusão do processo
| Informações | ||
|---|---|---|
| ||
Na página Desenvolvimento de Workflow, acompanhe detalhes do método createAdHocTasks disponível através da hAPI para desenvolvimentos sob a plataforma. Este método permite a criação de atividades adhoc dentro dos eventos do fluig |
...