| Card |
|---|
| default | true |
|---|
| id | info |
|---|
| label | Informações Atuais |
|---|
| | Âncora |
|---|
| InformacoesAtuais |
|---|
| InformacoesAtuais |
|---|
|
As informações atuais é a tela de inicialização da central de diagnóstico, onde de forma centralizada, permite o controle e supervisão do seu sistema ambiente Protheus. Esta interface intuitiva oferece uma visão detalhada do ambiente do sistema, desde as informações importantes do usuário até a análise do dicionário de dados. Nesta tela, você terá acesso a detalhes essenciais, como as informações : , a versão , versões - Versões dos artefatos do Protheus
, a configuração e a análise - Análise do dicionário de dados
. Além disso, você poderá explorar os recursos disponíveis, como o menu funcional, o painel online, o navegador integrado, entre outros. - Recursos disponíveis
- Menu funcional
- Painel Online
- Navegador integrado
Veja abaixo as exemplo da tela inicial da Central: 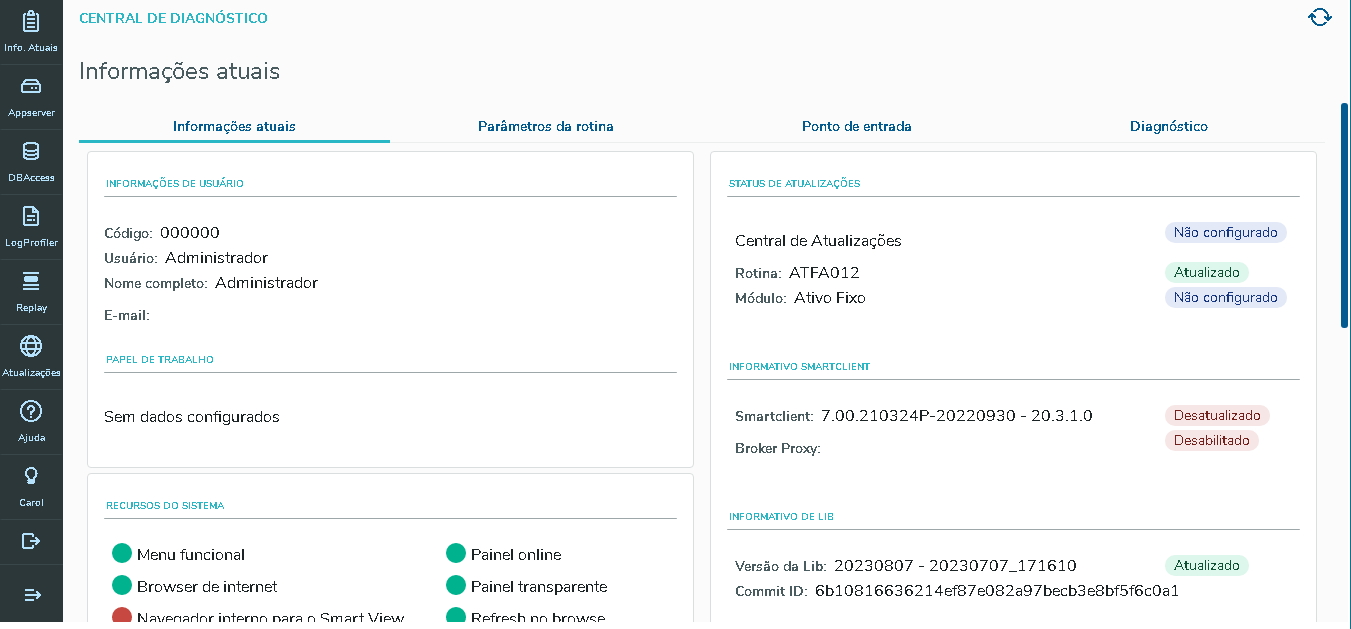 Image Removed Image Removed Image Added Image Added
Descrição das informações relevantes em 'Informações atuais': 1. Informações de Usuário: Nesta seção, são apresentados os detalhes do usuário atualmente logado no |
sistemaambiente Protheus: - Código: O código de identificação único atribuído ao usuário.
- Usuário: O nome de usuário associado à conta.
- Nome Completo: O nome completo do usuário.
- E-mail: O endereço de e-mail associado à conta do usuário.
1.1 Papel de Trabalho: Essa seção exibe os detalhes do papel de trabalho atribuído ao usuário, se houver. | 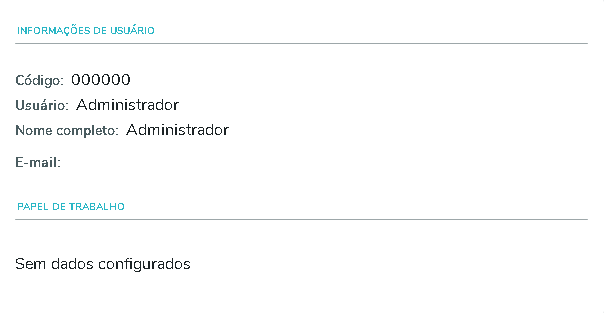 Image Modified Image Modified
|
2. Recursos do Sistema: Os recursos e funcionalidades |
disponíveis para o usuário são detalhados nesta seção:- Menu Funcional: Indica a presença de um menu funcional para navegação.
- Painel Online: Destaca a disponibilidade de um painel online.
- Browser de Internet: Mostra que há um browser de internet integrado.
- Painel Transparente: Indica um painel com transparência.
- Navegador Interno para o Smart View: Destaca um navegador interno dedicado para o Smart View.
- Refresh no Browse: Exibe a funcionalidade de atualização do browser.
- Detalhes do Browse: Indica a disponibilidade de informações detalhadas no browser.
- Extrato das Informações: Realiza a exportação de inspetor de objetos do repositório.
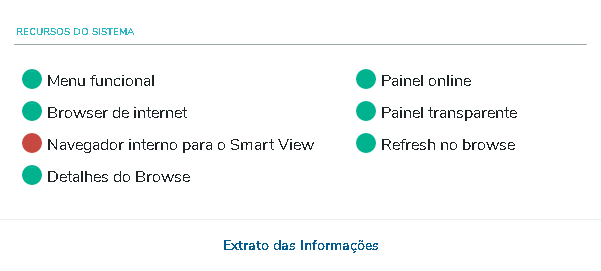 Image Removed Image Removed
| se está habilitado ou desabilitado no ambiente Protheus. - Menu Funcional
- Painel Online
- Browser de Internet
- Painel Transparente
- Navegador Interno para o Smart View
- Refresh no Browse
- Detalhes do Browse
- Extrato das Informações
| 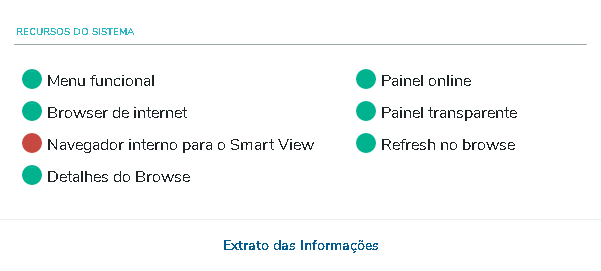 Image Added Image Added
|
3. Informações de Ambiente: Nesta |
3. Informações de Ambiente: Nesta seção, são fornecidos detalhes sobre o ambiente |
do sistema, seguindo as seguintes informações: - Ambiente: O ambiente atual do Protheus.
- Release do RPO: A versão do Release do Protheus.
- Release do Dicionário: A versão do Release do Dicionário de Dados.
- Dicionário: O tipo de dicionário utilizado - "Dicionário no Banco".
- Local Files: Indica que os arquivos locais do dicionário são armazenados em CTREE.
| 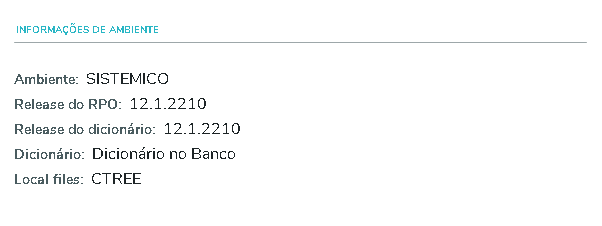 Image Modified Image Modified
|
4. Dicionário de Dados: Essa seção informa sobre o dicionário de dados e sua análise: - Apresenta uma lista das tabelas no dicionário de dados, juntamente com suas descrições e avaliações de desempenho.
- Atenção: Alerta sobre a possível duração da avaliação de desempenho das tabelas do dicionário de dados.
| 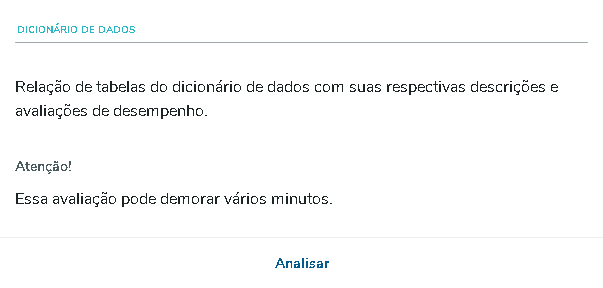 Image Modified Image Modified
|
5. Status de Atualizações: A seção de "Status de Atualizações" oferece uma visão instantânea das atualizações relacionadas ao |
sistema ambiente e suas configurações. Aqui estão os componentes abordados nesta seção: 5.1. Central de Atualizações: Este campo indica se a Central de Atualizações está atualizada ou não. 5.2. Rotina: Indica o nome da rotina, por exemplo: "ATFA012", e seu status de atualização. No exemplo fornecido, a rotina está marcada como "Atualizada", |
indicando o que indica que a última versão ou atualização foi aplicada com sucesso. |
Neste campo de Status há possibilidade de três status ultima homologado modulo utilizado - utilizada no ambiente não está com a
|
ultima - última data homologada pelo
|
moduloQuando não há possibilidade de comparação ou que não há artefato no repositório para comparar. - Será mostrado quando não estiver posicionado em nenhuma rotina ou quando for impossível fazer o comparativo da rotina posicionada com o pacote mais atual da rotina.
5.3. Módulo: Indica o módulo específico ao qual a rotina pertence. Neste caso, é o "Ativo Fixo". Assim como a rotina, o módulo também exibe seu status de atualização, que, no exemplo, é "Não configurado". Neste campo de Status há possibilidade de três status: - Atualizado: O modulo está com a ultima expedição continua aplicado no ambiente.
- Desatualizado: O modulo não está com a ultima expedição continua compilada no repositório.
- Não configurado: Quando não há possibilidade de comparação, acontece quando o repositório não teve nenhuma expedição continua aplicada deste modulo.
| 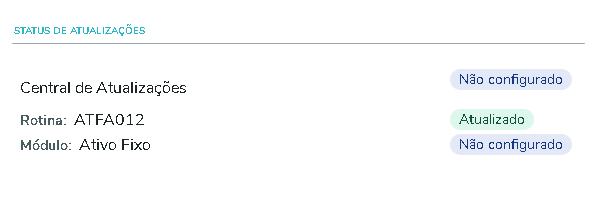 Image Modified Image Modified
|
6. Informações do Smartclient: Essa seção traz informações importantes sobre o Smartclient |
, a interface de usuário do sistema. 6.1. Smartclient: Exibe a versão atual do Smartclient. No exemplo, a versão exibida é "7.00.210324P-20220930 - 20.3.1.0". No entanto, o status de atualização indica que está "Desatualizado", indicando que uma versão mais recente está disponível. 6.2. Broker Proxy: Indica se o Broker Proxy, uma parte integral da comunicação do Smartclient, está habilitado ou desabilitado. | 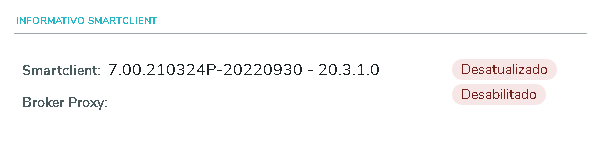 Image Modified Image Modified
|
7. Informações da Lib: Esta seção fornece detalhes sobre a versão da biblioteca utilizada pelo |
sistemaambiente. 7.1. Versão da Lib: Mostra a versão atual da biblioteca. No exemplo, a versão exibida é "20230807 - 20230707_171610", indicando que está atualizada. 7.2. Commit ID: Apresenta o ID do commit da biblioteca, que é uma referência específica para identificar o código |
fonteLIB. | 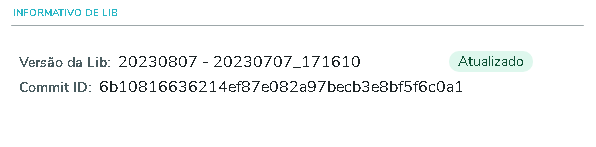 Image Modified Image Modified
|
do AppServer: Essa da Lib SmartLink: Esta seção fornece detalhes sobre |
o servidor de aplicativosa versão da biblioteca SmartLink utilizada pelo ambiente. 8.1. |
AppServer - Build: Indica a versão de build do AppServerVersão da Lib: Mostra a versão atual da biblioteca. No exemplo, a versão exibida é " |
700210324P20230717, que está atualizada. 8.2. Commit ID: Apresenta o ID do commit da biblioteca, que é uma referência específica para identificar o código LIB SmartLink. |  Image Added Image Added
|
9. Informações do AppServer: Essa seção fornece detalhes sobre o servidor de aplicativos. 9.1. AppServer - Build: Indica a versão de build do |
AppServer - Versão: Mostra a versão específica do AppServer. No exemplo, a versão é "20.3.2.0".8.3. Porta Conexão: Indica a porta TCP de conexão utilizada pelo porta de conexão 1237".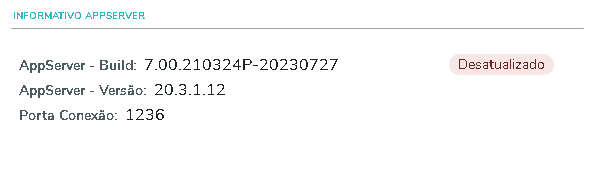 Image Removed Image Removed
| 9. Informações do DBAccess: Esta seção apresenta informações sobre o DBAccess, responsável pelo acesso ao banco de dados7.00.210324P-20230717", que está atualizada. 9. |
1. DBAccess 4.2 Server Started - Build: Exibe a versão de build do DBAccess2. AppServer - Versão: Mostra a versão específica do AppServer. No exemplo, a versão |
exibida 20220303-20230623", indicando que está desatualizada2 Versão MultiDB que é uma versão "STANDALONE MultiDB" e inclui detalhes sobre a plataforma e a versãoa porta TCP de conexão utilizada pelo AppServer. No exemplo, |
é a versão "Windows [RELEASE] [SMARTHEAP] [X86_64] - Version 22.1.1.5".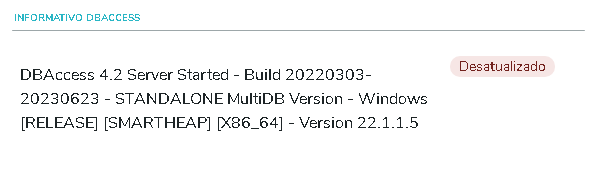 Image Removed Image Removed
| | | Card |
|---|
| Parâmetros da rotina A aba de parâmetros é uma funcionalidade de fornecer aos usuários uma visão completa e detalhada dos parâmetros associados a rotinas posicionada. Essa aba oferece um panorama sobre como quais parâmetros podem afetar diretamente o funcionamento de tal rotina, permitindo consulta e manutenção dos parâmetros para atender às necessidades operacionais. Quais parâmetros será listados na tabela? Será listados todos os parâmetros contidos no fonte da rotina selecionada em questão, caso esse fonte acionar outras funções contidas em outros fontes, também serão listados os parâmetros dessas funções de outros fontes. Então será listados todos os parâmetros em todos os níveis que podem interferir o funcionamento da rotina.  Image Removed Image Removed
| Descrição das colunas contidas na tabela - Filial: Será demonstrado no label se o parâmetro está exclusivo ou compartilhado.
- Parâmetro: Nome do parâmetro definido no seu ambiente.
- Descrição: Descrição do parâmetro contido no seu ambiente.
- Conteúdo: Conteúdo contido no parâmetro atualmente. Lembrando que o conteúdo só será demonstrado para usuários do grupo de administradores.
- Documento: Será disponibilizado um link direto para consulta do parâmetro.
- Editar: Irá abrir um modal na tela possibilitando a edição do parâmetro de forma online.
| a porta de conexão é "1237". | 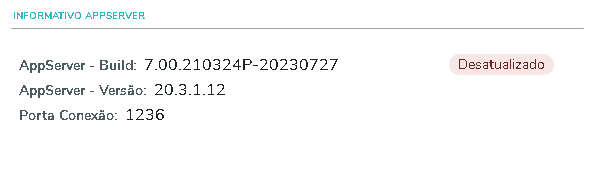 Image Added Image Added
|
10. Informações do DBAccess: Esta seção apresenta informações sobre o DBAccess. 10.1. DBAccess 4.2 Server Started - Build: Exibe a versão de build do DBAccess. No exemplo, a versão exibida é "20220303-20230623", indicando que está desatualizada. 10.2. Versão MultiDB: Indica que é uma versão "STANDALONE MultiDB" e inclui detalhes sobre a plataforma e a versão. No exemplo, é a versão "Windows [RELEASE] [SMARTHEAP] [X86_64] - Version 22.1.1.5". | 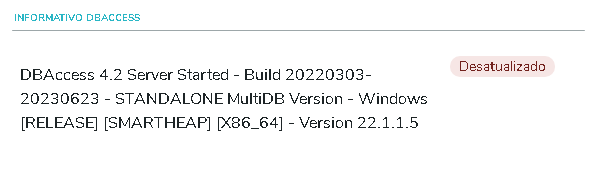 Image Added Image Added
|
Aviso: Atualização de Status dos Objetos Este sistema realiza a comparação de status dos objetos de forma assíncrona. Um job é executado periodicamente para consultar a central de atualizações do Protheus e os resultados são salvos em uma tabela interna. Ao acessar a central de diagnóstico, o sistema consulta essa tabela para realizar o comparativo de status. Se o status do objeto permanecer como "Não configurado", isso indica que as informações do objeto ainda não foram baixadas. Nesse caso, continue utilizando o Protheus normalmente. A comparação será exibida assim que as informações estiverem disponíveis na tabela interna. |
|
| Card |
|---|
| Parâmetros da rotina
A aba de parâmetros é uma funcionalidade de fornecer aos usuários uma visão completa e detalhada dos parâmetros associados a rotinas posicionada. Essa aba oferece um panorama sobre como quais parâmetros podem afetar diretamente o funcionamento de tal rotina, permitindo consulta e manutenção dos parâmetros para atender às necessidades operacionais. Quais parâmetros será listados na tabela? Será listados todos os parâmetros contidos no fonte da rotina selecionada em questão, caso esse fonte acionar outras funções contidas em outros fontes, também serão listados os parâmetros dessas funções de outros fontes. Então será listados todos os parâmetros em todos os níveis que podem interferir o funcionamento da rotina. 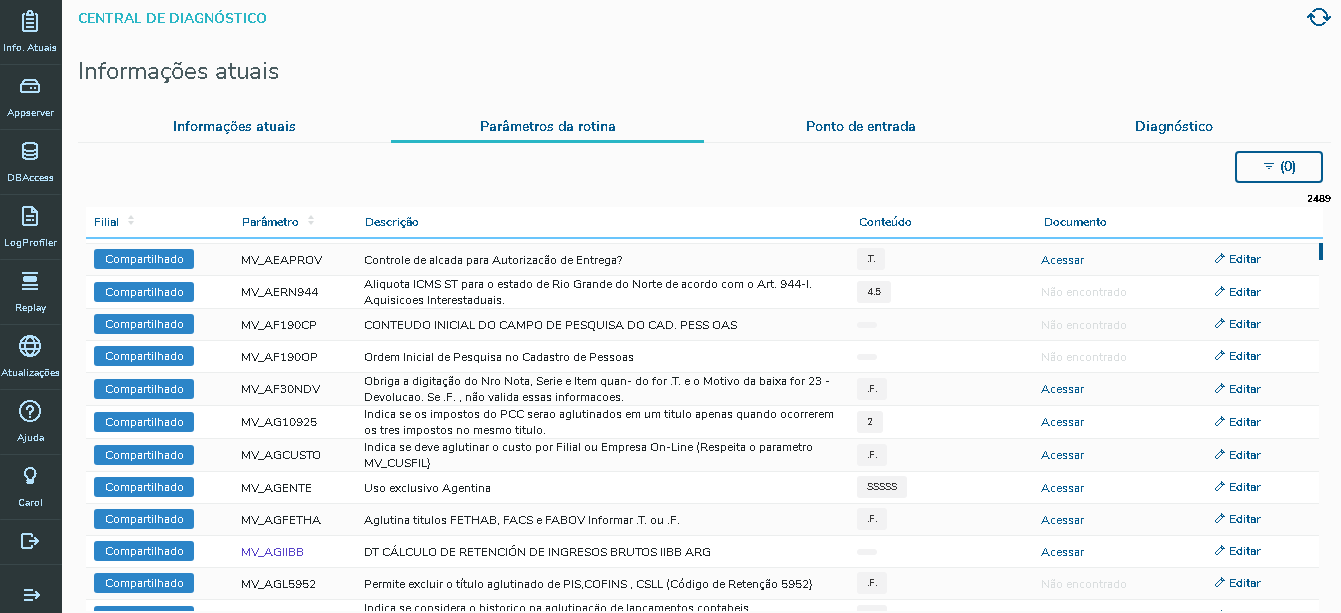 Image Added Image Added
Descrição das colunas contidas na tabela - Filial: Será demonstrado no label se o parâmetro está exclusivo ou compartilhado.
- Parâmetro: Nome do parâmetro definido no seu ambiente.
- Descrição: Descrição do parâmetro contido no seu ambiente.
- Conteúdo: Conteúdo contido no parâmetro atualmente. Lembrando que o conteúdo só será demonstrado para usuários do grupo de administradores.
- Documento: Será disponibilizado um link direto para consulta do parâmetro.
- Editar: Irá abrir um modal na tela possibilitando a edição do parâmetro de forma online.
|
Importante - Alguns nomes do parâmetro estará com a cor em azul na sua tabela, isso significa que esse parâmetro não está criado em seu ambiente.
- Conteúdo dos parâmetros só estará disponível para usuários do grupo administradores.
|
Ações disponíveis na tela de parâmetros.Visão GeralO filtro de parâmetros é uma funcionalidade que permite aos usuários refinar a exibição de parâmetros em rotinas com quantidades elevadas de informações. Esse filtro oferece a capacidade de filtrar parâmetros com base em diferentes critérios, incluindo módulo, rotina e parâmetros específicos. Ao usar essa funcionalidade, os usuários podem focar nas informações relevantes e tornar a navegação pela tabela de parâmetros mais eficiente. Acesso ao Filtro de ParâmetrosPara acessar o filtro de parâmetros, siga as etapas abaixo: - Navegue até a seção de "Parâmetros da rotina" em "Informações atuais".
- No topo da tabela de parâmetros, localize o botão
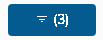 Image Added e clique nele. Image Added e clique nele.
Comportamento do FiltroQuando você aciona o filtro de programa (rotina), ele terá prioridade sobre o filtro de módulo. Isso significa que, se um filtro de programa for aplicado, ele irá sobrepor o filtro de módulo, ignorando-o temporariamente. Essa abordagem flexível permite que você ajuste os filtros conforme necessário para obter os resultados desejados. Contador de Opções no FiltroAo adicionar mais opções de filtragem, o contador de opções será atualizado para refletir o número de filtros ativos. Isso fornece uma visão clara das opções de filtragem atualmente em uso, ajudando você a entender quais critérios estão afetando a exibição dos parâmetros. 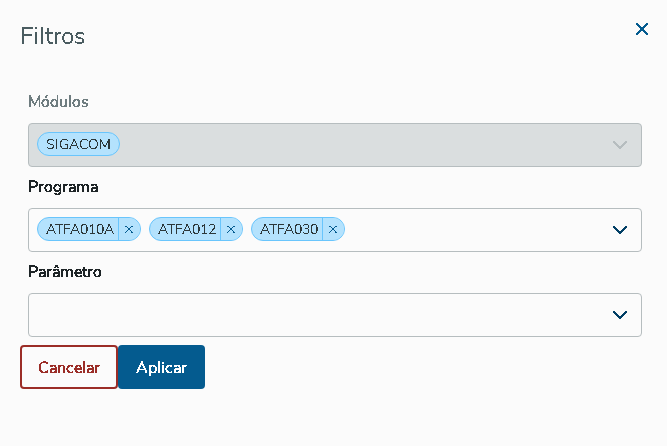 Image Added Image Added
Funcionamento do Filtro Ao acionar o filtro de parâmetros, uma slide de opções de filtro será exibida, permitindo a configuração de critérios de filtragem. Os seguintes aspectos podem ser filtrados:
Detalhamento do parâmetro
Visão GeralA funcionalidade de detalhamento de parâmetros permite aos usuários obter informações específicas sobre um determinado parâmetro no sistema. Ao clicar no nome de um parâmetro, um slide será aberto na tela, exibindo detalhes do parâmetros, como programas, módulos e a data a partir da qual o parâmetro é acionado pelo código-fonte. Acesso ao Detalhamento de ParâmetrosPara acessar o detalhamento de parâmetros, siga estas etapas: - Navegue até a seção de "Parâmetros de rotina" no sistema.
- Localize e identifique o parâmetro do qual deseja obter mais informações.
- Clique sobre o nome do parâmetro.
 Image Added Image Added
Detalhes ExibidosAo clicar no nome do parâmetro, a tela de detalhamento será aberta, exibindo as seguintes informações: - Nome do parâmetro: O nome do parâmetro selecionado.
- Programas relacionados: Uma lista de programas no sistema que utilizam esse parâmetro. Isso ajuda a compreender o impacto de alterações no parâmetro.
- Data de ativação: A partir de qual data o código-fonte do sistema começou a acionar este parâmetro.
- Módulos associados: Uma visão geral dos módulos nos quais o parâmetro é usado. Isso ajuda a entender as áreas do sistema que podem ser afetadas por mudanças neste parâmetro.
Edição do conteúdo do parâmetro.
Visão GeralA funcionalidade de edição de conteúdo na tabela de parâmetros permite que os usuários do grupo administrador realizem alterações nos dados dos parâmetros existentes. Essa capacidade de edição oferece flexibilidade na manutenção e ajuste das informações contidas na tabela, garantindo que as configurações permaneçam atualizadas e precisas ao longo do tempo. Realizando a EdiçãoUma vez autenticado como um usuário do grupo administrador e tendo localizado o parâmetro desejado, siga as etapas abaixo para editar o conteúdo: - Clique na célula 'Editar' correspondente ao parâmetro que você deseja editar.
- Será aberto o modal onde demonstrará o detalhes do parâmetro selecionado.
- Faça as alterações necessárias.
Salvar as AlteraçõesApós concluir a edição do conteúdo do parâmetro, é importante salvar as alterações para que elas sejam registradas no sistema. Para salvar as modificações, siga estas etapas: - Após fazer as alterações, clique no botão 'Aplicar'.
- Uma mensagem de confirmação será exibida, solicitando que você confirme a alteração.
- Clique em "Salvar" para confirmar as alterações ou em "Cancelar" para descartá-las.
 Image Added Image Added
|
| Card |
|---|
| id | PE |
|---|
| label | Ponto de Entrada |
|---|
| Pontos de entrada
A aba de ponto de entrada é uma funcionalidade de fornecer aos usuários uma visão completa e detalhada dos pontos de entrada da rotina posicionada. Essa aba oferece um panorama sobre como quais pontos de entrada podem afetar diretamente o funcionamento de tal rotina, permitindo consulta e manutenção dos pontos de entrada para atender às necessidades operacionais. Este documento tem como objetivo guiar os usuários através do uso eficaz da aba de pontos de entrada, detalhando os recursos disponíveis e suas capacidades. Quais são os pontos de entradas que será listado na tabela? Serão listados todos os pontos de entradas contidos no fonte da rotina selecionada em questão, caso esse fonte acionar outras funções contidas em outros fontes, também serão listados os pontos de entradas dessas funções de outros fontes. Então será listados todos os pontos em todos os níveis que podem interferir o funcionamento da rotina. 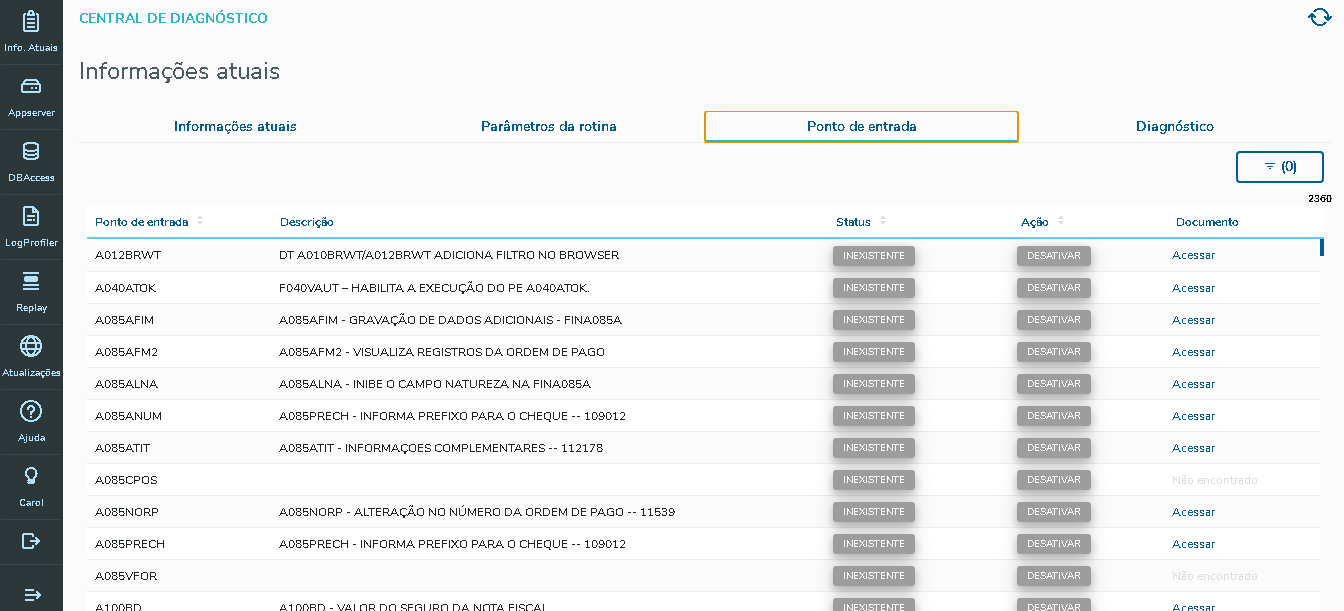 Image Added Image Added
Colunas na TabelaA tabela de pontos de entrada apresenta os seguintes detalhes em cada linha: - Ponto de Entrada: O nome do ponto de entrada, por exemplo, "A012BRWT".
- Descrição: Uma breve descrição contido na documentação do ponto de entrada. Caso não houver descrição o ponto de entrada não possui documentação referênciada.
- Status: O estado atual do ponto de entrada, que pode ser um dos seguintes:
Inexistente: O ponto de entrada ainda não foi implementado. Compilado: O ponto de entrada foi compilado e está disponível para uso. Desativado: O ponto de entrada foi desativado.
- Ação: Ações disponíveis para cada ponto de entrada, dependendo do seu status:
- Documento: Links ou informações relacionadas a documentos relevantes associados ao ponto de entrada no TDN, como documentação de referência ou guias de utilização.
Ações disponíveis na tela de pontos de entrada.Visão GeralO filtro de pontos de entradas é uma funcionalidade que permite aos usuários refinar a exibição de pontos de entrada em rotinas com quantidades elevadas de informações. Esse filtro oferece a capacidade de filtrar pontos de entrada com base em diferentes critérios, incluindo módulo, rotina e pontos de entradas específicos. Ao usar essa funcionalidade, os usuários podem focar nas informações relevantes e tornar a navegação pela tabela mais eficiente. Acesso ao Filtro de ponto de entrada.Para acessar o filtro, siga as etapas abaixo: - Navegue até a seção de "Pontos de entrada" em "Informações atuais".
- No topo da tabela de parâmetros, localize o botão
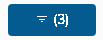 Image Added e clique nele. Image Added e clique nele.
Comportamento do FiltroQuando você aciona o filtro de programa (rotina), ele terá prioridade sobre o filtro de módulo. Isso significa que, se um filtro de programa for aplicado, ele irá sobrepor o filtro de módulo, ignorando-o temporariamente. Essa abordagem flexível permite que você ajuste os filtros conforme necessário para obter os resultados desejados. Contador de Opções no FiltroAo adicionar mais opções de filtragem, o contador de opções será atualizado para refletir o número de filtros ativos. Isso fornece uma visão clara das opções de filtragem atualmente em uso, ajudando você a entender quais critérios estão afetando a exibição dos parâmetros.  Image Added Image Added
Funcionamento do Filtro Ao acionar o filtro de pontos de entrada, uma slide de opções de filtro será exibida, permitindo a configuração de critérios de filtragem. Os seguintes aspectos podem ser filtrados:
Detalhamento do ponto de entrada
Visão GeralA funcionalidade de detalhamento dos pontos permite aos usuários obter informações específicas sobre um determinado ponto de entrada no sistema. Ao clicar no nome de um ponto de entrada, um slide será aberto na tela, exibindo detalhes, como programas, módulos e a data de a partir de quando é acionado pelo código-fonte. Acesso ao Detalhamento de pontos de entradaPara acessar o detalhamento de pontos de entrada, siga estas etapas: - Navegue até a seção de "Pontos de entrada" no sistema.
- Localize e identifique o ponto de entrada do qual deseja obter mais informações.
- Clique no nome do ponto de entrada.
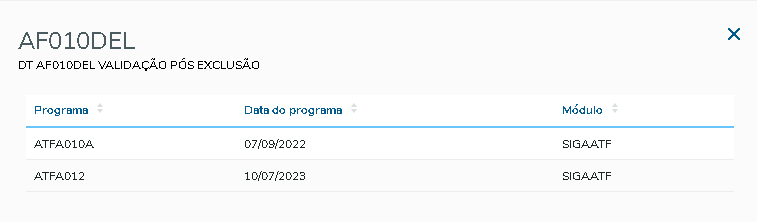 Image Added Image Added
Detalhes ExibidosAo clicar no nome do ponto de entrada, a tela de detalhamento será aberta, exibindo as seguintes informações: - Nome do ponto de entrada: O nome do ponto selecionado.
- Programas relacionados: Uma lista de programas no sistema que utilizam esse ponto de entrada. Isso ajuda a compreender o impacto do ponto de entrada.
- Data de ativação: A partir de qual data o código-fonte do sistema começou a acionar este ponto de entrada.
- Módulos associados: Uma visão geral dos módulos nos quais o pontos de entrada é usado. Isso ajuda a entender as áreas do sistema que podem ser afetadas por mudanças neste parâmetro.
|
| Card |
|---|
| | HTML Include |
|---|
| url | http://tdn.totvs.com/plugins/servlet/remotepageview?pageId=725728577 |
|---|
|
|
| Card |
|---|
| id | stack |
|---|
| label | Pilha de Chamada |
|---|
| | Importante |
|---|
- Alguns nomes do parâmetro estará com a cor em azul na sua tabela, isso significa que esse parâmetro não está criado em seu ambiente.
- Conteúdo dos parâmetros só estará disponível para usuários do grupo administradores.
| Ações disponíveis na tela de parâmetros. |
|---|
Visão GeralO filtro de parâmetros é uma funcionalidade essencial que permite aos usuários refinar a exibição de parâmetros em rotinas com quantidades elevadas de informações. Esse filtro oferece a capacidade de filtrar parâmetros com base em diferentes critérios, incluindo módulo, rotina e parâmetros específicos. Ao usar essa funcionalidade, os usuários podem focar nas informações relevantes e tornar a navegação pela tabela de parâmetros mais eficiente. Acesso ao Filtro de ParâmetrosPara acessar o filtro de parâmetros, siga as etapas abaixo: - Navegue até a seção de "Parâmetros" no sistema.
- No topo da tabela de parâmetros, localize o botão "Filtrar" e clique nele.
Funcionamento do FiltroAo acionar o filtro de parâmetros, uma slide de opções de filtro será exibida, permitindo a configuração de critérios de filtragem. Os seguintes aspectos podem ser filtrados: Permite filtrar os parâmetros com base no módulo ao qual estão associados. Selecione um módulo específico para exibir apenas os parâmetros relacionados a esse módulo. Permite filtrar os parâmetros com base na rotina (programa) em que são usados. Ao selecionar uma rotina, apenas os parâmetros associados a essa rotina serão exibidos. Permite filtrar os parâmetros por palavras-chave ou termos específicos. Apenas os parâmetros que correspondem aos critérios de pesquisa serão mostrados. Comportamento do FiltroQuando você aciona o filtro de programa (rotina), ele terá prioridade sobre o filtro de módulo. Isso significa que, se um filtro de programa for aplicado, ele irá sobrepor o filtro de módulo, ignorando-o temporariamente. Essa abordagem flexível permite que você ajuste os filtros conforme necessário para obter os resultados desejados. Contador de Opções no FiltroAo adicionar mais opções de filtragem, o contador de opções será atualizado para refletir o número de filtros ativos. Isso fornece uma visão clara das opções de filtragem atualmente em uso, ajudando você a entender quais critérios estão afetando a exibição dos parâmetros. |  Image Removed Image Removed
| Detalhamento do parâmetro
|
|---|
Visão GeralA funcionalidade de detalhamento de parâmetros permite aos usuários obter informações específicas sobre um determinado parâmetro no sistema. Ao clicar no nome de um parâmetro, um slide será aberto na tela, exibindo detalhes vitais, como programas, módulos e a data a partir da qual o parâmetro é acionado pelo código-fonte. Acesso ao Detalhamento de ParâmetrosPara acessar o detalhamento de parâmetros, siga estas etapas: - Navegue até a seção de "Parâmetros de rotina" no sistema.
- Localize e identifique o parâmetro do qual deseja obter mais informações.
- Clique no nome do parâmetro.
| 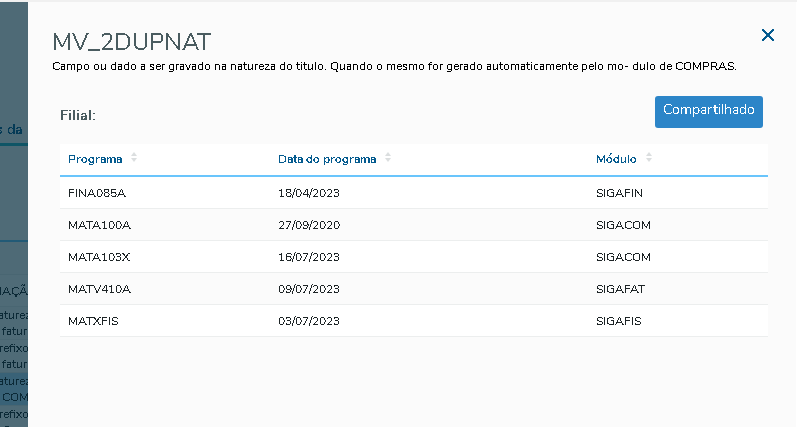 Image Removed Image Removed
Utilidade do DetalhamentoO detalhamento de parâmetros é uma ferramenta essencial para administradores e desenvolvedores do sistema, oferecendo uma visão mais profunda sobre como os parâmetros afetam vários aspectos do software. Isso ajuda na tomada de decisões informadas ao ajustar, atualizar ou otimizar parâmetros específicos. | Detalhes ExibidosAo clicar no nome do parâmetro, a tela de detalhamento será aberta, exibindo as seguintes informações: Nome do ParâmetroO nome exclusivo do parâmetro selecionado. Programas RelacionadosUma lista de programas no sistema que utilizam esse parâmetro. Isso ajuda a compreender o impacto de alterações no parâmetro. Módulos AssociadosUma visão geral dos módulos nos quais o parâmetro é usado. Isso ajuda a entender as áreas do sistema que podem ser afetadas por mudanças neste parâmetro. Data de AtivaçãoA partir de qual data o código-fonte do sistema começou a acionar este parâmetro. Isso fornece contexto sobre a evolução do uso do parâmetro ao longo do tempo. - Edição do conteúdo do parâmetro.
|
|---|
Visão GeralA funcionalidade de edição de conteúdo na tabela de parâmetros permite que os usuários do grupo administrador realizem alterações nos dados dos parâmetros existentes. Essa capacidade de edição oferece flexibilidade na manutenção e ajuste das informações contidas na tabela, garantindo que as configurações permaneçam atualizadas e precisas ao longo do tempo. | Realizando a EdiçãoUma vez autenticado como um usuário do grupo administrador e tendo localizado o parâmetro desejado, siga as etapas abaixo para editar o conteúdo: - Clique na célula 'Editar' correspondente ao parâmetro que você deseja editar.
- Será aberto o modal onde demonstrará o detalhes do parâmetro selecionado.
- Faça as alterações necessárias.
Salvar as AlteraçõesApós concluir a edição do conteúdo do parâmetro, é importante salvar as alterações para que elas sejam registradas no sistema. Para salvar as modificações, siga estas etapas: - Após fazer as alterações, pressione a tecla "Enter" ou no botão 'Aplicar'.
- Uma mensagem de confirmação será exibida, solicitando que você confirme a alteração.
- Clique em "Salvar" para confirmar as alterações ou em "Cancelar" para descartá-las.
|  Image Removed Image Removed
| | Card |
|---|
| id | PE |
|---|
| label | Ponto de Entrada |
|---|
| Pontos de entradaA aba de ponto de entrada é uma funcionalidade de fornecer aos usuários uma visão completa e detalhada dos pontos de entrada da rotina posicionada. Essa aba oferece um panorama sobre como quais pontos de entrada podem afetar diretamente o funcionamento de tal rotina, permitindo consulta e manutenção dos pontos de entrada para atender às necessidades operacionais. Este documento tem como objetivo guiar os usuários através do uso eficaz da aba de pontos de entrada, detalhando os recursos disponíveis e suas capacidades. Quais são os pontos de entradas que será listado na tabela? Serão listados todos os pontos de entradas contidos no fonte da rotina selecionada em questão, caso esse fonte acionar outras funções contidas em outros fontes, também serão listados os pontos de entradas dessas funções de outros fontes. Então será listados todos os pontos em todos os níveis que podem interferir o funcionamento da rotina.  Image Removed Image Removed
| Colunas na TabelaA tabela de pontos de entrada apresenta os seguintes detalhes em cada linha: Ponto de EntradaO nome exclusivo do ponto de entrada, por exemplo, "A012BRWT". DescriçãoUma breve descrição que explana a finalidade ou ação do ponto de entrada. Isso ajuda os usuários a compreenderem a utilidade do ponto de entrada. StatusO estado atual do ponto de entrada, que pode ser um dos seguintes: - Inexistente: O ponto de entrada ainda não foi implementado.
- Compilado: O ponto de entrada foi compilado e está disponível para uso.
- Desativado: O ponto de entrada foi desativado.
AçãoAções disponíveis para cada ponto de entrada, dependendo do seu status: - Desativar: Desativa um ponto de entrada que está ativo.
- Ativar: Ativa um ponto de entrada que foi desativado.
DocumentoLinks ou informações relacionadas a documentos relevantes associados ao ponto de entrada no TDN, como documentação de referência ou guias de utilização. | | Card |
|---|
| Pilha de chamadaA aba de Pilha de Chamada apresenta todas funções e fontes que foram acionados até chegar na tela em que o Shift + F6 foi acionado. Essa informação ajuda a entender todo o caminho que o sistema percorreu até determinada ação que pode ter sido realizada pelo sistema ou pelo usuário. No exemplo abaixo, a pilha nos mostra o caminho percorrido até abrir o browse da rotina ATFA012: | Diagnostico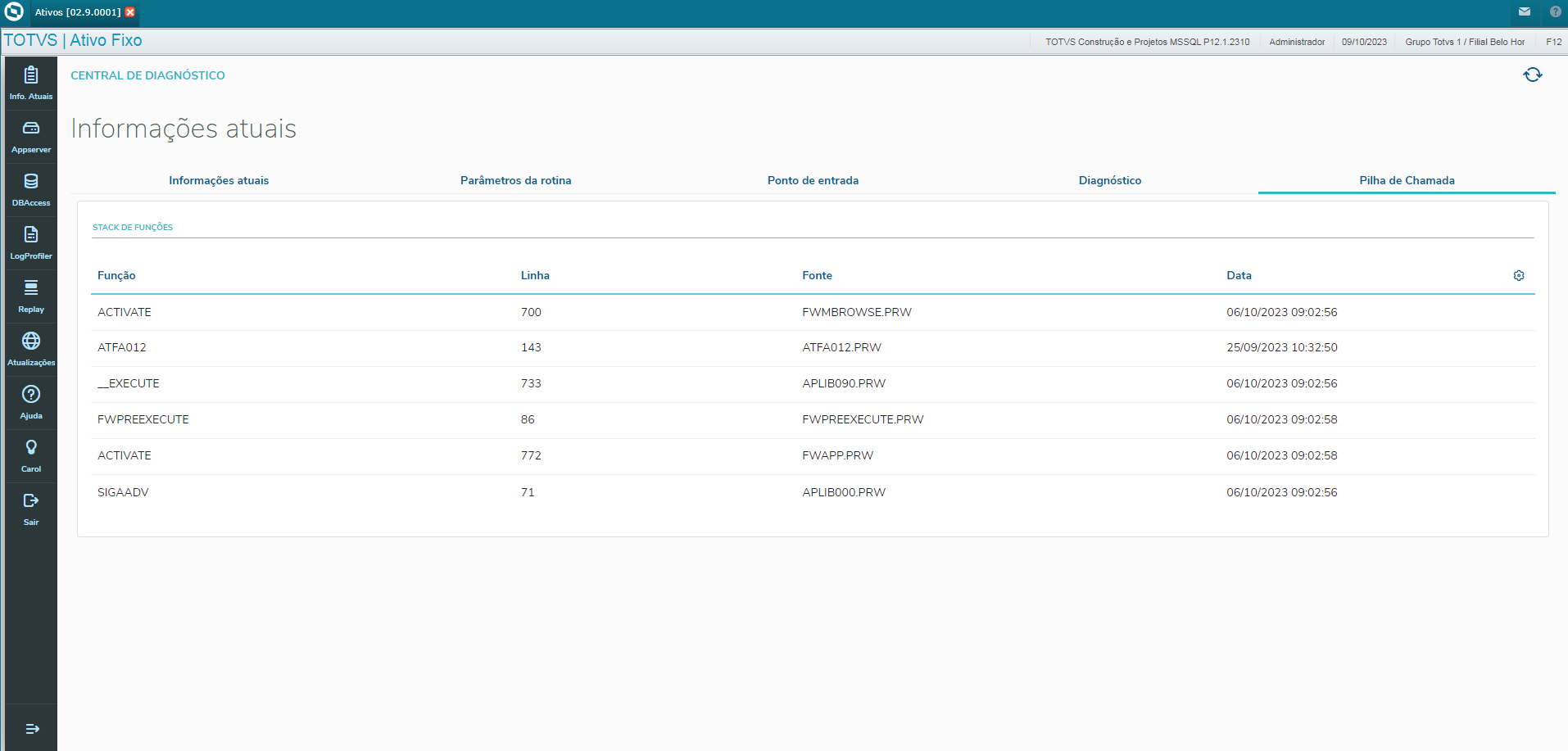 Image Added Image Added
|
|