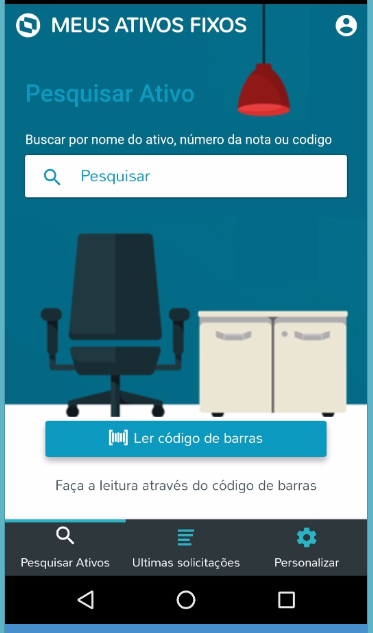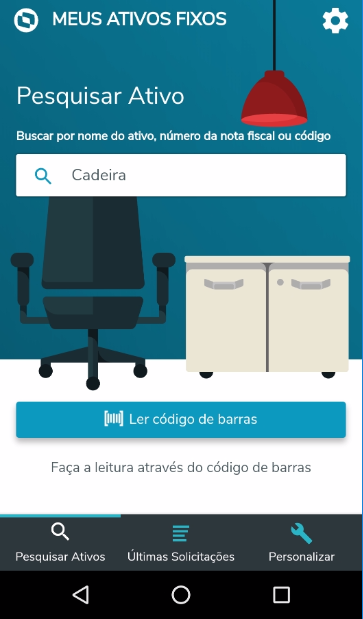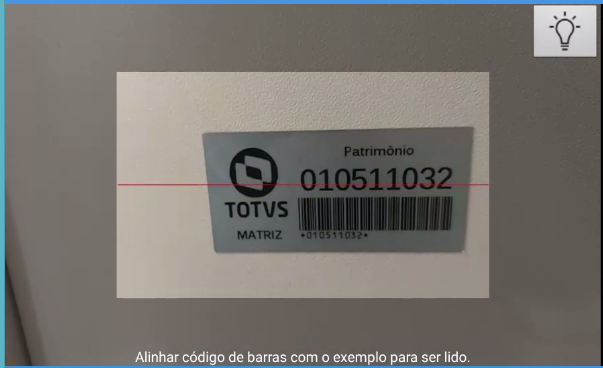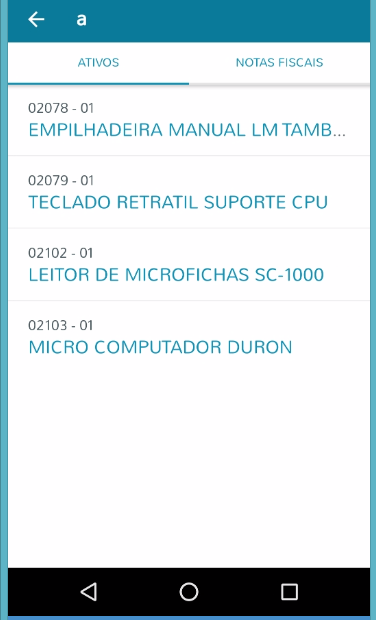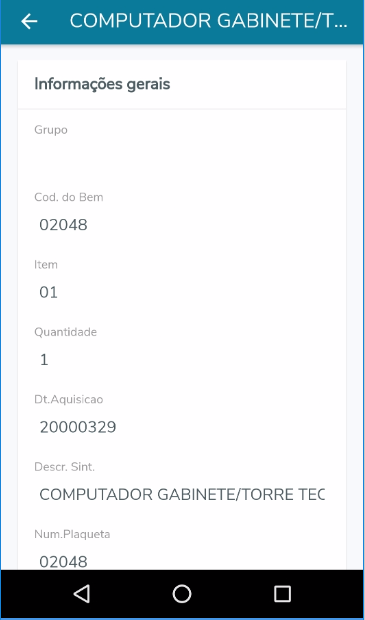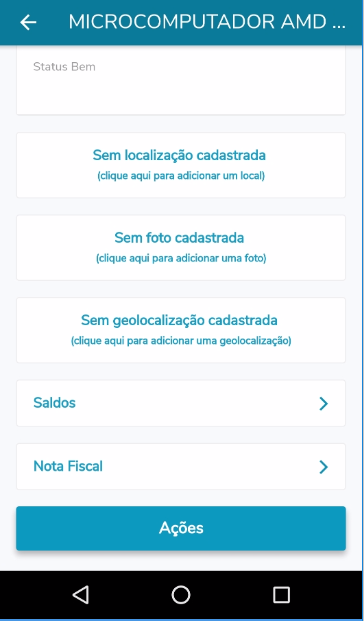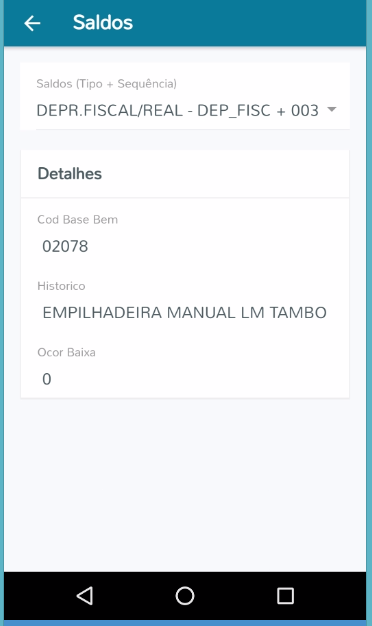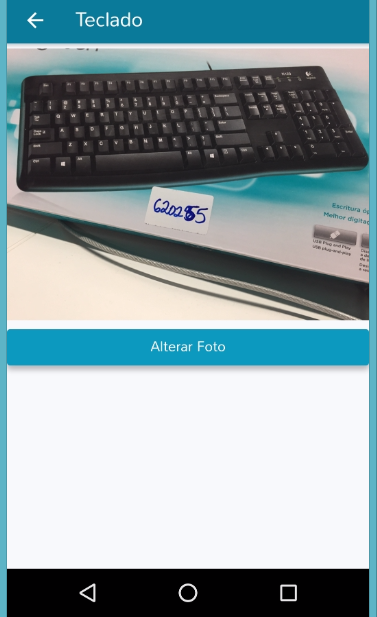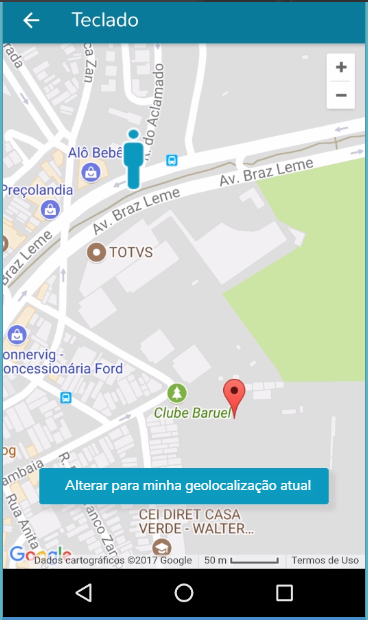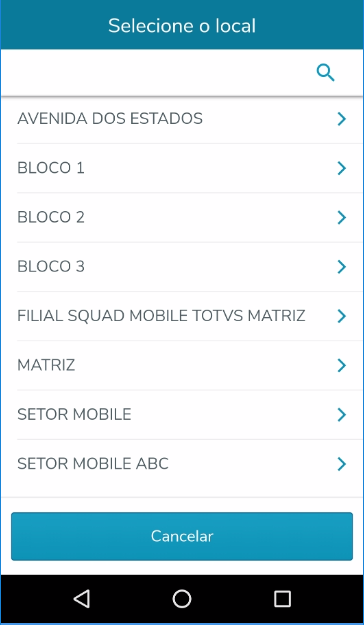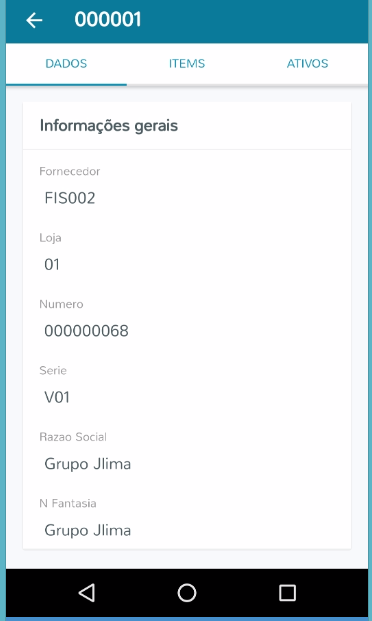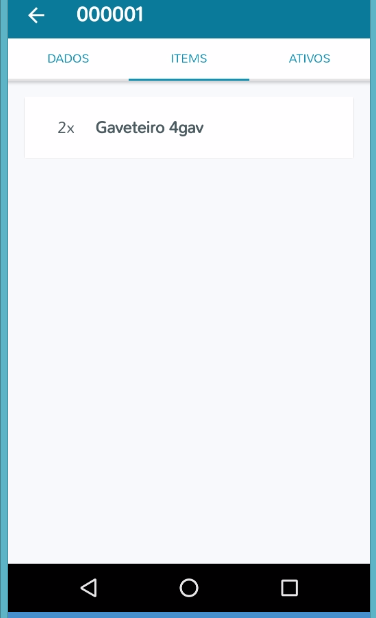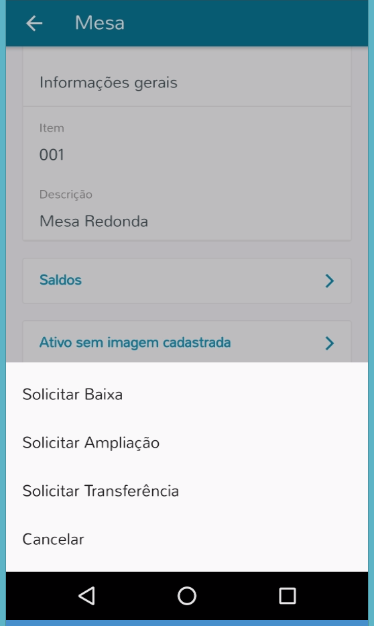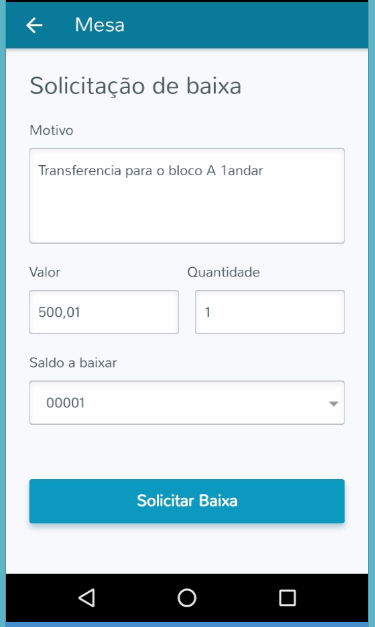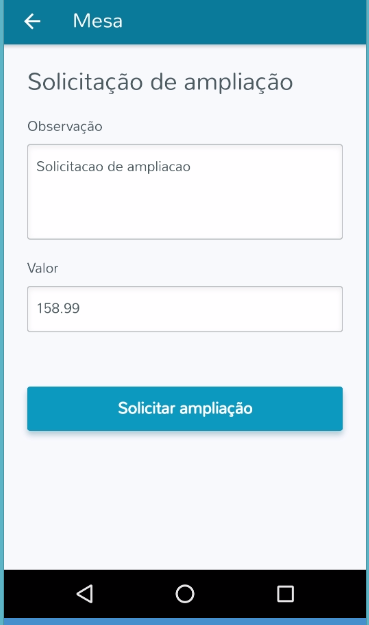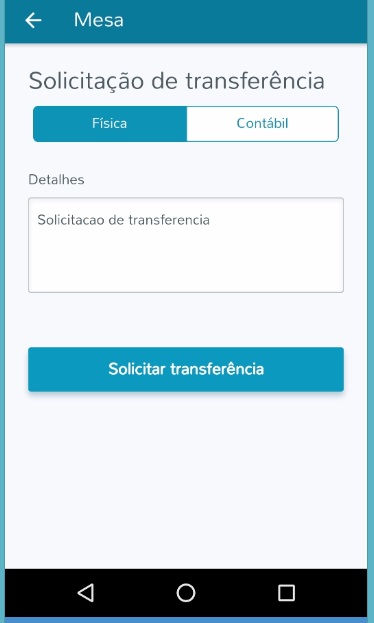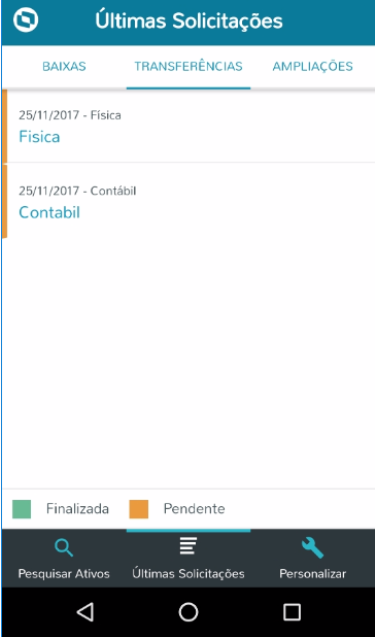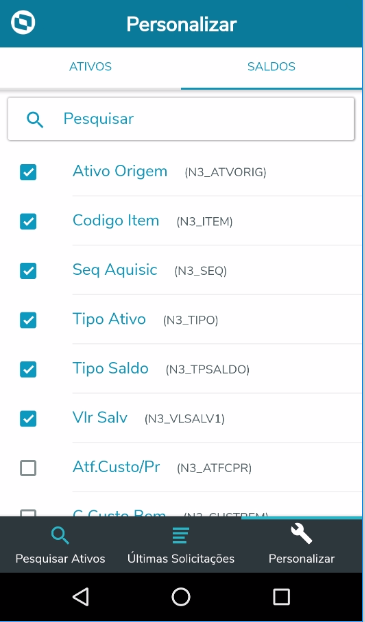Histórico da Página
| Dica | |||||
|---|---|---|---|---|---|
| |||||
Conheça o Assistente de Configuração Mobile. Com o Assistente de Configuração Mobile é possivel configurar todos os passos até a utilização do app. O Assistente de Configuração Mobile está disponivel na web. Clique aqui para acessar.
|
| Índice |
|---|
Introdução ao Meus Ativos Fixos
...
Informações Gerais
O App Meus Ativos Fixos permite uma consulta rápida e fácil dos ativos fixos.
Com este aplicativo é possível:
-
“Meus Ativos Fixos” é o mais versátil aplicativo para gestão de ativos da sua empresa. Completamente integrado ao ERP TOTVS, permite gestão ágil e ganho de eficiência operacional.
Veja algumas das vantagens em utilizar o Meus Ativos Fixos:
- Agilidade na sua operação: Faça solicitações de transferências (física e contábil), baixas e ampliações diretamente do smartphone.
- Velocidade: Acompanhe o andamento de suas solicitações em tempo real.
- Facilidade: Diminua erros com a identificação de ativos através do uso do código de barras e QR Code.
- Maior controle sobre seu patrimônio: Acompanhe e atualize a localização dos ativos através do GPS e mantenha as fotos dos ativos atualizadas utilizando a câmera do dispositivo.
- Gestão fácil: Visualize as notas, os ativos e os saldos instantaneamente.
** O Meus Ativos Fixos é um aplicativo complementar ao TOTVS Microsiga Protheus ERP** Este aplicativo é complementar ao processo do Ativo Fixo Protheus. É preciso um usuário e senha do Protheus (a partir da versão 12.1.17 expedição Janeiro/18) para utilizá-lo. **
Interface
Abaixo seguirá um guia para as telas e botões do aplicativo para melhor entendimento.
Tela de Splash
Imagem 1 – Tela de Splash
A Tela de Splash é a primeira tela que aparece quando abrimos o aplicativo. Essa tela é uma tela de inicialização e é exibida enquanto o aplicativo está sendo carregado.
Tela de Login
Imagem 2 – Tela de Login
A Tela de Login é a primeira autenticação do usuário no aplicativo. Nessa tela, após o preenchimento dos campos da tela, o aplicativo conversa com o Protheus para verificar se o usuário é válido ou não. Caso seja, o TOTVS Meus Ativos Fixos permite o acesso do usuário ao resto do aplicativo. Caso não, o usuário não consegue prosseguir e o seguinte alerta é exibido.
...
Campo
...
Descrição
...
Alias
...
Acesso às outras telas do aplicativo
Configuração do Protheus para utilização
O aplicativo Meus Ativos Fixos utiliza os serviços REST do Protheus para consulta e sincronização das informações, para mais detalhes sobre como configurar os serviços REST no Protheus, consulte:
Fontes
Para o funcionamento do aplicativo Meus Ativos Fixos os fontes a seguir devem ter data igual ou superior a informada, caso não possua estes fontes no repositório ou esteja desatualizado é necessário acessar pacote de atualização.
- ATFA500.PRW 04/01/2019
- WSATF001.PRW 24/07/2019
Pacote de atualização
Acesse a página Pacote de atualização para ter acesso ao pacote da Expedição Contínua que contém o patch acumulado de fontes dos serviços Protheus Mobile com todas as alterações publicadas até a data da geração do pacote.
Configuração da Base de Dados
- Fazer backup da base de dados atual e dos dicionários de dados da base atual.
- Colocar o arquivo sdfbra.txt para a pasta systemload e executar o programa UPDDISTR.
- Seguir as instruções do Wizard.
- Serão criados novos campos no Ativo Fixo : Latitude (N1_LAT) e Longitude (N1_LNG) e também será ajustado o tamanho do campo de imagem (N1_BITMAP), de 8 para 20, conforme informado na documentação técnica.
- Será criada uma nova tabela (SNZ) para armazenar as solicitações do App, conforme informado na documentação técnica.
Configuração do Menu
Atualizar o menu e verificar se a opção:
- Atualização > Mobile > Solic. Baixa Ou Transf. Ou Ampl. está disponível.
Caso necessite customizar o caminho, editar pelo configurador adicionando a rotina ATFA500.
Em caso de dúvidas, você poderá abrir um ticket para a área de Mobilidade Protheus, basta enviar um e-mail para: [email protected].
Veja aqui como efetuar o primeiro acesso no Meus Ativos Fixos: Primeiro acesso nos aplicativos Protheus
Interface
Abaixo seguirá um guia para as telas e botões do aplicativo para melhor entendimento
Imagem 3 – Tela de Login com Toast
Ao usar um usuário ou senha inválido, a tela apresenta um toast, um alerta notificando o usuário que há um erro com os dados inseridos nos campos da tela. Obs.: Usuário e senha válidos no Protheus são necessários para o acesso ao TOTVS Meus Ativos Fixos..
...
Campo
...
Descrição
...
.
Tela de Meus Ativos Fixos
Essa é a tela inicial do aplicativo. Atraves Através dessa tela o usuário podera poderá selecionar os Ativos que deseja visualizar.
Imagem
...
1 – Tela principal Meus Ativos Fixos
O usuário terá a opção de busca por nome do ativo, número da nota fiscal, código ou pela leitura do Código de Barras.
...
| Campo | Descrição |
|---|---|
| Configurações | Permite o usuário sair do aplicativo e alterar o Grupo de empresas/Filial. |
| Pesquisar | Permite o usuário buscar um ativo por: nome, número da nota ou código. |
| Ler código de barras | Permite o usuário fazer uma leitura através do código de barras. |
| Pesquisar Ativos | Permite o usuário pesquisar os Ativos. |
| Ultimas Solicitações | Permite o usuário visualizar o ultimo status das ultimas soicitações últimas solicitações de transferenciatransferência. |
| Personalizar | Permite o usuário personalizar, selecionar os campos que deseja visualizar na tela de ativos. |
Pesquisar Meus Ativos Fixos
O usuário tem duas formas de pesquisa:
Pesquisando pelo nome do ativo, número da nota ou código do ativo. E
Ou fazendo a leitura do Código de Barras.
...
Imagem
...
2 – Pesquisar Ativo
Imagem
...
3 – Ler Código de Barras
...
Imagem
...
4 – Ativo não localizado
Quando o usuário fizer uma pesquisa e não localizar uma nota ou um ativo, mostrará uma tela que não foi encontrado.
Tela de Ativos Fixos
Após o usuário selecionar a forma de pesquisa do Ativo Fixo e comcluir concluir a pesquisa, sera será apresentado uma tela com a relação do Ativos Fixos e Notas Fiscais, relacionados as às informações da pesquisa.
...
Imagem 5 – Tela de Ativos
Imagem
...
5.1 – Tela de Notas Fiscais
O usuário deverá selecionar a Lista de Ativo ou Notas Nota Fiscal e selecionar o item que deseja visualizar ou transferir.
Imagem 6.2 – Informações Gerais
...
.
Imagem 6 – Informações Gerais
Imagem 6.1 – Sumário de informações
| Campo | Descrição |
|---|---|
| Local | Permite alterar ou informar o local (filial, por exemplo) do ativo |
| Foto | Permite o usuário navegar até a tela de Fotos. Podendo Incluir ou alterar uma foto. |
| Geolocalização | Permite o usuário navegar até a tela de Geolocalização. Podendo incluí-la ou alterá-la. |
| Saldos | Permite o usuário navegar até a tela de Saldos. |
| Nota Fiscal | Permite o usuário navegar até a tela de Nota Fiscal. |
| Botão Ações | Exibe o menu de Ações. Podendo solicitar baixa, solicitar ampliação e solicitar transferência. |
Imagem 6.2 – Sumário de informações não preenchidas
Imagem 7 – Saldos
Para visualizar o detalhe do saldo, basta o usuário selecionar o saldo.
Imagem 8 – Foto
Será armazenada apenas uma foto podendo ser trocada.
Imagem 9 – Geolocalização
Mostrará a geolocalização do usuário e do item que está sendo pesquisado, podendo trocar a geolocalização do usuário.
Tela de Locais
Permite alterar ou informar, caso esteja em branco, o local do ativo. Este local pode ser a filial, bloco, prédio, etc. Essa informação provêm do cadastro de Locais do Protheus.
Imagem 10 – Tela de locais
Tela de Notas Fiscais
Imagem 11 – Notas Fiscais
Imagem 11.1 – Itens da Nota
Será mostrado uma lista das Notas Fiscais, quando o usuário selecionar uma Nota podera visualizar os itens da Nota e o Ativo referente a Nota caso exista.
Botão de Ações
Imagem 12 – Ações
| Campo | Descrição |
|---|---|
| Solicitar Baixa | Permite o usuário solicitar uma baixa. |
| Solicitar Ampliação | Permite o usuário solicitar uma ampliação. |
| Solicitar TransferenciaTransferência | Permite o usuário solicitar uma transferenciatransferência. |
| Cancelar | Volta para tela anterior. |
Em Ações o usuario poderá: Solicitar Baixa, Solicitar Ampliação e Solicitar Transferência. Quando concluída essas Ações o usuário poderá acompanhar o status em "Ultimas Transferências" (vide imagem 10).
Imagem
...
13 – Solicitar Baixa
Imagem 13.1 – Saldo a Baixar
| Campo | Descrição |
|---|---|
| Motivo | O usuário deverá informar o motivo da baixa. |
| Valor | O usuário deverá informar o valor do item. |
| Quantidade | O usuário deverá informar a quantidade que será baixado. |
| Saldo a Baixar | O usuário deverá selecionar o saldo a baixar. |
| Solicitar Baixa | O usuário deverá confirmar a baixa apos após informar todos os dados. |
Imagem
...
14 – Solicitar Ampliação
| Campo | Descrição |
|---|---|
| Observação | O usuário deverá informar o campo observação. |
| Valor | O usuário deverá informar o valor da ampliação. |
| Solicitar ampliação | O usuário deverá confirmar a ampliação apos após informar todos os dados. |
Imagem
...
15 – Solicitar
...
Transferência
| Campo | Descrição |
|---|---|
| Física | Quando selecionado a Solicitação de transferencia transferência será física. |
| Contábil | Quando selecionado a Solicitação de transferencia transferência será contábil. |
| Detalhes | O usuário deverá informar o detalhe da transferencia transferência . |
| Solicitar Transferencia transferência | O usuário deverá confirmar a transferencia apos após informar todos os dados. |
...
Últimas Solicitações
Nessa tela o usuário podera poderá visualizar as ultimas últimas solicitações de Baixa, Transferencia transferência Física, Transferencia Contabil Contábil e Ampliação.
Imagem
...
16 –
...
Últimas Solicitações
...
Personalizar
O usuário poderá personalizar os campos que deseja visualizar, selecionando e desmarcando os campos da tela de Ativos e Saldos.
...
Imagem
...
17 – Personalizar Ativos
...
Imagem
...
17.1 – Personalizar Saldos
Configurações
Nessa tela o usuário poderá visualizar as configurações, dados de login e sair do aplicativo.
...
Imagem
...
18 – Configurações
Funcionalidades
Selecionando um Ativo
...
- Navegue para a tela de pesquisar Ativo (Imagem 5)pesquisa do Ativo.
- Informe um nome do ativo ou parte dele, ou numero número da nota fiscal ou código do ativo.
- Se achou algum item que corresponda a à seleção, mostrara a tela (Imagem 6.1).mostrará na tela.
- Se não, mostrara a tela (imagem 5.2).
Fazendo uma Transferencia
Seguem as instruções:
Solicitar Baixa
- Navegue para a Tela pesquisar Ativo (Imagem 5)de pesquisa do Ativo.
- Informe um nome do ativo ou parte dele, ou numero número da nota fiscal ou código do ativo.
- Achando um item, sera será mostrado a na tela (Imagem 6.1).
- Selecione o item que deseja transferirrealizar a baixa.
- Selecione a opção "Ações" (Imagem 6.2).
- Selecione a opção desejada: Solicitar Baixa.
- Informe os dados solicitados, inclusive selecionando o saldo a baixar.
- Clique em "Solicitar Baixa".
Realizando uma Ampliação
- Navegue para a Tela de pesquisa do Ativo.
- Informe um nome do ativo ou parte dele, número da nota fiscal ou código do ativo.
- Achando um item, será mostrado na tela.
- Selecione o item que deseja realizar a ampliação
- Selecione a opção "Ações".
- Selecione a opção desejada: Solicitar Ampliação.
- Informe os dados solicitados e clique em "Solicitar ampliação".
Fazendo uma Transferência
- Navegue para a Tela de pesquisa do Ativo.
- Informe um nome do ativo ou parte dele, número da nota fiscal ou código do ativo.
- Achando um item, será mostrado na tela.
- Selecione o item que deseja transferir.
- Selecione a opção "Ações".
- Selecione a opção desejada: Solicitar Transferência Solicitar Transferencia (Imagem 6.3).
- Informe os dados solicitados , e clacar clique em "Solicitar a Transferencia" (Imagem 6.6)Transferência".
Consultando
...
histórico de uma
...
Transferência
Seguem as instruções:
- Navegue para a Tela Ultimas solicitções (Imagem 7)Últimas solicitações.
- Nessa tela será possivel possível visualizar o historico histórico das ultimas últimas solicitações e seu status.
Personalizando os campos das telas de Ativos e Saldos
- Navegue para a Tela de pesquisa do Ativo.
- Clique no botão Personalizar
- Selecione os campos que deseja exibir na tela de detalhes do Ativo.
- Selecione os campos que deseja exibir na tela de detalhes dos Saldos.
Alterando o grupo de empresas e filial
- Navegue para a Tela de configurações.
- Clique no campo filial.
- Selecione o grupo de empresas/filial para qual deseja que seja alterado.
Suporte
Perguntas Frequentes (FAQs)
| Extrair |
|---|
Qual o meu Usuário e Senha? Correspondem ao usuário e senha cadastrados no Protheus. O que é o Alias? Um Alias é um identificador único do cliente na TOTVS. Cada cliente pode ter mais de um Alias e cada Alias corresponde a um Protheus instalado. O Alias é a chave para que o aplicativo consiga encontrar o Protheus e assim realizar a comunicação. Se você ainda não possui um alias, solicite o seu através da abertura de um chamado no Portal do Cliente. Esqueci o meu Usuário e/ou Senha. O que faço? Sua senha pode ser redefinida somente através do Protheus. Consigo cancelar uma |
...
transferência, baixa ou ampliação? Não, somente |
...
poderá solicitar uma |
...
transferência, baixa ou ampliação. A |
...
transferência, baixa ou ampliação é sincronizada no mesmo momento com o Protheus |
...
? Sim, no mesmo momento que concluir a |
...
transferência, baixa ou ampliação será enviado a solicitação para o Protheus, desde que o aparelho esteja conectado a uma internet. Qual a diferença entre localização e geolocalização do ativo? A localização é onde o bem (ativo) se encontra na empresa (Filial, Prédio, Bloco, etc). A geolocalização é a posição geográfica (latitude e longitude). Posso selecionar os campos que desejo visualizar na tela de ativos e saldos |
...
? Sim, na tela de Personalizar voce pode selecionar os campos que deseja visualizar, ou desmarcar os campos que |
...
não quer mais visualizar. Como saio do Aplicativo? Na tela de Configuração, clicar no botão "Sair" |
...
Ainda estou com dúvidas, como faço?
...
. |