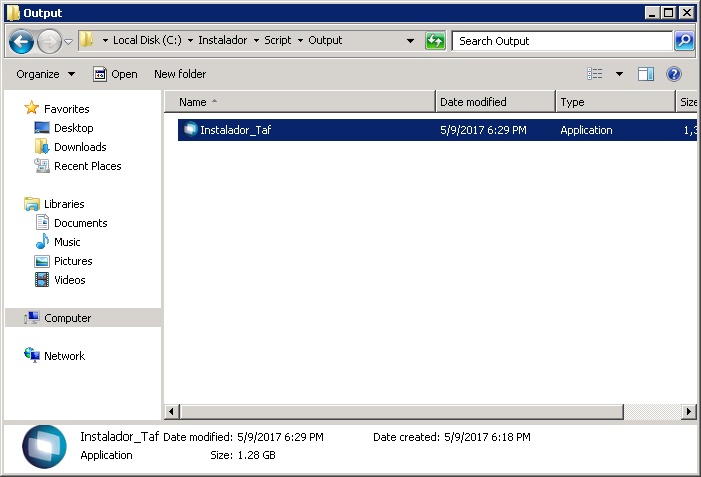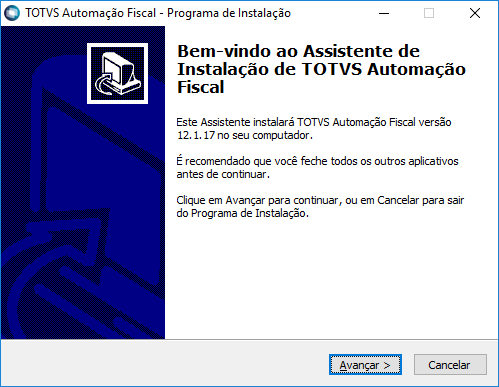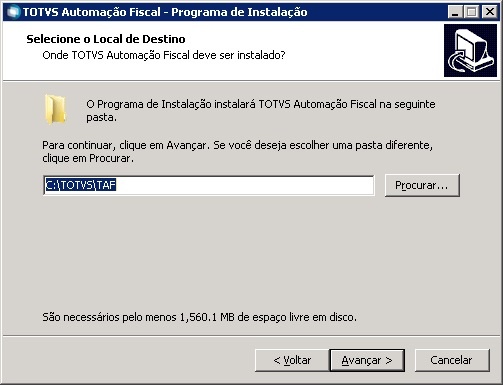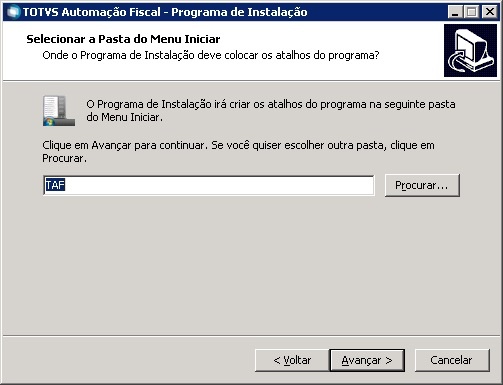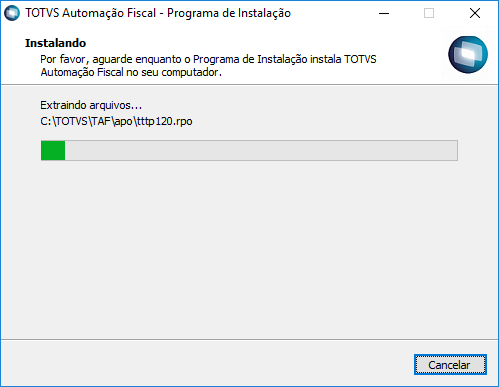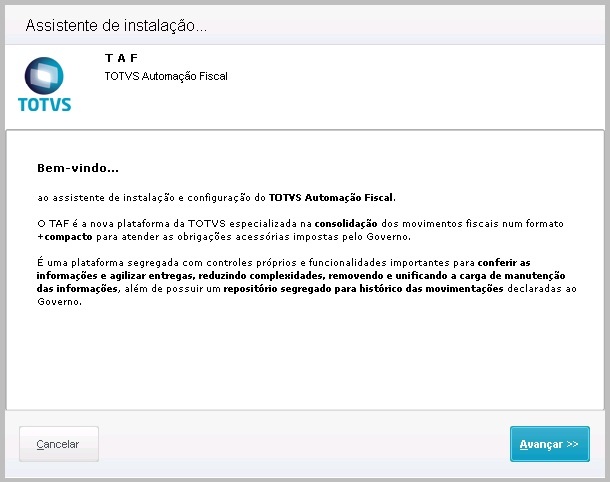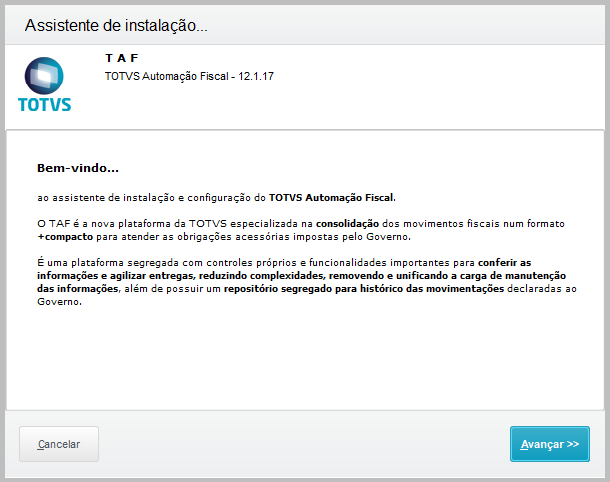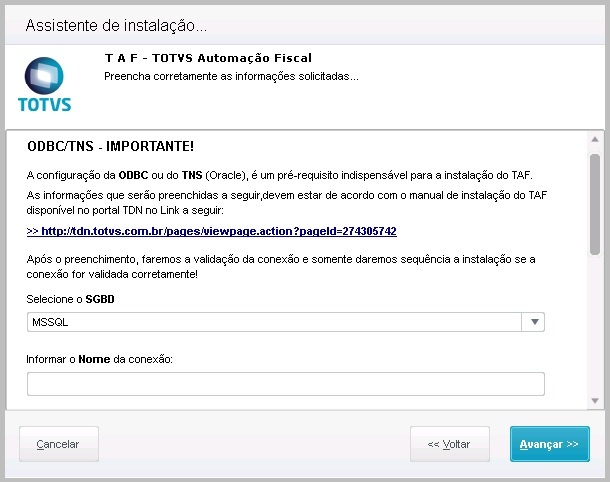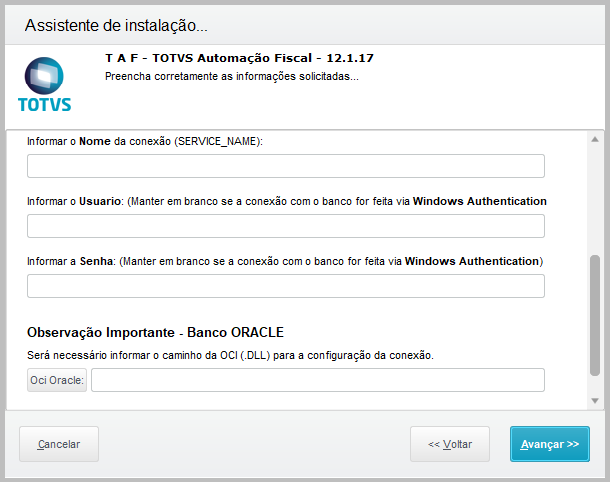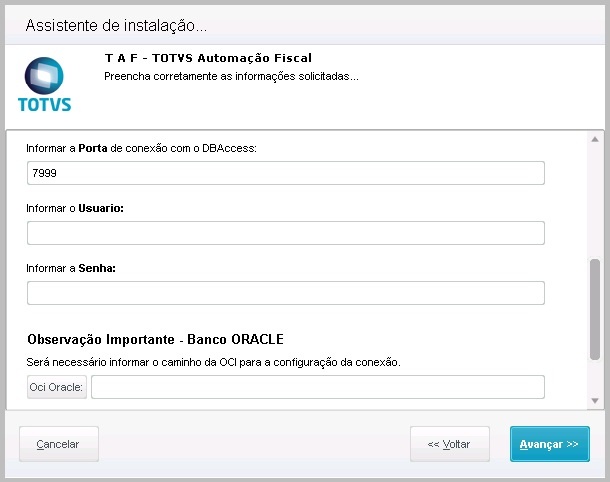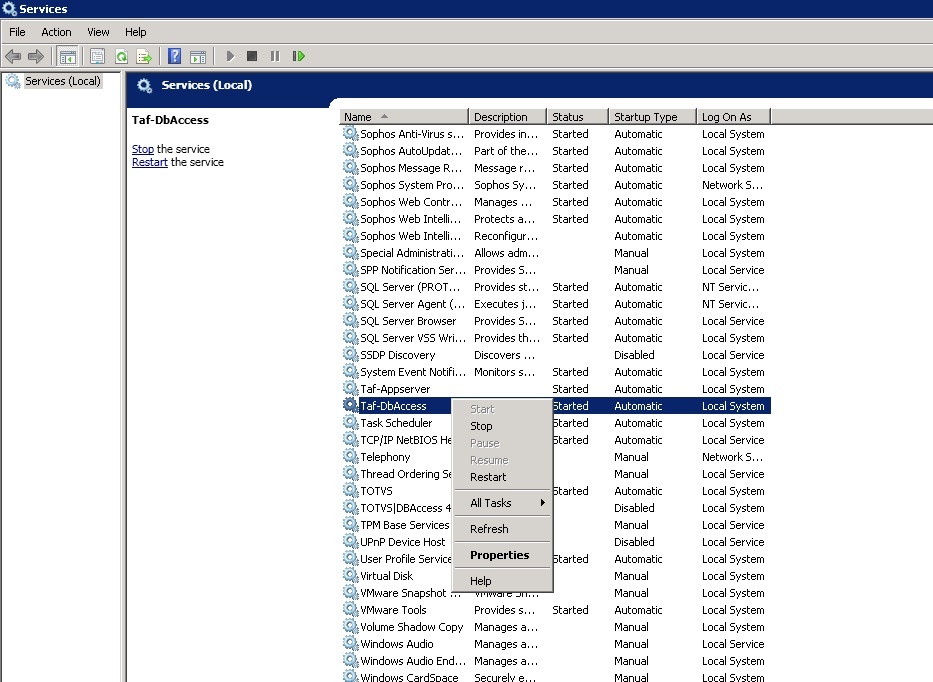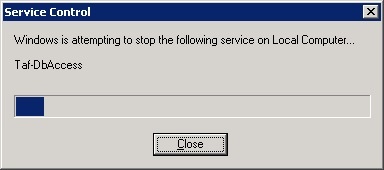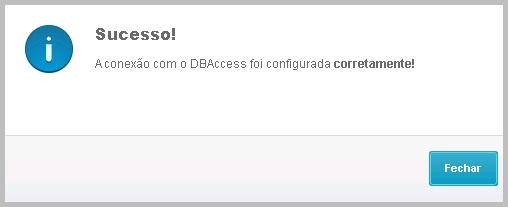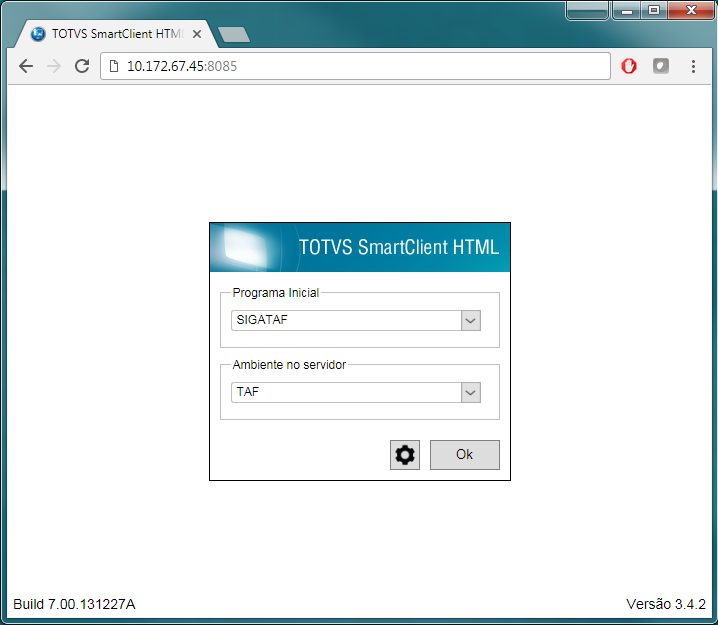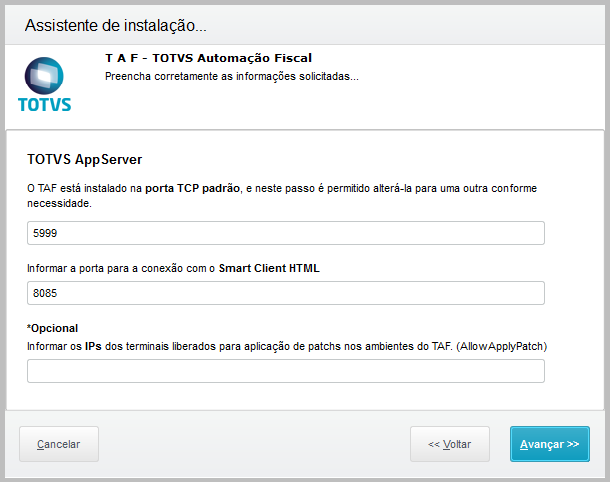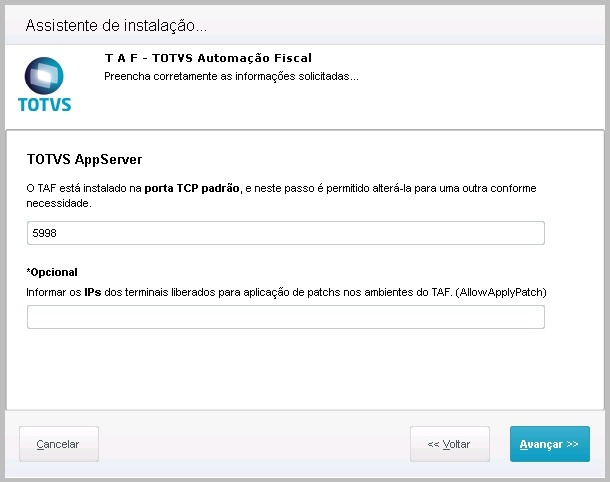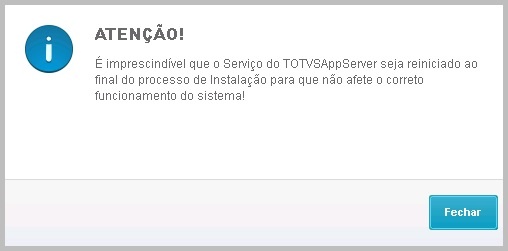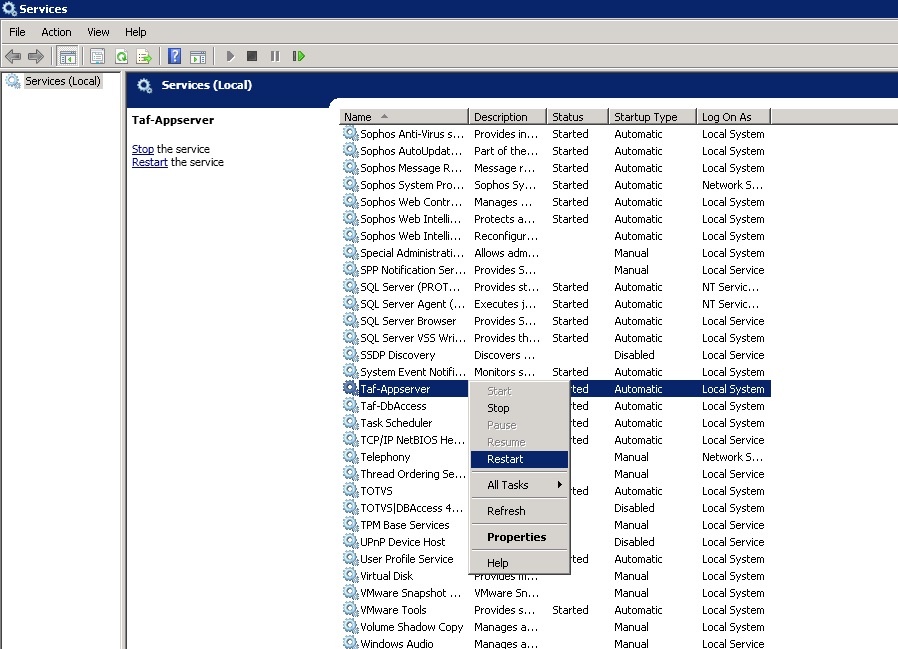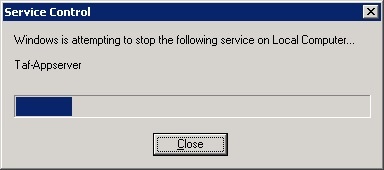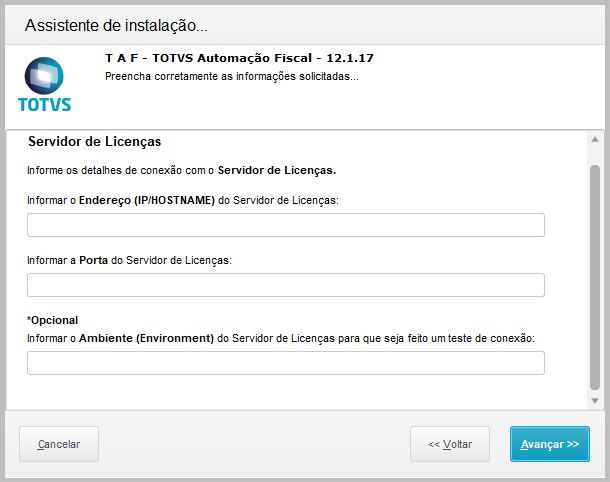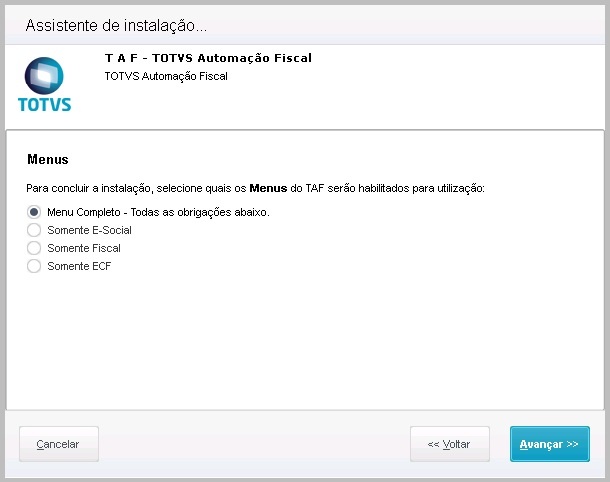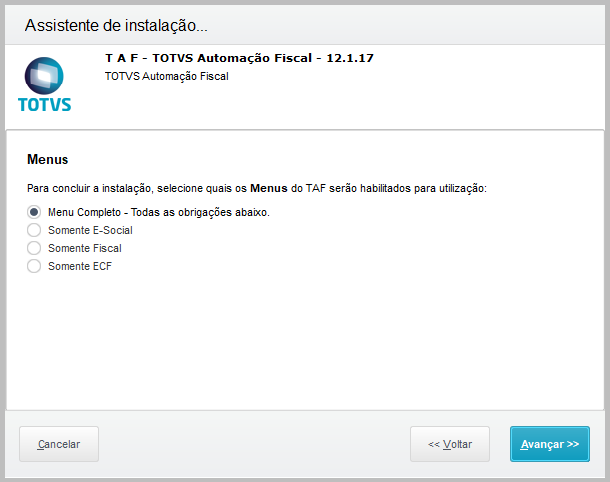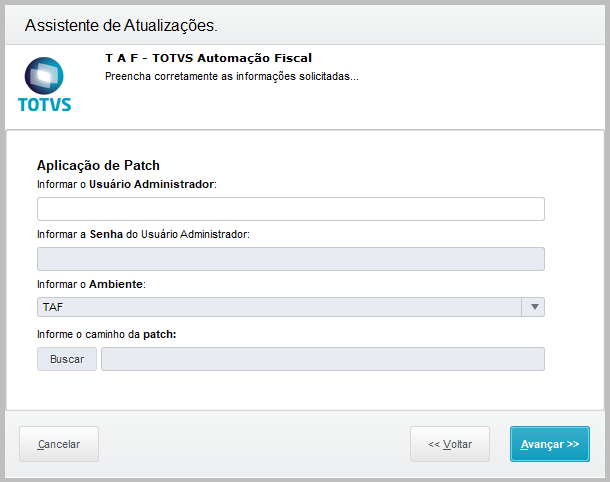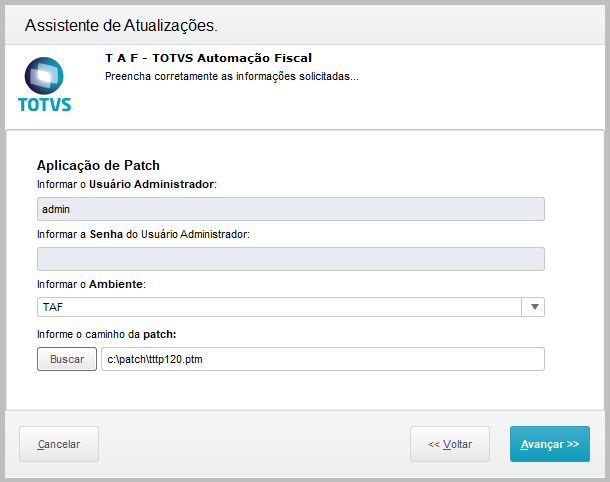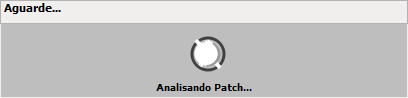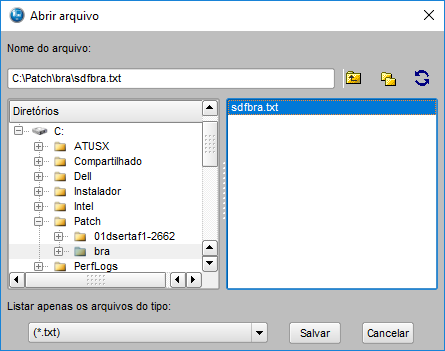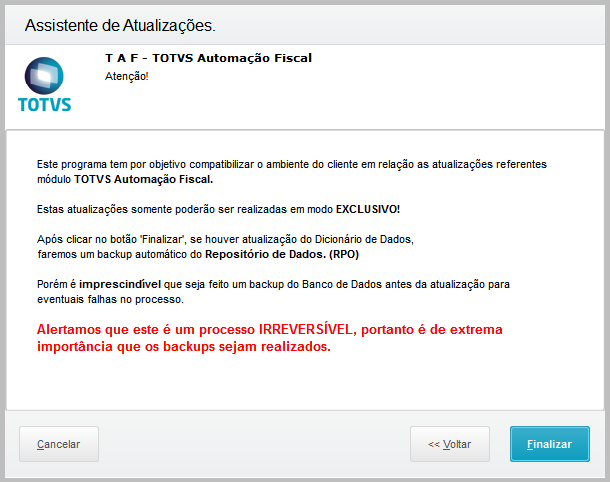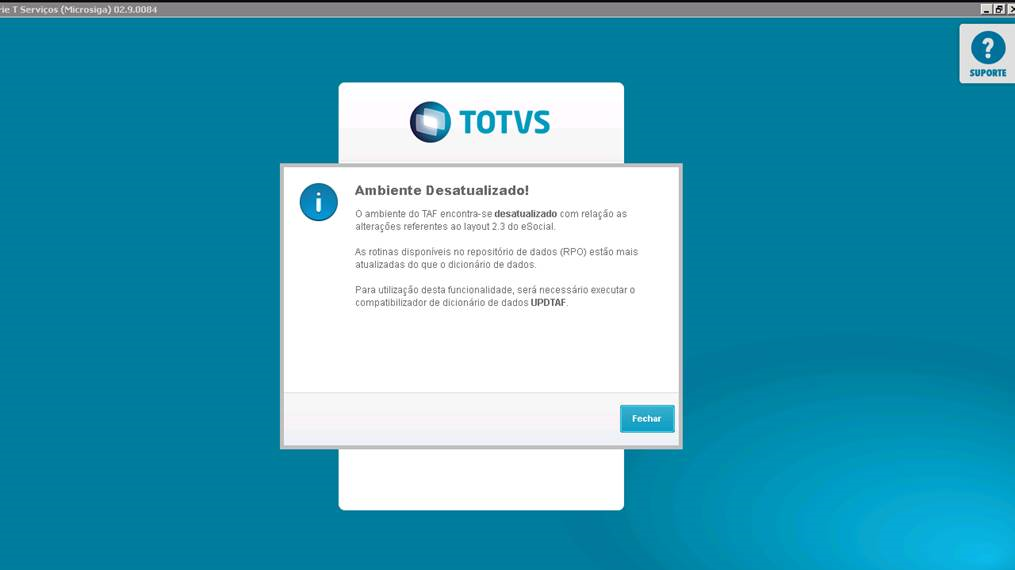Processo de InstalaçãoApós concluir o download, clique duas vezes no arquivo executável do Instalador do TAF ( InstaladorTAF_INSTALADOR_Taf12117.exe ): 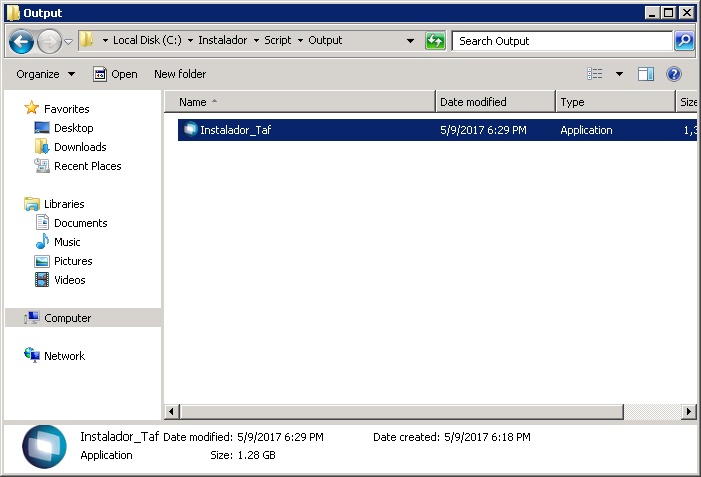 Image Removed Image Removed
 Image Added Image Added
Será aberto um assistente de instalação. 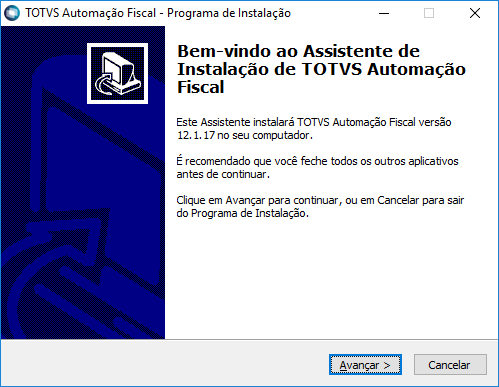 Image Added Image Added
Leia o contrato de utilização do Software e clique em Avançar:  Image Removed Image Removed
 Image Added Image Added
Selecione o diretório onde o TAF será instalado e clique em Avançar: 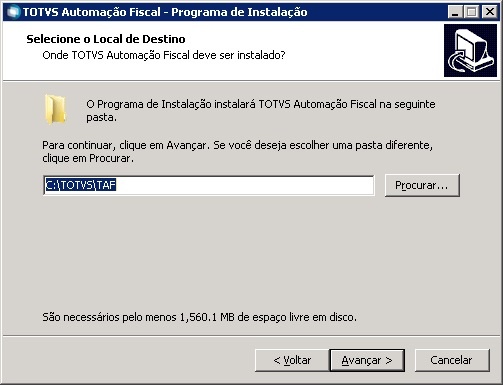 Image Removed Image Removed
 Image Added Image Added
A instalação do TSS neste momento é opcional, para mais informações clique aqui para verificar a documentação de instalação do TSS. Selecione qual versão do DBAccess deseja instalar, 32bits ou 64 bits  Image Added Image Added
Selecione a pasta que será criada no menu iniciar: 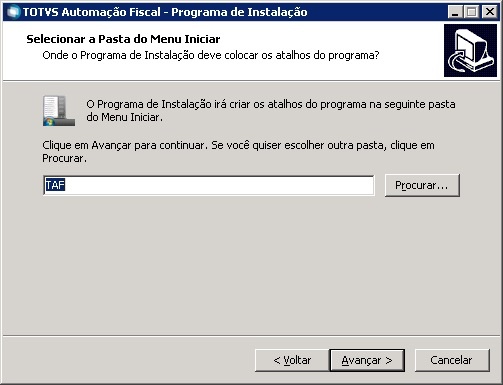 Image Removed Image Removed Image Added Image Added
Confira o resumo da instalação e clique em Instalar.  Image Removed Image Removed
 Image Removed Image Removed
 Image Added Image Added
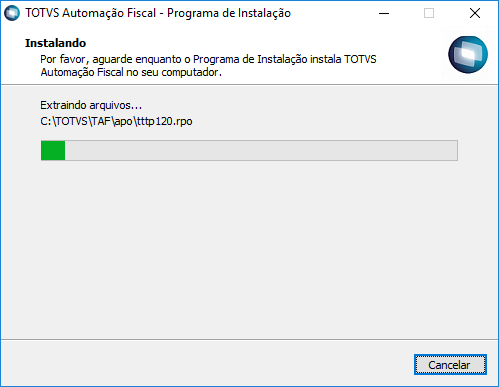 Image Added Image Added
Será aberto novo assistente de Configuração de Ambiente da Instalação do TAF. Clique em Avançar. 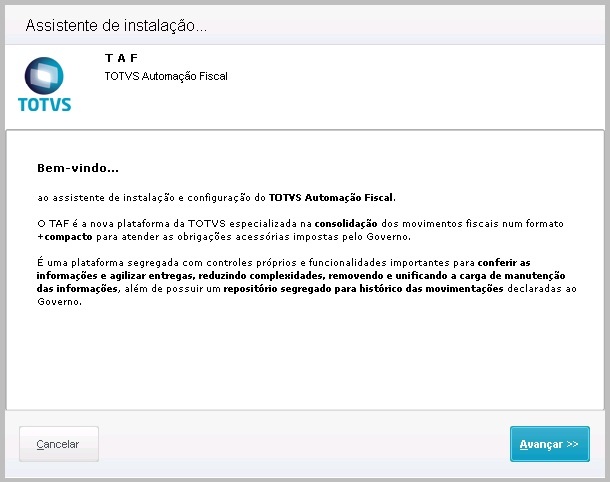 Image Removed Image Removed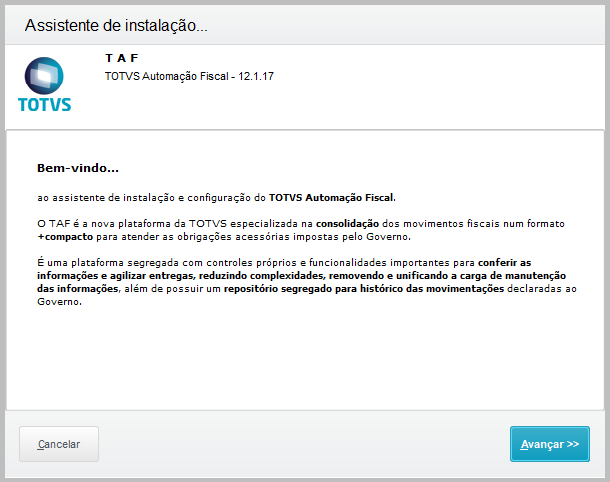 Image Added Image Added
Na seção ODBC/TNS, é importante que todas as etapas do tópico Pré-Requisitos desse manual tenham sido concluídos com sucesso. Preencha os campos de acordo com as premissas abaixo: - Selecione o SGBD: Informe qual o Sistema de Gerenciamento de Banco de dados que será utilizado para o TAF
- Informar o Nome da da conexão: Informe o alias da instancia do banco de dados que será utilizada para o TAF. Mesmo nome utilizado na configuração do ODBC ou TNS.Informar a Porta de conexão com o DbAccess: Neste momento o serviço do TOTVS|DbAccess já foi criado na porta 7999. Se necessário, a porta de acesso a este serviço pode ser alterada neste campo.
- Para Oracle, este "Nome da conexão" se refere ao SERVICE_NAME informado na parametrização do tnsnames.ora
- Informar o Usuário: Informe o usuário de acesso ao Banco de dados.
- Informar a Senha: Informe a senha de acesso ao Banco de dados.
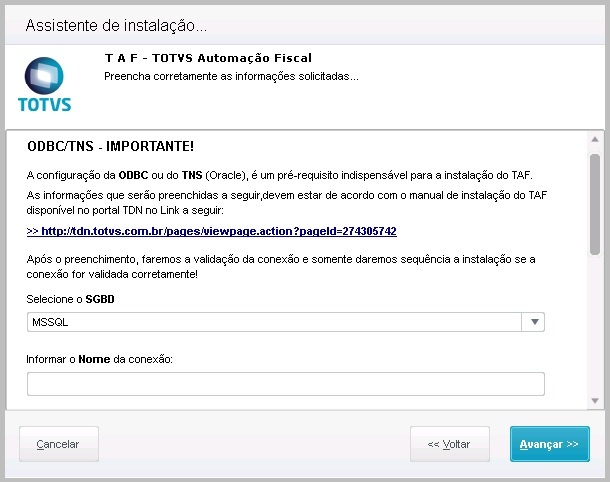 Image Removed Image Removed
Observação para quando deixar o Usuário/Senha em branco:- Caso a autenticação selecionada no SGBD seja autenticação do windows, esses 2 parâmetros devem ser deixados em branco.
 Image Added Image Added
Em caso de falha de conexão, consultar o link Erros_dbAccess 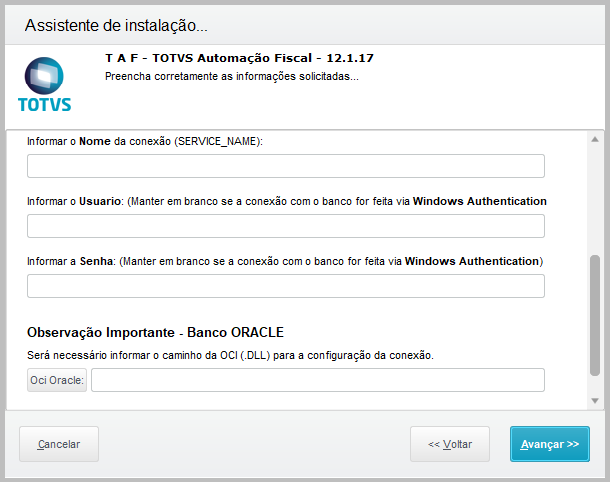 Image Added Image Added
Para banco de dados ORACLE será necessário informar o caminho da OCI ( Acesse DBAccess - Como criar uma fonte de dados para uso com Oracle<<aqui>> para mais informações sobre configuração do banco de dados ORACLE ) 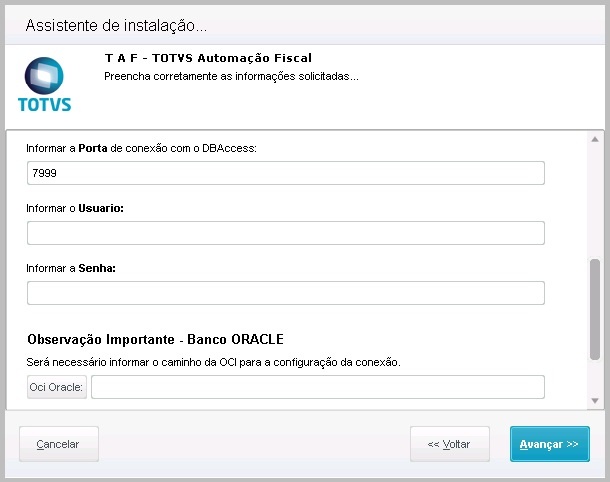 Image Removed Image Removed
Ao tentar alterar a porta de acesso ao TOTVS|DbAccess, será apresentada a mensagem abaixo, informando sobre a necessidade de reiniciar o serviço desta plataforma.  Image Removed Image Removed
Você pode escolher entre manter a porta padrão 7999 ou reiniciar o serviço do DbAccess. Ao manter a porta 7999, as configurações serão mantidas e o sistema realizará a conexão com o TOTVS|DbAccess. Exemplo: Para reiniciar o serviço, basta acessar a Ferramenta de Gerenciamento de Serviços do Windows e seguir os passos conforme imagens abaixo. 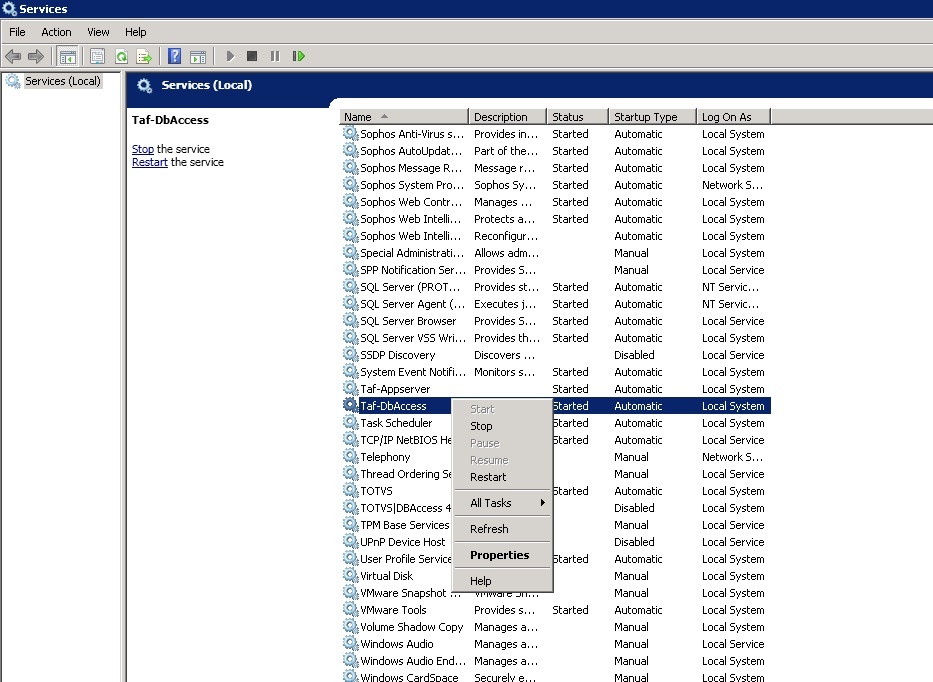 Image Removed Image Removed
Clique em Refresh, aguarde o reinicio do serviço e retorne ao Instalador do TAF. Clique em Continuar. 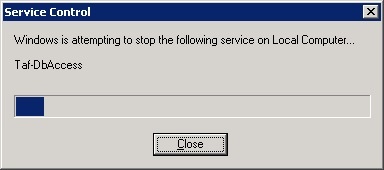 Image Removed Image Removed
 Image Removed Image Removed
. O arquivo OCI.DLL é uma biblioteca da Oracle criada para Sistemas Operacionais Windows compartilhar recursos entre os Sistemas, assim como qualquer outra DLL(dynamic link library); neste caso é preciso informar ao TAF o caminho desta biblioteca para utilizar também esses recursos e acessar o SGBD.
Importante: TOTVS|DBAccess é um middleware entre o banco de dados e o TAF; ele é um componente transparente e instalado automaticamente por este instalador. Após clicar em avançar, neste Neste momento o assistente tentará realizar uma conexão ao serviço do TOTVS|DbAccess e caso as configurações tenham sido preenchidas corretamente, será apresentada uma mensagem de sucesso: 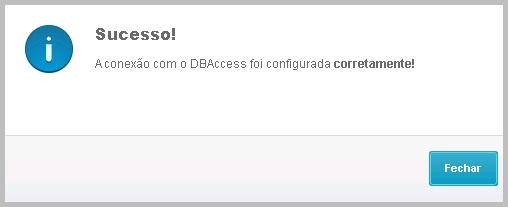
Caso esteja sendo apresentado TAF0105_Erro_Conexão_dbAccess_TAF, este link ajudará na solução.
Na seção TOTVS AppServer, preencher os campos conforme abaixo: - Porta TCP: Neste momento o serviço do TOTVS|AppServer já foi criado na porta 5999. Se necessário, a porta de acesso a este serviço pode ser alterada neste campo.Porta Smart Client HTML: Informe a porta onde o Smart Client HTML será executado.
Para acessar o TAF pelo navegador de internet, basta preencher o IP do servidor onde o TAF foi instalado, seguido da porta configurada na wizard abaixo.  Image Added Image Added
Exemplo: http://10.172.67.45:8085/ 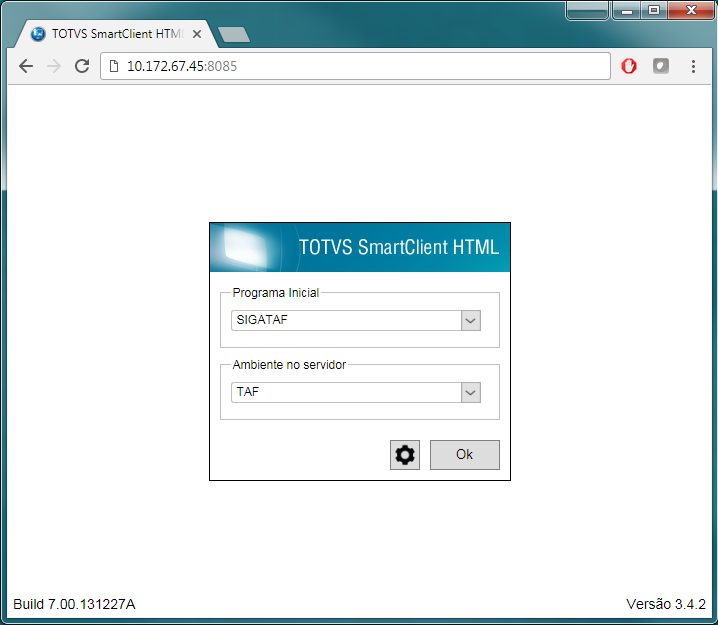 Image Added Image Added
- IP's para Aplicação de patch ( AllowApplyPatch ) - OPCIONAL: Defina os IP's (HOST NAMES) que terão acesso a aplicação de patch no ambiente do TAF que está sendo instalado.
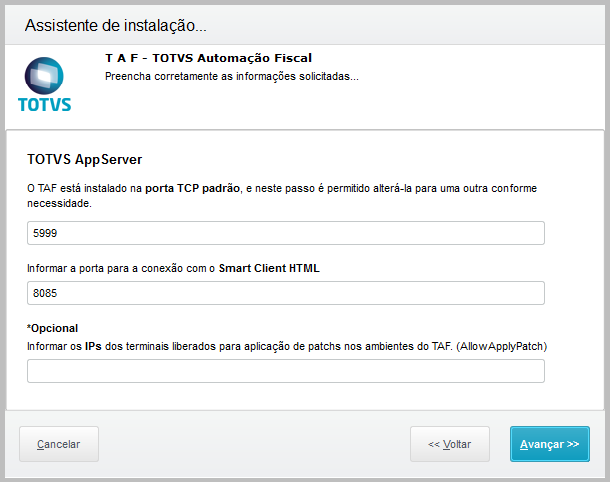 Image Removed Image Removed
Caso a porta de conexão ao TOTVS|ApplicationServer seja alterada, será necessário reiniciar o serviço Taf-Appserver ao final da instalação. Esse procedimento é imprescindível para garantir o correto funcionamento do sistema. O processo de Instalação oferecerá a alternativa de manter a porta padrãoAbaixo um exemplo de alteração da porta padrão: 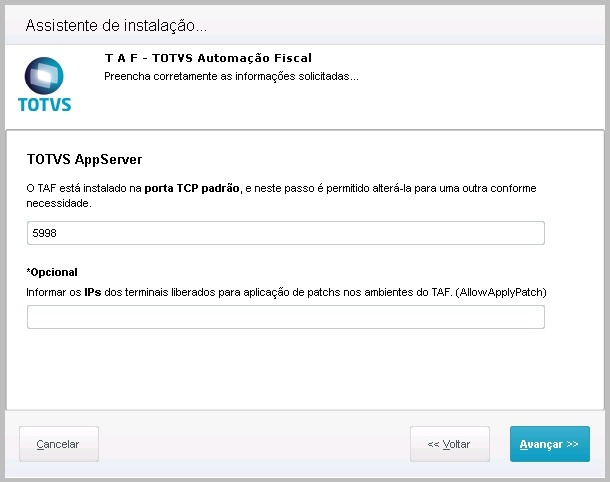 Image Removed Image Removed
Será apresentada a mensagem abaixo:  Image Removed Image Removed
Caso mantenha a decisão de alterar a porta, o sistema te trará novo alerta informando a criticidade do procedimento ser realizado. 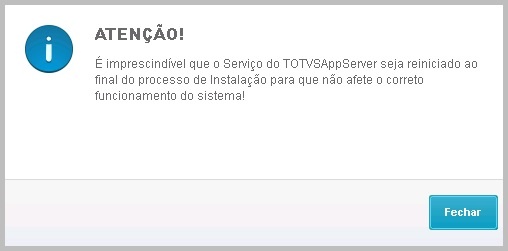 Image Removed Image Removed
Exemplo de como reiniciar o serviço do sistema operacional Windows manualmente através da Ferramenta de Gerenciamento de Serviços: 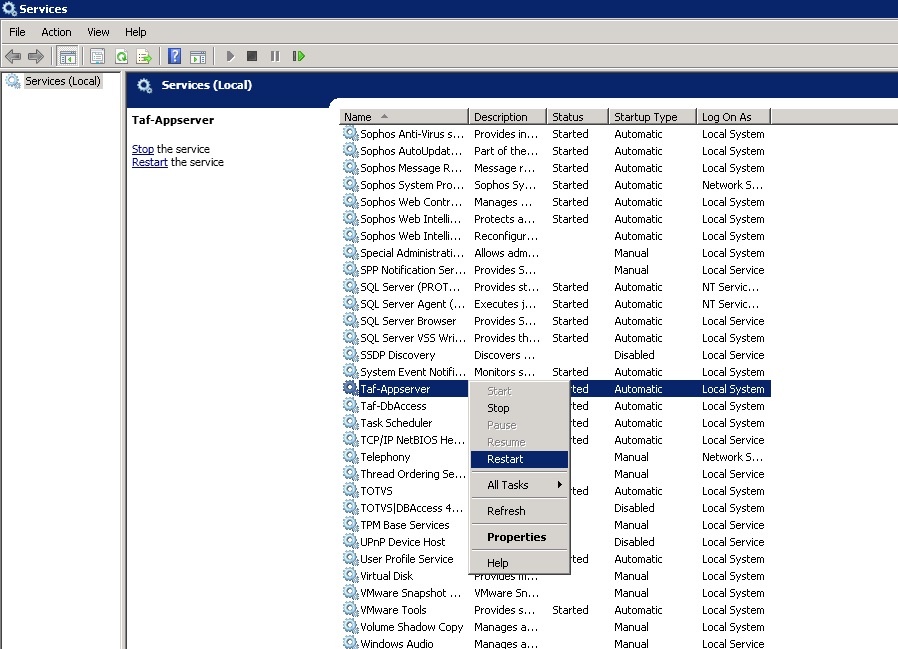 Image Removed Image Removed
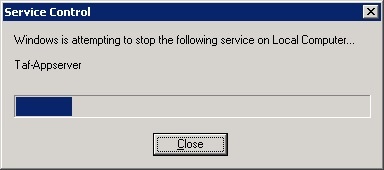 Image Removed Image Removed
Na seção Servidor de Licenças, preencha os campos conforme abaixo: - Informar o Endereço do Servidor de Licenças: Informe o endereço de rede onde está localizado o Servidor de Licenças
- Informar a Porta do Servidor de Licenças: Informe a porta onde está localizado o Servidor de Licenças
 Image Removed Image Removed
- OPCIONAL - Caso desejar testar o servidor de licenças antes da instalação, basta preencher o Ambiente além dos demais campos da Wizard.
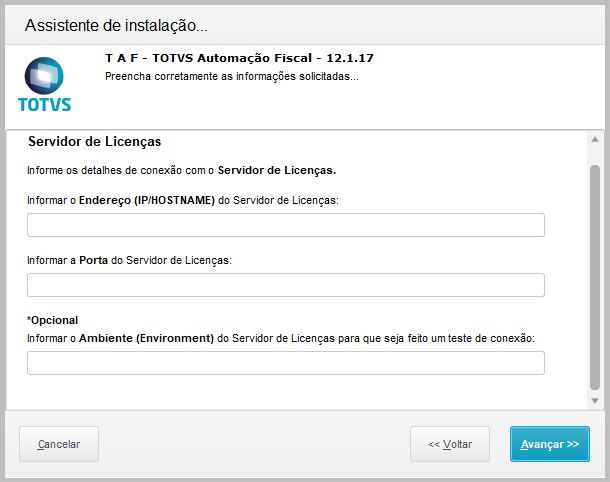 Image Added Image Added
Na seção Menu, defina o tipo de menu que será utilizado na instalação de acordo com a legislação/obrigação fiscal que será utilizada: - Somente eSocial: Instala o TAF com as opções de menu ( cadastros e funcionalidades ) somente para o eSocial;
- Somente Fiscal: Instala o TAF com as opções de menu ( cadastros e funcionalidades ) somente para o Fiscal ( escopo de obrigações fiscais nas esferas federal, estadual e municipal, com exceção da ECF );
- Somente ECF: Instala o TAF com as opções de menu ( cadastros e funcionalidades ) somente para ECF ( contempla a Apuração de IRPJ/CSLL );
- menu Menu Completo: Contempla todas as opções, cadastros e funcionalidades do produto.
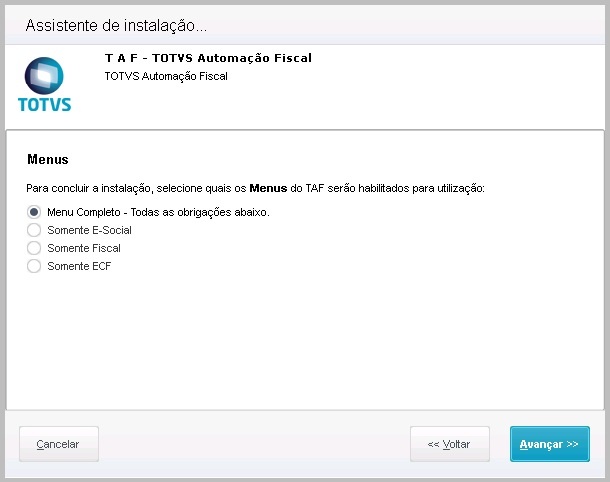 Image Removed Image Removed
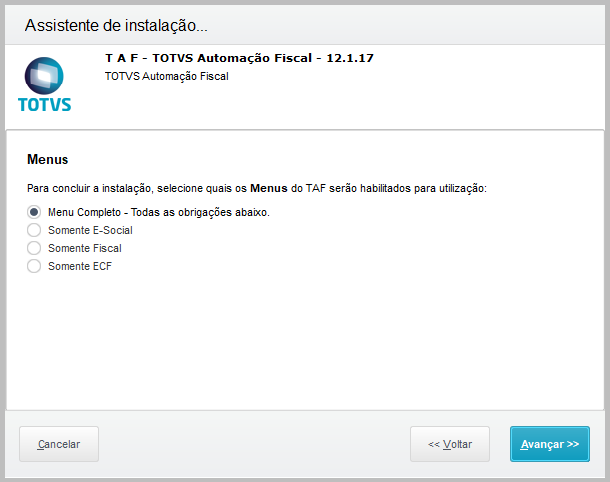 Image Added Image Added Clique em Avançar. Neste momento serão feitos alguns teste e ajustes de ambiente. Caso seja identificada alguma falha, podem ocorrer as mensagem a seguir: - Não foi possível criar o arquivo AppServer.ini. Verifique suas permissões de gravação em disco.
Ocorre quando o usuário que executou o instalador do TAF não possui acesso de criação e/ou edição de file system no sistema operacional.
- Não foi possível criar o arquivo SmartClient.ini. Verifique suas permissões de gravação em disco.
Ocorre quando o usuário que executou o instalador do TAF não possui acesso de criação e/ou edição de file system no sistema operacional.
Ao concluir a instalação, serão gerados atalhos na área de trabalho do sistema operacional. Dê duplo clique no atalho Taf_Client para acesso ao TOTVS Automação Fiscal. Você será direcionado à tela de login. Neste momento voc^se será direcionado a um assistente com funcionalidades específicas do produto. Acesse Wizard de Configuração do TAF - TAFLoad - TAF - P12 para concluir o processo de instalação. |