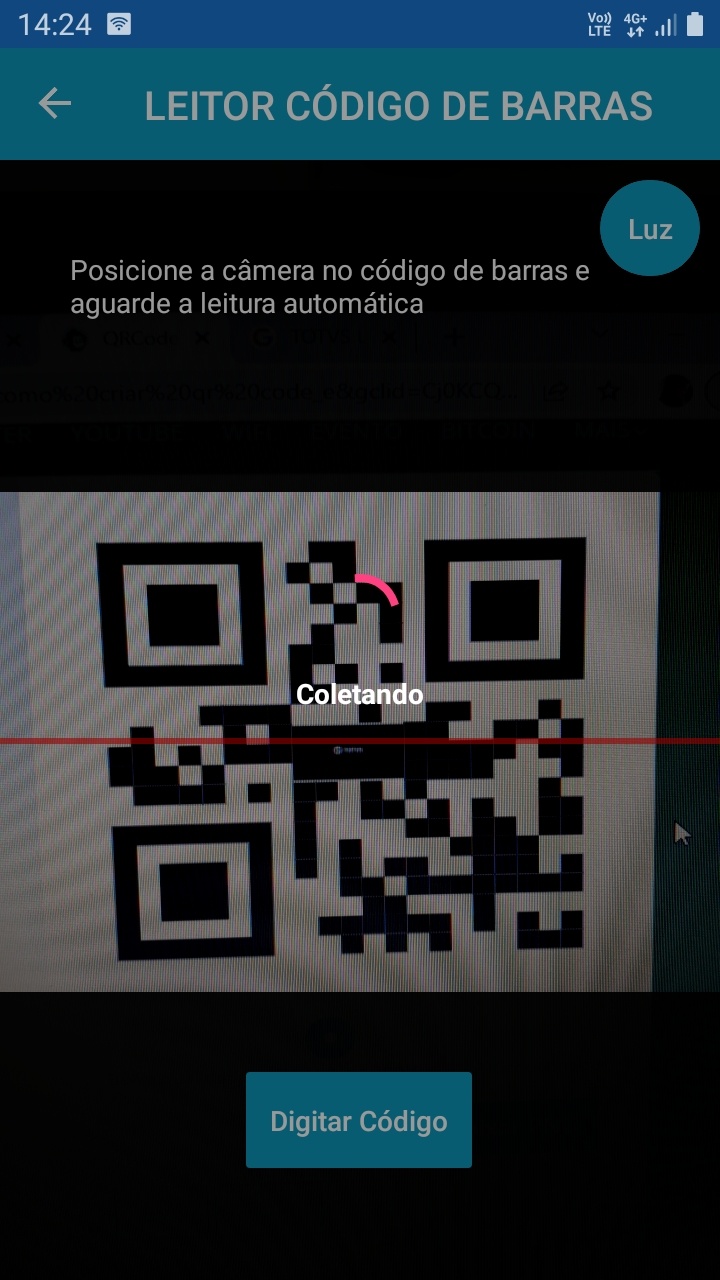Nome do patrimônio. Nome do patrimônio.
 Responsável pelo cadastro do patrimônio no Sistema Totvs - RM Gestão Patrimonial. Responsável pelo cadastro do patrimônio no Sistema Totvs - RM Gestão Patrimonial.
 Código de barras cadastrado. Código de barras cadastrado.
 Descrição da localização do inventário. Descrição da localização do inventário.
 Status do patrimônio. Podendo estar em um dos possíveis status: Status do patrimônio. Podendo estar em um dos possíveis status:
- Patrimônio Não Coletado: Patrimônios que ainda não foram analisados e coletados.
- Patrimônio Coletado: Patrimônios que já foram identificados e registrados.
- Patrimônio Pertence a outro local: Patrimônios que estão em local diferente de onde está cadastrado no sistema.
 Detalhes: Esse campo pode ser preenchido quando for coletado um novo patrimônio ou quando há alguma informação no Sistema. Detalhes: Esse campo pode ser preenchido quando for coletado um novo patrimônio ou quando há alguma informação no Sistema.
 Patrimônio em mau estado: Facilita a contabilização de patrimônios que não estão em estado de uso. Patrimônio em mau estado: Facilita a contabilização de patrimônios que não estão em estado de uso.
 Imagens do Patrimônio: Este recurso permite uma documentação visual detalhada de cada item, facilitando sua identificação e controle. Imagens do Patrimônio: Este recurso permite uma documentação visual detalhada de cada item, facilitando sua identificação e controle.
| Expandir |
|---|
| title | Instruções para Gerenciamento de Imagens: |
|---|
| |
 Observação: Permite inserir informações adicionais e comentários específicos sobre o patrimônio inventariado. Este campo é útil para registrar detalhes que não estão cobertos por outros campos padrão, proporcionando uma visão mais completa e contextualizada sobre o item. Observação: Permite inserir informações adicionais e comentários específicos sobre o patrimônio inventariado. Este campo é útil para registrar detalhes que não estão cobertos por outros campos padrão, proporcionando uma visão mais completa e contextualizada sobre o item.
 Botão de Coletar. Ao selecionar esse botão, a câmera do smartphone é ativada para fazer a leitura do código de barras, caso necessário também é possível digitar a numeração. Botão de Coletar. Ao selecionar esse botão, a câmera do smartphone é ativada para fazer a leitura do código de barras, caso necessário também é possível digitar a numeração.
 Salvar: A função "Salvar" permite armazenar as informações internamente dentro do aplicativo de inventário. É importante ressaltar que os dados são salvos localmente no dispositivo, e não no sistema RM, até que a sincronização seja realizada. A sincronização pode ser manual, ao clicar no botão "Sincronizar" (offline ou online), ou automática, quando a opção está ativada e uma conexão online está disponível. Salvar: A função "Salvar" permite armazenar as informações internamente dentro do aplicativo de inventário. É importante ressaltar que os dados são salvos localmente no dispositivo, e não no sistema RM, até que a sincronização seja realizada. A sincronização pode ser manual, ao clicar no botão "Sincronizar" (offline ou online), ou automática, quando a opção está ativada e uma conexão online está disponível.
|