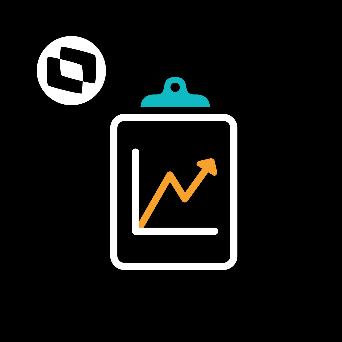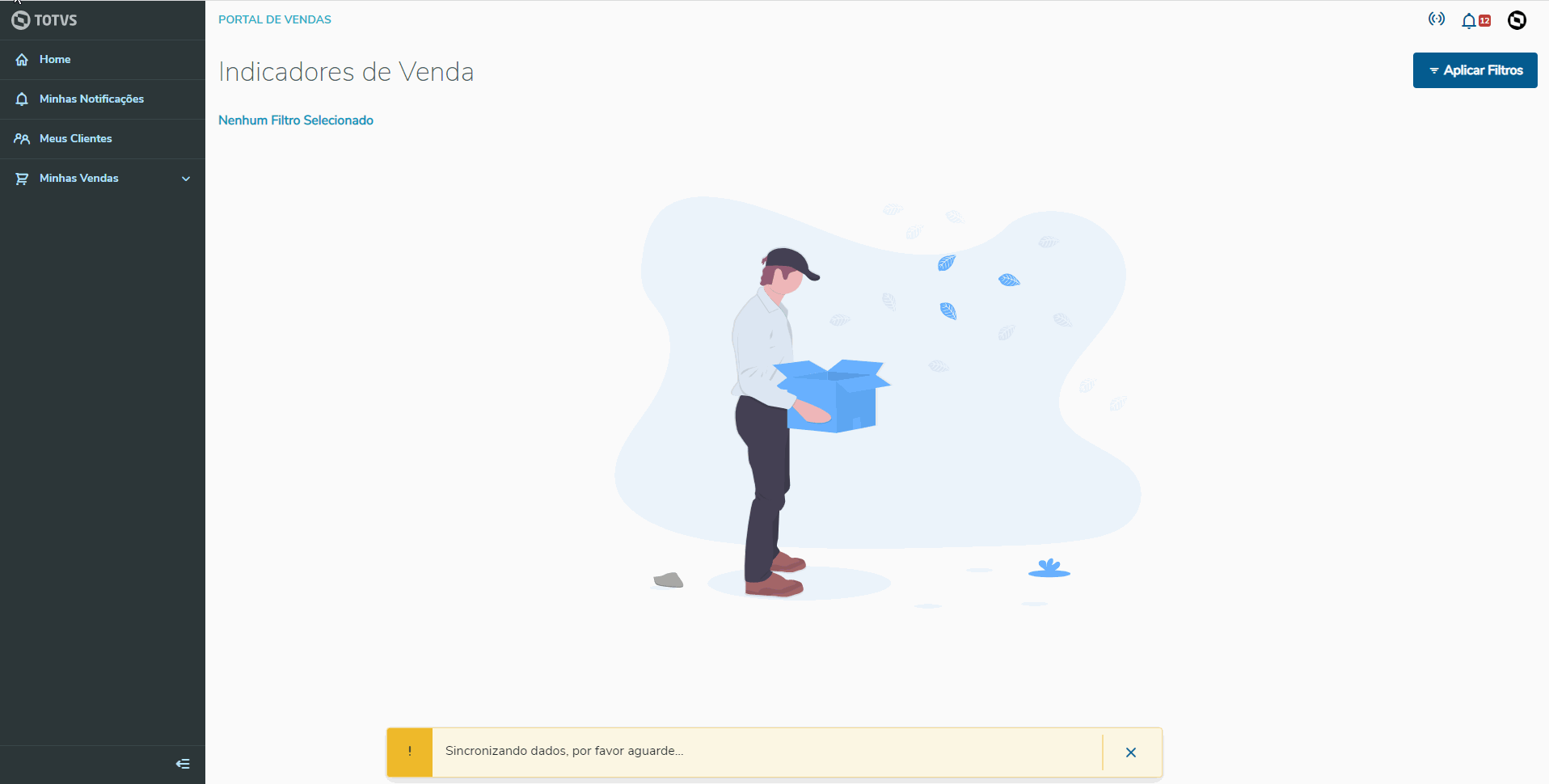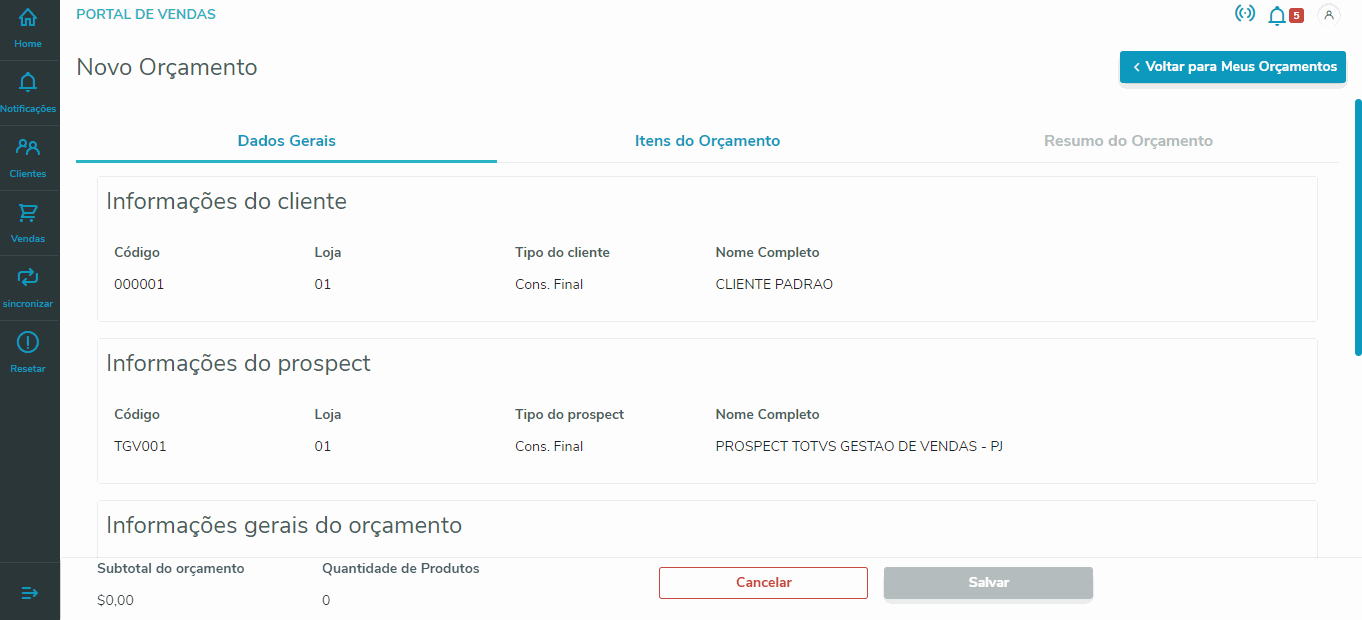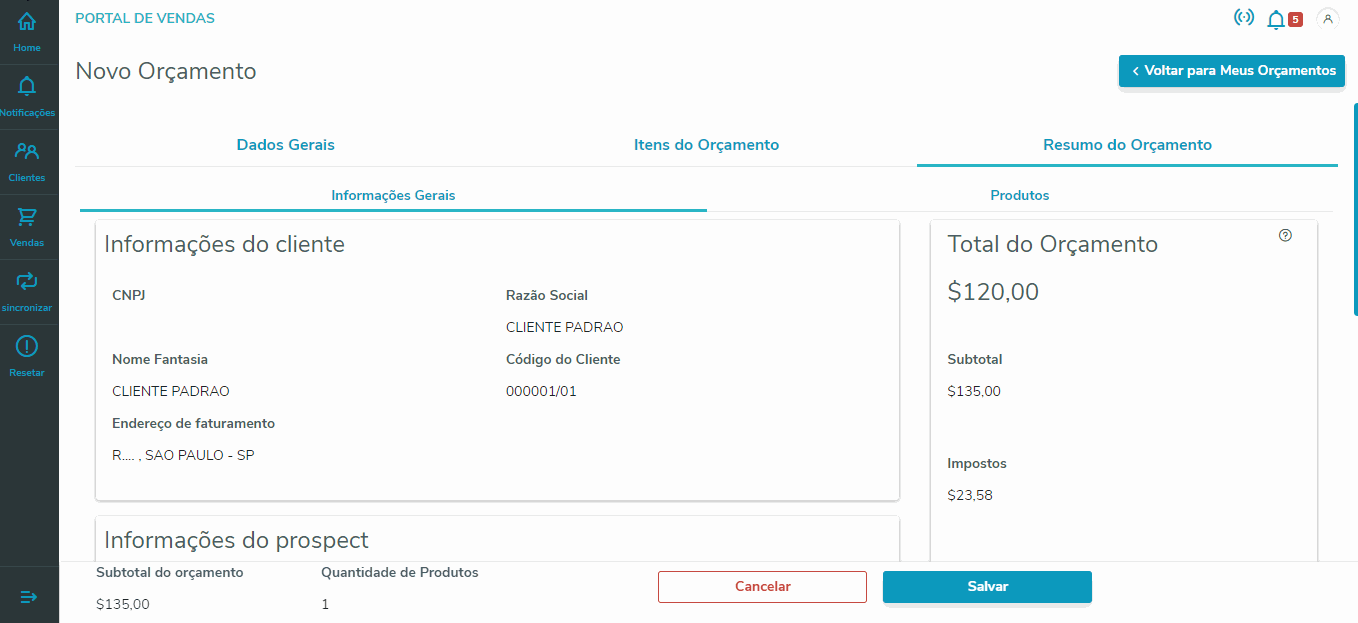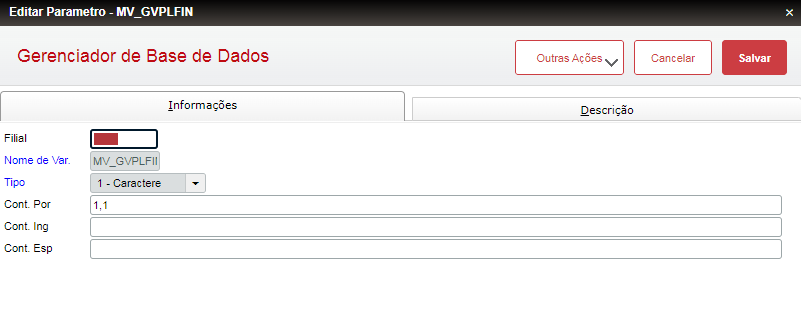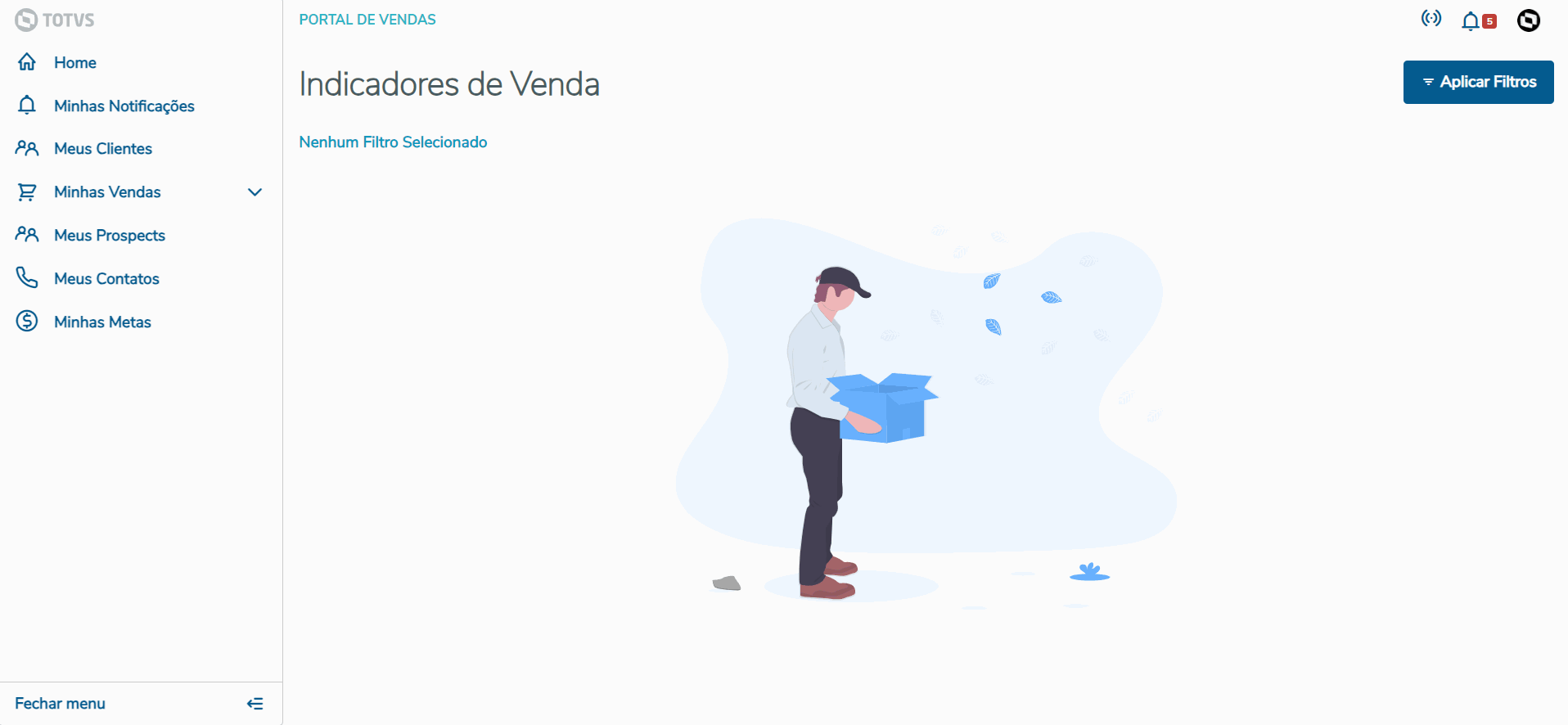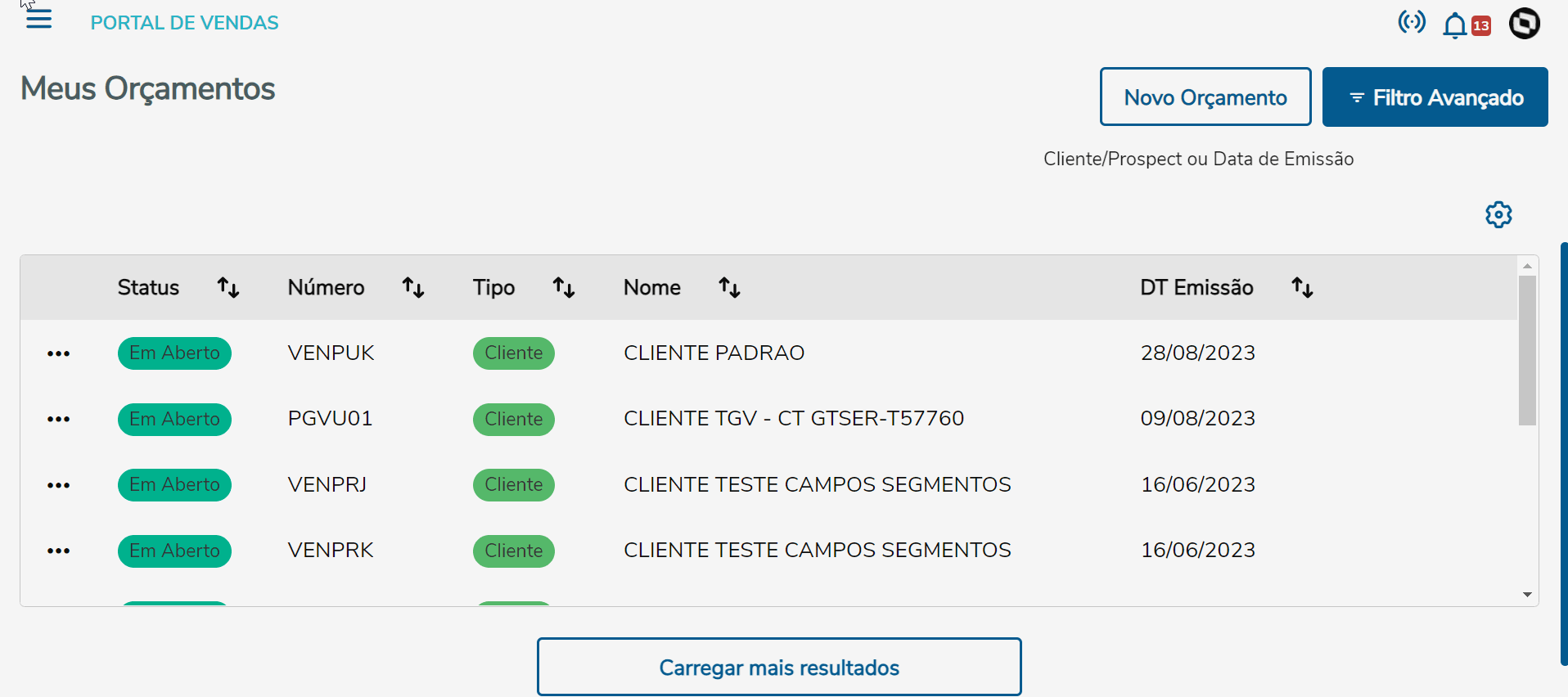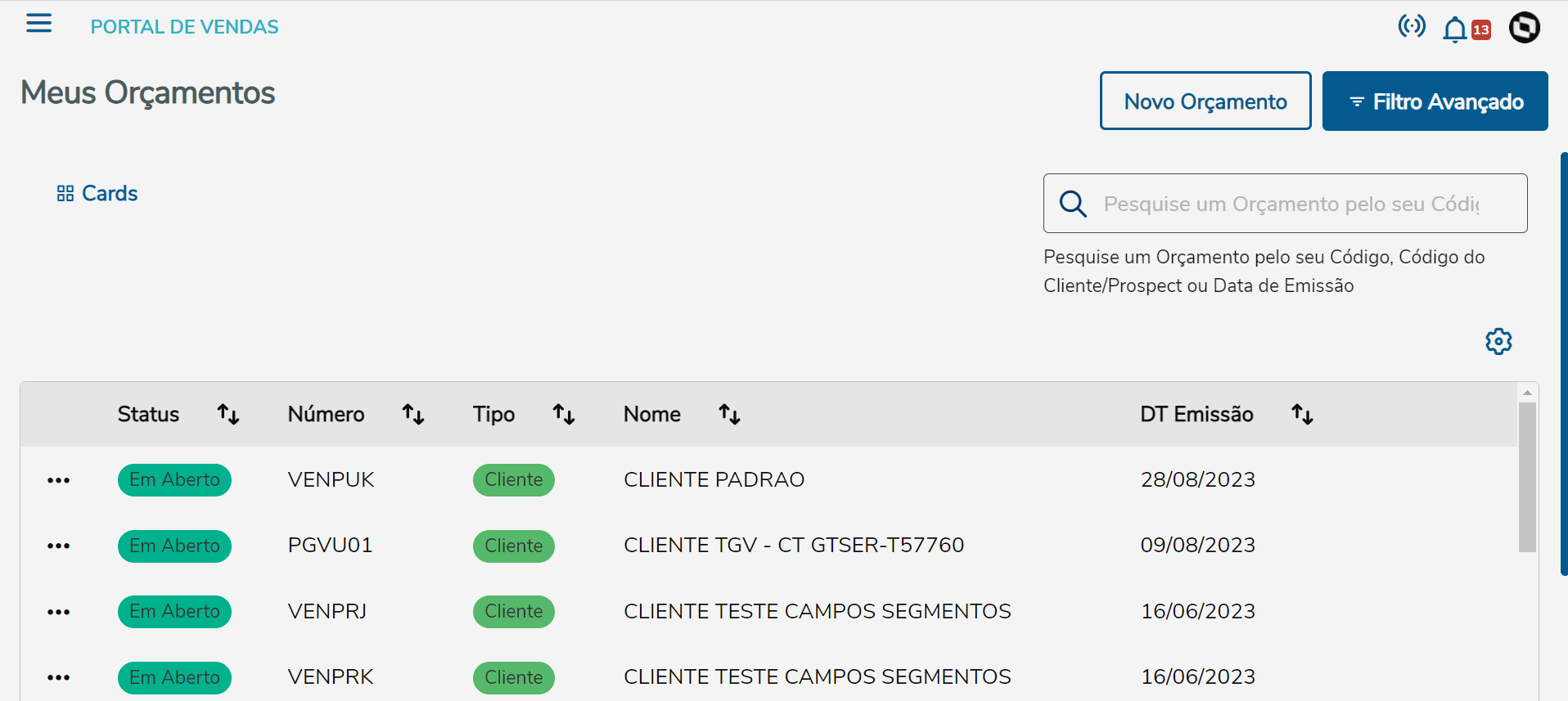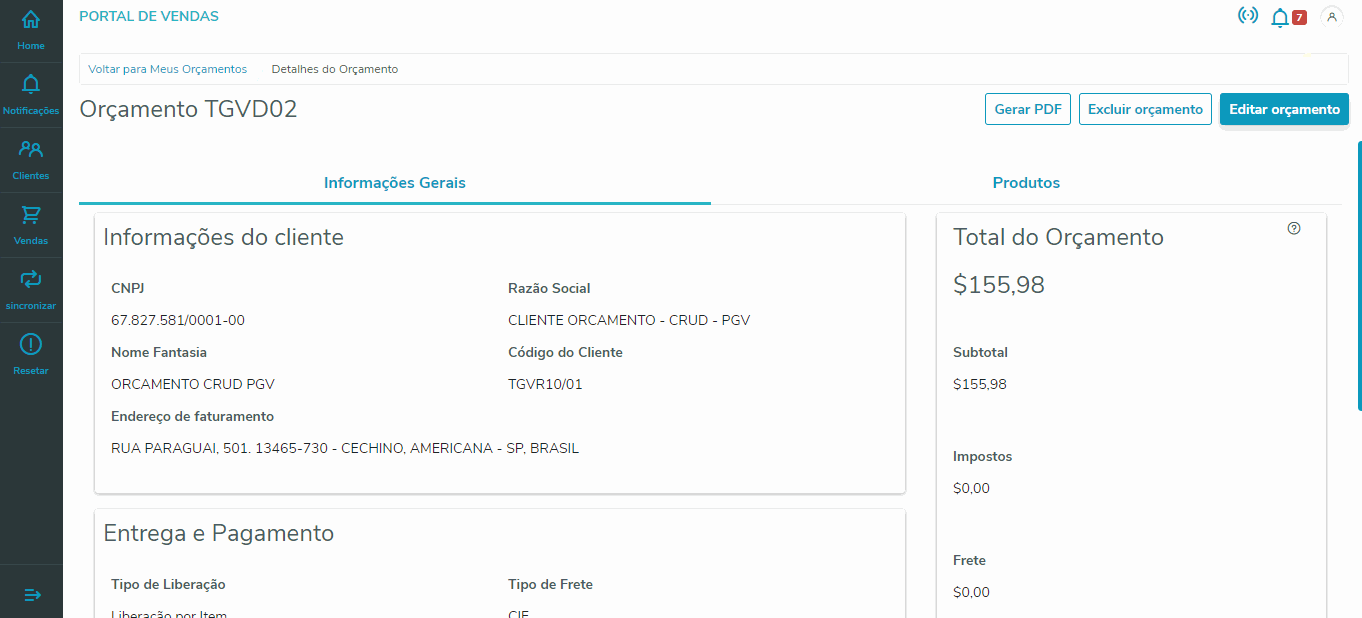...
...
A pagina Meus Orçamentos possibilita que o usuário selecione o tipo de visualização por Lista (Padrão Desktop) ou por Cards (Padrão Mobile).
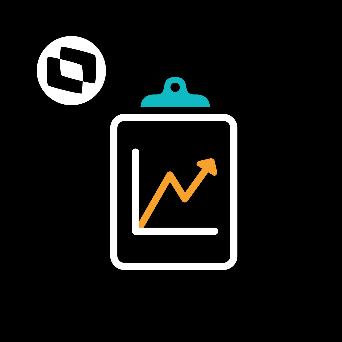
CONTEÚDO
- Visão Geral
- Exemplo de utilização
- Novo Orçamento
- Confirmação de Inclusão
- Tipo de Operação
- Planilha Financeira
- Filtros
- Consulta Rápida
- Filtro Avançado
- Tipos de Visualizações
- Lista
- Card
- Visualizar Detalhes
- Editar Orçamento
- Excluir Orçamento
- Gerar PDF
- Tabelas utilizadas
- Proteção de dados
- Assuntos RelacionadosPrivilégios de acesso
01. VISÃO GERAL
| Painel |
|---|
TOTVS Portal Gestão de Vendas está disponível a partir do release 12.1.33. |
Ao acessar a opção do menu, Minhas Vendas → Meus Orçamentos, o usuário pode consultar seus |
...
...
novo e visualizar suas informações através da opção 'Visualizar Detalhes'. Ao clicar nessa opção, também é possível |
...
...
...
...
incluir, alterar ou excluir um orçamento, |
...
os dados serão enviado para o servidor Protheus que, por sua vez, notificará o vendedor |
...
sobre o sucesso ou falha da atualização dos dados. | Informações |
|---|
| Serão apresentados somente os Orçamentos de Venda |
vinculados ao Vendedor da entidade referentes as entidades (Cliente ou Prospect) vinculadas ao Vendedor . Este vínculo ocorre |
através dos por meio do relacionamento entre os campos Vendedor (A1_VEND) e Código do Vendedor (A3_COD) para clientes e entre os campos Vendedor (US_VEND) e Código do Vendedor (A3_COD) para prospects. |
| Aviso |
|---|
| Ao utilizar um usuário administrador, serão apresentados todos os orçamentos, independente do vínculo com o vendedor. |
| Aviso |
|---|
| Caso a Chave Security não seja informada no "appserver.ini", ou seja informada com o valor 0, as permissões de acesso do usuário não serão validadas. Para maiores informações consulte o documento de referencia da rotina clicando aqui. |
|
...
02. EXEMPLO DE UTILIZAÇÃO
Abaixo será apresentado um exemplo prático de utilização da opção Minhas Vendas → Meus Orçamentos, onde será incluído um Orçamento através da opção Novo Orçamento.
...
a. Novo Orçamento
Minhas Vendas → Meus Orçamentos → Novo Orçamento.
- Ao clicar em Novo Orçamento, deve-se selecionar a opção "Cliente" ou "Prospect", informando qual entidade será utilizada na inclusão. Em seguida, pesquisar pelo Código, Nome ou CGC da entidade. Neste exemplo, será utilizado um Prospect.
 Image Removed
Image Removed
2. Ao selecionar a entidade que será utilizada, o sistema será redirecionado para a tela de manutenção do orçamento, tendo 3 abas: Dados Gerais, Itens do Orçamento e Resumo do Orçamento. A aba de Dados Gerais, refere-se ao cabeçalho do orçamento (SCJ); A aba de Itens do Orçamento, refere-se aos itens do orçamento (SCK); e a aba de Resumo do Orçamento, permite a visualização de um breve resumo do que está sendo informado no novo orçamento (cabeçalho, itens e total do orçamento). Nesta etapa, iremos informar o cabeçalho do orçamento.
| Aviso |
|---|
|
O Portal TOTVS Gestão de Vendas não possui o campo Tipo Saída (CK_TES) nos itens. Por esse motivo, o usuário pode optar pelo Tipo de Saída informado no cadastro do produto (B1_TS) ou pelo TES inteligente (Campo Tipo de Operação no PGV). Será utilizada a mesma regra do Protheus: caso não tenha um TES configurado para o produto, será utilizado o TES inteligente. |
Campos obrigatórios: Cond.Pagto, Tipo de Liberação e Tipo de Operação.
 Image Removed
Image Removed
Como foi informado um Prospect, o PGV carrega as informações do cliente informado no parâmetro MV_ORCLIPD.
3. Na aba Itens do Orçamento, o usuário pode pesquisar um Produto utilizando o seu Código ou Descrição.
a. Para adicionar um Produto, o usuário deve pesquisar o produto é deve preencher os campos Preço Unitário e Quantidade e em seguida clicar em Adicionar.
b. O campo Preço Unitário é preenchido automaticamente utilizando o Preço de Venda (B1_PRV1) informado no cadastro de Produtos ou utilizando da Tabela de Preços (DA1_PRCVEN).
 Image Removed
Image Removed
c. Caso o Vendedor deseje informar a Quantidade e apenas o Valor Total do produto o Preço Unitário será calculado automaticamente.
 Image Removed
Image Removed
4. Para adicionar um desconto no Produto selecionado, basta selecionar a opção + Informações e preencher o campo Desconto percentual ou Valor do desconto, em seguida clicar em fechar.
a. Caso o usuário altere o Preço Unitário de um produto que tenha o Preço Unitário preenchido automaticamente, será calculado e adicionado um desconto no item selecionado.
b. Ao adicionar um novo Produto todos os campos do Produto serão zerado e será adicionado uma Tag no campo superior deste produto informando que o mesmo foi Selecionado, e um novo Produto será adicionado na sessão Produtos Selecionados.
c. Ao utilizar a sessão produtos selecionados é possível excluir um Produto selecionado, alterar o seu Preço Unitário, Quantidade e aplicar um Desconto.
5. Na aba Resumo do Orçamento é possível consultar os Valores Totais do Orçamento, todos pesquisar todos os itens adicionados e adicionar um Comentário no Orçamento.
 Image Removed
Image Removed
6. Ao clicar na opção Salvar orçamento o usuário será redirecionado para a tela de Visualizar Detalhes.
a. Ao Salvar um Orçamento (Apenas inclusão), será adicionado ao orçamento um Id, este será o identificador do Orçamento, este Id será salvo no campo Num Externo (CJ_NUMEXT).
b. O TOTVS Gestão de Vendas envia a Inclusão para o servidor Protheus de forma síncrona, porém este Orçamento será processado no servidor Protheus de forma Assíncrona, pela Rotina de Processamento de Pedidos de Vendas e Orçamentos, cadastrada previamente no Schedule do Protheus.
 Image Removed
Image Removed
...
b. Confirmação de Inclusão
1. Ao finalizar o processamento do Orçamento, o servidor Protheus envia um Notificação para o Usuário, informando se ouve êxito ou se ocorreu algum erro no processamento do Orçamento.
a. Ao clicar na Notificação o usuário poderá ser redirecionado para o Orçamento que foi incluído ou Exibir todas as notificações.
 Image Removed
Image Removed
| Aviso |
|---|
O Tempo de processamento do Orçamento pode variar de acordo com o tempo recorrência do Schedule de Processamento de Pedidos de Vendas e Orçamentos. Status do Orçamento |
| Informações |
|---|
|
Ao incluir um Novo Orçamento, o Status será definido como Não Sincronizado, podendo ser alterado caso a Inclusão seja confirmada pelo servidor Protheus. Se por algum motivo o orçamento não for processado com sucesso, o status do orçamento ficará como Erro. |
...
03. FILTROS
A página Meus Orçamentos possibilita filtrar os registros de duas formas, sendo elas:
...
a. CONSULTA RÁPIDA
Este tipo de Consulta é utilizada para efetuar uma busca simplificada nos Orçamentos permitindo efetuar a busca pelo Código (Número do Orçamento), Código do Cliente ou Data de Emissão sendo efetuada ao usuário informar três ou mais caracteres no campo de busca.
 Image Removed
Image Removed
...
b. FILTRO AVANÇADO
Minhas Vendas > Meus Orçamentos > Filtro Avançado
Este tipo de consulta é indicada quando o Usuário deseja efetuar uma busca especifica, fazendo uma junção dos campos existentes na opção Filtro Avançado, a busca é efetuada ao selecionar a opção Aplicar Filtro.
 Image Removed
Image Removed
...
04. TIPOS DE VISUALIZAÇÕES
A pagina Meus Orçamentos possibilita que o Usuário selecione o tipo de visualização por Lista (Padrão Desktop) ou por Cards (Padrão mobile).
...
a. LISTA
Ao selecionar o tipo de visualização por Lista o usuário poderá visualizar os Orçamentos no formato de Lista.
 Image Removed
Image Removed
...
b. CARD
Ao selecionar o tipo de visualização por Card o usuário poderá visualizar os Orçamentos no formato de Card.
 Image Removed
Image Removed
| Informações |
|---|
O Tipo de visualização de Card e indicado monitores pequenos ou Celulares, pois a visualização do tipo de Lista pode dificultar a leitura dos Dados. |
...
05. VISUALIZAR DETALHES
Minhas Vendas > Meus Orçamentos > Visualizar Detalhes
Ao Utilizar a opção Visualizar Detalhes o usuário pode Visualizar um resumo do Orçamento, as opções Excluir Orçamento e Editar Orçamento também estão disponíveis através da opção Visualizar Detalhes.
| Aviso |
|---|
O valor total do orçamento pode variar de acordo com a conexão de internet: Caso tenha conexão de internet, serão calculados os impostos e, caso não tenha conexão, o valor total será exibido sem os impostos. |
...
a. EDITAR ORÇAMENTO
Minhas Vendas >Meus Orçamentos > Visualizar Detalhes > Editar Orçamento
...
 Image Removed
Image Removed
...
| Informações |
|---|
| Cálculo de Desconto do Orçamento - Portal Gestão de Vendas
| Aviso |
|---|
| Descontos ConsideradosO Portal Gestão de Vendas considera apenas os descontos informados diretamente nos itens (SCK), pois não permite a digitação de descontos (na solução padrão) no cabeçalho (SCJ). Descontos adicionados no cabeçalho dos Orçamentos de Vendas diretamente pelo Protheus não serão calculados no Resumo dos Orçamentos de Vendas e nem aparecerão no PDF. O total dos descontos, tanto dos itens quanto do cabeçalho, só aparecem por completo na função de Planilha Financeira.
|
Ao inserir um desconto na linha do item do Orçamento de Venda, dependendo do valor o sistema recalcula o valor/percentual de desconto. Isso ocorre, pois o percentual aplicado sempre será calculado proporcionalmente ao valor do item e à sua quantidade. Este proporcional deve ser um valor comportado pelo tamanho de duas casas decimais (o PGV está preparado para trabalhar com valores em apenas duas casas decimais), pois caso contrário, ocorrerá diferença no cálculo. Abaixo demonstramos o cálculo realizado pelo sistema para determinar o Valor e o Percentual de desconto nos itens: Exemplo de desconto pretendido incompatível com as decimais em relação à QUANTIDADE:
Quantidade: 218 Valor Unitário: 10,00 Desconto Pretendido: 3,96
O sistema tenta chegar ao valor do desconto por unidade: 3,96 (Desconto Pretendido) / 218 (Quantidade) = 0,0181651376146789. Ou seja, são necessárias dezesseis casas decimais para registro exato do resultado do cálculo de desconto por item.
Porém, por nativo, o sistema possui dois decimais apenas, e dessa forma o campo só pode registrar os dois primeiros números das casas decimais, logo impactando diretamente no cálculo do desconto. Neste caso, o Portal Gestão de Vendas realiza o arredondamento do valor do desconto calculado por unidade. Ou seja, o desconto por unidade neste exemplo, será 0,02.
Proporcional de Desconto Comportado X Quantidade: Após obter o resultado da divisão do valor de desconto pela quantidade, o sistema realiza o processo inverso, ou seja, multiplica novamente o "Desconto por unidade" pela "Quantidade": - 0,02 (Desconto por unidade) X 218 (Quantidade) = 4,36 (Desconto comportado).
Então o valor do desconto aplicado no valor unitário será de 9.98. Todo esse cálculo é executado após o preenchimento do desconto pretendido e refletido nos campos do valor total, valor do desconto e percentual de desconto, conforme o GIF a seguir:
 Image Added Image Added
A mesma regra se aplica quando é digitado o percentual de desconto no campo Desconto percentual e a quantidade de casas decimais do valor unitário do desconto calculado ultrapasse duas casas, a mesma regra de arredondamento será aplicada.
 Image Added Image Added
|
|
| Âncora |
|---|
| EXEMPLOS_DE_USO |
|---|
| EXEMPLOS_DE_USO |
|---|
|
02. EXEMPLO DE UTILIZAÇÃO
| Painel |
|---|
Ao acessar a opção de menu Meus Orçamentos o usuário pode consultar os Orçamentos.
Caso o vendedor acesse a opção de menu Meus Orçamentos antes da conclusão do sincronismo dos dados, será informado da sincronização em processamento e será direcionado automaticamente para a opção escolhida após a conclusão do sincronismo conforme abaixo:
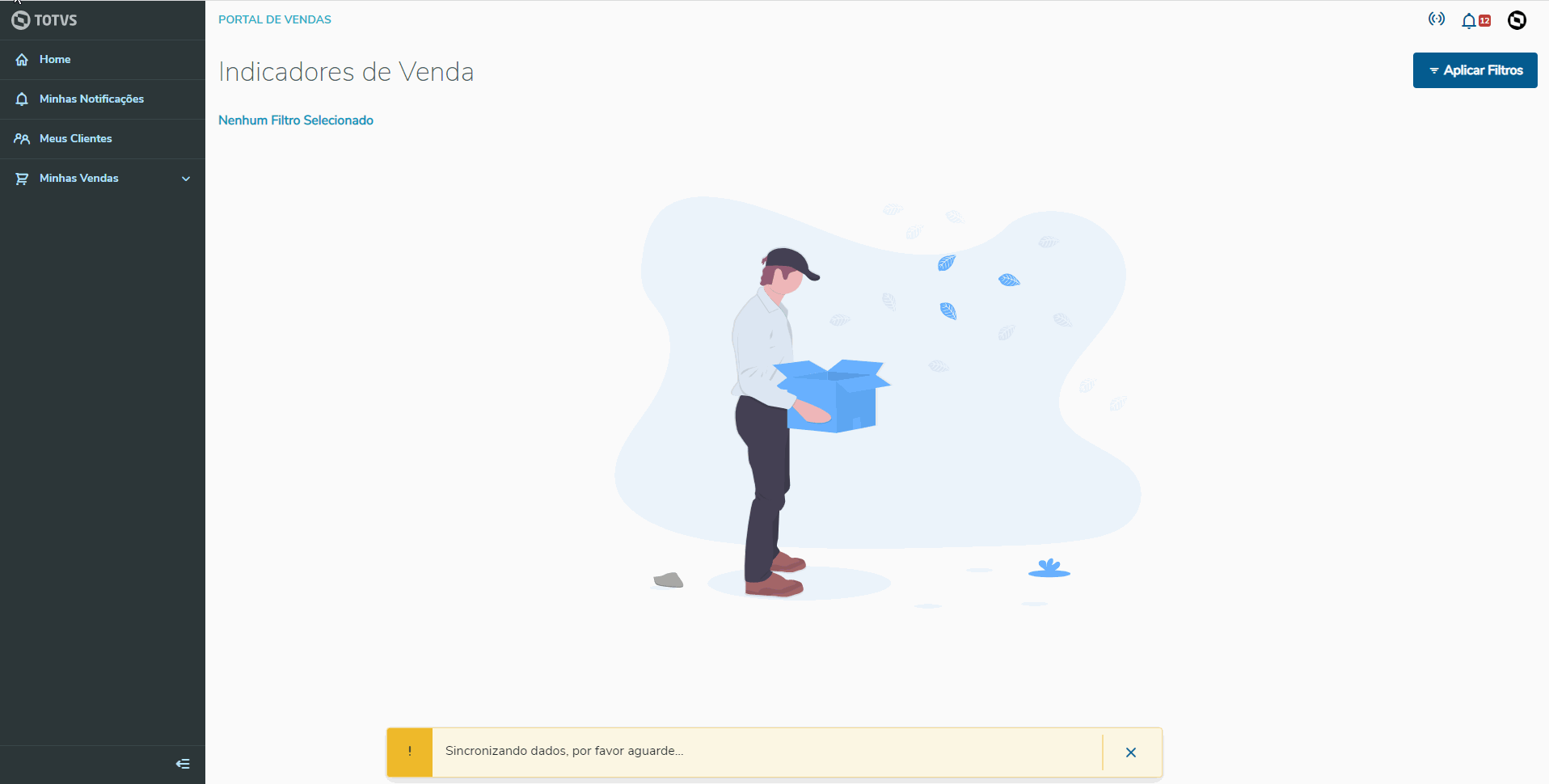 Image Added Image AddedAbaixo será apresentado um exemplo prático de utilização da opção Minhas Vendas → Meus Orçamentos, onde será incluído um orçamento através da opção Novo Orçamento.
| Âncora |
|---|
| NOVO_ORCAMENTO |
|---|
| NOVO_ORCAMENTO |
|---|
|
a. Novo Orçamento| Painel |
|---|
Minhas Vendas → Meus Orçamentos → Novo Orçamento. 1. Ao clicar em Novo Orçamento, deve-se selecionar a opção "Cliente" ou "Prospect", informando qual entidade será utilizada na inclusão. Em seguida, pesquisar pelo Código, Nome ou CGC da entidade. Neste exemplo, será utilizado um prospect.  Image Added Image Added
2. Ao selecionar a entidade que será utilizada, o sistema será direcionará o usuário para a tela de manutenção do orçamento, tendo 3 abas: Dados Gerais, Itens do Orçamento e Resumo do Orçamento. A aba de Dados Gerais, refere-se ao cabeçalho do orçamento (SCJ); A aba de Itens do Orçamento, refere-se aos produtos do orçamento (SCK); e a aba de Resumo do Orçamento, apresenta os totalizadores e alguns dados que compõem estes totalizadores (cabeçalho, itens e total do orçamento) do novo orçamento. Nesta etapa, iremos informar o cabeçalho do orçamento.
| Aviso |
|---|
| O Portal Gestão de Vendas não possui o campo Tipo Saída (CK_TES) nos itens. Por esse motivo, o usuário pode optar pelo Tipo de Saída informado no cadastro do produto (B1_TS) ou pelo TES inteligente (Campo Tipo de Operação no PGV). Será utilizada a mesma regra do Protheus: caso não tenha um TES configurado para o produto, será utilizado o TES inteligente. |
Campos obrigatórios: Cond.Pagto, Tipo de Liberação e Tipo de Operação.
 Image Added Image Added
Como foi informado um prospect, o PGV carrega as informações do cliente informado no parâmetro MV_ORCLIPD.
3. Na aba Itens do Orçamento, pesquisar por um produto utilizando seu Código ou sua Descrição. 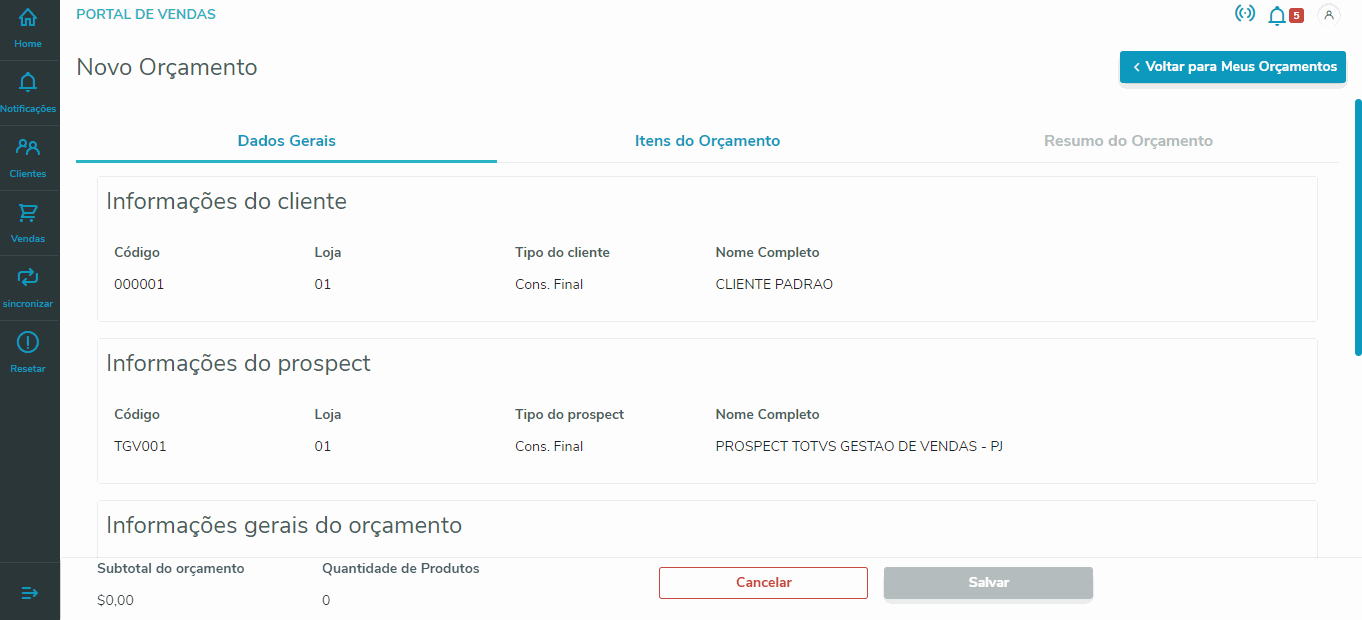 Image Added Image Added
Para adicionar um desconto no item, basta clicar em '+ Informações' referente ao produto selecionado e adicionar o desconto por percentual ou valor. Clicando em 'Adicionar', o produto é adicionado ao orçamento, sendo possível visualizá-lo na aba 'Produtos selecionados'.
4. Na aba Resumo do Orçamento é possível consultar os valores totais do Orçamento, incluindo seus impostos, e pesquisar todos os itens adicionados.  Image Added Image Added
5. Para finalizar a inclusão do orçamento, basta clicar no botão 'Salvar'. Ao finalizar o processamento, o sistema direcionará o usuário para a visualização dos detalhes do orçamento que acabou de ser incluído. 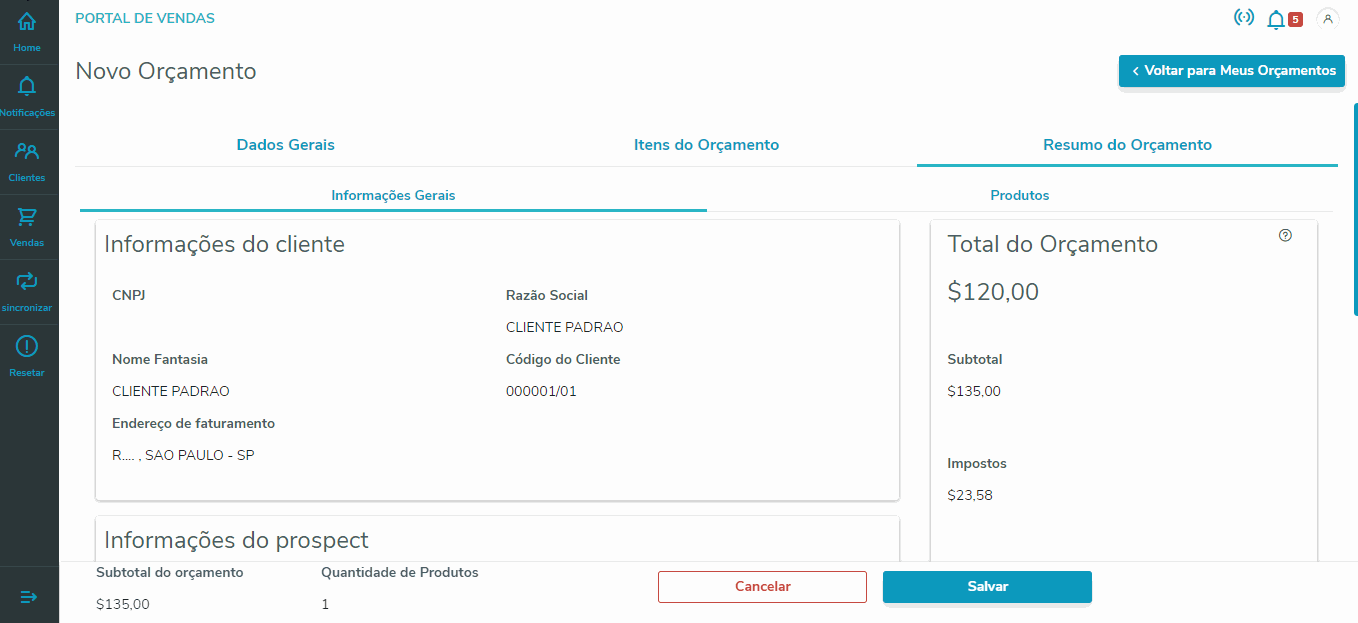 Image Added Image Added
| Informações |
|---|
| Para incluir um Orçamento de Venda com a condição de pagamento do tipo 9, pode ser utilizado o ponto de entrada GVBudFld que possibilita adicionar novos campos que serão processados na gravação de um Orçamento de Vendas. |
|
b. Confirmação de Inclusão| Painel |
|---|
Ao finalizar a inclusão do orçamento, o servidor Protheus enviará uma notificação para o vendedor, informando se houve êxito ou se ocorreu algum erro no processamento do orçamento. Clicando na notificação, o vendedor poderá ser redirecionado para o orçamento que foi incluído ou exibir todas as suas notificações.
 Image Added Image Added
Se houver falha na inclusão do orçamento, a mensagem da falha será apresentada na notificação. |
c. Tipo de Operação| Painel |
|---|
O campo Tipo de operação disponibiliza uma lista de opções para que o vendedor selecione qual é a operação utilizada no Orçamento de Venda, está operação será utilizada para o preenchimento do Tipo de saída em todos os itens do Orçamento de Venda utilizando o recurso de TES Inteligente. Caso o parâmetro MV_PGVTPOP esteja preenchido com uma das opções, o campo será preenchido automaticamente no formulario de inclusão do Orçamento de Venda. | Informações |
|---|
| O parâmetro MV_PGVTPOP estará disponível somente no release 12.1.2310 ou após a aplicação do pacote de dicionário da Expedição Contínua do Faturamento com previsão para 28/04/2023. |
|
d. Planilha Financeira
| Painel |
|---|
| Informações |
|---|
| Essa funcionalidade está disponível apenas a partir da versão 1.8.1 do back-end Protheus, com atualização da expedição contínua e aplicação do UPDDISTR. |
| Aviso |
|---|
| Descontos ConsideradosNo Portal Gestão de Vendas ao utilizar a opção Planilha Financeira, o sistema apresentará também a parte de Desconto, os descontos apresentados nessa parte são referente a todo o orçamento em sua totalidade, ou seja, caso seja inserido descontos no cabeçalho do Orçamento de Vendas via Protheus, o sistema irá mostrar o total do cabeçalho do Orçamento de Vendas somado ao total de desconto da linha de Itens do Orçamento de Vendas.
OBS: Os descontos apresentados no PDF são apenas os Descontos inseridos na linha de itens no Portal Gestão de Vendas. |
Dentro do PGV é possível obter uma previsão dos impostos que serão aplicados na nota fiscal referente ao orçamento, por meio da funcionalidade da Planilha Financeira. Estes dados estão detalhados no nível da base de cálculo, alíquota e valor dos impostos. Também são apresentados os valores do frete, seguro, despesas, descontos e o valor final previsto da nota fiscal. Assim, o vendedor e o cliente podem ter total clareza sobre o que estará pagando no momento do orçamento.
Deseja utilizar esta funcionalidade? Basta configurar o parâmetro MV_GVPLFIN! Ele precisa de dois valores separados por vírgula. Veja como preencher cada valor: O primeiro valor indica se o botão para acesso à funcionalidade será apresentado ou não: - 1 = Apresenta o botão na tela
- 2 = Oculta o botão de acesso à funcionalidade
O segundo valor indica se os dados do detalhamento dos impostos serão apresentados no PDF do orçamento: - 1 = Apresenta os dados no PDF
- 2 = Não apresenta os dados no PDF
Abaixo são apresentados alguns exemplos válidos e inválidos do preenchimento deste parâmetro: - "1,1": Mostra o botão de acesso à tela e apresenta os dados do detalhamento dos impostos no PDF.
- "1,2": Mostra o botão de acesso à tela, mas não apresenta os dados do detalhamento dos impostos no PDF.
- "2,1": Oculta o botão de acesso à tela, mas apresenta os dados do detalhamento dos impostos no PDF.
- "2,2": Oculta o botão de acesso à tela e não apresenta os dados do detalhamento dos impostos no PDF.
- "1": Preenchimento inválido.
- "2": Preenchimento inválido.
- "1,0": Preenchimento inválido.
- "A,$": Preenchimento inválido.
Exemplo de preenchimento no configurador
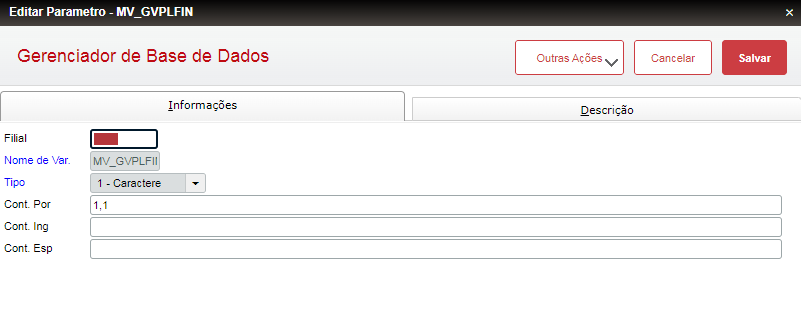 Image Added Image Added
Você pode acessar essa importante funcionalidade em diferentes momentos do uso do PGV: enquanto visualiza, inclui, altera ou gera o PDF do orçamento. Agora, vamos apresentar exemplos de como utilizar e acessar essa funcionalidade em cada um desses momentos: Visualizar Orçamento| Painel |
|---|
Acesse Meus Orçamentos > ... > Visualizar Detalhes > Outras ações > Planilha Financeira
Assim que os dados forem carregados no seu navegador, o botão estará disponível para uso. É só aguardar um pouquinho e você poderá acessar.
 Image Added Image Added |
Incluir Orçamento| Painel |
|---|
Acesse Meus Orçamentos > Novo Orçamento > Planilha Financeira
Assim que os dados obrigatórios forem preenchidos, o botão estará disponível para uso e você poderá acessar.
 Image Added Image Added |
Editar Orçamento| Painel |
|---|
Acesse Meus Orçamentos > ... > Editar > Planilha Financeira
Caso os dados obrigatórios não estejam preenchidos, o botão ficará indisponível para uso e você não poderá acessar.
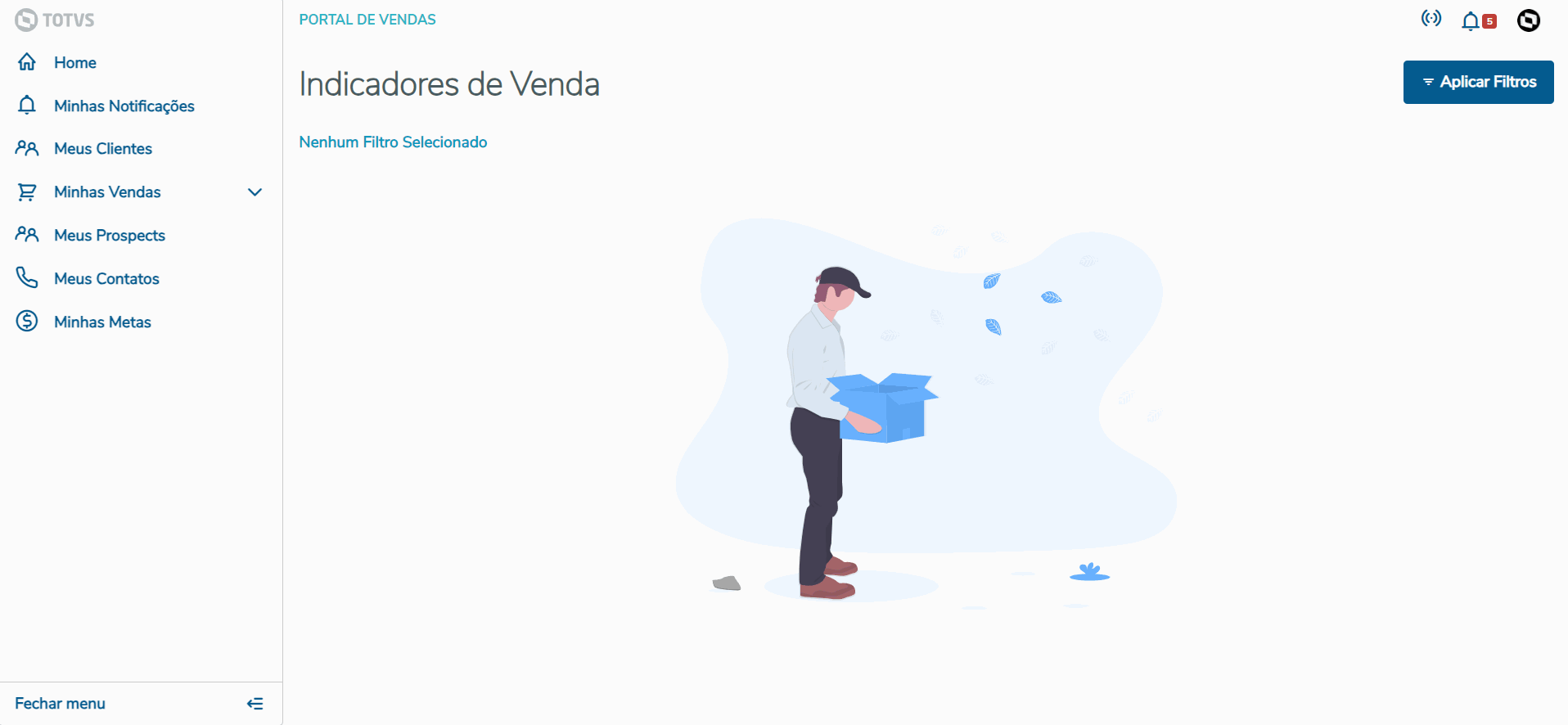 Image Added Image Added
|
Gerar PDF| Painel |
|---|
Acesse Meus Orçamentos > ... > Visualizar Detalhes > Outras ações > Gerar PDF
Assim que os dados forem carregados no seu navegador, o botão estará disponível para uso. É só aguardar um pouquinho e você poderá acessar.
 Image Added Image Added
|
|
|
03. FILTROS
| Painel |
|---|
A página Meus Orçamentos possibilita filtrar os registros de duas formas, sendo elas:
a. CONSULTA RÁPIDA | Painel |
|---|
A busca simplificada do orçamento permite buscar rapidamente os orçamentos por meio do código do orçamento, código da entidade (cliente ou prospect) ou data de emissão.  Image Added Image Added
| Informações |
|---|
| A busca por código do orçamento ou código da entidade, utiliza o operador "contém". Sendo assim, a regra da pesquisa da realizada é: buscar todos os orçamentos em que o código de orçamento e/ou o código da entidade utilizada no orçamento que contém a expressão digitada no campo da pesquisa . Já a busca por data de emissão, utiliza o operador "igual". Sendo assim, a regra pesquisa da realizada é: buscar todos os orçamentos que tem a data de emissão igual a data digitada no campo da pesquisa. |
|
b. FILTRO AVANÇADO | Painel |
|---|
A busca avançada é indicada para quando se deseja buscar por um orçamento específico, sendo possível realizar a busca através da junção das informações de: Código do Cliente ou Prospect, Nome do Cliente ou Prospect, Código do Orçamento, Data de inclusão, Status do Orçamento e Produto.  Image Added Image Added
|
|
| Âncora |
|---|
| VISUALIZACOES |
|---|
| VISUALIZACOES |
|---|
|
04. TIPOS DE VISUALIZAÇÕES
| Painel |
|---|
A pagina Meus Orçamentos possibilita que o usuário selecione o tipo de visualização por Lista (Padrão Desktop) ou por Cards (Padrão Mobile). a. LISTA| Painel |
|---|
Ao selecionar o tipo de visualização por Listaos orçamentos são apresentados no formato de Tabela.  Image Added Image Added
|
b. CARD| Painel |
|---|
Ao selecionar o tipo de visualização por Card os orçamentos são apresentado no formato de Cards. 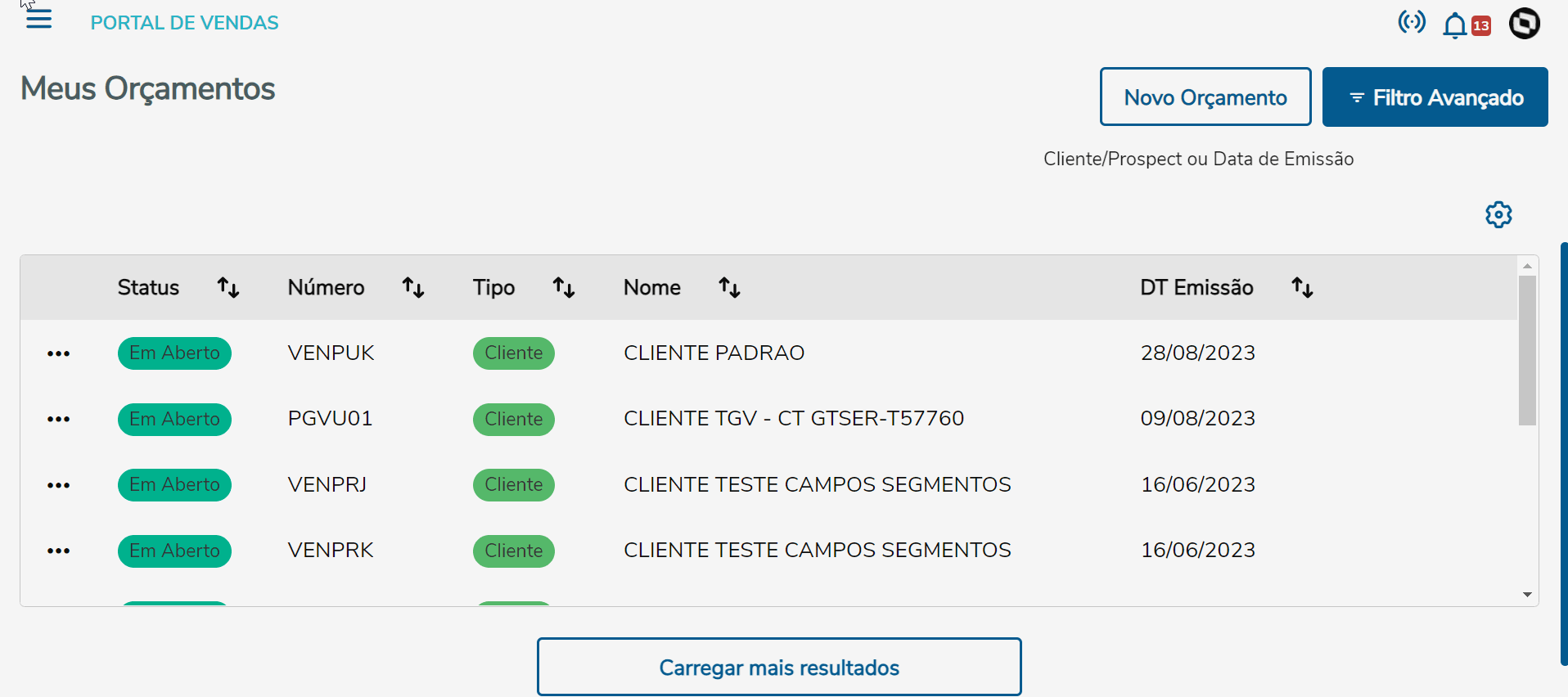 Image Added Image Added
|
| Informações |
|---|
O Tipo de visualização de Card é indicado para monitores pequenos ou smartphones, pois estes dispositivos não dispõem de muito espaço em tela para apresentar as informações,dificultando a leitura dos dados no formato de Lista. |
|
05. VISUALIZAR DETALHES
| Painel |
|---|
Minhas Vendas → Meus Orçamentos → ... → Visualizar Detalhes  Image Added Image Added
Ao utilizar a opção Visualizar Detalhes, o vendedor poderá visualizar um resumo do orçamento. Além disso, ele terá acesso às opções de Editar, Excluir e/ou Gerar PDF.
a. EDITAR ORÇAMENTO | Painel |
|---|
Minhas Vendas → Meus Orçamentos → ... → Editar Orçamento 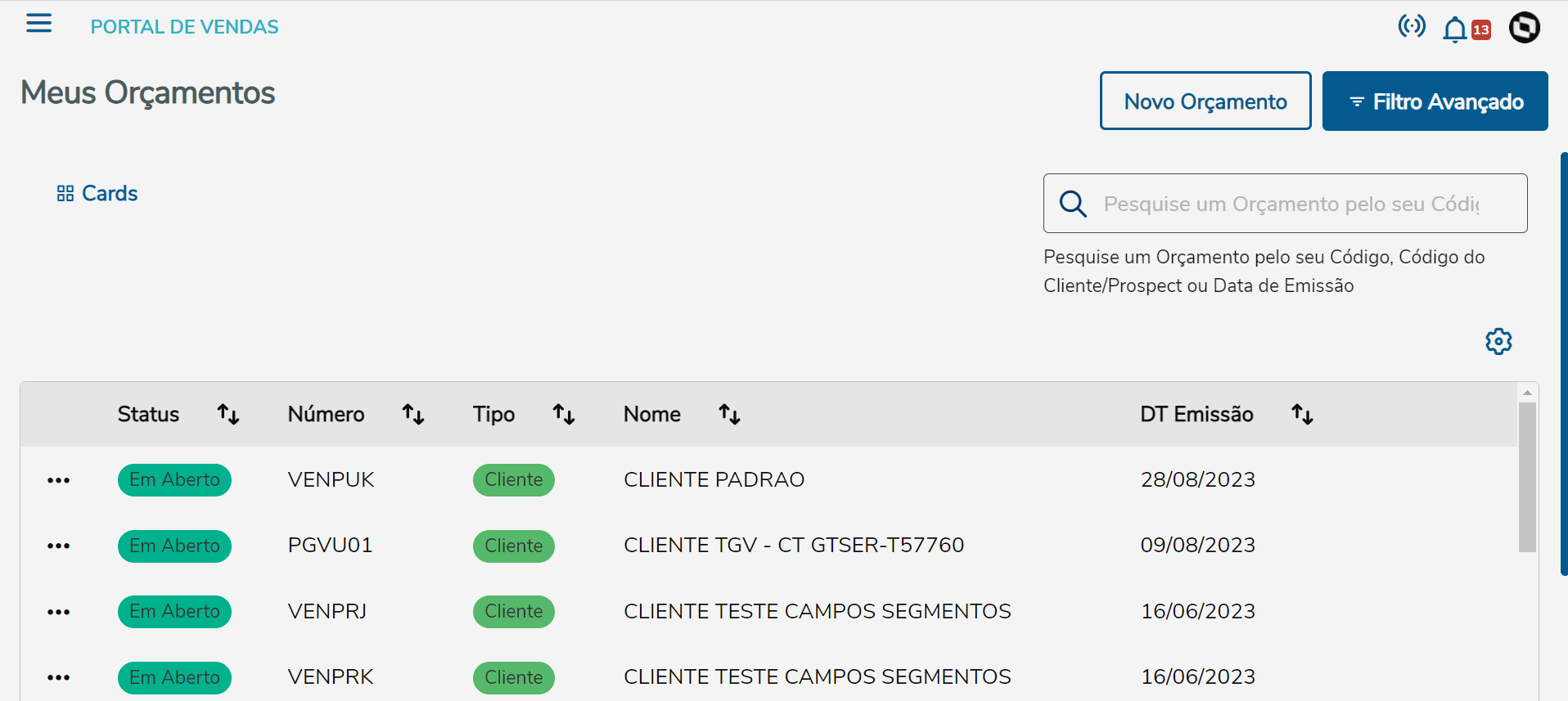 Image Added Image Added
Quando a alteração do orçamento for enviada para o servidor do Protheus e concluída, o vendedor receberá uma notificação de falha ou de sucesso, assim como na inclusão. Não é permitido alterar um orçamento com o status de Baixado, Cancelado, Não Sincronizado ou que possua uma Proposta Comercial vinculada.  Image Added Image Added
|
b. EXCLUIR ORÇAMENTO | Painel |
|---|
Minhas Vendas → Meus Orçamentos → ... → Excluir Orçamento  Image Added Image Added
Quando a exclusão do orçamento for enviada para o servidor do Protheus e concluída, o vendedor receberá uma notificação de falha ou de sucesso, assim como na inclusão e na alteração. Não é permitido excluir um orçamento com o status de Baixado, Não Sincronizado ou que possua uma Proposta Comercial vinculada.  Image Added Image Added
|
c. GERAR PDF| Painel |
|---|
Minhas Vendas → Meus Orçamentos → Visualizar Detalhes → Gerar PDF 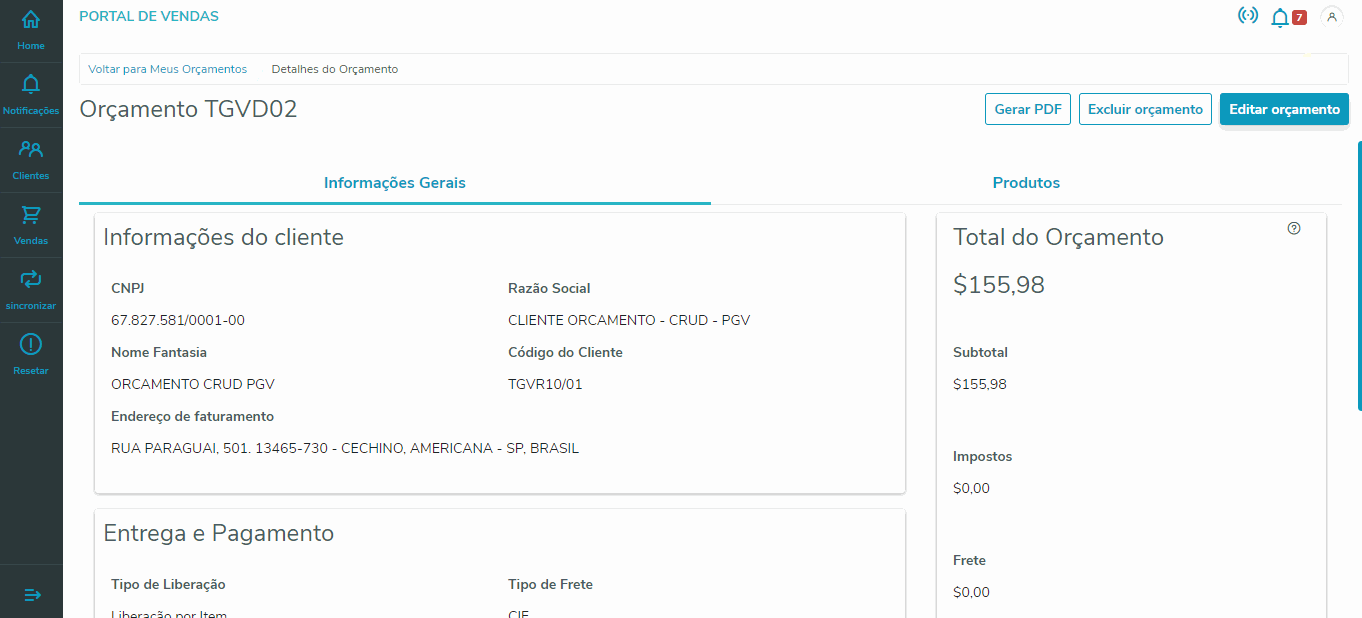 Image Added Image Added
|
|
| Âncora |
|---|
| TABELAS_UTILIZADAS |
|---|
| TABELAS_UTILIZADAS |
|---|
|
06. TABELAS UTILIZADAS
| Painel |
|---|
- A1S - Notificações do Vendedor
- DA0 - Tabela De Preços
- DA1 - Itens Da Tabela De Preços
- SA1 - Clientes
- SB1 - Descrição Genérica Do Produto
- SB2 - Saldos Físico E Financeiro
- SCJ - Orçamento
- SCK - Itens Dos Orçamentos
- SE4 - Condições De Pagamento
- SUS - Prospects
|
| Âncora |
|---|
| PROTECAODEDADOS |
|---|
| PROTECAODEDADOS |
|---|
|
07. PROTEÇÃO DE DADOS
| Painel |
|---|
Para adequar o Portal Gestão de Vendas à Lei Geral de Proteção de Dados foi necessária a adaptação da apresentação dos dados desta rotina, de modo a realizar o tratamento dos dados sensíveis e/ou pessoais, com a utilização dos processos de Controle de Acesso e Log de Auditoria. Define se o usuário ou um grupo de usuários possui a permissão de acessar/visualizar os dados sensíveis e/ou pessoais disponíveis nas telas das rotinas e/ou relatórios, quando for necessário. O Administrador do Sistema é o responsável por estabelecer se as regras de controle das informações serão aplicadas a um único usuário ou a um grupo de usuários. A configuração desse acesso dos usuários e/ou grupo de usuários aos dados sensíveis e pessoais está disponível no módulo Configurador (SIGACFG) através dos acessos 192 e 193 (Relação de Acessos x Rotina). Para maiores detalhes sobre a Política de Segurança, clique aqui. | Aviso |
|---|
| Caso o vendedor não possua os acessos 192 e 193, não será possível realizar o login na ferramenta. |
Permite auditar as atualizações do Dicionário de Dados e do Cadastro de Usuário, as autenticações de acesso às rotinas que possuem campos sensíveis e/ou pessoais, bem como as possíveis rejeições de acesso a tais dados. Para maiores detalhes, consulte o capítulo Regras de Auditoria na Política de Segurança. O Sistema Protheus® disponibiliza algumas rotinas para a geração do Log de Auditoria. Os procedimentos para a configuração e geração desses relatórios podem ser obtidos através das Rotinas de Log e Auditoria. |
| Âncora |
|---|
| CONTROLE_DE_ACESSO |
|---|
| CONTROLE_DE_ACESSO |
|---|
|
08. PRIVILÉGIOS DE ACESSO
| Painel |
|---|
É possível restringir o acesso ao menu das rotinas utilizando a rotina de Privilégios dos usuários do Protheus. - Para restringir o acesso das ações (Visualizar, Incluir, Alterar e Excluir) utilize as rotina do Protheus (MATA415), conforme o exemplo abaixo.
 Image Added Image Added |
...
b. EXCLUIR ORÇAMENTO
Minhas Vendas >Meus Orçamentos > Visualizar Detalhes > Excluir Orçamento
Ao Utilizar a opção Excluir Orçamento o usuário pode Excluir um Orçamento.
 Image Removed
Image Removed
O TOTVS Gestão de Vendas envia a Exclusão para o servidor Protheus de forma síncrona, porém este Orçamento será processado no servidor Protheus de forma Assíncrona, pela Rotina de Processamento de Pedidos de Vendas e Orçamentos, cadastrada previamente no Schedule do Protheus.
| Aviso |
|---|
O Orçamento será excluído somente após a confirmação do servidor Protheus. |
 Image Removed
Image Removed
Não é Permitida a Exclusão de Orçamentos com o Status Liberado, Encerrado ou Não Sincronizado.
 Image Removed
Image Removed
...
c. GERAR PDF
Minhas Vendas >Meus Orçamentos > Visualizar Detalhes > Gerar PDF
Ao utilizar a opção Gerar PDF será gerado um PDF com todos os detalhes do orçamento.
Também é possível gerar o PDF mesmo se o orçamento ainda está pendendo de sincronização, porém nesse caso será apresentado uma mensagem informando que as algumas informações do orçamento podem sofrer alterações após o sincronismo.
 Image Removed
Image Removed
...
06. TABELAS UTILIZADAS
- A1S - Notificações do Vendedor
- A1T - Controle de Integração de Pedidos/Orçamentos
- DA0 - Tabela De Preços
- DA1 - Itens Da Tabela De Preços
- SA1 - Clientes
- SB1 - Descrição Genérica Do Produto
- SB2 - Saldos Físico E Financeiro
- SCJ - Orçamento
- SCK - Itens Dos Orçamentos
- SE4 - Condições De Pagamento
...
07. PROTEÇÃO DE DADOS
Para adequar o TOTVS Gestão de Vendas à Lei Geral de Proteção de Dados foi necessária a adaptação da apresentação dos dados desta rotina, de modo a realizar o tratamento dos dados sensíveis e/ou pessoais, com a utilização dos processos de Controle de Acesso e Log de Auditoria.
Define se o usuário ou um grupo de usuários possui a permissão de acessar/visualizar os dados sensíveis e/ou pessoais disponíveis nas telas das rotinas e/ou relatórios, quando for o caso.
O Administrador do Sistema é o responsável por estabelecer se as regras de controle das informações serão aplicadas a um único usuário ou a um grupo de usuários. A configuração desse acesso dos usuários e/ou grupo de usuários aos dados sensíveis e pessoais está disponível no módulo Configurador (SIGACFG) através dos acessos 192 e 193 (Relação de Acessos x Rotina).
Para maiores detalhes sobre a Política de Segurança, clique aqui.
Permite auditar as atualizações do Dicionário de Dados e do Cadastro de Usuário, as autenticações de acesso às rotinas que possuem campos sensíveis e/ou pessoais, bem como as possíveis rejeições de acesso a tais dados.
Para maiores detalhes, consulte o capítulo Regras de Auditoria na Política de Segurança.
O Sistema Protheus® disponibiliza algumas rotinas para a geração do Log de Auditoria. Os procedimentos para a configuração e geração desses relatórios podem ser obtidos através das Rotinas de Log e Auditoria.
 Image Removed
Image Removed
...
08. ASSUNTOS RELACIONADOS
...
| HTML |
|---|
<!-- esconder o menu -->
<style>
div.theme-default .ia-splitter #main {
margin-left: 0px;
}
.ia-fixed-sidebar, .ia-splitter-left {
display: none;
}
#main {
padding-left: 10px;
padding-right: 10px;
overflow-x: hidden;
}
.aui-header-primary .aui-nav, .aui-page-panel {
margin-left: 0px !important;
}
.aui-header-primary .aui-nav {
margin-left: 0px !important;
}
</style>
|
...