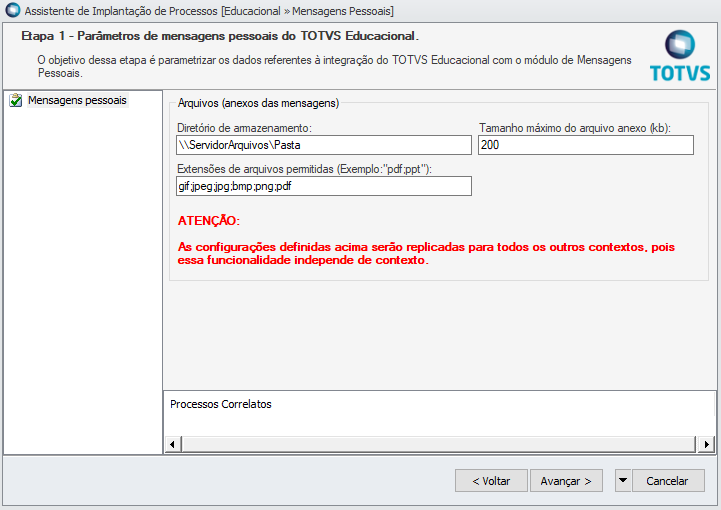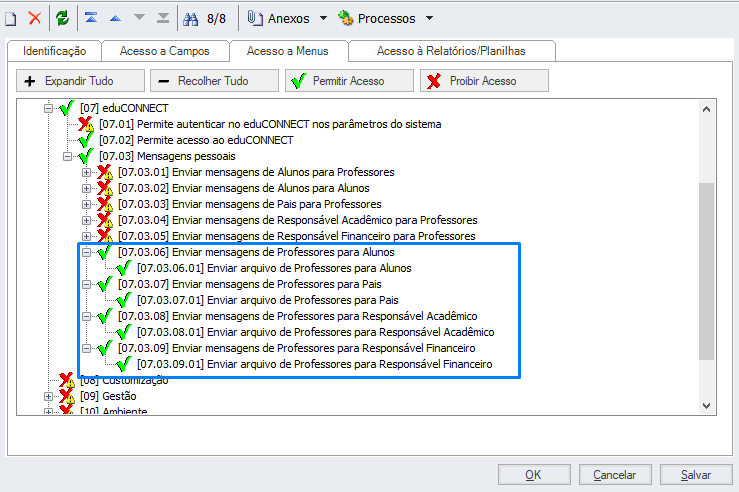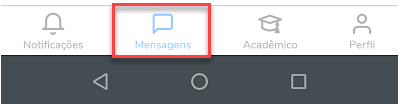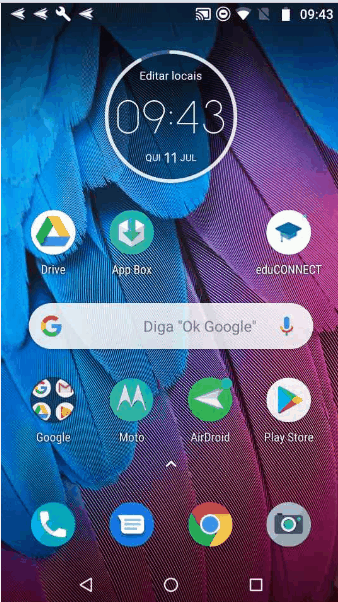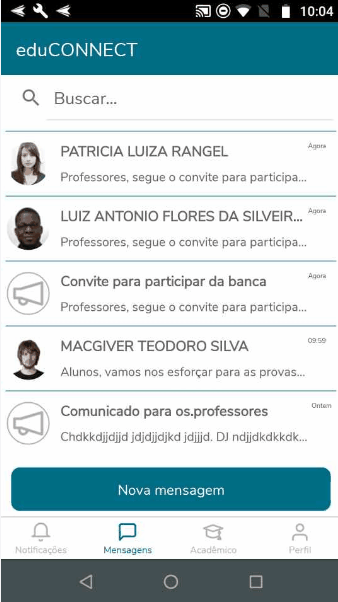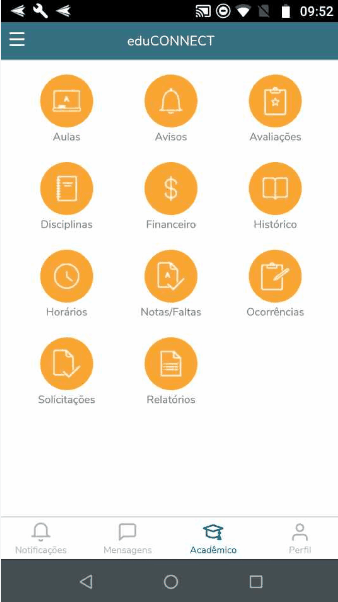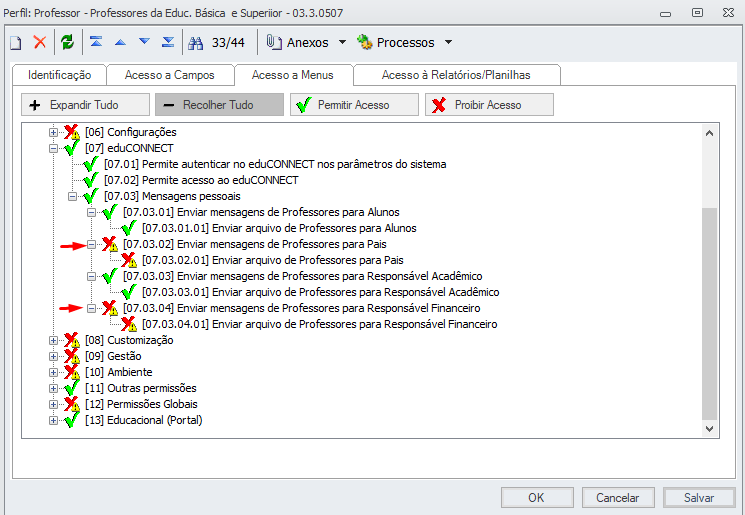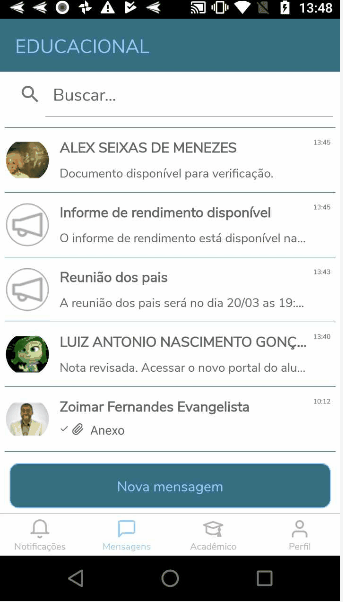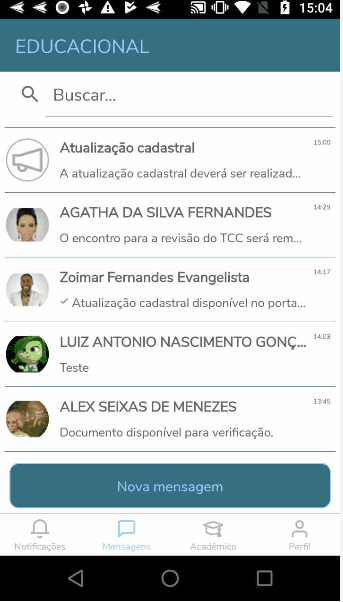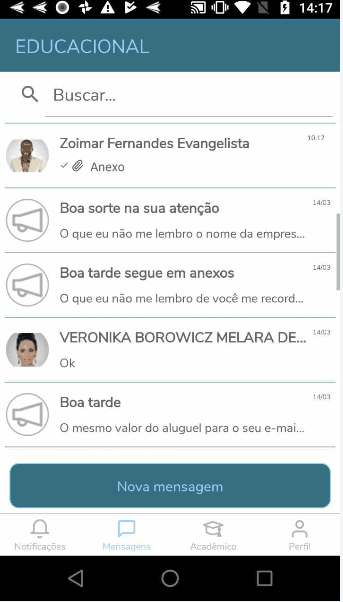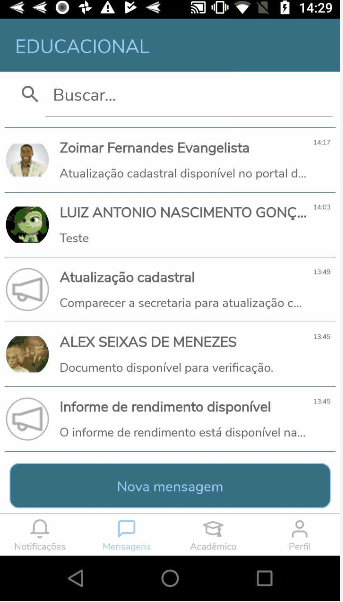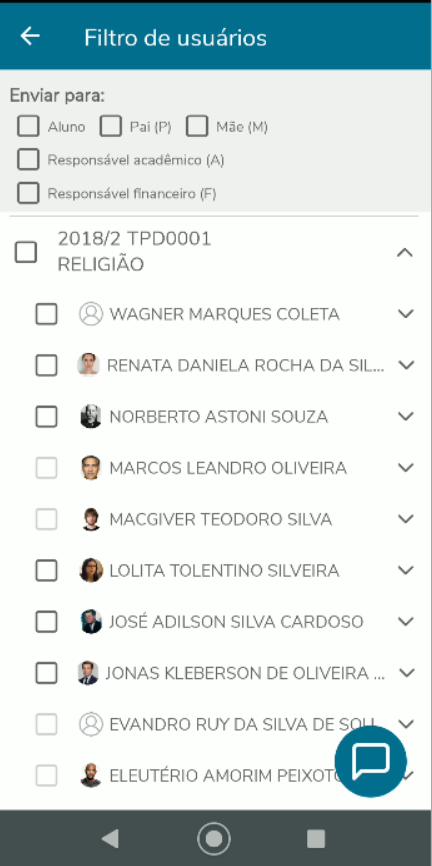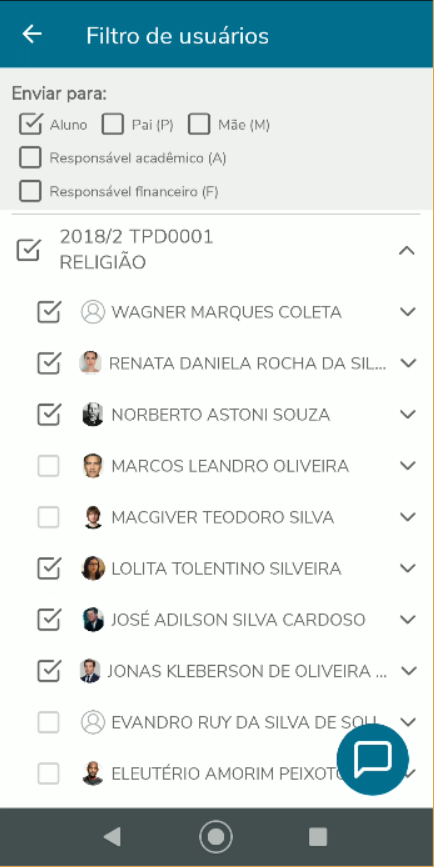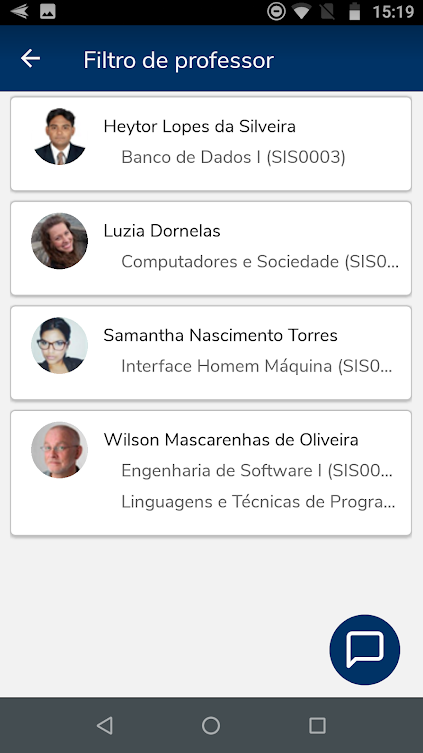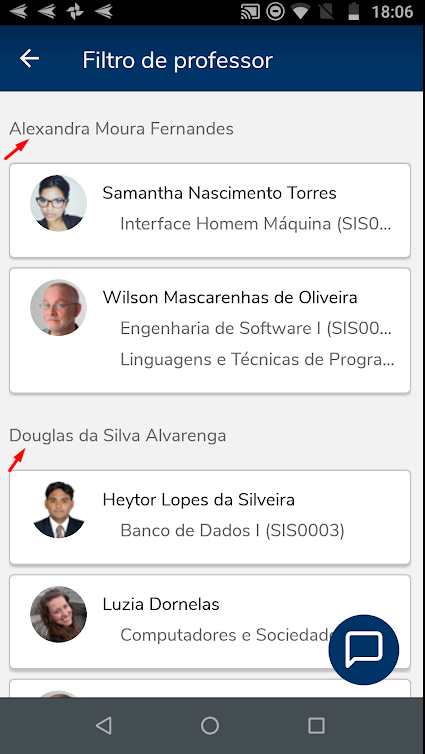Os alunos/responsáveis (Pais, Financeiro e Acadêmico) poderão enviar a mensagem para os professores da Turma/Disciplina. A lista de professores e suas disciplinas, segue a a ordem de exibição abaixo: - Disciplinas em curso;
- Disciplinas cursadas (Concluídas).
| Expandir |
|---|
| title | Permissão para o envio de mensagens |
|---|
| Para o envio das mensagens é necessário que o Aluno / Responsáveis, tenha permissão para o envio de mensagens. Perfil: Alunos para os Professores (da Turma/disciplina) Perfil: Pais para os Professores (da Turma/disciplina)  
Perfil: Pais para os Professores Perfil: Responsável Acadêmico para os Professores  
Perfil: Responsável Financeiro para os Professores 
|
| Informações |
|---|
| title | Lista de professores disponível para a comunicação |
|---|
| O sistema deverá listar os professor que: - Estiver com usuários gerado;
- Estiver associado a horário da turma/Disciplina;
- Estiver dentro do período no cadastro da Turma/Disciplina;
- Estiverem no cadastro de "Filial do Professor" a filial vinculada a turma/disciplina do aluno, marcada como ativa e consequentimente a Chapa vinculada a esta filial, deverá está com o situação de Admitido no RH.


|
| Informações |
|---|
| title | Mensagens/Comunicados com anexo |
|---|
| O usuário seja ele aluno ou responsável, somente poderá visualizar os arquivos enviados a ele. |
Processo de envio de mensagens/comunicados de Aluno(s) para ProfessoresO aluno poderá enviar a mensagem para um ou mais Professores, a partir do Painel de Mensagens. Caso o Aluno tenha uma conversa iniciada com o professor, poderá enviar uma nova mensagem a partir da conversa ou então acessar o Filtro de Professores .  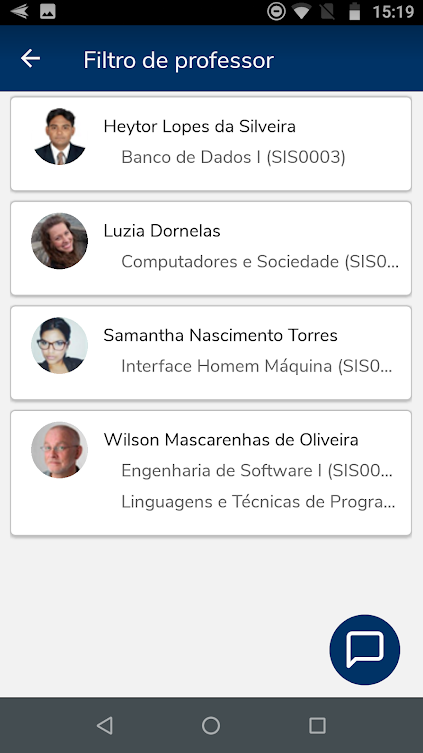
1) Envio de mensagens a partir das Mensagens Pessoais - Acessar o menu: Mensagem;
- Clicar no botão: Nova Mensagem;
- Selecionar o Professor /Disciplina com quem deseja conversar;
- Clicar no ícone de nova mensagem
 ; ; - Informar o texto da mensagem no campo: Digite a mensagem.
- Clicar no botão enviar.

2) Envio de mensagens a partir do Painel de Mensagens Pessoais para Comunicados - Acessar o menu: Mensagem;
- Clicar no botão: Nova Mensagem;
- Selecionar mais de um Professor /Disciplina com quem deseja conversar;
- Clicar no ícone de nova mensagem
 ; ; - Informar o assunto e o texto do comunicado;
- Clicar no botão enviar.

Processo de envio de mensagens/comunicados de Responsáveis (Pais, Financeiro e Acadêmico) para ProfessoresO Responsável poderá enviar a mensagem para um ou mais Professores, a partir do Painel de Mensagens. Caso o Responsável tenha uma conversa iniciada com o professor, poderá enviar uma nova mensagem a partir da conversa ou então acessar o Filtro de Professores .
1) Envio de mensagens a partir do Painel de Mensagens Pessoais - Acessar o menu: Mensagem;
- Clicar no botão: Nova Mensagem;
- Selecionar o Professor /Disciplina com quem deseja conversar;
- Clicar no ícone de nova mensagem
 ; ; - Informar o texto da mensagem no campo: Digite a mensagem.
- Clicar no botão enviar.

2) Envio de mensagens a partir do Painel de Mensagens Pessoais para Comunicados - Acessar o menu: Mensagem;
- Clicar no botão: Nova Mensagem;
- Selecionar mais de um Professor /Disciplina com quem deseja conversar
- Clicar no ícone de nova mensagem
 ; ; - Informar o assunto e o texto da mensagem;
- Clicar no botão enviar.

| Informações |
|---|
| title | Responsável (Pais,Financeiro e Acadêmico) tenha mais de um dependente |
|---|
| Caso o Responsável (Pais,Financeiro e Acadêmico) tenha mais de um dependente, ao logar na tela de Filtro de Professor, a relação de Professores e Turma/Disciplinas estão agrupados por dependente. 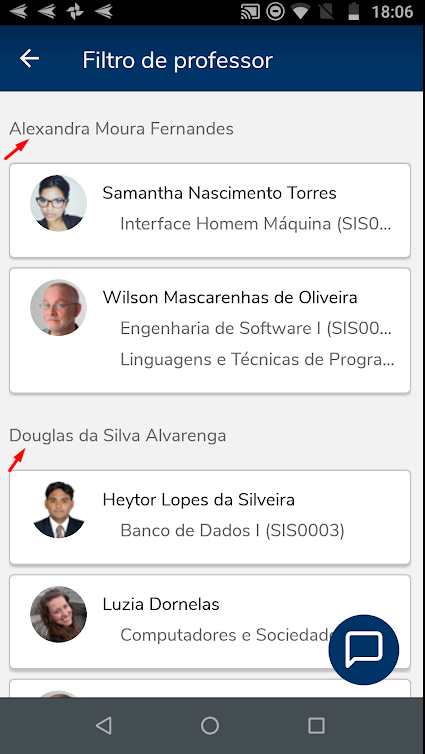
|
|