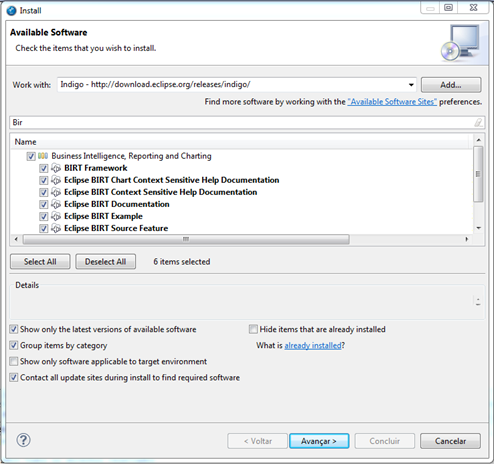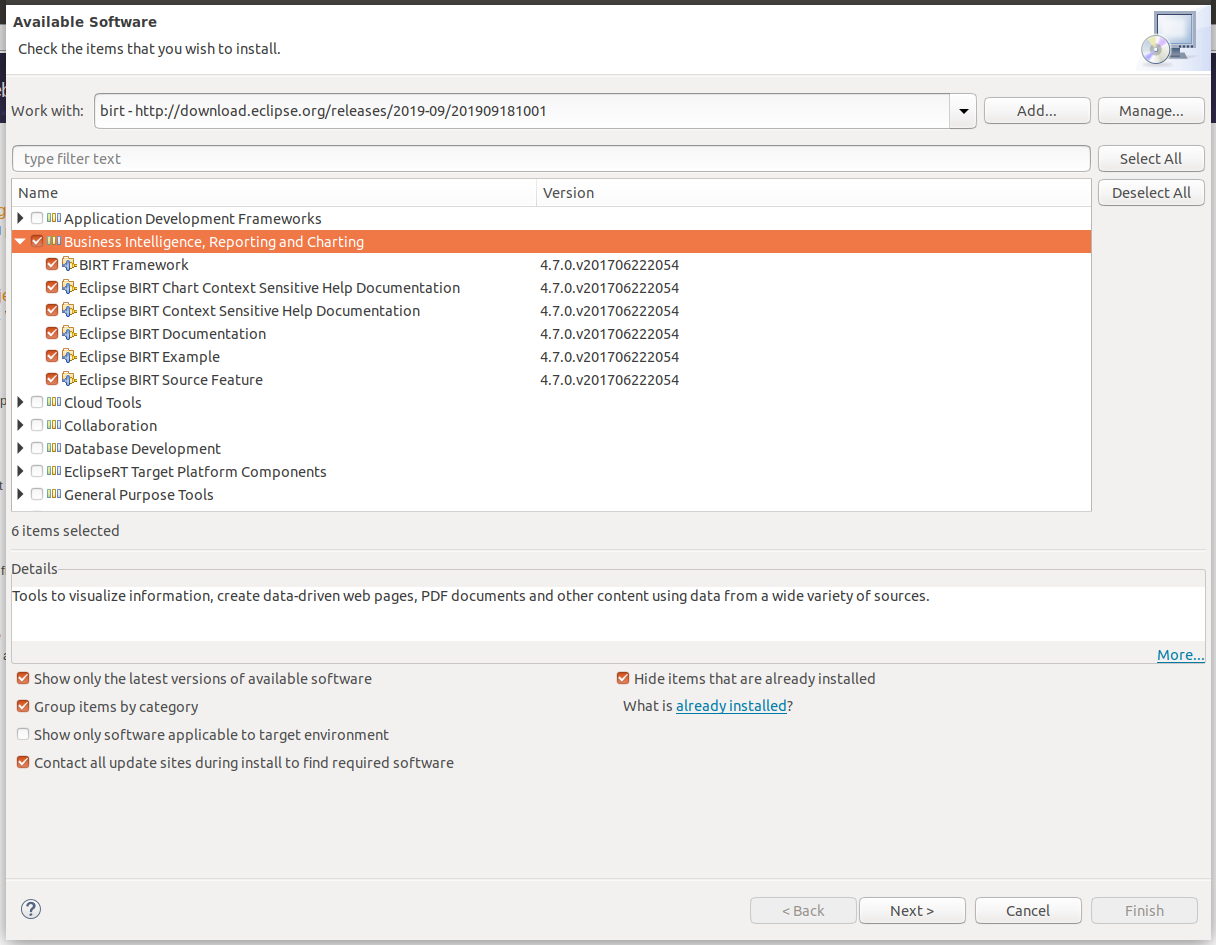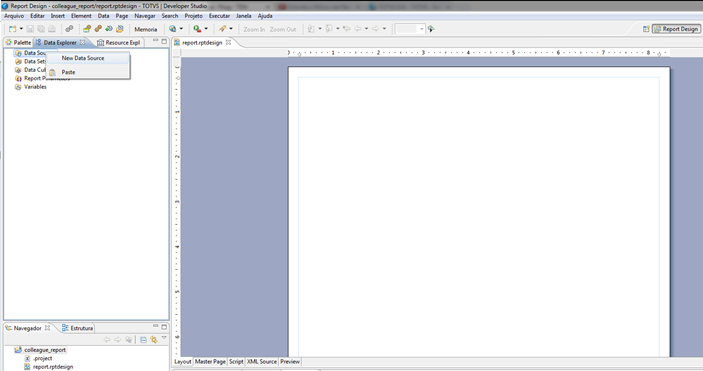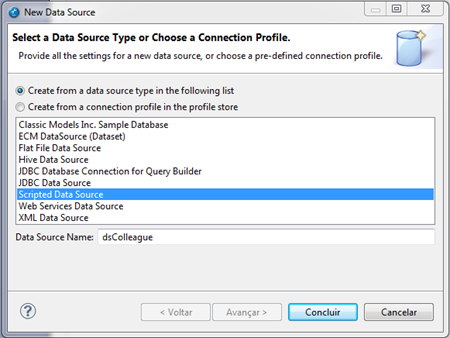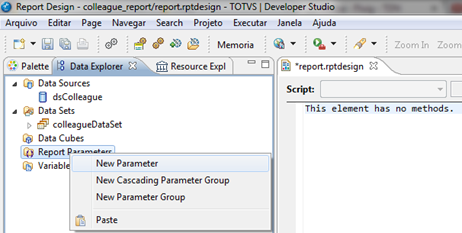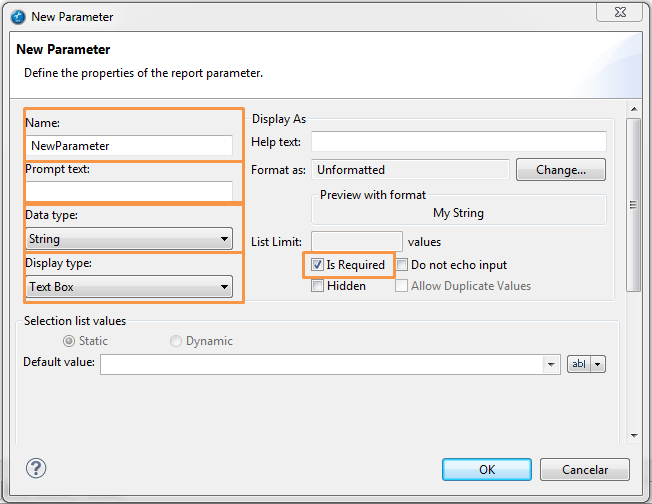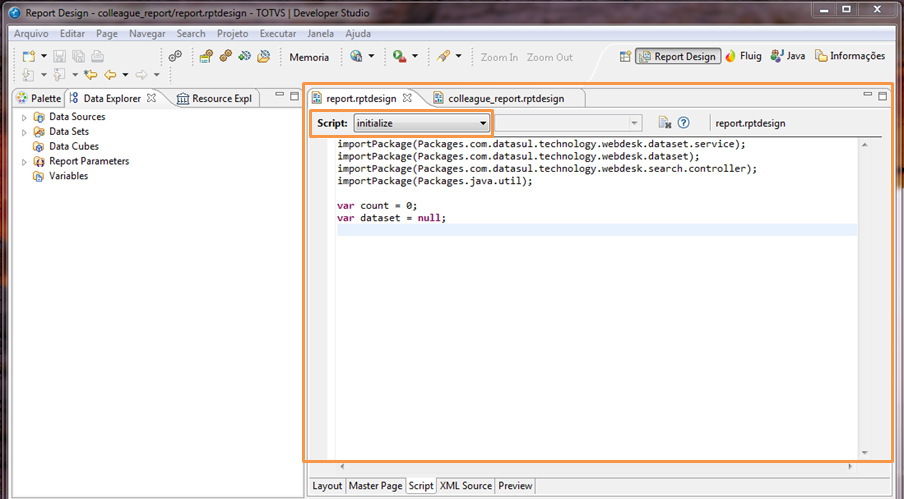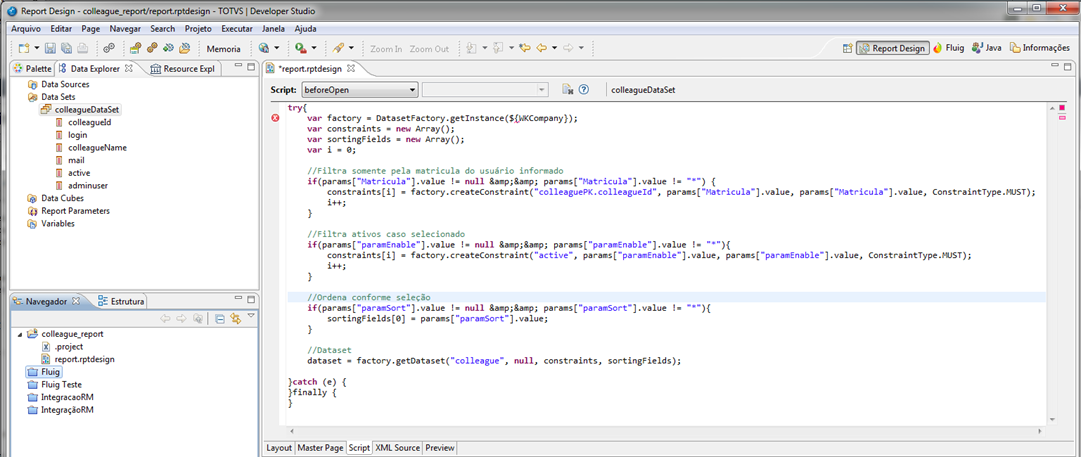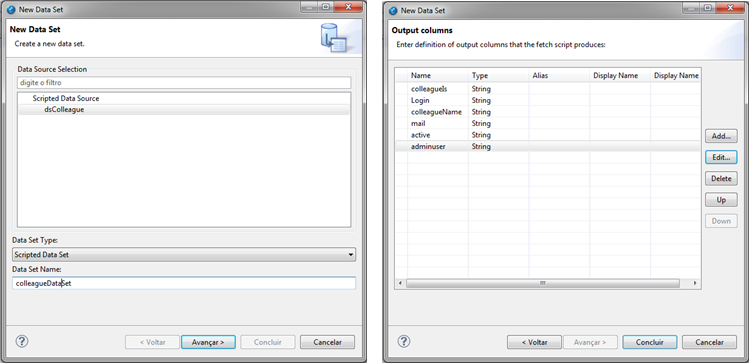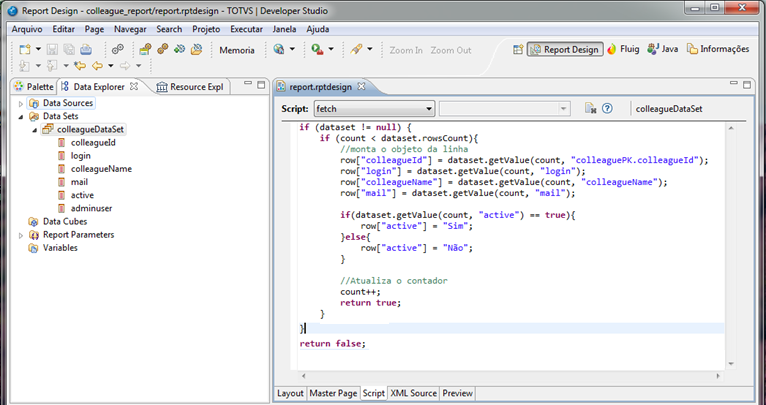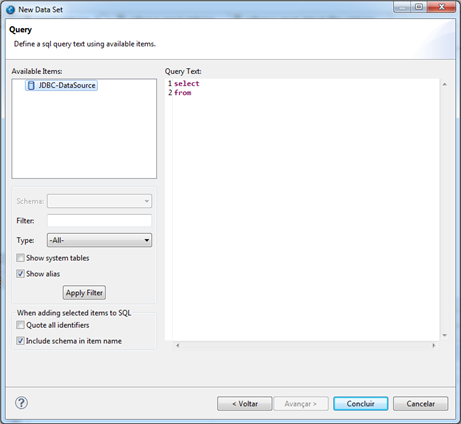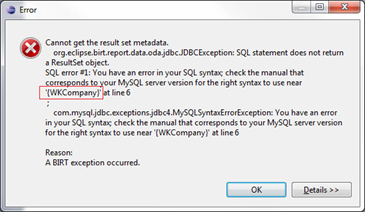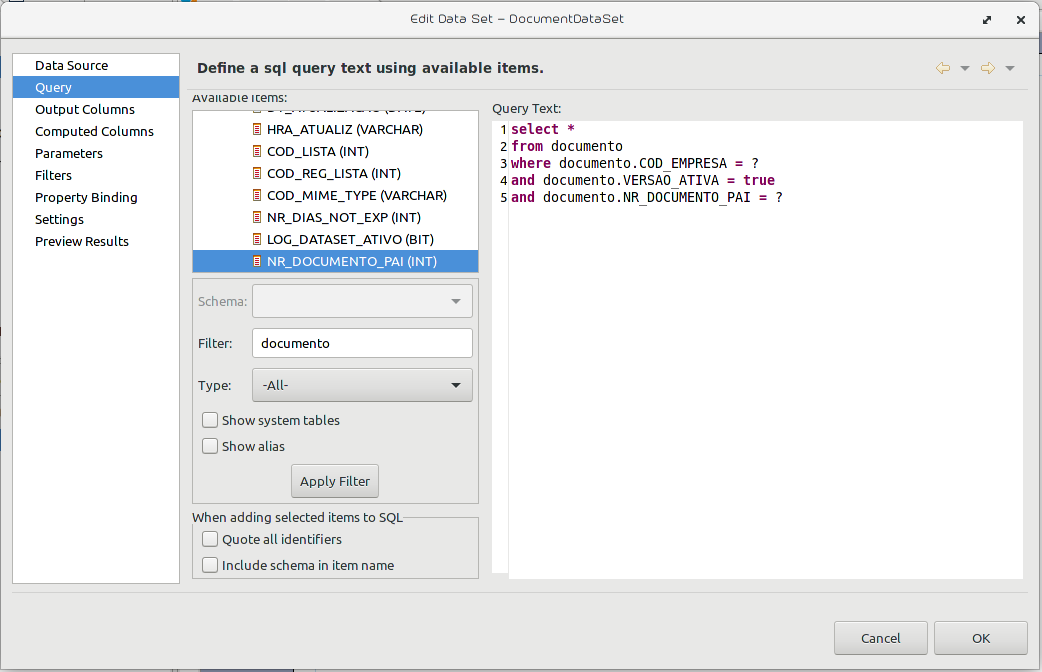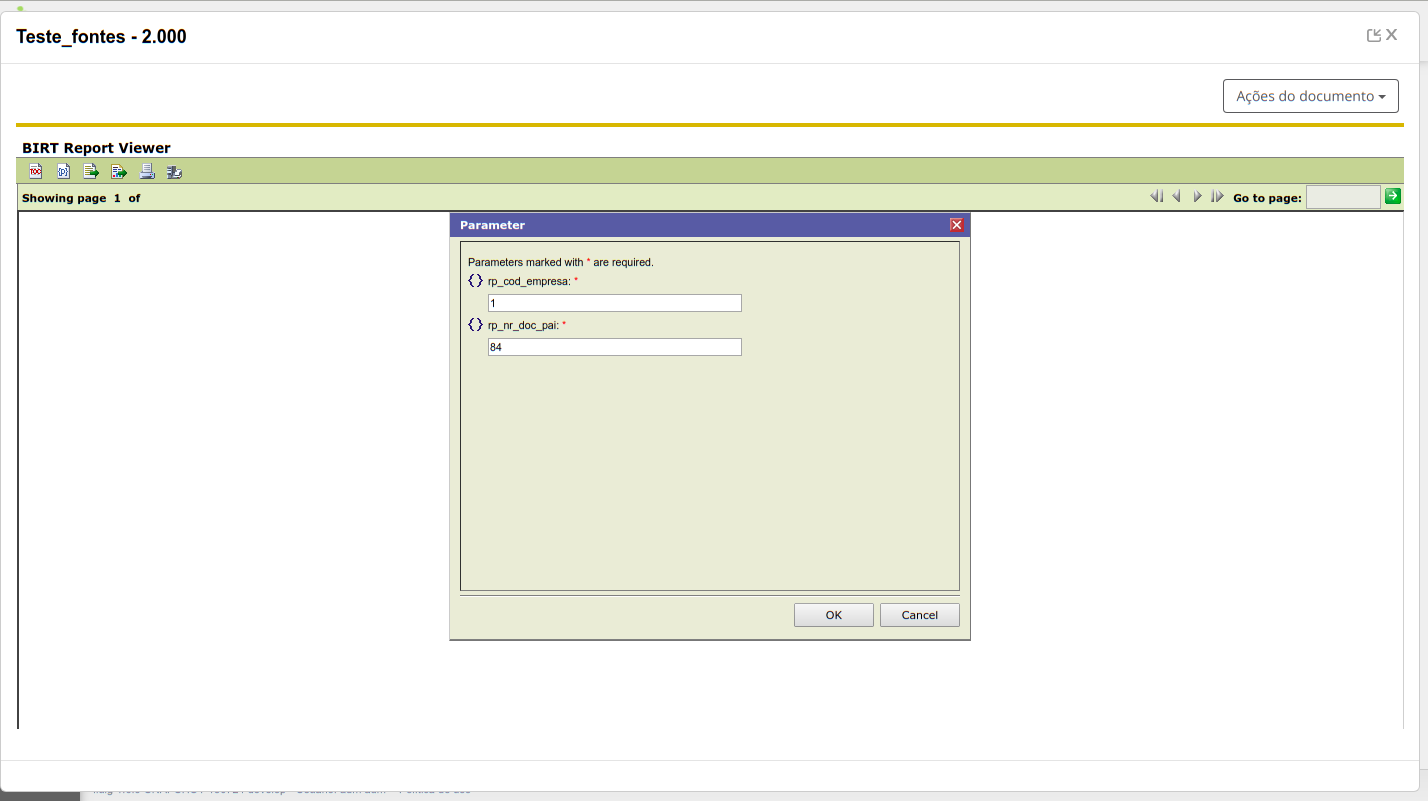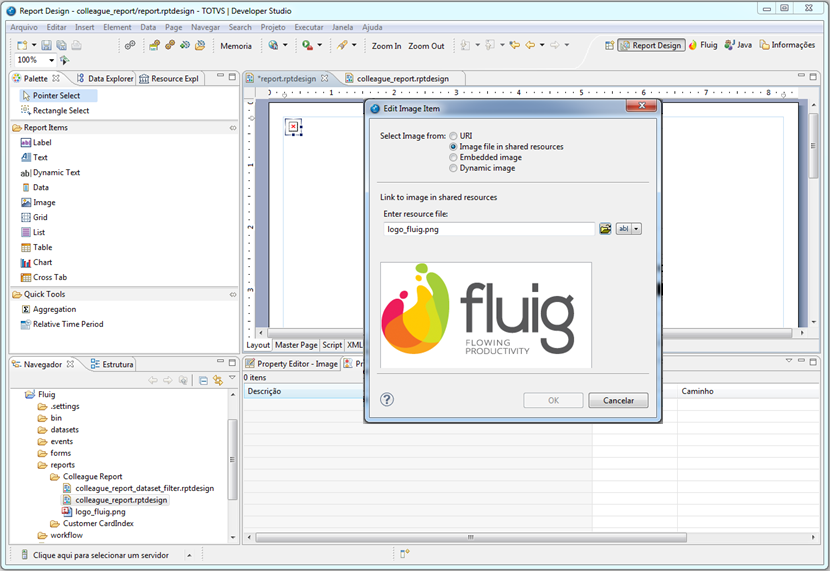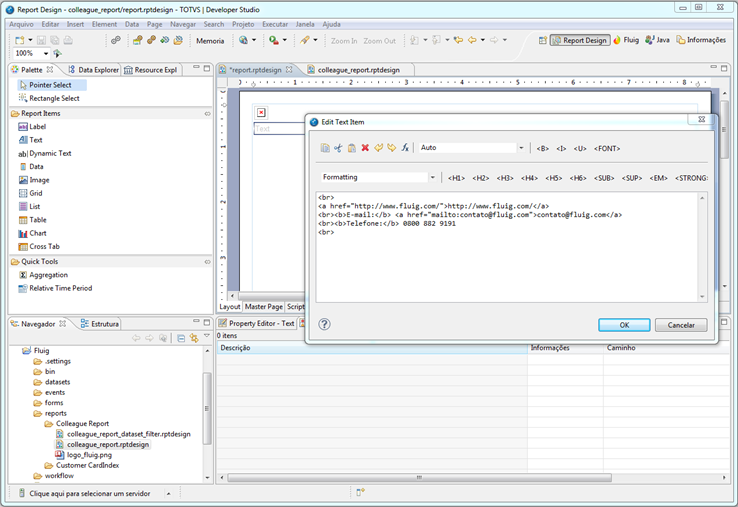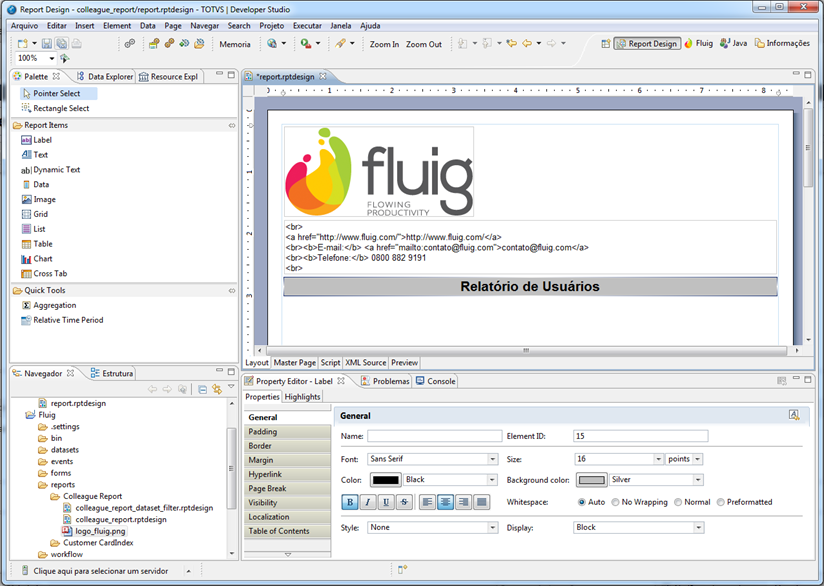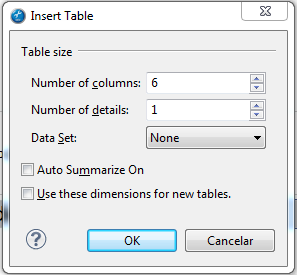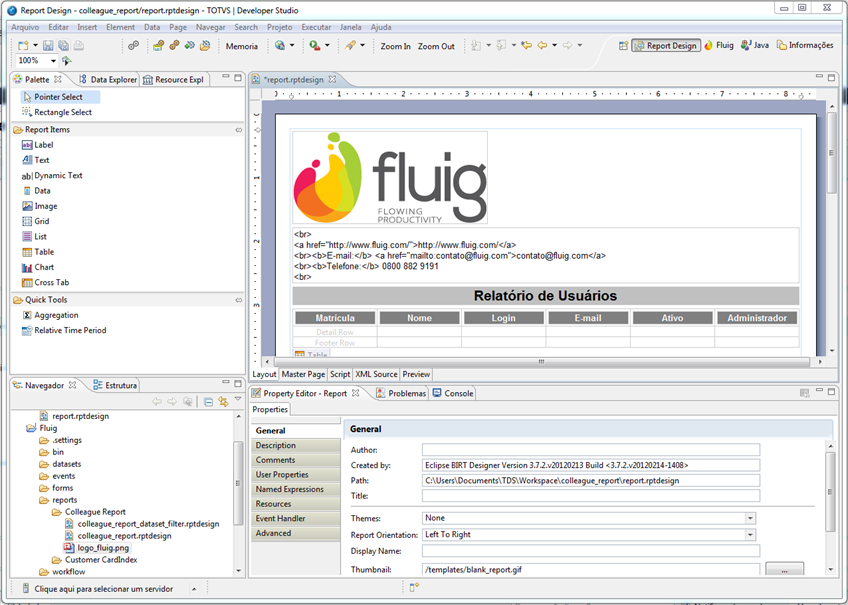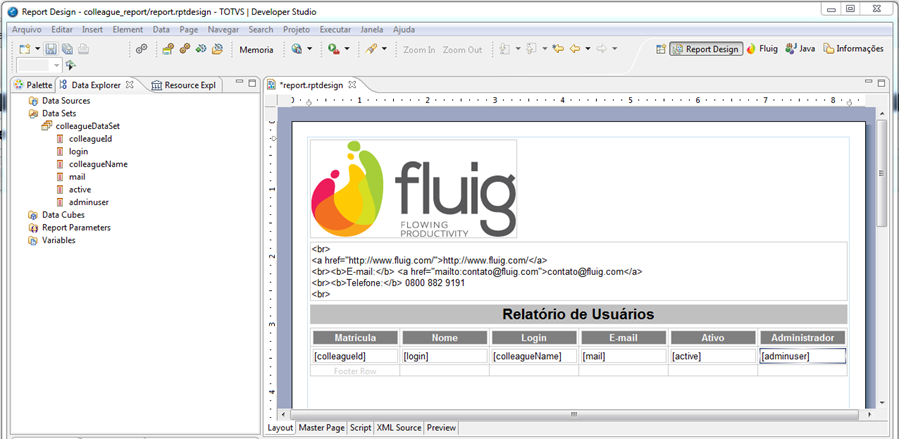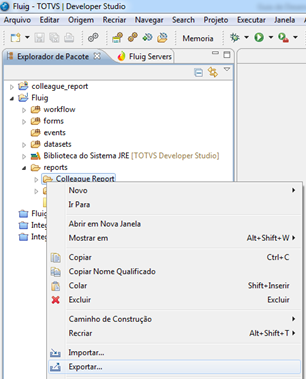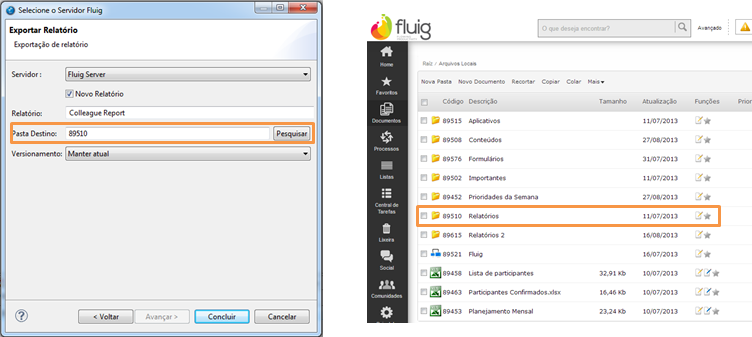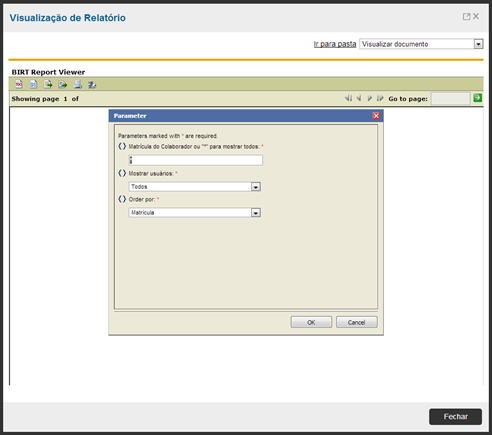Histórico da Página
Índice
| Índice | ||||||
|---|---|---|---|---|---|---|
|
Objetivo
O objetivo deste guia é descrever o desenvolvimento, publicação e visualização de relatórios no TOTVS Fluig , para Plataforma. Para facilitar a compreensão será detalhado um exemplo de relatório de usuários.
Ambiente de Desenvolvimento
Para o desenvolvimento de relatórios é necessário possuir o Java™ JDK/JRE superior a 1.6. Endereço para download: http://java.sun.com/javase/downloads/index.jsp.
Introdução
O TOTVS Fluig Plataforma utiliza o BIRT - Business Intelligence and Reporting Tools - O Fluig utiliza o BIRT como motor de execução de relatórios, por esse motivo para o desenvolvimento de relatórios deve-se utilizar o padrão e a metodologia do BIRT.
Recomenda-se o uso do BIRT Report Designer para o desenvolvimento de relatórios para o Fluig. O BIRT pode ser integrado ao Studio ou Eclipse (já instalados para utilização do plugin Fluig Designer, conforme Guia de Instalação Fluig - Studio), basta instalar o plugin do BIRT. Para isso é necessário realizar acessar a opção Ajuda -> Instalar Novo Software e seguir os procedimentos a seguir:
- Work with: Selecionar Indigo.
- Busca: Após listar as opções do BIRT, digitar Birt no campo de busca.
- Marcar a caixa de seleção de Business Intelligence, Reporting and Charting.
- Em seguida, acionar Avançar.
O BIRT Report Designer conta com várias funcionalidades que auxiliam no desenvolvimento de relatórios. Entre elas destacam-se: ajuste de layout, configuração de acesso a dados e formatação do relatório.
Segurança Ambiente SaaS
Em caso de execução do Fluig em ambiente SaaS, não é recomendado o uso de relatórios, pois é possível criar relatórios que retornem informações de outras empresas via consulta JPQL ou Dataset. Para garantir a não execução, é necessário definir o valor true para a variável SaaS localizada em: %JBOSS_HOME%\jboss-as-7.2.0.Final\standalone\configuration\standalone.xml. Ex:
| Bloco de código |
|---|
<simple name="java:global/webdesk/SaaS" value="true"/> |
Desenvolvendo um relatório de Usuários
Através do BIRT Report Designer é possível criar vários relatórios para o Fluig, acessar dados do banco de dados do produto via consulta JPA, JDBC. É possível acessar os dados de outros produtos por conexão JDBC, Web Service ou arquivos XML.
Para facilitar a compreensão a respeito do desenvolvimento de relatórios para o Fluig, será demonstrado um exemplo de criação de relatórios. A seguir os passos necessários para a criação do relatório de usuários, sendo este com dados providos do Fluig através da consulta via dataset. O fonte do exemplo citado neste pode ser baixado a partir do seguinte link:
Criando um novo projeto e um novo relatório
Abra a ferramenta na qual instalou o plugin do BIRT Report Designer para acompanhar o passo a passo, no exemplo iremos utilizar o Studio a partir do plugin Fluig Designer.
- No projeto Fluig previamente criado, clique com o botão direito do mouse na pasta reports, e em seguida em Novo -> Relatório ECM.
- Em seguida basta informar o Nome do Relatório e clicar em Concluir.
Figura 1 - Criação de relatório no projeto Fluig.
Configurando o acesso aos dados
Um Data Source é mecanismo que guarda os dados de conexão com a fonte de dados, por exemplo, configurações JDBC, Web Service, entre outros. No caso desse relatório será utilizado o acesso aos dados via linguagem JavaScript.
Acompanhe os passos a seguir:
Ao criar o novo relatório, selecione a aba Data Explorer, clique com o botão direito do mouse sobre o item Data Source em seguida selecione a opção New Data Source conforme a figura 5.
...
| effectDuration | 0.5 |
|---|---|
| id | samples |
| history | false |
| effectType | fade |
O BIRT é uma plataforma open source que facilita a modelagem de relatórios dentro do Fluig.
A partir da plataforma, é possível criar relatórios com:
- Listagem
- Agrupamento
- Cálculos
- Cartas e Documentos
- Gráficos
Exemplos de relatórios desenvolvidos
| Informações |
|---|
Você pode fazer o download de exemplos de relatórios desenvolvidos para a plataforma no Repositório Git. Mais detalhes na página Modelos de relatório. |
Ambiente de desenvolvimento
Para o desenvolvimento de relatórios, é necessário instalar:
- Java™ JDK/JRE - versão superior a 1.6. Endereço para download: http://java.sun.com/javase/downloads/index.jsp.
- BIRT - Caso a plataforma esteja na atualização Lake (1.7.0) ou superior, a versão 4.8 do BIRT é compatível. Nas atualizações anteriores, utilize a versão 2.6.2 do BIRT.
Recomenda-se o uso do BIRT Report Designer para o desenvolvimento de relatórios. O BIRT pode ser integrado ao Studio ou Eclipse (já instalados para utilização do Fluig Studio, conforme Guia de instalação Fluig Studio), basta instalar o plugin do BIRT.
O BIRT Report Designer conta com várias funcionalidades que auxiliam no desenvolvimento de relatórios. Entre elas destacam-se: ajuste de layout, configuração de acesso a dados e formatação do relatório.
Como instalar o plugin
Cada versão do Eclipse possui um repositório, e com ele uma versão homologada do BIRT. Confira abaixo os passos necessários para instalar o plugin do BIRT:
| Deck of Cards | ||||||||||||
|---|---|---|---|---|---|---|---|---|---|---|---|---|
| ||||||||||||
|
Conexão direta com o banco de dados
É possível publicar relatórios que se comunicam diretamente com o banco de dados.
Utilize em seu relatório as configurações abaixo atentando para os valores das propriedades 'odaDriveClass' e 'odaURL'.
Para fazer conexão direta com banco de dados SQLServer é preciso utilizar o seguinte padrão:
| Bloco de código | ||||
|---|---|---|---|---|
| ||||
<property name="odaDriverClass">com.microsoft.sqlserver.jdbc.SQLServerDriver</property>
<property name="odaURL">jdbc:sqlserver://IP:1433;databaseName=DATABASE</property> |
Para fazer conexão direta com banco de dados MySQL é preciso utilizar o seguinte padrão:
| Bloco de código | ||||
|---|---|---|---|---|
| ||||
<property name="odaDriverClass">com.mysql.jdbc.Driver</property>
<property name="odaURL">jdbc:mysql://IP:3306/databaseName=DATABASE</property> |
Para fazer conexão direta com banco de dados Oracle é preciso utilizar o seguinte padrão:
| Bloco de código | ||
|---|---|---|
| ||
<property name="odaDriverClass">oracle.jdbc.OracleDriver</property>
<property name="odaURL">jdbc:oracle:thin:@IP:1521:databaseName=DATABASE</property> |
Desenvolvendo um relatório de Usuários
| Painel | ||
|---|---|---|
| ||
Esse passo a passo está duplicado no artigo https://centraldeatendimento.fluig.com/hc/pt-br/articles/360034289633 (Como desenvolver relatórios) Caso tenha alguma alteração, lembrar de revisar esse artigo! |
Através do BIRT Report Designer é possível criar vários relatórios para o TOTVS Fluig Plataforma, acessar dados do banco de dados do produto via consulta JPA, JDBC. É possível acessar os dados de outros produtos por conexão JDBC, Web Service ou arquivos XML.
Para facilitar a compreensão a respeito do desenvolvimento de relatórios, será demonstrado um exemplo de criação de relatórios. A seguir, os passos necessários para a criação do relatório de usuários, sendo este com dados providos da plataforma através da consulta via dataset. O fonte do exemplo citado pode ser baixado clicando aqui.
Criando um novo projeto e um novo relatório
Abra a ferramenta na qual instalou o plugin do BIRT Report Designer para acompanhar o passo a passo, no exemplo iremos utilizar o Fluig Studio.
- No projeto fluig previamente criado, clique com o botão direito do mouse na pasta reports, e em seguida em Novo → Relatório fluig.
- Em seguida basta informar o Nome do Relatório e clicar em Concluir.
Figura 1 - Criação de relatório no projeto fluig.
Configurando o acesso aos dados
Um Data Source é o mecanismo que guarda os dados de conexão com a fonte de dados, por exemplo, configurações JDBC, Web Service, entre outros. No caso desse relatório, será utilizado o acesso aos dados via linguagem JavaScript.
Acompanhe
| Card | ||||||
|---|---|---|---|---|---|---|
| ||||||
Figura 5 - Novo Data Source.
|
...
| id | 2 |
|---|---|
| label | Passo 2 |
- Ao abrir a janela New Data Source, selecione a opção Scripted Data Source e define o nome dsColleague como Data Source Name em seguida clique no botão Concluir.
Figura 6 - Tipo de Data Source.
...
| id | 3 |
|---|---|
| label | Passo 3 |
Na aba Data Explorer clique com o botão direito do mouse sobre o item Data Sets em seguida clique na opção New Data Set conforme figura 7. Data Set é uma tabela temporária do BIRT no qual os dados são armazenados do Data Source e renderizados no relatório.
Figura 7 - Novo Data Set.
| Card | ||||||||||||||||||||||||||||
|---|---|---|---|---|---|---|---|---|---|---|---|---|---|---|---|---|---|---|---|---|---|---|---|---|---|---|---|---|
| ||||||||||||||||||||||||||||
Figura 8 - Colunas do Data Set.
|
Incluindo parâmetros no Relatório
É possível incluir parâmetros no relatório a serem solicitados para o usuário antes da sua renderização, auxiliando no filtro de consulta aos dados gerando um relatório específico. Siga os passos a seguir:
| Deck of Cards | ||||||||||||||||||||||||||||||||||||||||||||||||||||||||||||||||||||
|---|---|---|---|---|---|---|---|---|---|---|---|---|---|---|---|---|---|---|---|---|---|---|---|---|---|---|---|---|---|---|---|---|---|---|---|---|---|---|---|---|---|---|---|---|---|---|---|---|---|---|---|---|---|---|---|---|---|---|---|---|---|---|---|---|---|---|---|---|
| ||||||||||||||||||||||||||||||||||||||||||||||||||||||||||||||||||||
|
TAG's
O Fluig disponibiliza TAG’s de substituição que auxiliam no desenvolvimento e na segurança da geração das informações do relatório, são elas:
• ${WKCompany}: substitui a variável pelo código da empresa autenticada no Fluig.
• ${WKUser}: substitui a variável pelo código do usuário autenticado no Fluig.
As TAG’s são úteis em casos de informações que só devem ser geradas a respeito da empresa em que o usuário está autenticado, ou em relatórios que mostrem somente informações a respeito do usuário autenticado no Fluig.
Populando o Data Set
No exemplo apresentado neste documento será populado o relatório através de dados providos de consultas JPA acessando o banco do Fluig, porém é possível utilizar outros recursos para popular o Data Set: XML, Web Service e JDBC.
O BIRT renderiza o relatório através da execução de seus eventos, são muitos os eventos disponibilizados pelo BIRT, nesse exemplo serão utilizados:
- initialize: primeiro evento disparado pelo BIRT, é recomendado utilizar esse evento para importação de bibliotecas e inicialização de variáveis;
- beforeOpen: evento disparado antes do BIRT abrir a conexão com a fonte de dados (Data Source);
- fetch: evento disparado pelo BIRT depois da busca de cada registro no Data Set e antes de aplicar os filtros e campos calculados.
Através dos eventos é possível desenvolver a lógica de consulta e geração de dados através da linguagem de programação JavaScript , além disso é possível fazer uso de vários recursos e bibliotecas da linguagem Java™.
...
| effectDuration | 0.5 |
|---|---|
| id | samples |
| history | false |
| effectType | fade |
| Card | ||||||
|---|---|---|---|---|---|---|
| ||||||
Figura 11 - Evento initialize.
O código a cima importa as bibliotecas Java™ e a biblioteca disponibilizada pelo Fluig para consulta aos dados do produto, além de realizar a inicialização das variáveis utilizadas pelo relatório. Detalhes sobre o código:
|
...
| id | 2 |
|---|---|
| label | BeforeOpen |
- Selecione a aba Data Explorer, expanda o item Data Sets e clique no colleagueDataSet em seguida clique na aba Script então selecione o evento beforeOpen e inclua o seguinte código conforme a figura 12.
| Bloco de código | ||
|---|---|---|
| ||
try{
var factory = DatasetFactory.getInstance(${WKCompany});
var constraints = new Array();
var sortingFields = new Array();
var i = 0;
//Filtra somente pela matricula do colaborador informado
if(params["Matricula"].value != null && params["Matricula"].value != "*") {
constraints[i] = factory.createConstraint("colleaguePK.colleagueId", params["Matricula"].value, params["Matricula"].value, ConstraintType.MUST);
i++;
}
//Filtra ativos caso selecionado
if(params["paramEnable"].value != null && params["paramEnable"].value != "*"){
constraints[i] = factory.createConstraint("active", params["paramEnable"].value, params["paramEnable"].value, ConstraintType.MUST);
i++;
}
//Ordena conforme seleção
if(params["paramSort"].value != null && params["paramSort"].value != "*"){
sortingFields[0] = params["paramSort"].value;
}
//Dataset
dataset = factory.getDataset("colleague", null, constraints, sortingFields);
}catch (e) {
}finally {
}
|
Figura 12 - Evento BeforeOpen.
O código acima monta a consulta do relatório através da consulta via dataset e inclui os filtros da solicitação de acordo com os parâmetros definidos pelo usuário.
Detalhes sobre o código:
- ${WKCompany}: TAG disponibilizada pelo TOTVS | ECM, retorna o código da empresa que o usuário está autenticado;
- params["Matricula"]: parâmetro de relatório, retorna o código da matricula definido pelo usuário;
- params["paramEnable "]: parâmetro de relatório, retorna o tipo de usuário;
- params["paramSort "]: parâmetro de relatório, retorna o modo de ordenação;
|
Incluindo parâmetros no Relatório
É possível incluir parâmetros no relatório a serem solicitados para o usuário antes da sua renderização, auxiliando no filtro de consulta aos dados gerando um relatório específico. Siga os passos a seguir:
| Deck of Cards | ||||||||||||||||||||||||||||||||||||||||||||||||||||||||||||||||||
|---|---|---|---|---|---|---|---|---|---|---|---|---|---|---|---|---|---|---|---|---|---|---|---|---|---|---|---|---|---|---|---|---|---|---|---|---|---|---|---|---|---|---|---|---|---|---|---|---|---|---|---|---|---|---|---|---|---|---|---|---|---|---|---|---|---|---|
| ||||||||||||||||||||||||||||||||||||||||||||||||||||||||||||||||||
|
TAG's
Disponibilizamos TAG’s de substituição que auxiliam no desenvolvimento e na segurança da geração das informações do relatório, são elas:
• ${WKCompany}: substitui a variável pelo código da empresa autenticada na plataforma TOTVS Fluig.
• ${WKUser}: substitui a variável pelo código do usuário autenticado na plataforma TOTVS Fluig.
As TAG’s são úteis em casos de informações que só devem ser geradas a respeito da empresa em que o usuário está autenticado, ou em relatórios que mostrem somente informações a respeito do usuário autenticado.
Como utilizar as TAG's
A tag utilizada deve estar entre aspas duplas, para que ocorra corretamente a substituição da tag pelo respectivo valor:
| Bloco de código | ||||||
|---|---|---|---|---|---|---|
| ||||||
var c1 = factory.createConstraint("colleagueGroupPK.colleagueId", "${WKUser}", "${WKUser}", ConstraintType.MUST);
var c2 = factory.createConstraint("colleagueGroupPK.companyId", "${WKCompany}", "${WKCompany}", ConstraintType.MUST); |
Populando o Data Set
No exemplo apresentado neste documento, será populado o relatório através de dados providos de consultas JPA acessando o banco de dados, porém é possível utilizar outros recursos para popular o Data Set: XML, Web Service e JDBC.
O BIRT renderiza o relatório através da execução de seus eventos, são muitos os eventos disponibilizados pelo BIRT, nesse exemplo serão utilizados:
- initialize: primeiro evento disparado pelo BIRT, é recomendado utilizar esse evento para importação de bibliotecas e inicialização de variáveis;
- beforeOpen: evento disparado antes do BIRT abrir a conexão com a fonte de dados (Data Source);
- fetch: evento disparado pelo BIRT depois da busca de cada registro no Data Set e antes de aplicar os filtros e campos calculados.
Através dos eventos é possível desenvolver a lógica de consulta e geração de dados através da linguagem de programação JavaScript , além disso é possível fazer uso de vários recursos e bibliotecas da linguagem Java™.
| Deck of Cards | ||||||||||||||||||||||||||||||||||||||
|---|---|---|---|---|---|---|---|---|---|---|---|---|---|---|---|---|---|---|---|---|---|---|---|---|---|---|---|---|---|---|---|---|---|---|---|---|---|---|
| ||||||||||||||||||||||||||||||||||||||
|
Obtendo dados via conexão JDBC
Uma forma alternativa de obtenção de dados para criação de relatórios é a utilização de JDBC. É necessário criar um Data Source que se conecte com o banco de dados, nele serão armazenados os dados para conexão, via JDBC, ao banco de dados.
| Deck of Cards | ||||||||||||||||||||||||||||||
|---|---|---|---|---|---|---|---|---|---|---|---|---|---|---|---|---|---|---|---|---|---|---|---|---|---|---|---|---|---|---|
| ||||||||||||||||||||||||||||||
|
...
| id | 3 |
|---|---|
| label | Fetch |
...
| Bloco de código | ||
|---|---|---|
| ||
if (dataset != null) {
if (count < dataset.rowsCount){
//monta o objeto da linha
row["colleagueId"] = dataset.getValue(count, "colleaguePK.colleagueId");
row["login"] = dataset.getValue(count, "login");
row["colleagueName"] = dataset.getValue(count, "colleagueName");
row["mail"] = dataset.getValue(count, "mail");
if(dataset.getValue(count, "active") == true){
row["active"] = "Sim";
}else{
row["active"] = "Não";
}
//Atualiza o contador
count++;
return true;
}
return false;
} |
Figura 13 - Evento fetch.
Obtendo dados via conexão JDBC
Uma forma alternativa de obtenção de dados para criação de relatórios é a utilização de JDBC. É necessário criar um Data Source que se conecte com o banco de dados, nele serão armazenados os dados para conexão, via JDBC, ao banco de dados.
| Deck of Cards | ||||||||||||||||||||||||||||||||||||||||||||||||||||||||||||||||||||||||||||||||||||||||
|---|---|---|---|---|---|---|---|---|---|---|---|---|---|---|---|---|---|---|---|---|---|---|---|---|---|---|---|---|---|---|---|---|---|---|---|---|---|---|---|---|---|---|---|---|---|---|---|---|---|---|---|---|---|---|---|---|---|---|---|---|---|---|---|---|---|---|---|---|---|---|---|---|---|---|---|---|---|---|---|---|---|---|---|---|---|---|---|---|
| ||||||||||||||||||||||||||||||||||||||||||||||||||||||||||||||||||||||||||||||||||||||||
|
| Nota | ||
|---|---|---|
| ||
A criação de relatório no Birt BIRT utilizando conexão JDBC exige atenção com relação à segurança da publicação do relatório no Fluigfluig, uma vez que o arquivo .rptdesign (XML do relatório Birt) deixa exposto os parâmetros de conexão com o banco de dados, porém o campo senha fica ofuscado com base64. Por este motivo e pela facilidade de busca das informações do Fluigfluig, sempre recomendamos a criação de relatórios com fontes de dados via Dataset do Fluigou fluig ou query JPA. Se a criação de relatórios utilizando JDBC for necessária, recomendamos que ao publicar um relatório no Fluig fluig as configurações de permissão sejam definidas apenas para leitura. Usuários que possuem permissão de manutenção podem fazer o download dos anexos e com isso terão acesso aos dados de conexão com o banco de dados. |
Formatando a visualização do Relatório
É necessária a inclusão dos componentes de renderização do relatório. Clique na aba Layout para visualizar a página do relatório que está em branco e em seguida selecione a aba Palette conforme a figura 2118.
Figura 21 18 – Relatório em branco.
Na aba Pallets é possível incluir vários componentes de visualização e renderização de dados entre eles destacam-se:
...
| Deck of Cards | ||||||||||||||||||||||||||||||||||||||||||||||
|---|---|---|---|---|---|---|---|---|---|---|---|---|---|---|---|---|---|---|---|---|---|---|---|---|---|---|---|---|---|---|---|---|---|---|---|---|---|---|---|---|---|---|---|---|---|---|
| ||||||||||||||||||||||||||||||||||||||||||||||
|
...
Renderizando dados do Data Set
Selecione a aba Data Explorer e expanda o colleagueDataSet criado anteriormente e em seguida arraste cada item do Data Set para a coluna Detail Row da tabela criada anteriormente conforme figura 27.
Figura 27 - Data Set.
Publicando Relatórios
Publicação
24.
Figura 24 - Data Set.
Publicando Relatórios
Após a conclusão do desenvolvimento do relatório, é necessário realizar a publicação do relatório no fluig. Essa ação pode ser feita via navegação de Documentos (consulte aqui o passo a passo) ou por meio do fluig Studio.
Publicação através do Studio
| Painel | ||
|---|---|---|
| ||
Esse passo a passo está duplicado no artigo https://centraldeatendimento.fluig.com/hc/pt-br/articles/360053078854 (Como publicar relatórios) Caso tenha alguma alteração, lembrar de revisar esse artigo! |
Após a conclusão do desenvolvimento do relatório, é necessário realizar a exportação do mesmo para a navegação de documentos Fluigfluig.
| Deck of Cards | |||||||||||||||||||||||||||||||||||||
|---|---|---|---|---|---|---|---|---|---|---|---|---|---|---|---|---|---|---|---|---|---|---|---|---|---|---|---|---|---|---|---|---|---|---|---|---|---|
| |||||||||||||||||||||||||||||||||||||
|
...
Visualizador de Relatórios
Após concluir a publicação, para visualizá-lo, clique sobre o relatório na pasta onde foi feita a publicação no Fluigfluig.
Uma nova janela deverá abrir, para iniciar a execução do relatório de colaboradores desenvolvido anteriormente é necessária a inclusão de parâmetros, defina os seus valores e em seguida clique no botão OK.
Figura 32 29 – Parâmetros do relatório.
O relatório deverá mostrar todos os usuários cadastrados no Fluig fluig para a empresa em que o usuário está autenticado.
Figura 33 30 – Relatório de Usuários– Resultado.
...
- Verificar Indice: Caso o relatório desenvolvido possua índice é possível listá-lo.
- Executar relatório: Permite que o relatório seja executado novamente.
- Exportar dados: Exporta os dados gerados do relatório em arquivo, permitindo selecionar as colunas desejadas e o separador de dados.
- Exportar relatório: Converte os dados do relatório em diferentes formatos de arquivos: Microsoft® Excel®, PostScript®, PDF, Microsoft® Word e Microsoft® Power Point®, permite também a seleção de páginas que serão exportadas.
- Imprimir relatório: Imprime relatório selecionando as impressoras instaladas no computador do usuário autenticado e permite imprimir em formato PDF ou HTML.
- Imprimir relatório no servidor: Imprime relatório a partir das impressoras instaladas no servidor do Fluigfluig.
- Navegação de páginas: permite a navegação entre as páginas do relatório.
Figura 34 31 – Funcionalidades do visualizador de relatórios.
JPA - Funções de Agregação
Funções de Agregação
O Fluig fluig suporta através de consultas JPA e seu banco de dados, o uso de funções de agregação, tais como: AVG, SUM, COUNT, MAX e MIN. Permite também utilizar agrupamentos: GROUP BY e HAVING
Tabela de entidades
A tabela abaixo referencia a relação entre o código de dataset, a entidade de persistência JPA utilizada nas consultas, e a respectiva tabela no banco de dados. As colunas das entidades de persistência são as mesmas apresentadas no dataset.
Código dataset | Entidade JPA | Tabela banco de dados |
AccessLog | AccessLog | HISTOR_ACES |
ActivityDim | ActivityDim | ACTIVITY_DIM_CAP |
advancedProcessProperties | AdvancedProcessProperties | PROPRIED_AVANCAD_PROCES |
businessPeriod | BusinessPeriod | PERIOD_EXPED |
destinationArea | DestinationArea | AREA_DEST |
document | Document | DOCUMENTO |
documentSecurityConfig | DocumentSecurityConfig | CONFIGUR_SEGUR_DOCTO |
FactActivityCost | FactActivityCost | FACT_ACTIVITY_COST_CAP |
FactFlowVolume | FactFlowVolume | FACT_FLOW_VOLUME_CAP |
FactProcesCost | FactProcesCost | FACT_PROCES_COST_CAP |
FactProcesVolume | FactProcesVolume | FACT_PROCES_VOLUME_CAP |
FlowDim | FlowDim | FLOW_DIM_CAP |
globalCalendar | GlobalCalendar | CALEND_GLOBAL |
knowledge | Knowledge | CONHECIMENTO |
processAttachment | ProcessAttachment | ANEXO_PROCES |
processDefinition | ProcessDefinition | DEF_PROCES |
processDefinitionVersion | ProcessDefinitionVersion | VERS_DEF_PROCES |
processHistory | ProcessHistory | HISTOR_PROCES |
processState | ProcessState | ESTADO_PROCES |
processTask | ProcessTask | TAR_PROCES |
ProcesVersionDim | ProcesVersionDim | PROCES_VERSION_DIM_CAP |
TimeDim | TimeDim | TIME_DIM_CAP |
topic | Topic | ASSUNTO |
UserDim | UserDim | USER_DIM_CAP |
workflowProcess | WorkflowProcess | PROCES_WORKFLOW |
Exemplo de Utilização
| Bloco de código | ||
|---|---|---|
| ||
importPackage(Packages.com.datasul.technology.webdesk.dataset.service);
importPackage(Packages.java.util);
var qd = null;
var rs = null;
var rowMap = null;
var sqlJpa = "";
qd = new QueryDelegate();
sqlJpa = "SELECT count(d.documentPK.documentId), d.publisherId from Document d WHERE
d.documentPK.companyId = ${WKCompany} GROUP BY d.publisherId";
rs = qd.getResultQuery(sqlJpa);
var rowMap = rs.get(0);
//Busca o valor do Count
rowMap.get("d.publisherId");
//Busca o Código do documento
rowMap.get("count(d.documentPK.documentId)"); |
...
Acessando dados de Formulários
Importando bibliotecas
A partir da classe DatasetFactory é possível acessar dados de formulários publicados no Fluigfluig.
Para popular um relatório através de dados de fichários formulários é necessário a importação das seguintes bibliotecas:
| Bloco de código | ||
|---|---|---|
| ||
|
| Bloco de código | ||
|---|---|---|
| ||
importPackage(Packages.com.datasul.technology.webdesk.dataset.service);
importPackage(Packages.com.datasul.technology.webdesk.dataset);
importPackage(Packages.com.datasul.technology.webdesk.search.controller); |
Retornando dados do formulário
Através da classe DatasetFactory é possível buscar dados de formulários, incluir filtros e ordenação. Exemplo de utilização:
| Bloco de código | ||
|---|---|---|
| ||
//Monta as constraints para consulta
var factory = DatasetFactory.getInstance(${WKCompany});
//Filtra Clientes de 1 a 5
var c1 = factory.createConstraint("cod_cli", "1", "5",ConstraintType.MUST);
var constraints = new Array(c1);
//Ordena o resultado pelo nome do Cliente
var sortingFields = new Array("name_cli");
dataset = factory.getDataset("cad_cli", null, constraints, sortingFields); |
O exemplo acima invoca o método getDataset passando alguns argumentos extras como parâmetros:
...
- MUST: Indica que todos os registros do Dataset devem satisfazer a esta condição.
- SHOULD: Indica que os registros do Dataset podem ou não atender à condição. Este tipo é mais comum quando se necessita que um mesmo campo tenha valores A ou B (onde cada um será uma constraint SHOULD).
- MUST_NOT: indica que nenhum dos registros pode satisfazer a condição.
- Ordenação: Vetor com a lista de campos que será utilizada para ordenação dos registros no Dataset.
...
| Dica | ||
|---|---|---|
| ||
O fonte do exemplo citado acima |
...
pode ser baixado a partir do seguinte link: Customer CardIndex.zip |
Busca de dados de
...
formulário com filtro por data
Para realizar consultas via Dataset com filtros do tipo Data, é necessário antes salvar o campo da ficha do formulário no formato aaaa/mm/dd (ano/mês/dia) para que seja possível realizar a busca via Dataset.
...
| Bloco de código | ||
|---|---|---|
| ||
//Monta as constraints para consulta
var factory = DatasetFactory.getInstance(${WKCompany});
//Filtra Clientes de 1 a 5
var c1 = factory.createConstraint("campo_data", "2010/01/25", "2010/05/02", ConstraintType.MUST);
var constraints = new Array(c1);
//Ordena o resultado pelo nome do Cliente
var sortingFields = new Array("name_cli");
dataset = factory.getDataset("cad_cli", null, constraints, sortingFields); |
Third Party Trademarks
Adobe, Flash, Flex, Flex Builder, PostScript and Reader are either registered trademarks or trademarks of Adobe Systems Incorporated in the United States and/or other countries.
Apache is a trademark of The Apache Software Foundation.
Firefox and Mozilla are registered trademarks of the Mozilla Foundation.
JavaScript is a trademark of Oracle Corporation.
Microsoft, Active Directory, Excel, Internet Explorer, Outlook, PowerPoint, SQL Server, Windows and Windows Vista are either registered trademarks or trademarks of Microsoft Corporation in the United States and/or other countries.
MySQL is a trademark of Oracle Corporation and/or its affiliates.
Oracle, Java and OpenOffice.org are registered trademarks of Oracle and/or its affiliates. Other names may be trademarks of their respective owners.
Progress and OpenEdge are trademarks or registered trademarks of Progress Software Corporation or one of its subsidiaries or affiliates in the U.S. and other countries.
Red Hat and JBoss are registered trademarks of Red Hat, Inc. in the United States and other countries.
Any other third party trademarks are the property of their respective owners.
do Cliente
var sortingFields = new Array("name_cli");
dataset = factory.getDataset("cad_cli", null, constraints, sortingFields); |
Acessando documentação do BIRT Report Designer
| Dica | ||
|---|---|---|
| ||
Acesse aqui a documentação oficial do BIRT - Business Intelligence and Reporting Tools e saiba mais sobre desenvolvimento e modelagem de relatórios . |
| HTML |
|---|
<script>
$("b:contains('oculto')").parent().parent().hide();
</script> |
...