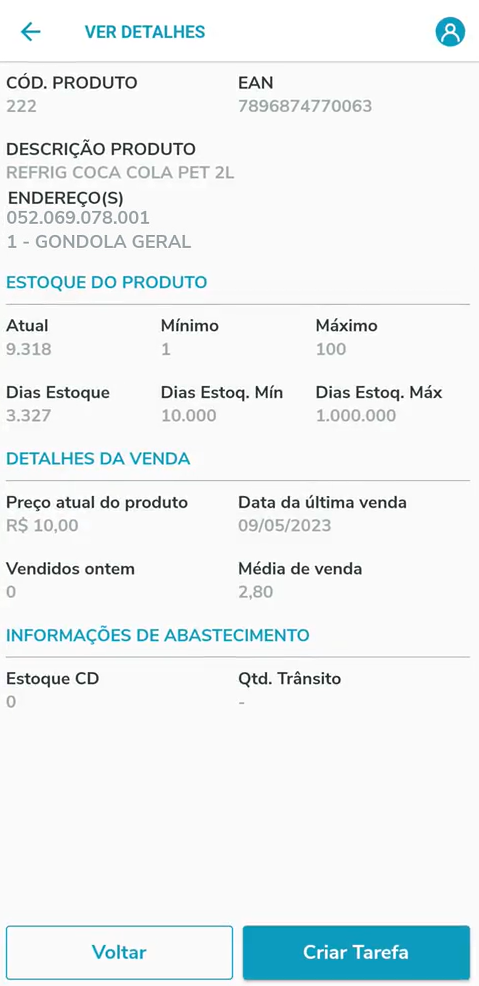Histórico da Página
...
Selecione a opção Buscar Produto.
Imagem 1 - MenuBuscar Produto.
...
Selecionando a opção Acessar câmera, será aberto a tela para leitura do código, após leitura do produto, irá buscar os detalhes do mesmo.
Imagem 3 - Busca pela câmera
...
Nota: Poderá informar os códigos que consta cadastrado na aba Códigos do cadastro do Produto.
Imagem 4 - Busca pelo Código EAN
...
- Cód. e Descrição do Produto
- EAN: Será respeitado o EAN para a embalagem que consta informado na Família > aba Segmento > coluna Menor Emb Venda.
- Endereços: Demonstrado todos os endereços cadastrados na aplicação Produto na Empresa > aba Localização, do local tipo Loja.
- Estoque atual: Demonstrado o estoque atual disponível do produto.Histórico de Venda: Demonstra a data, quantidade vendida do produto e o estoque após a saída.
- Mínimo: Cadastrado na aplicação Produto na Empresa opção Estoque Mínimo Padrão.
- Máximo: Cadastrado na aplicação Produto na Empresa opção Estoque Máximo Padrão.
- Dias EstoqueAtual: Demonstrado estoque em dias, referente ao cálculo Qtd Estoque / Média de Venda (exemplo: 50und / 5 média = 10 dias)o estoque atual disponível do produto.
- Dias Estoq. Mín: Cadastrado na aplicação Produto na Empresa opção Estoque Min/Max em Dias de Venda.
- Dias Estoq. Máx: Cadastrado na aplicação Produto na Empresa opção Estoque Min/Max em Dias de Venda.
- Dias Estoque: Demonstrado estoque em dias, referente ao cálculo Qtd Estoque / Média de Venda (exemplo: 50und / 5 média = 10 dias).
- Mínimo P.Extra: Demonstrado a quantidade mínima referente ao ponto extra.
- Máximo P.Extra: Demonstrado a quantidade máxima referente ao ponto extra.
- Preço atual do produto
- Data da última venda: Data da última venda realizada para o produto da atividade.
- Vendidos Ontem: Será demonstrado a quantidade vendida no dia anterior (exemplo: se estiver visualizando a tarefa no dia 06/10, caso tenha tido alguma venda no dia 05/10, será demonstrado a quantidade vendida).
- Média de venda: Demonstrado o valor da média de venda do produto da atividade.
- Qtd. Trânsito: Demonstrado a quantidade em trânsito do produto.
- Qtd. Receber: Demonstrada a quantidade prevista da mercadoria para recebimento (conforme a informação que consta na coluna Ped. Receber na aplicação Consulta Produtos).
- Data da última entrada: Demonstrada a data da última entrada no estoque.
- Informações Estoque CD: Demonstrado o estoque disponível da(s) empresa(s) abastecedora(s) vinculada(s) na aplicação Parâmetros da Empresa > aba Abastecimento.
- Qtd. Trânsito: Demonstrado a quantidade em trânsito do produto.
- Imprimir Etiqueta: O usuário pode selecionar a impressora e o tipo de etiqueta que deseja imprimir.
Imagem 6 - Detalhamento do produto
...
Após a criação da tarefa, o sistema retornará para a tela anterior com a mensagem "Tarefa Criada!".
Nota: Não é possível criar tarefas manuais para o menu de Análise Estoque.
Imagem 7- Criação de tarefa
Caso o usuário deseja imprimir a etiqueta do produto buscado, selecionado o botão Imprimir, será apresentado duas opções para impressão, sendo elas:
- Emissão de Etiquetas (Web/Desktop) : Será enviado a informação para emissão futura da etiqueta pelas aplicações Emissão de Etiquetas (Nova) (Desktop) e Emissão de Etiquetas Web.
- Impressora portátil: Será impresso a etiqueta na impressora portátil, caso possua alguma configurada.
Caso selecionado a opção Emissão de Etiquetas (Web/Desktop), selecione o botão Imprimir, e os dados serão enviados para as aplicações de emissão de etiqueta.
Imagem 8 - Opção imprimir
Selecionando a opção Impressora Portátil, será preciso selecionar uma Impressora e a Etiqueta.
Será preciso estar ativo e iniciado o serviço de impressão criado na aplicação Gerenciador de Impressão, para retornar as impressoras ativas na opção Impressora no aplicativo.
Após informado a impressora e etiqueta, selecione o botão Imprimir, e os dados serão enviados para impressora portátil, onde será impresso de imediato a etiqueta.
Nota: A impressora e etiqueta escolhido ficará salvo (respeitando usuário/empresa) para próxima utilização, podendo alterar os dados conforme desejado.
Imagem 9 - Impressão portátil
Ao finalizar a impressão, independente da opção selecionada, o sistema volta para os detalhamentos do produto com a mensagem de confirmação de impressão.
Imagem 10 - Confirmação de etiqueta
03. TELA
...
Buscar Produto
Outras Ações / Ações relacionadas
| Ação | Descrição |
|---|---|
| Reposição - MGLMOB001 | Reposição |
| Configurações - | Tela de Configurações |
04. TELA
...
Busca Produto
Principais Campos e Parâmetros
...