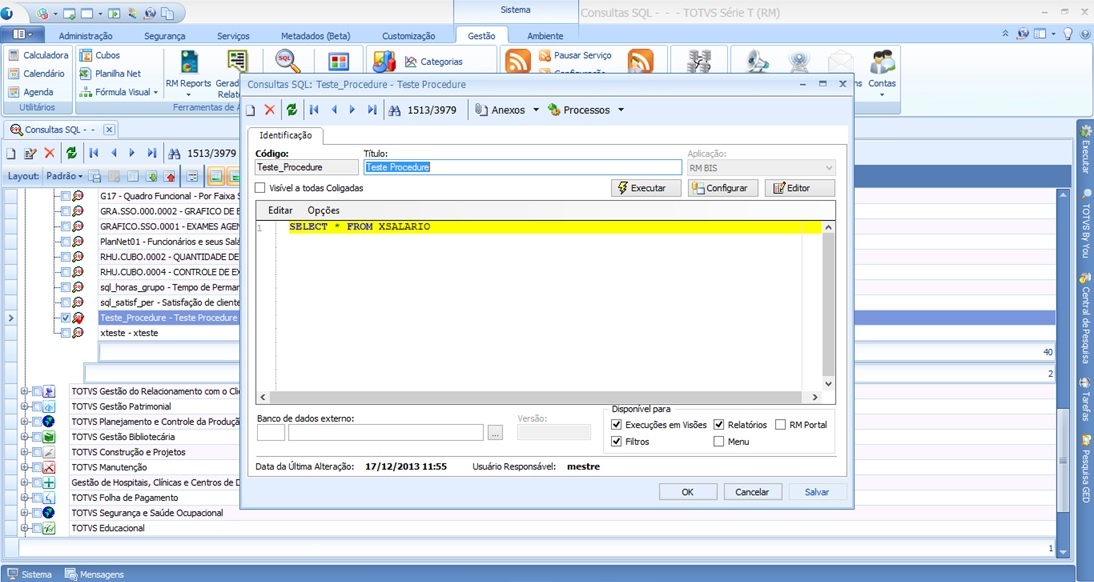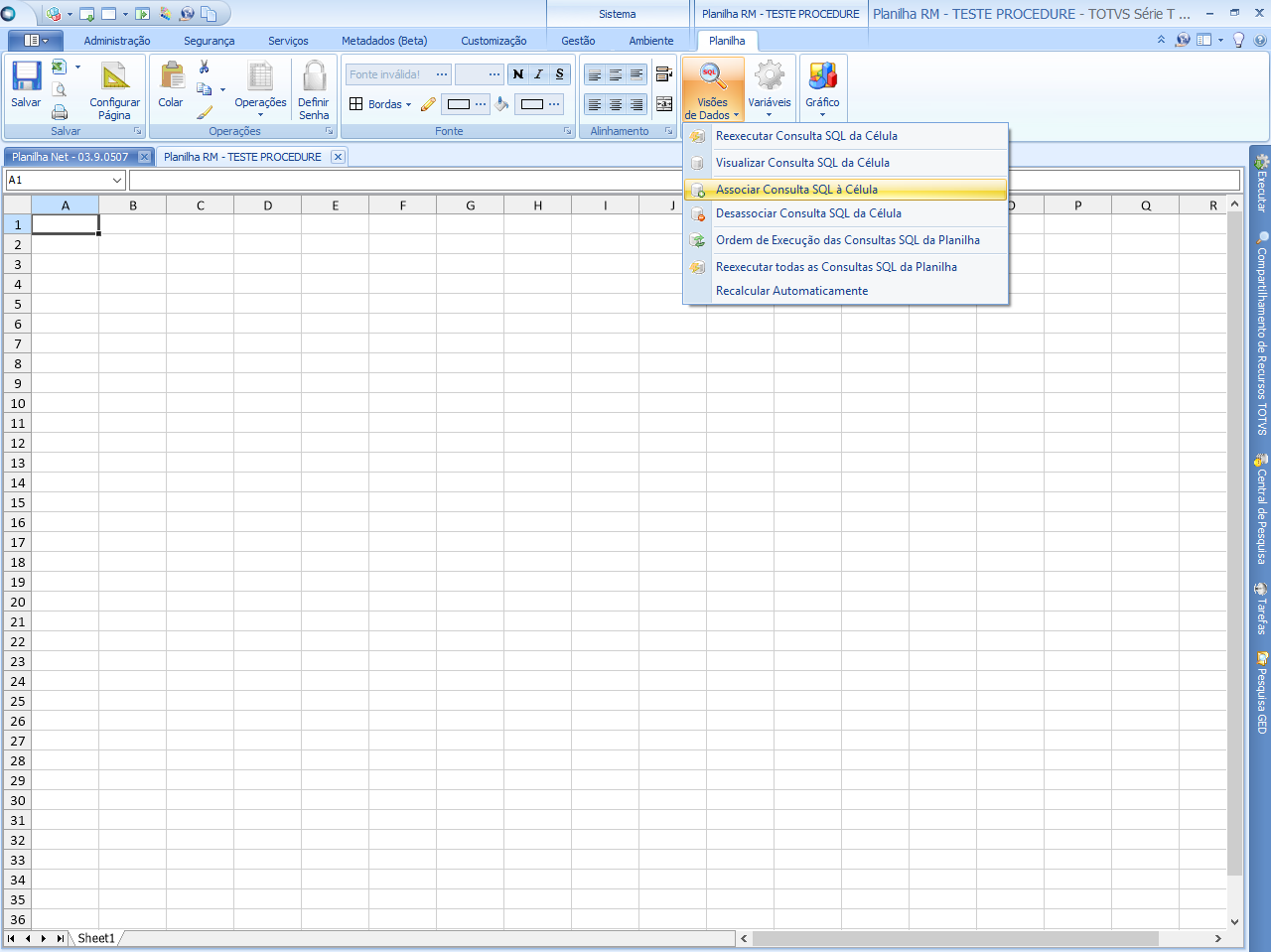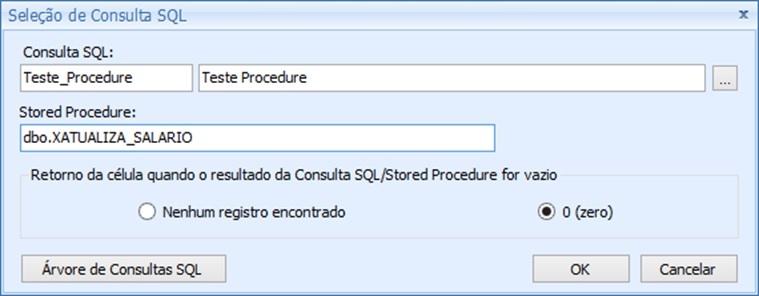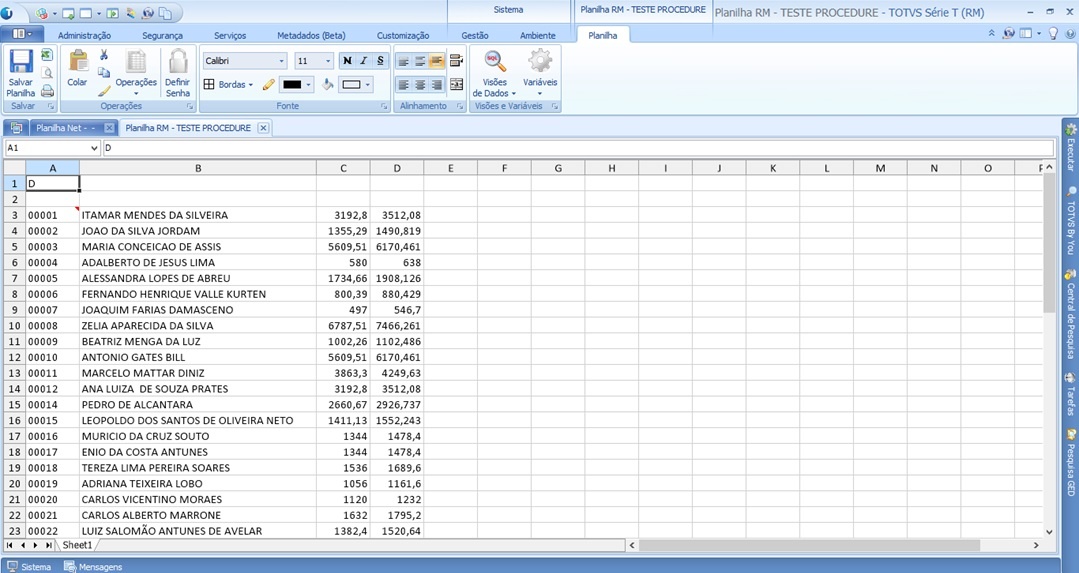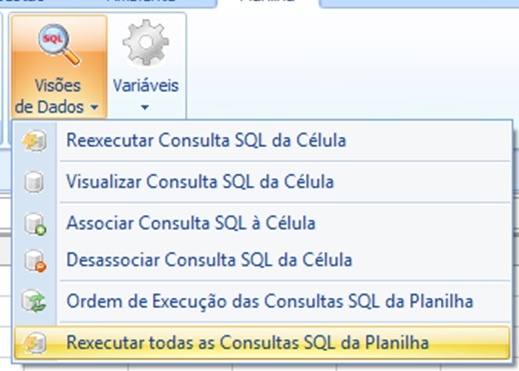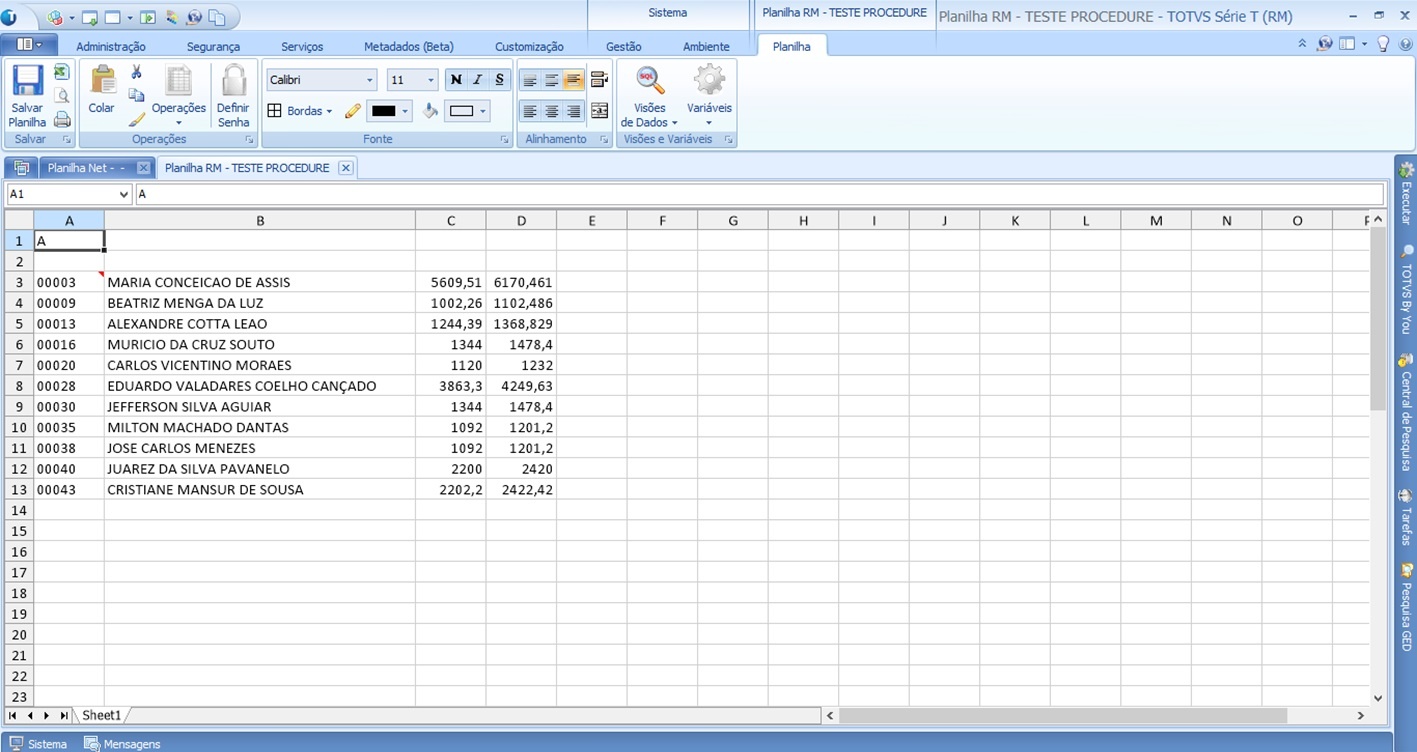Índice:
Objetivo:
O objetivo deste documento é demonstrar como criar uma Planilha RM com Stored Procedure.
Introdução:
As Planilhas RM suportam o uso de Stored Procedure, ou Procedimento Armazenado. Neste documento estão descritos os passos para sua criação.
Exemplo de Procedure a ser utilizada na Planilha RM
Foi criada a procedure abaixo, como exemplo. Veja as funções que são executadas por ela:
CREATE PROCEDURE DBO.XATUALIZA_SALARIO (@PLN_Sheet1_$A1_S CHAR) AS
BEGIN
/* VERIFICA SE A TABELA XSALARIO JÁ EXISTE, E DROPA */
IF EXISTS
( SELECT TOP 1 1
FROM SYSOBJECTS
WHERE SYSOBJECTS.XTYPE = 'U'
AND SYSOBJECTS.NAME = 'XSALARIO')
BEGIN
DROP TABLE XSALARIO
END
/* CRIAÇÃO DA TABELA XSALARIO */
CREATE TABLE XSALARIO (
CHAPA VARCHAR(10),
NOME VARCHAR(100),
SAL_ANTIGO FLOAT,
SAL_ATUAL FLOAT
)
/* DADOS PARA PREENCHER A TABELA XSALARIO */
INSERT INTO XSALARIO
SELECT CHAPA, NOME, SALARIO AS SAL_ANTIGO, (SALARIO * 1.10) AS SAL_ATUAL
FROM PFUNC
WHERE CODSITUACAO <> @PLN_Sheet1_$A1_S
/* !!! LEMBRE-SE !!! */
/* É NECESSÁRIO UTILIZAR UM COMPONENTE SQL NA PLANILHA RETORNANDO OS DADOS DA TABELA PREENCHIDA PELA PROCEDURE */
SELECT * FROM XSALARIO
END
| Informações |
|---|
|
Lembre-se que na criação de Stored Procedure, a nomenclatura para o parâmetro em SQL é "@" e Oracle é "I", de Inglês. |
Exemplo:
Seguindo os passos abaixo, será possível criar uma Planilha RM com Stored Procedure.
| Informações |
|---|
|
| Deck of Cards |
|---|
| | Card |
|---|
| Após criar a Stored Procedure, temos que cadastrar no sistema RM a sentença SQL que retornará os dados desta Procedure. Para isso, cadastramos a Consulta SQL com o Código 'Teste_Procedure'. Para realizar o cadastro, acesse o menu 'Gestão | Visões de Dados' e clique no botão Incluir (Ctrl + Ins). Veja a imagem a seguir: 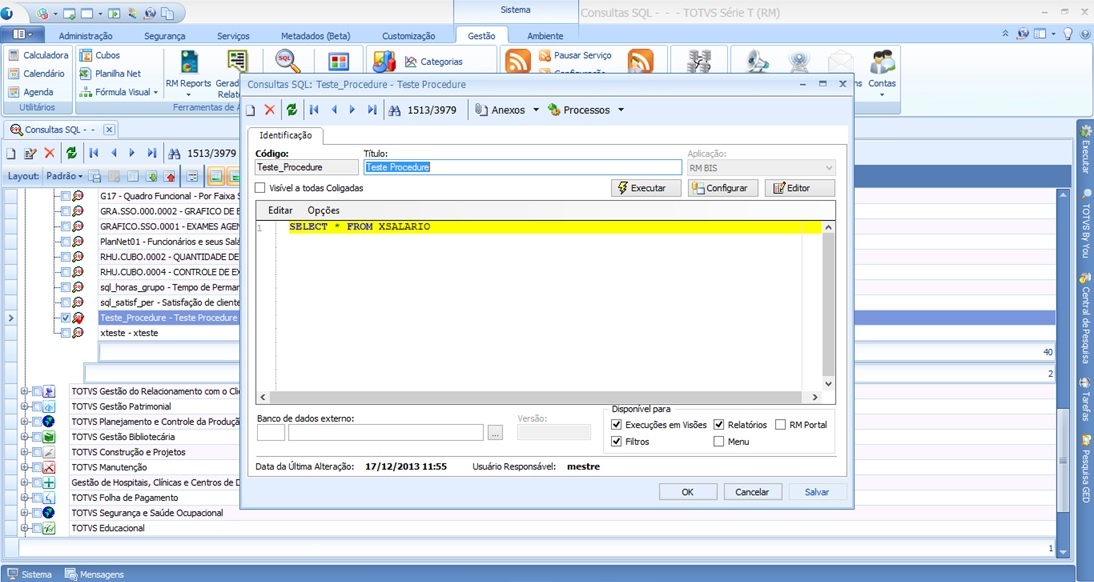
|
| Card |
|---|
| Após a criação da Sentença SQL no sistema, vamos criar a planilha RM. Acesse o menu 'Gestão > Planilha Net' e clique no botão Incluir (Ctrl + Ins). Em seguida, preencha os campos como ilustrado na imagem abaixo: 
|
| Card |
|---|
| Após criar a planilha, clique duas vezes sobre ela e será apresentada a sua tela de edição. Agora, vamos associar a sentença SQL e a procedure na planilha. Selecione a célula da planilha que executará a Consulta SQL e/ou a Procedure. Em seguida, acesse o menu 'Planilha | Visões de Dados | Associar Consulta SQL à Célula'. 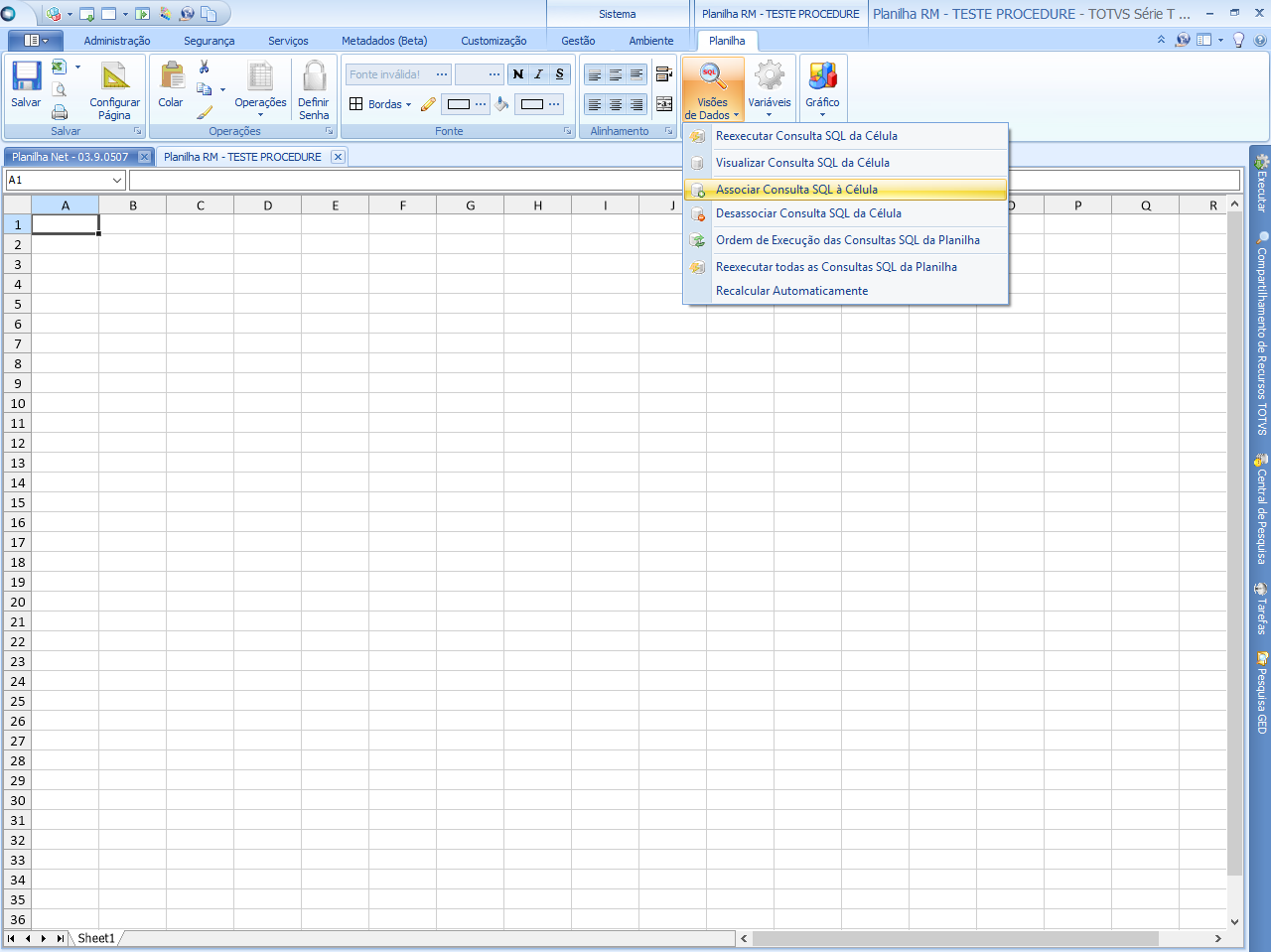
|
| Card |
|---|
| Selecione a Consulta SQL e/ou a Stored Procedure criadas nos passos anteriores a serem associadas à Planilha RM. Em seguida, clique no botão 'OK'. 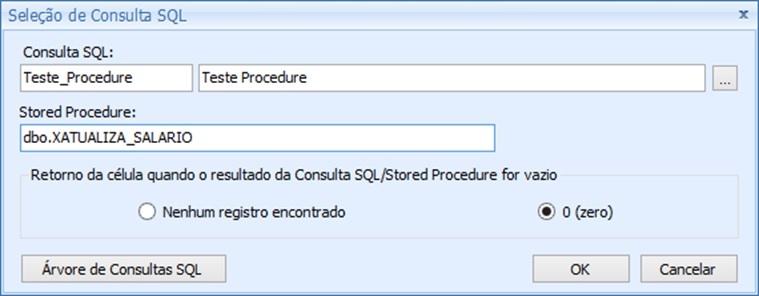
Ao observar a planilha será possível visualizar o resultado, como na figura a seguir: 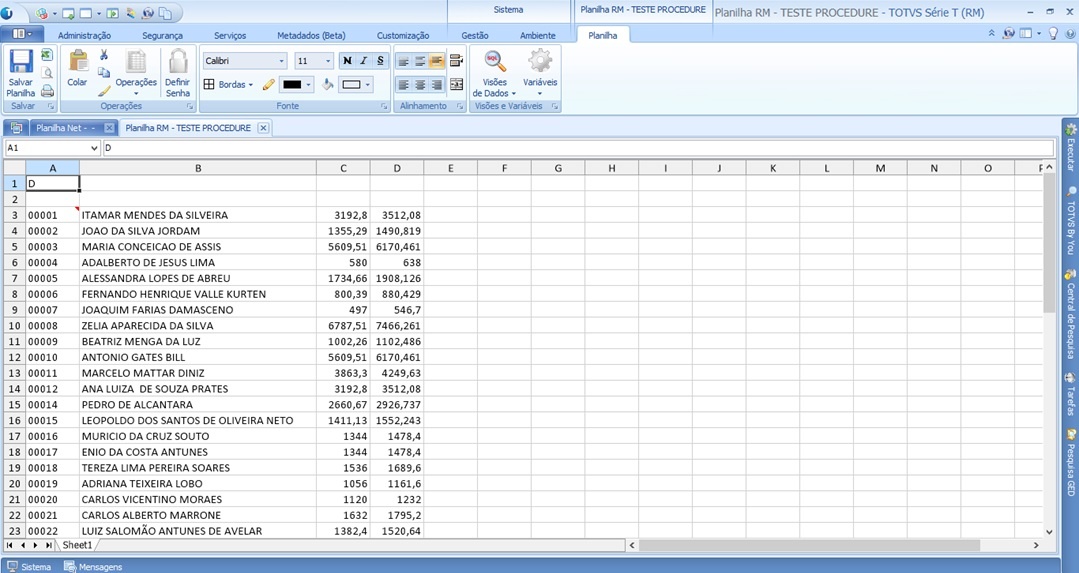
|
| Card |
|---|
| id | Passo 7 5 |
|---|
| label | Passo 7 5 |
|---|
| Como mostrado na Procedure, temos a passagem de parâmetros que corresponde a Célula “A1” da planilha. Assim, ao alterar o valor dessa célula para “A” (Ativos), e Reexecutar a Consulta SQL, o resultado será atualizado. Veja as imagens abaixo: 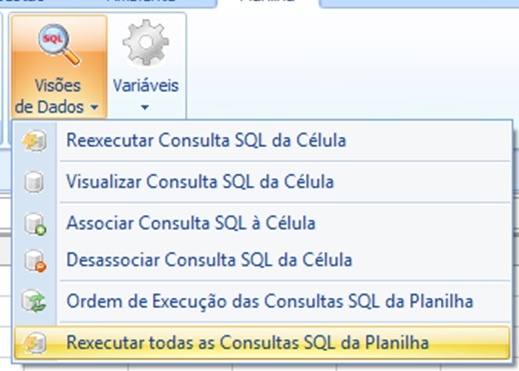
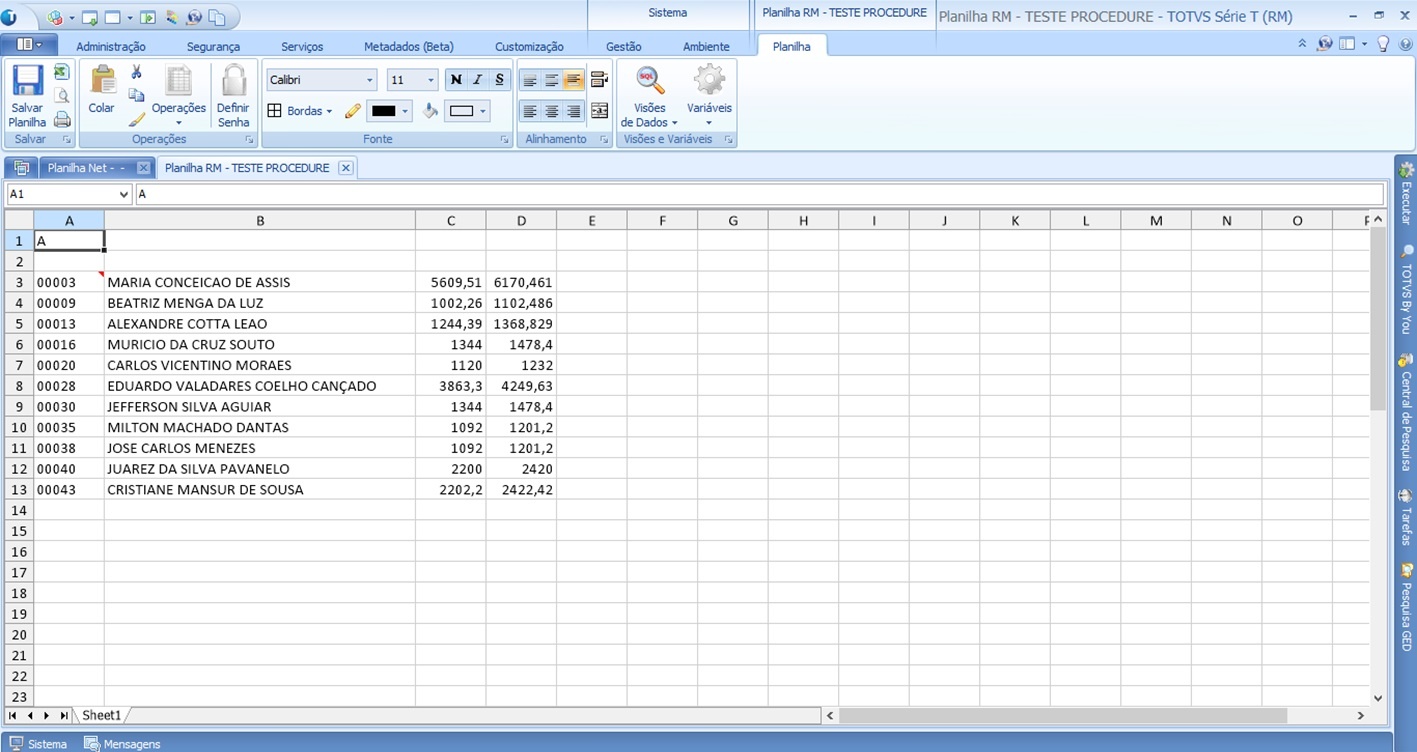
|
|
|
| Aviso |
|---|
|
Para conhecer melhor sobre Planilha RM com Parâmetros das Consultas SQL, visite este link. |
| Informações |
|---|
| title | Para maiores informações: |
|---|
| Consulte o WikiHelp TOTVS
 Image Removed COMUNIDADE @FRAMEWORK
Image Removed COMUNIDADE @FRAMEWORK |
Canais de Atendimento:
Chamado: Através do Portal Totvs www.suporte.totvs.com.br Telefônico: 4003-0015 Escolhendo as opções 2 – (Software), 2 – (Suporte Técnico), 3 – (RM), 9 – (Demais Áreas), 4 – (BI) e 3 – (Gerador de Relatórios e Planilha). |