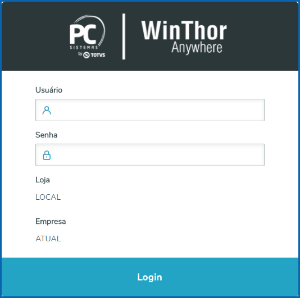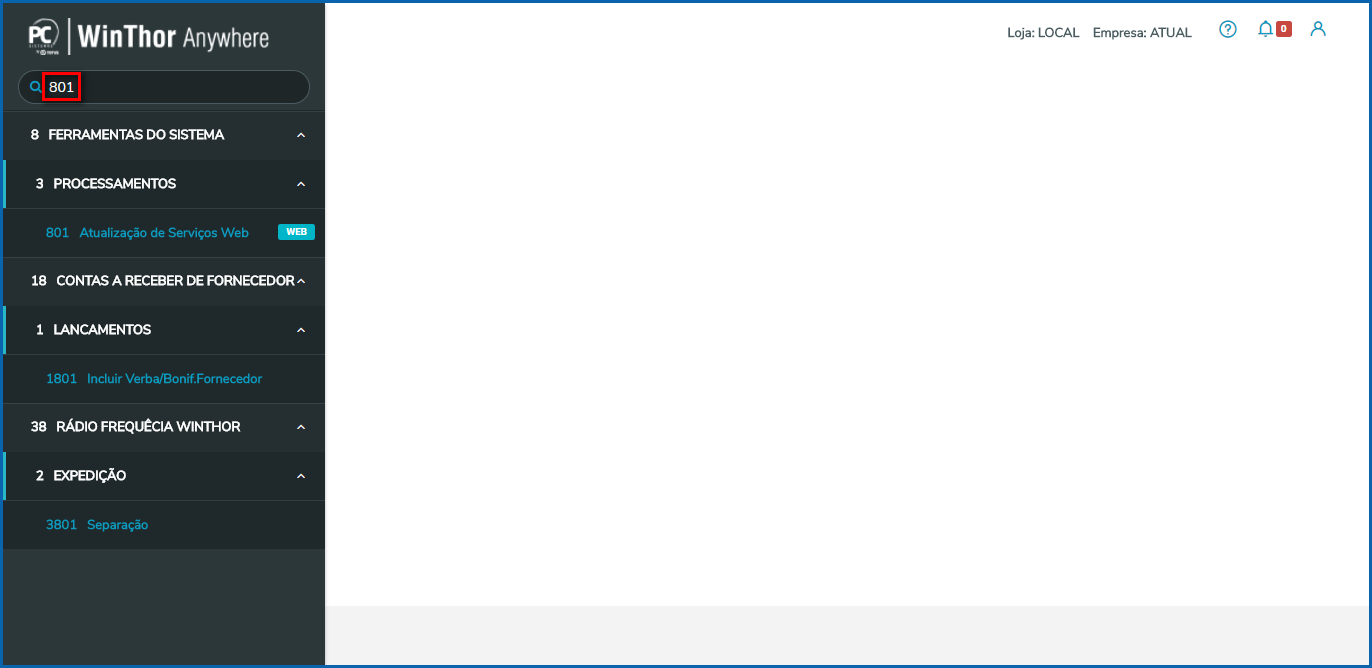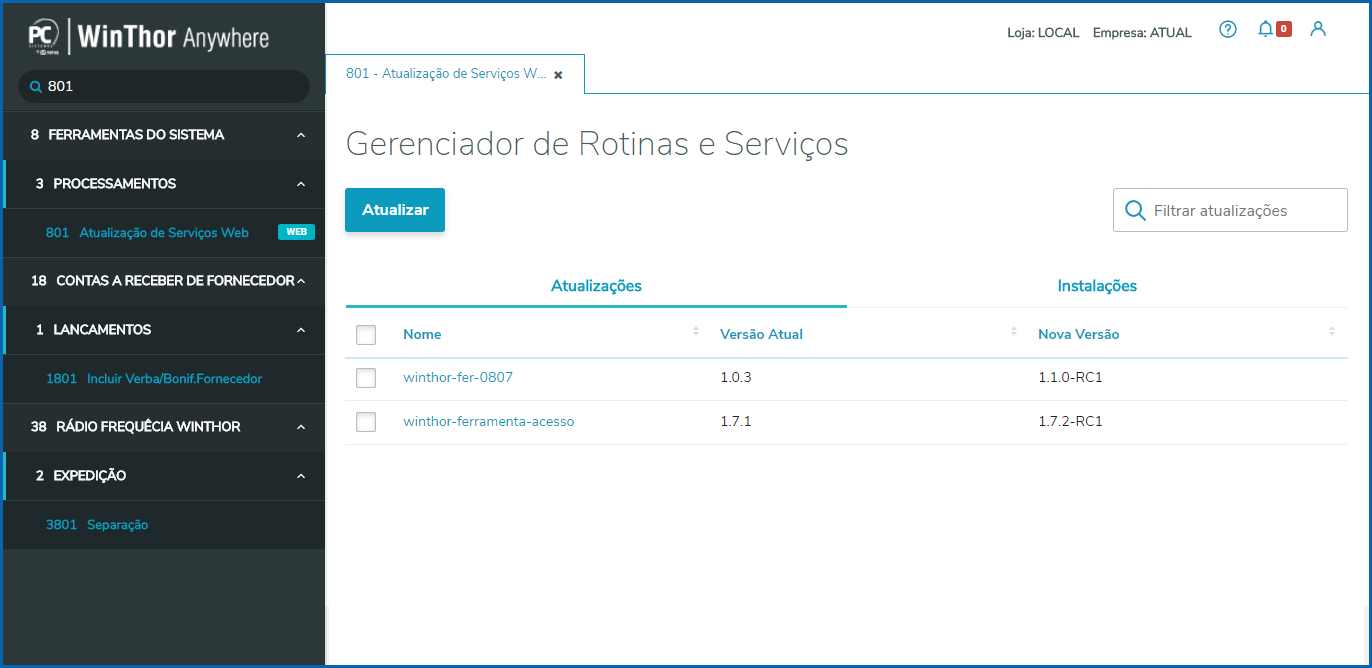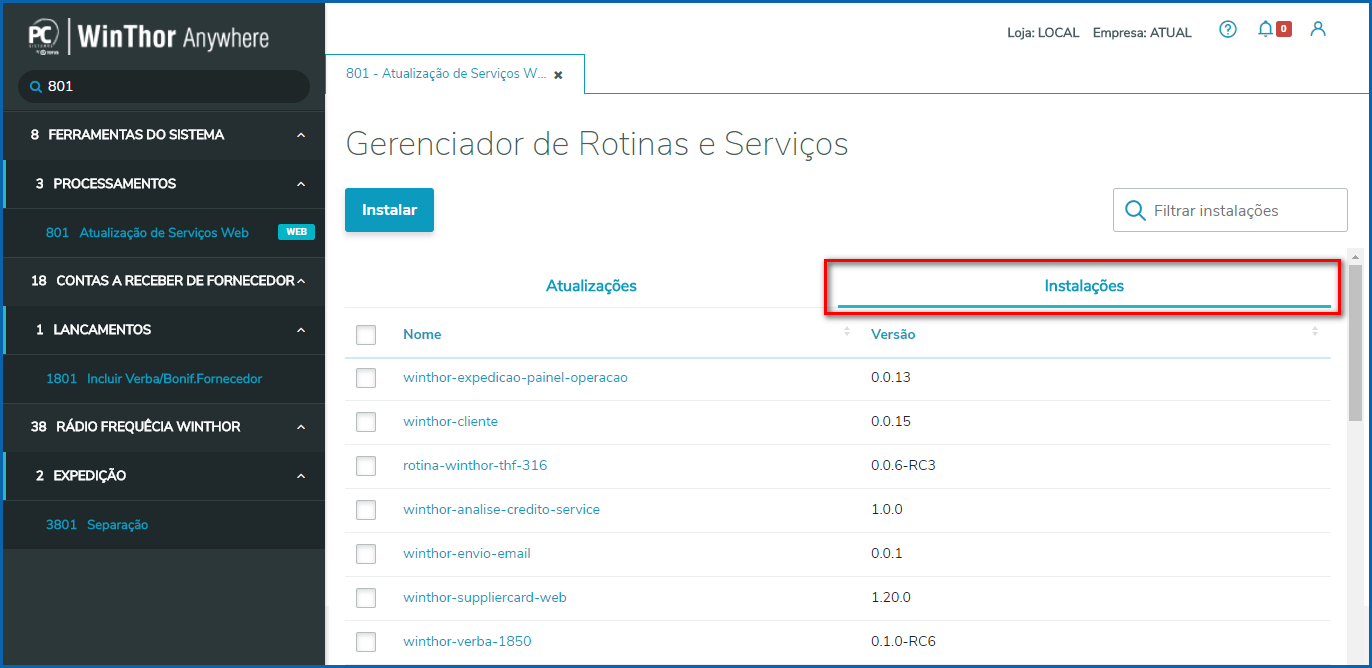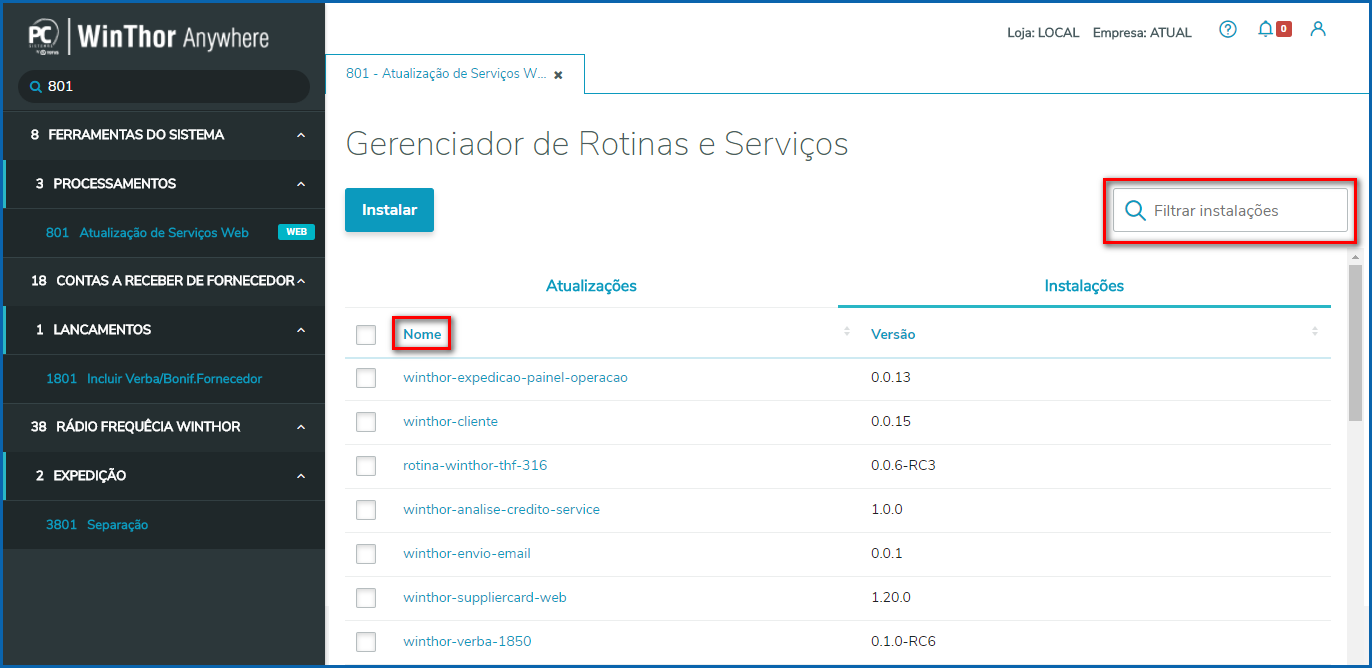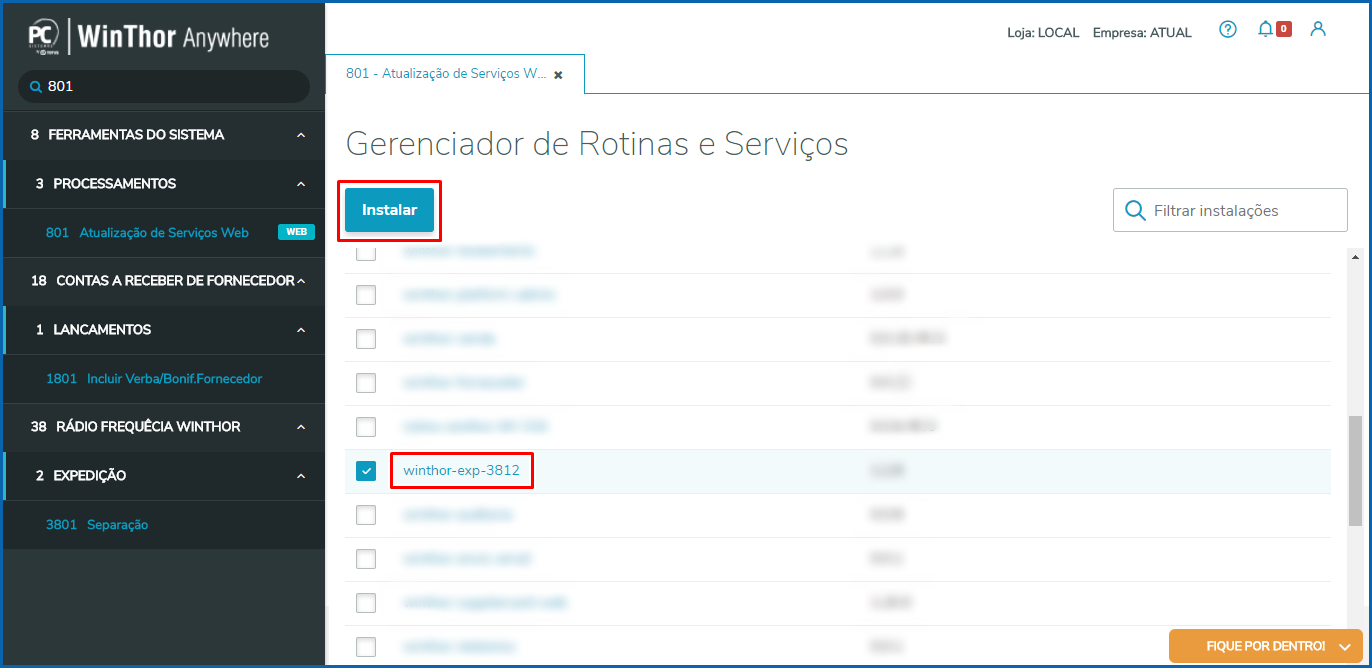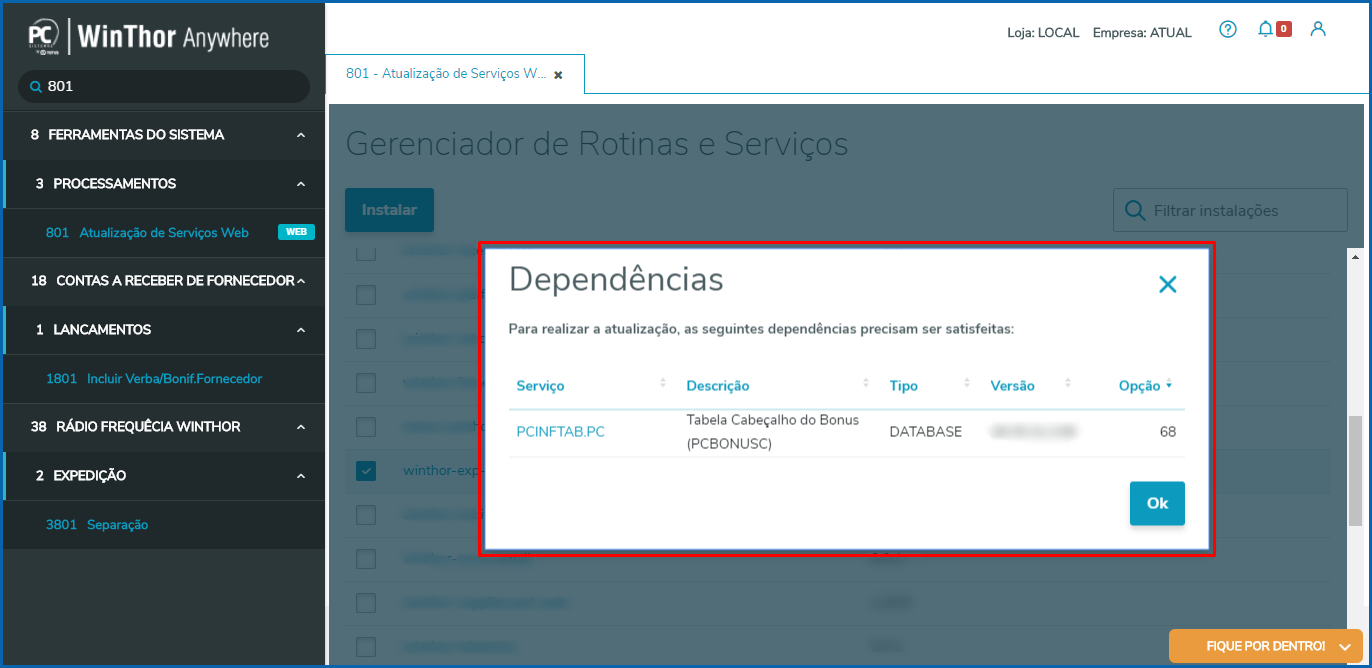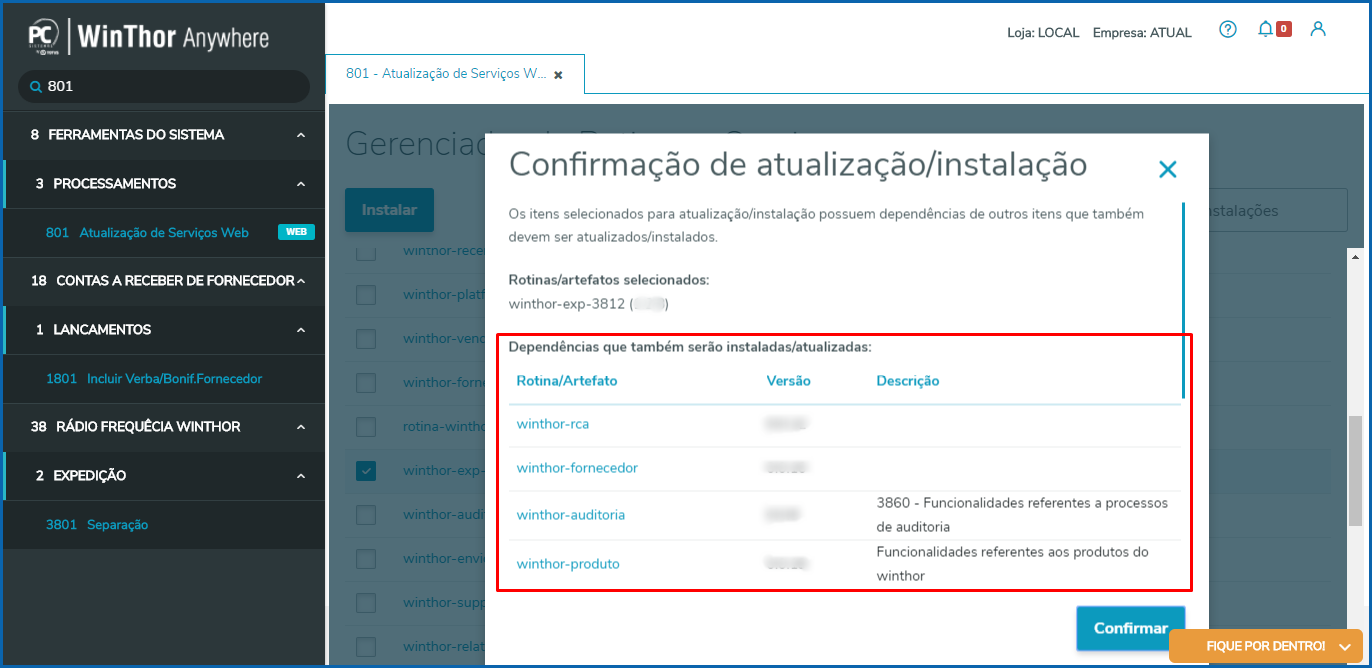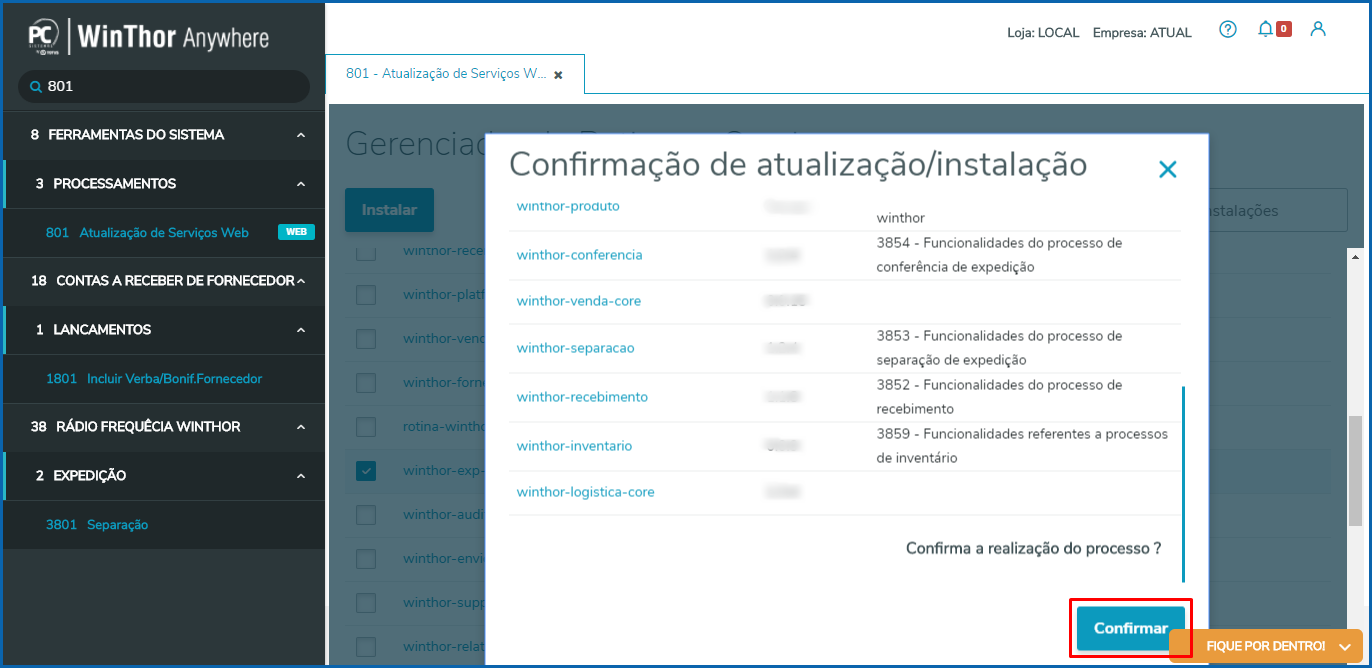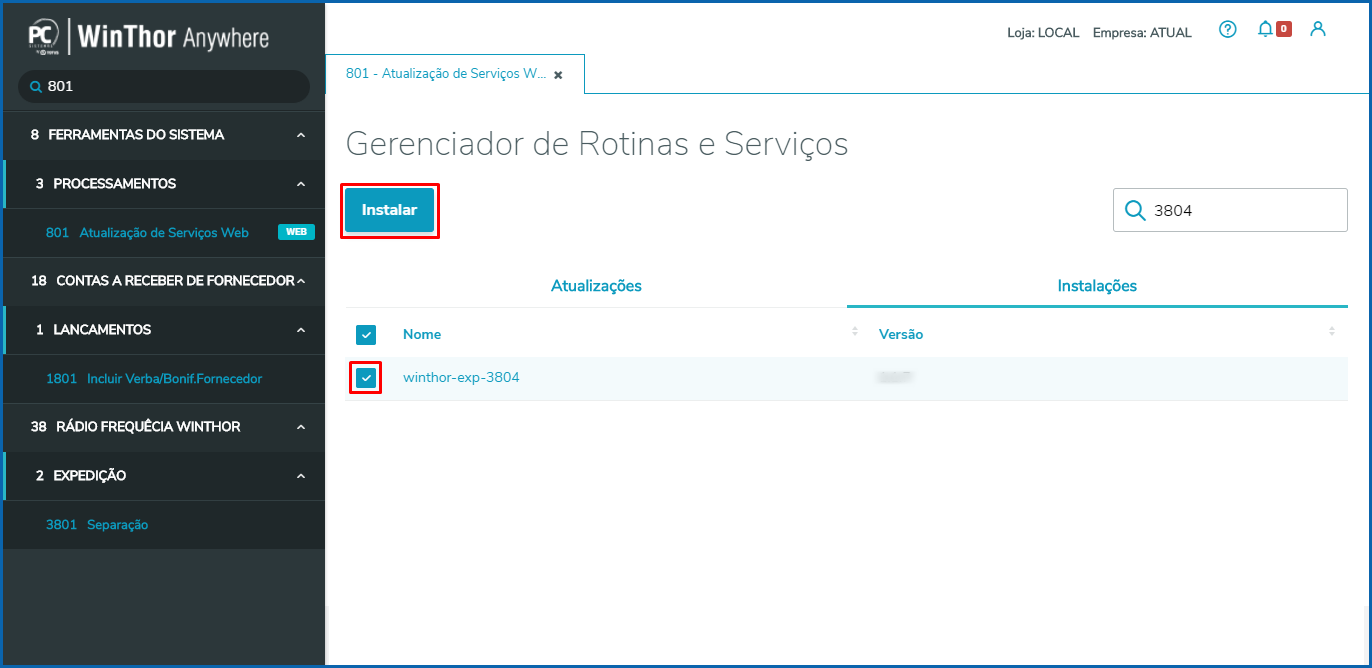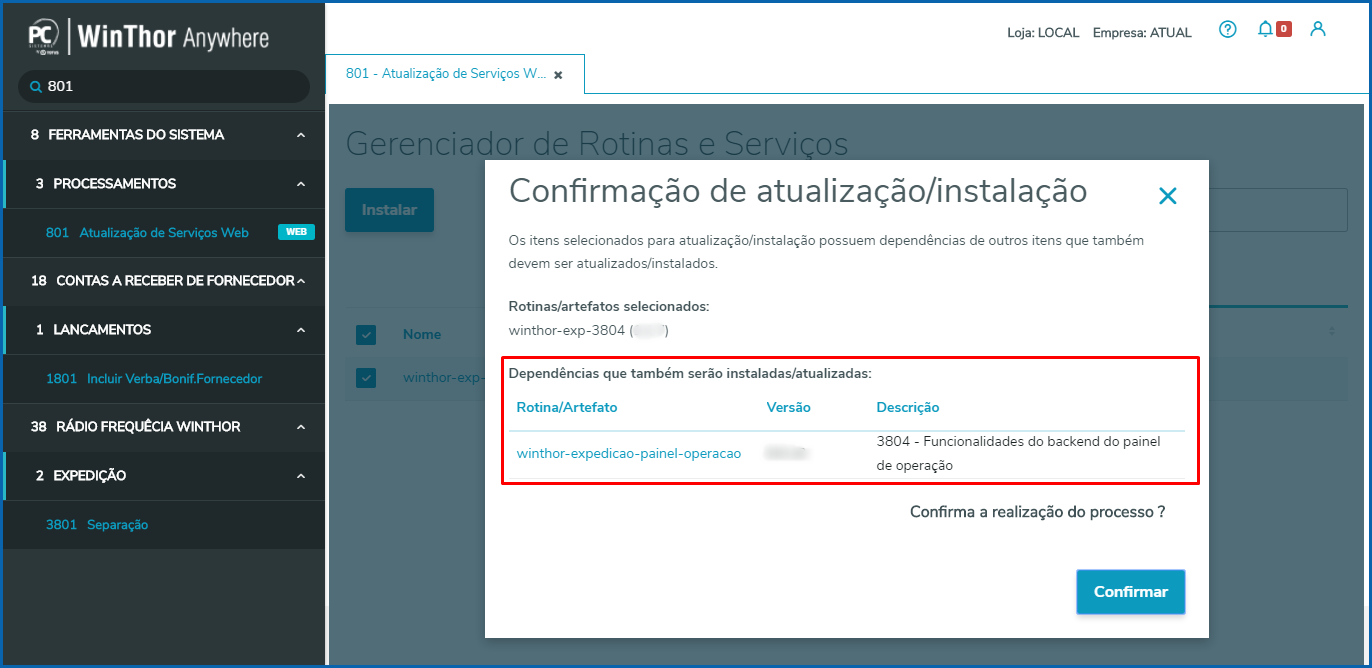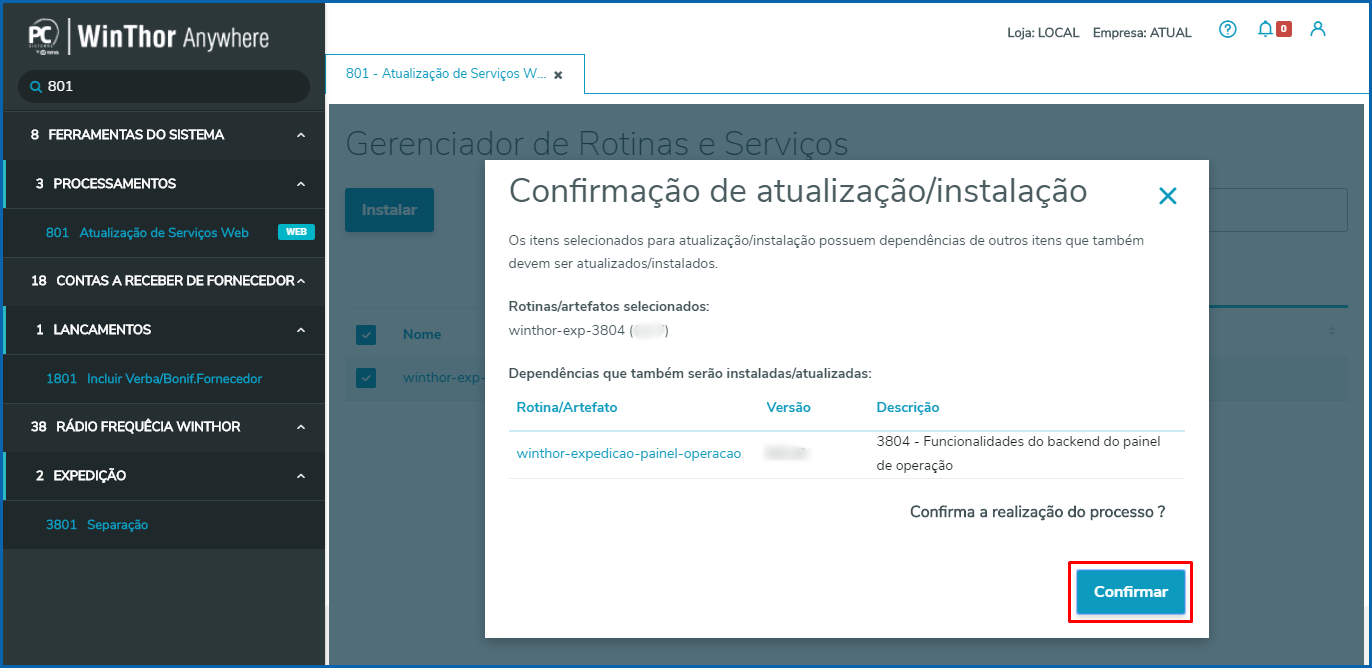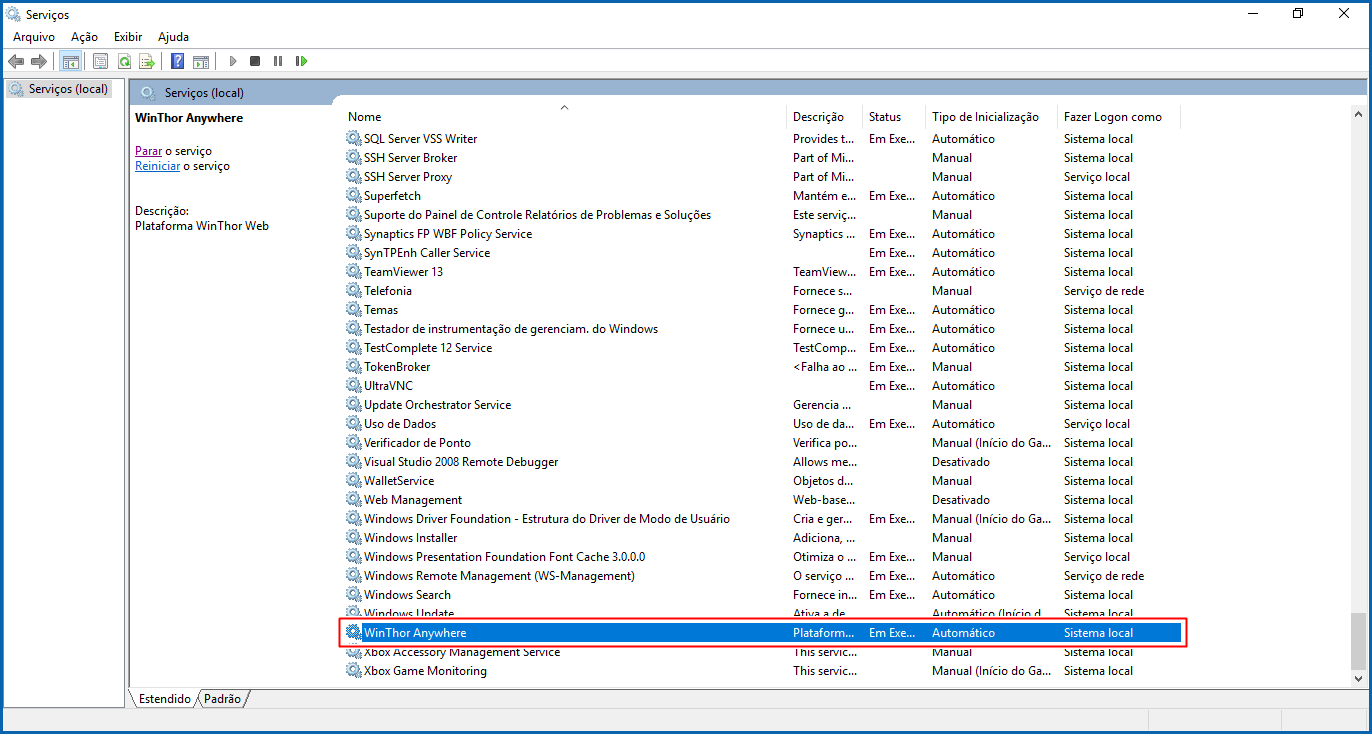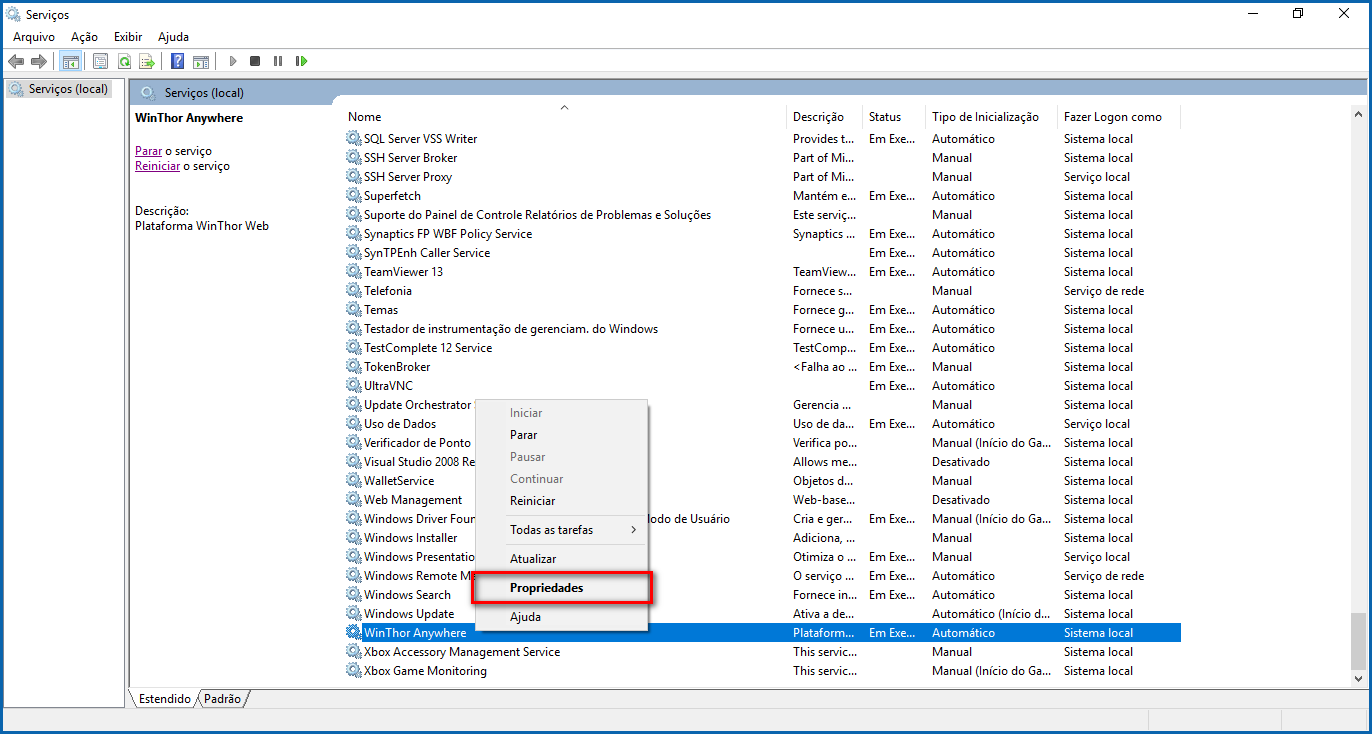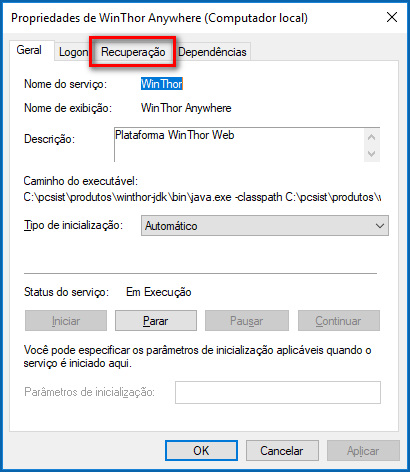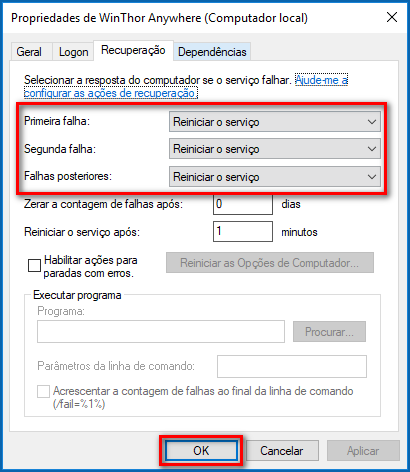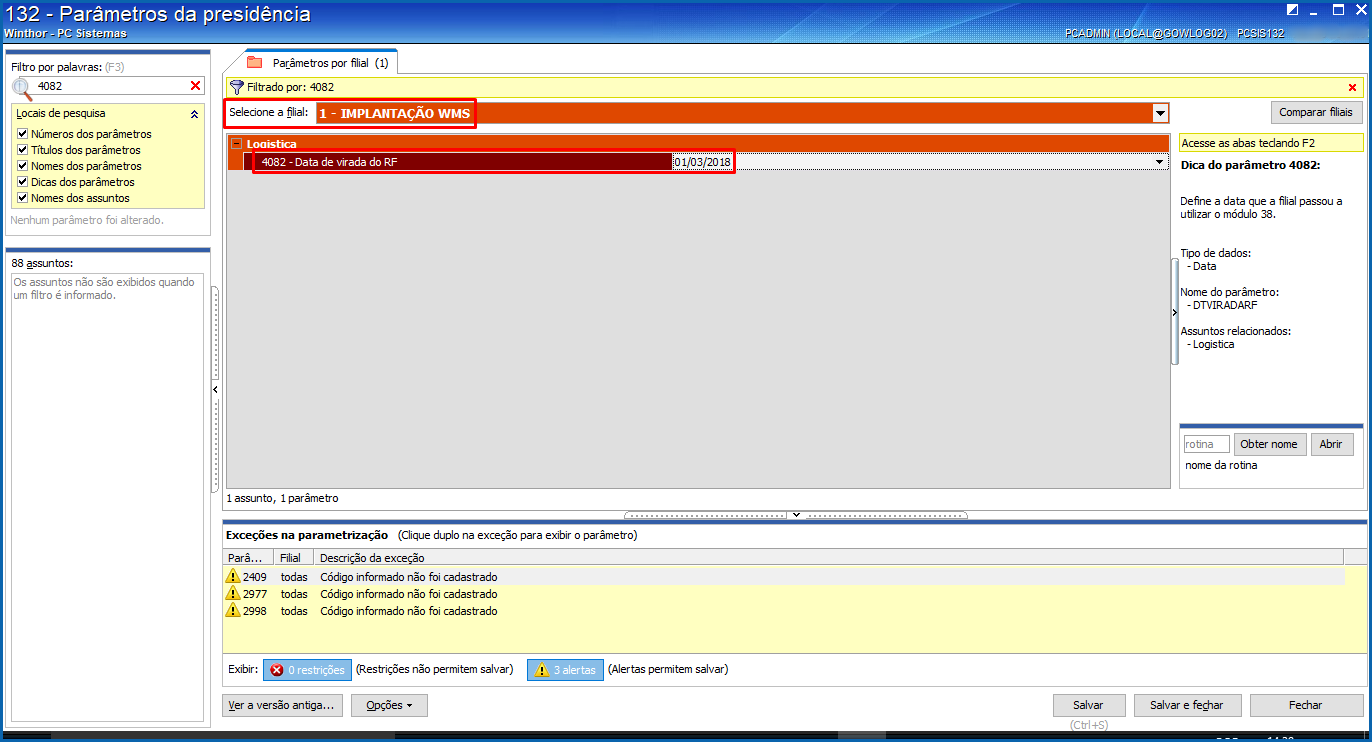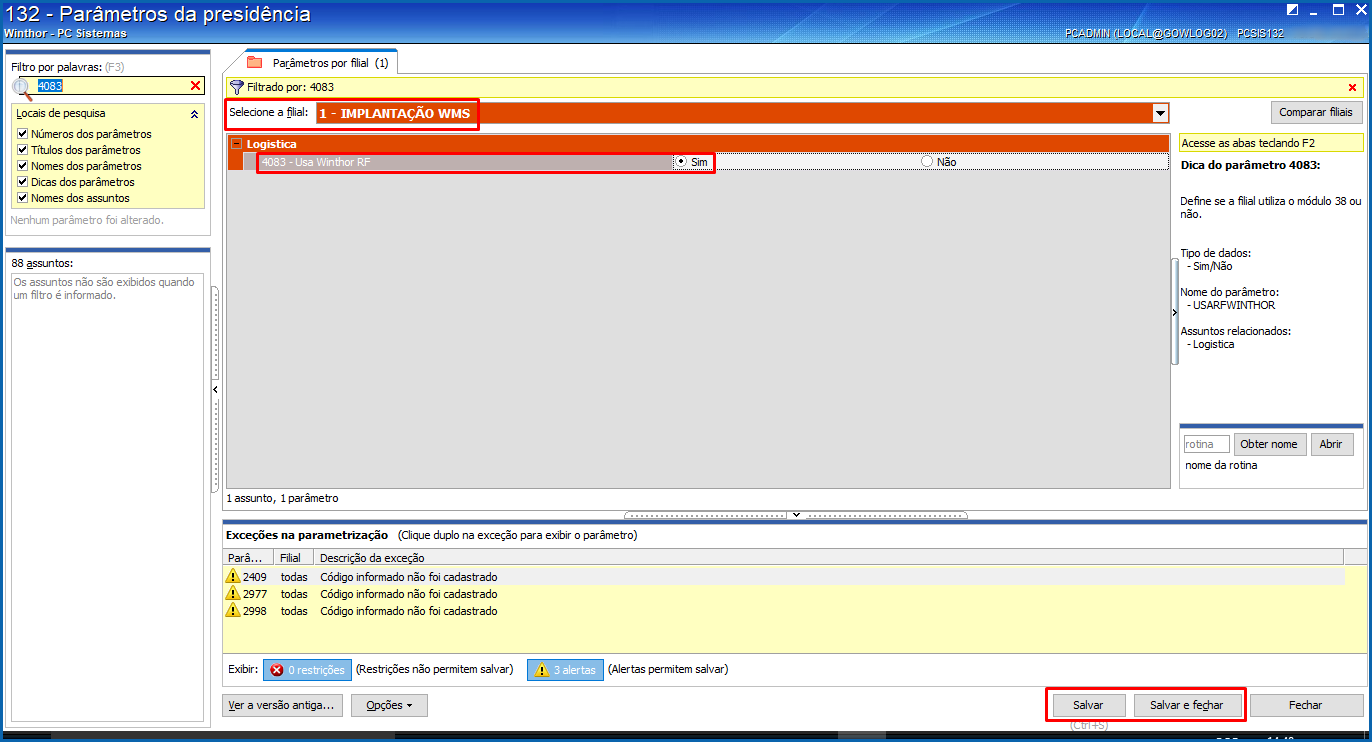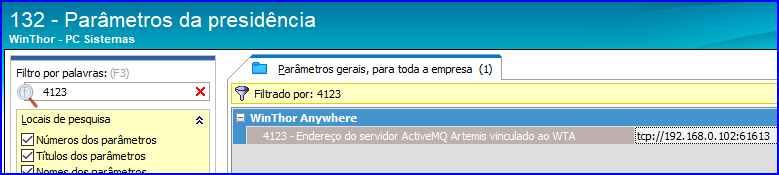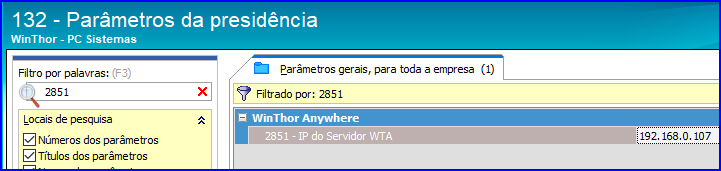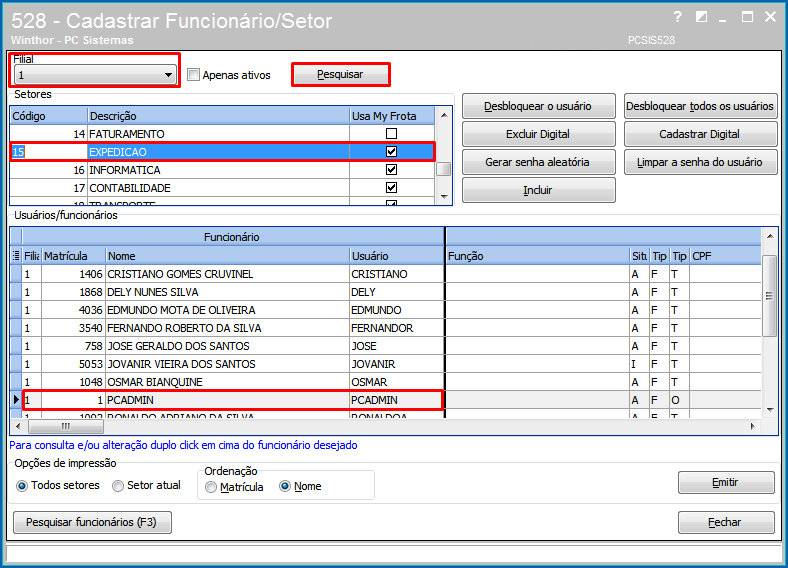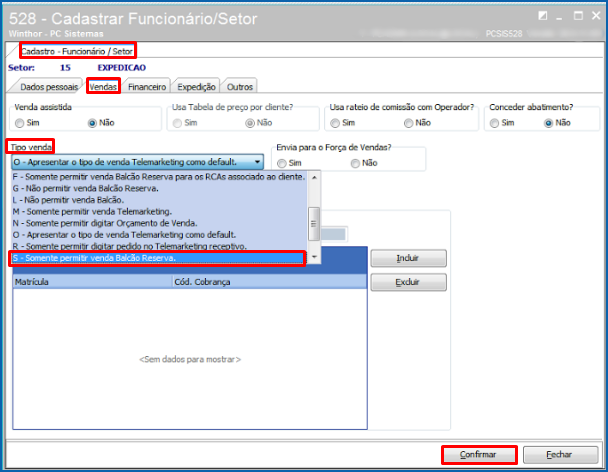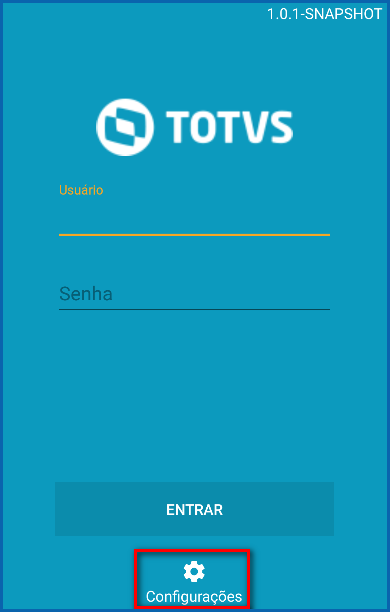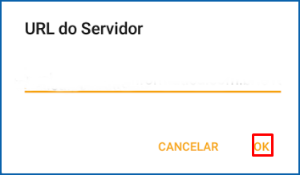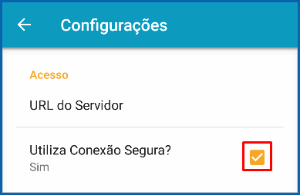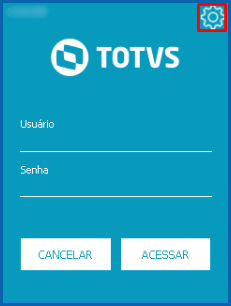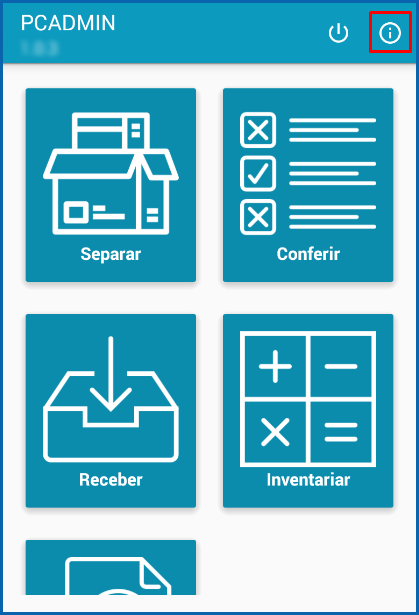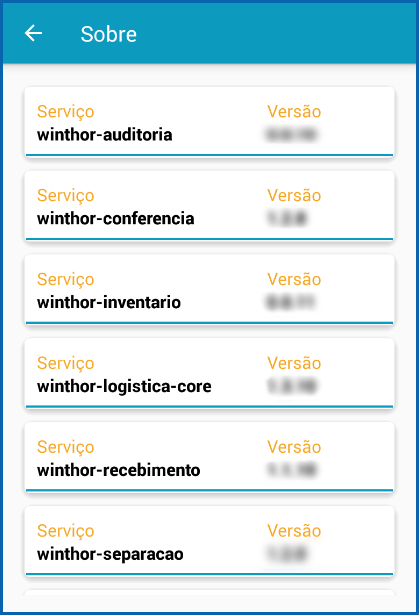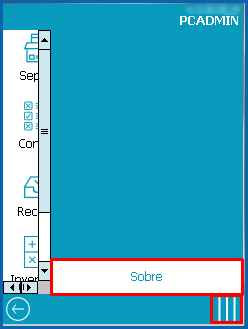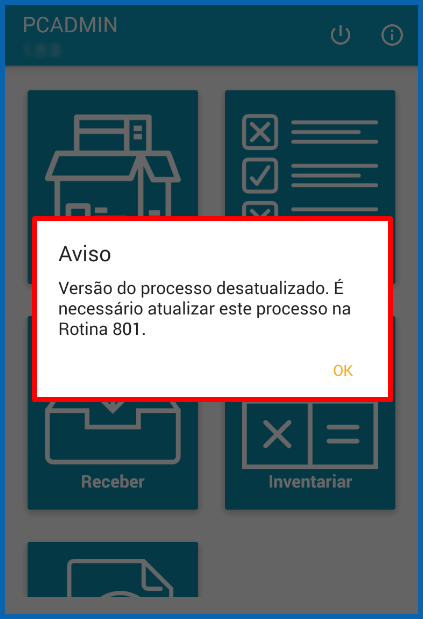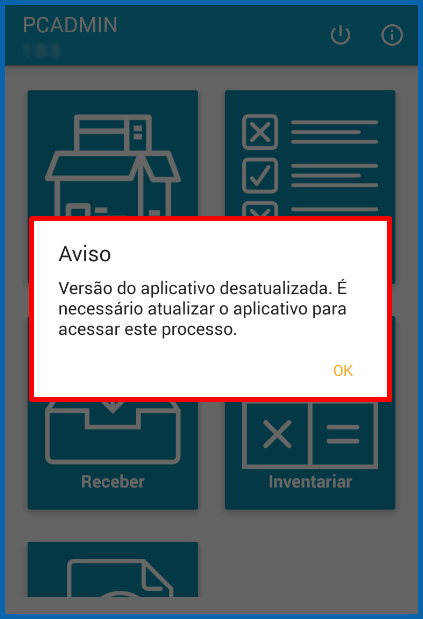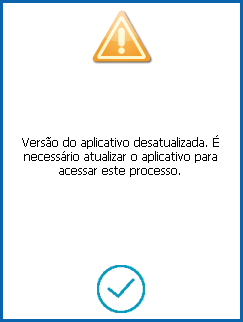Histórico da Página
PROCEDIMENTO DE INSTALAÇÃO E CONFIGURAÇÃO DO MÓDULO 38
Rotina 528 - V. Rotina 529 - V.
CONFIGURAÇÃO E MANUTENÇÃO - Meu WinThor RF
Informações Gerais
Linha de Produto: | PC Sistemas | ||||||
| Segmento Executor: | D&LDistribuição e Logística | ||||||
Módulo: | Rádio Frequência WinThor | Rotina: | |||||
Rotina(s) Envolvida(s) / Nome Técnico | Opção de Menu | ||||||
528 - Cadastrar Funcionário / Setor | Menu do WinThor > 528 | 529 - Cadastrar Rotina do Sistemas | Menu do WinThor > 529|||||
| Requisito: | Procedimento de Instalação, Configuração e Configuração do Módulo 38Manutenção do Meu WinThor RF | ||||||
País: | (X) Brasil ( ) Argentina ( ) Mexico ( ) Chile ( ) Paraguai ( ) Equador ( ) USA ( ) Colombia ( ) Outro _____________. | ||||||
Objetivo
Procedimento de instalação, configuração e manutenção do Meu WinThor RF.
Procedimento para Configuração
- Verifique o documento:
| Expandir | |||||
|---|---|---|---|---|---|
| |||||
|
Versões/Release:
|
Objetivo
Procedimento de instalação e configuração do módulo 38.
Procedimento para Configuração
| Expandir | ||
|---|---|---|
| ||
|
| Expandir | |||||||||||||||
|---|---|---|---|---|---|---|---|---|---|---|---|---|---|---|---|
| |||||||||||||||
|
| Expandir | ||
|---|---|---|
| ||
|
|
| Expandir | ||||||||||||||||||||||
|---|---|---|---|---|---|---|---|---|---|---|---|---|---|---|---|---|---|---|---|---|---|---|
| ||||||||||||||||||||||
| ||||||||||||||||||||||
| Expandir | ||||||||||||||||||||||
| ||||||||||||||||||||||
Clique na opção URL do Servidor, informe o Url
| Configuração do Acesse a Aplicação
|
| Expandir | ||||
|---|---|---|---|---|
| ||||
|
| HTML |
|---|
<script>
(function(i,s,o,g,r,a,m){i['GoogleAnalyticsObject']=r;i[r]=i[r]||function(){
(i[r].q=i[r].q||[]).push(arguments)},i[r].l=1*new Date();a=s.createElement(o),
m=s.getElementsByTagName(o)[0];a.async=1;a.src=g;m.parentNode.insertBefore(a,m)
})(window,document,'script','https://www.google-analytics.com/analytics.js','ga');
ga('create', 'UA-91324488-1', 'auto', 'newTracker');
ga('newTracker.send', 'pageview');
</script>
<script>
ga('create', 'UA-91324488-1', 'auto', 'newTracker');
ga('newTracker.send', 'pageview');
</script> |
Visão Geral
Import HTML Content
Conteúdo das Ferramentas
Tarefas