| Dica |
|---|
|
Acesse a central de ajuda da plataforma através do ícone 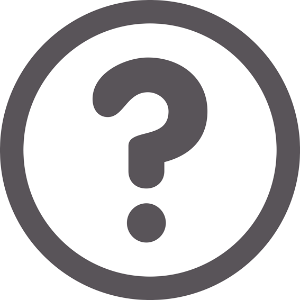 Image Added, localizado no canto superior direito das páginas do menu Processos, para obter informações específicas sobre este recurso, além de links com documentações relacionadas. Saiba mais. Image Added, localizado no canto superior direito das páginas do menu Processos, para obter informações específicas sobre este recurso, além de links com documentações relacionadas. Saiba mais. |
Índice
| Índice |
|---|
| outline | true |
|---|
| exclude | .*ndice |
|---|
| style | none |
|---|
|
Falando de filtros de processos...
Permite a manipulação e compartilhamento de filtros pelo administrador do sistema e por usuários com permissão a este recurso.
O administrador tem permissão para manipular qualquer filtro do sistema, criado por qualquer usuário. O usuário comum pode modificar e remover qualquer filtro criado por ele mesmo ou compartilhado com ele por grupo, mas não pode alterar processos não compartilhados de outros usuários, mesmo sendo públicos.
Os filtros são apresentados na central de tarefas como os filtros criados através da opção "Filtros" da central. Entretanto filtros compartilhados e públicos não apresentarão a opção de excluir ou alterar o filtro, sendo necessário, em caso de utilização de outros parâmetros, salvar um novo filtro pela central, caso o usuário não possua acesso a tela de Filtros de Processos.
Caminho básico
 Image Added
Image Added
Filtro de processos
...
...
01. No menu principal, acionar Processos.
...
03. Visualizar todos os filtros existentes.
...
Adicionar filtro
...
...
01. Acionar Adicionar filtro.
...
03. No campo Descrição, definir um título para o filtro.
04. No campo quadro Solicitação, preencher as informações solicitadas.
| Painel |
|---|
- De: Número da solicitação inicial do grupo de solicitações pesquisada
- Até: Número da solicitação final do grupo de solicitações pesquisada
- Data de Início: Período da data de início da solicitação, caso seja selecionado a opção "Período", campos de datas serão habilitados para preenchimento.
- Prazo: Período da data de prazo da solicitação, caso seja selecionado a opção "Período", campos de datas serão habilitados para preenchimento.
- Solicitante: Usuário que iniciou a solicitação, não se aplica a abas cujo Solicitante é pré definido (como Minhas Solicitações).
- Responsável: Usuário que está responsável pela atividade, não se aplica a abas cujo Responsável é pré definido (como Tarefas a concluir).
- Identificador: Identificador do registro de formulário atrelado ao processo.
- Situação da Tarefa: Informa se Se a tarefa se encontra expirada, em alerta, no prazo , em aviso ou expiradaou sem prazo definido.
- Situação da Solicitação: Informa se Se a solicitação se encontra expirada, em alerta, no prazo , em aviso ou expiradaou sem prazo definido.
|
05. No campo quadro Por Processo, preencher as informações do processo.
| Painel |
|---|
- Processo: Processo a ser filtrado (para que possa ser especificado os campos de busca).
| Informações |
|---|
Botão Selecionar colunas visíveis aparece após selecionar um processo, possibilitando definir que colunas serão apresentadas no resultado da central após a conclusão do filtro. É possível selecionar entre "Dados da Solicitação" e "Dados do Formulário" caso o formulário possua campos descritores. Na tela de Selecionar Colunas Visíveis, é possível também optar por um dos campos que foram selecionados na opção "Ordernar por", possibilitando ordernar as atividades daquele filtro na pesquisa inicial do filtro (limitado a abas que não sejam relacionadas ao gestor). | Nota |
|---|
| A opção Dados do Formulário, dentro da opção Selecionar colunas visíveis só irá apresentar os campos descritores, quando selecionado apenas 1 processo para filtragem. Caso mais de um processo seja selecionado, você poderá filtra-los, mas não será possível selecionar os campos descritores. |
As opções possíveis de Dados da solicitação são: - Solicitação: O número da solicitação.
- Tempo em execução: Tempo total que a solicitação está em execução.
- Situação da Solicitação: Se a solicitação se encontra expirada, em alerta, no prazo ou sem prazo definido.
- Prazo da Solicitação: Prazo total da solicitação, conforme configurado no prazo de expiração do processo.
- Descrição: Descrição da atividade.
- Solicitante: Usuário solicitante da solicitação.
- Localização: Nome do estado em que se encontra a atividade.
- Responsável: Usuário responsável pela atividade atual.
- Identificador: Identificador do registro de formulário atrelado ao processo.
- Prazo: Data limite da conclusão da atividade.
- Matrícula do Solicitante: Matrícula do usuário solicitante.
- Código do Processo: Identificador do processo.
- Versão do Processo: Versão do processo cuja solicitação está atrelada.
- Número do Movimento: Movimento atual da solicitação.
- Código da Atividade: Código numérico da atividade corrente.
- Abertura: Data de abertura da solicitação.
Além disso, na tela de Selecionar Colunas Visíveis, é possível selecionar um dos campos que foram selecionados na opção "Ordernar por", possibilitando ordernar as atividades daquele filtro
na pesquisa inicial do filtro (limitado a abas que não sejam relacionadas ao gestor) |
- Localização: Descrição da atividade onde o processo se encontra.
|
...
| Painel |
|---|
Nos registros na tela de pesquisa dos filtros, é possível definí-los como públicos (através do botão diretamente no registro), sendo assim o processo poderá ser visualizado por qualquer usuário na sua central de tarefas como um processo compartilhado.
Há ainda a possibilidade de se compartilhar o filtro com um grupo de usuários. Neste caso, se o usuário tiver acesso a tela de Filtros de Processos, ele também poderá alterar as informações deste processo, porém não poderá executar esta ação diretamente da central, onde aparecerá também como um filtro compartilhado, assim como os públicos. |
...
Editar filtro
...
...
01. Selecionar o filtro que deseja editar e acione Editar.
02. Altere os dados necessários.
03. Acionar Salvar.
| Painel |
|---|
A múltipla seleção de filtros utilizando o Ctrl não está habilitada para a edição. Ao acionar esta opção, uma mensagem será mostrada em tela, informando o usuário. |
Remover filtro
...
01. Acionar Remover.
02. Acionar Sim para remover o filtro.
Buscar filtro
...
...
01. No campo Buscar, digite o filtro que deseja encontrar
02. Acionar o ícone da lupa para buscar o filtro.
Filtrar criados por mim
...
01. Flegar a opção Apenas filtros criados por mim.
02. Serão trazidos todos os filtros criados pelo usuário corrente.
| Informações |
|---|
|
Esta documentação é válida a partir da atualização 1.6.15 - Liquid. Se você utiliza uma atualização anterior, ela pode conter informações diferentes das quais você vê na sua plataforma. |