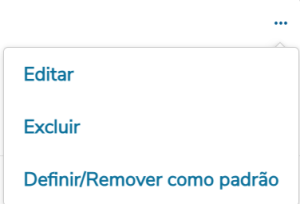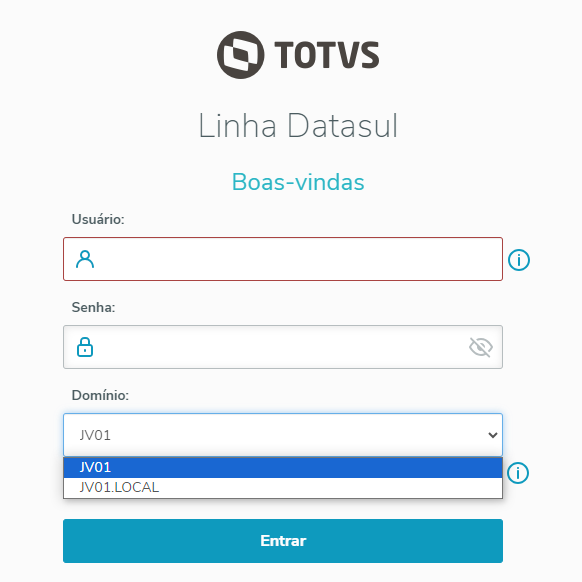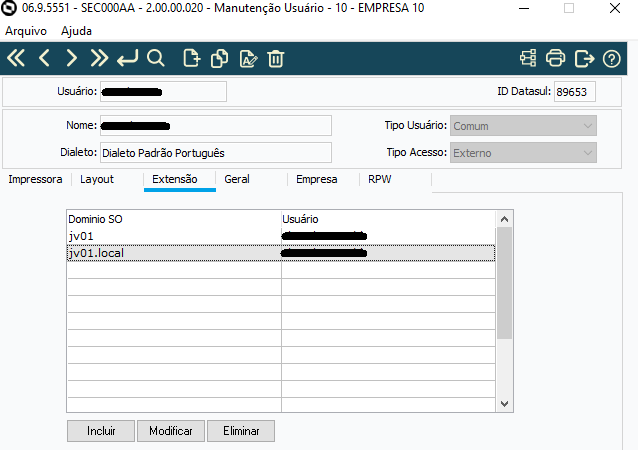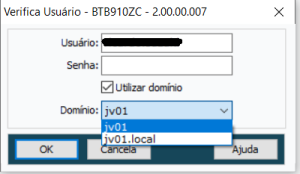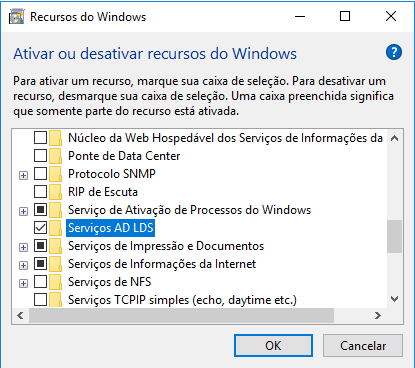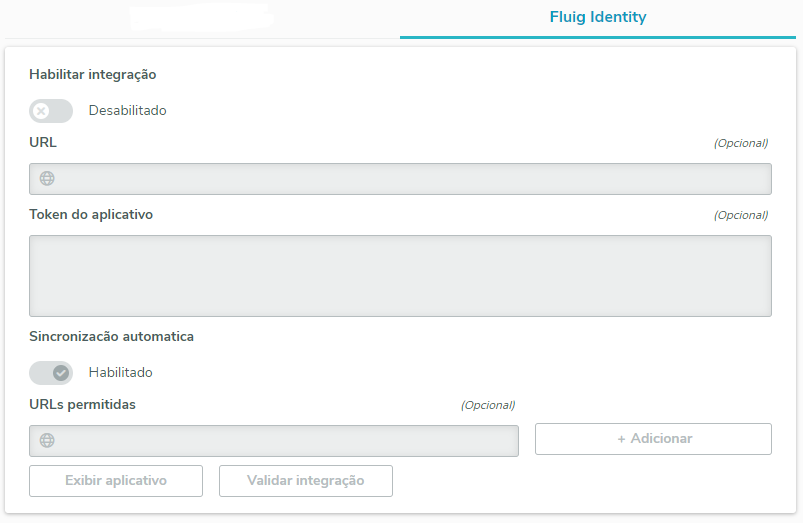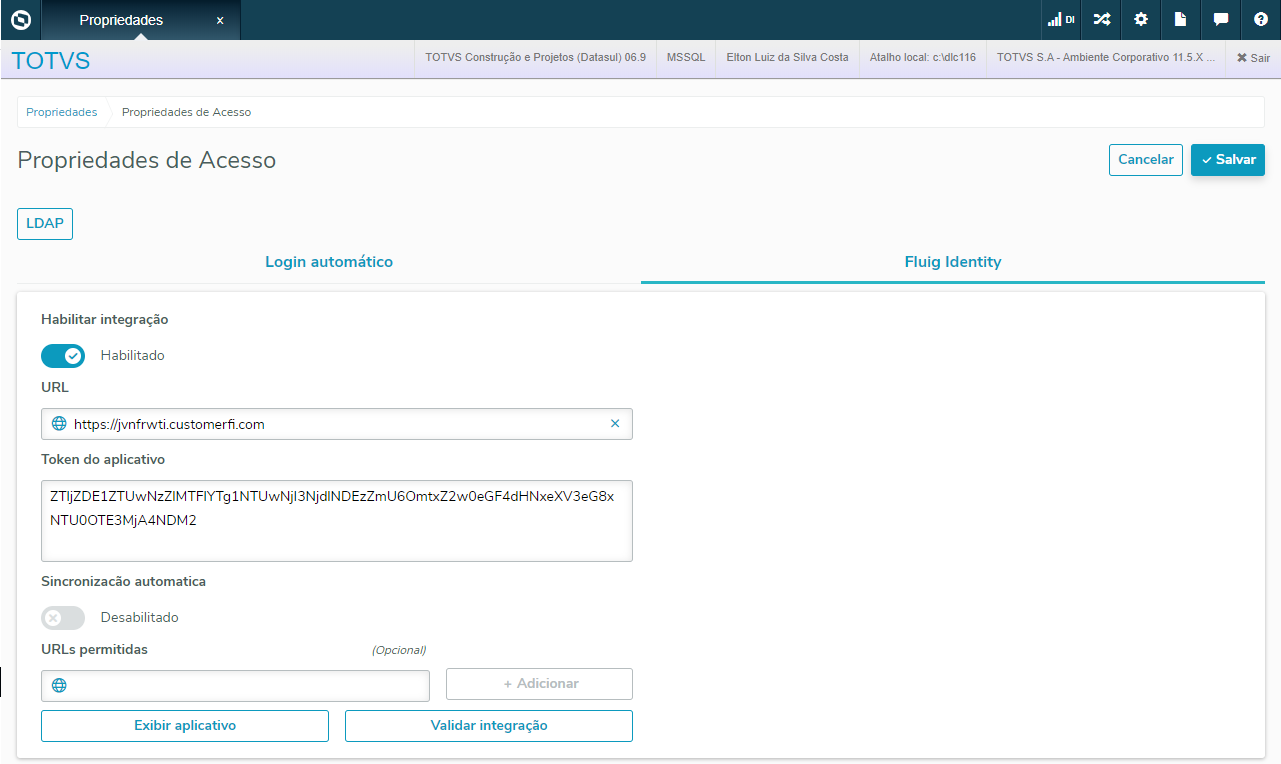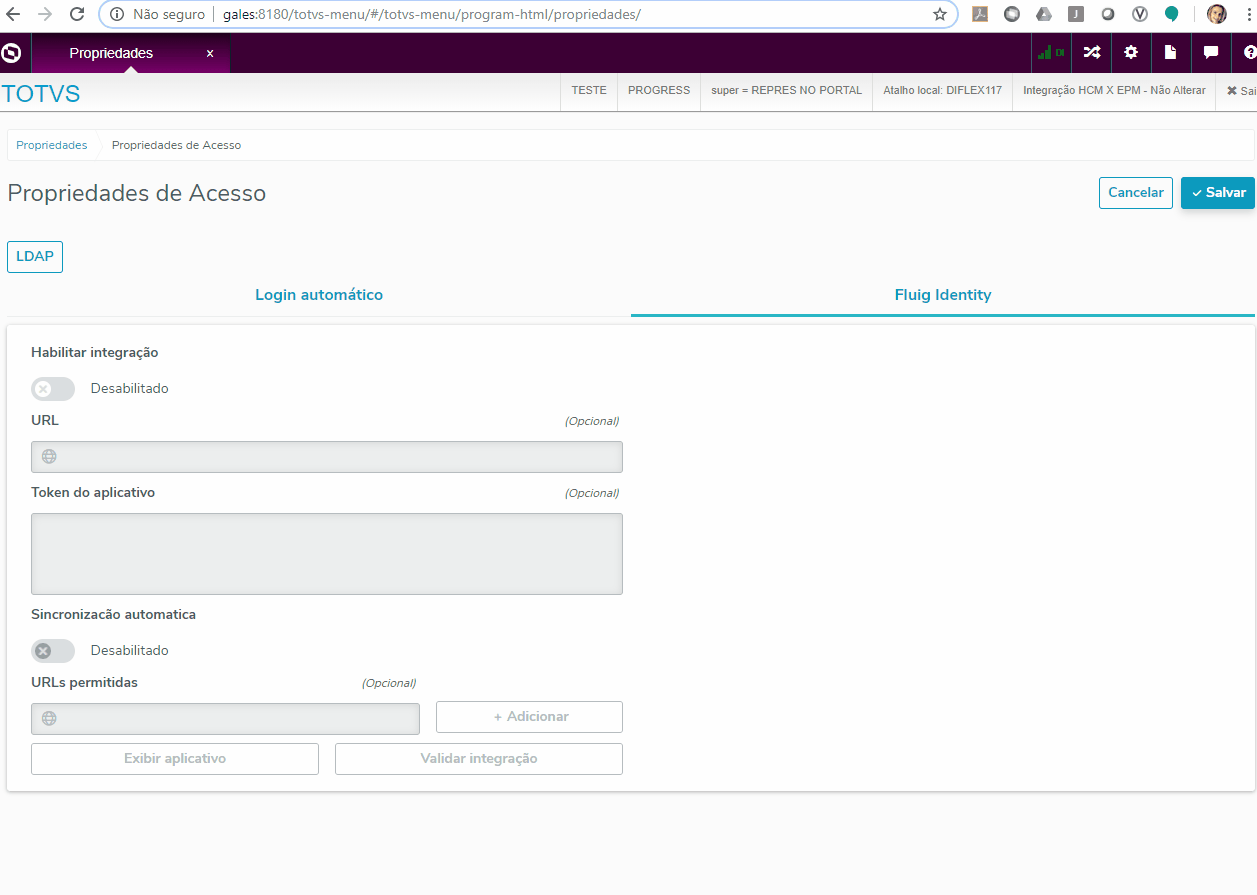LDAPLDAP (Lightweight Directory Access Protocol) é um protocolo de aplicação aberto criado como uma alternativa de acesso ao Directory Access Protocol (DAP), ou seja, para acessar e manter serviços de informação de diretório distribuído sobre uma rede. Para que seja possível realizar a autenticação de usuários do produto, utilizando o login e senha de rede de cada usuário, se faz necessário uso de endereço URL LDAP no produto. Acionando a opção  Image Added serão apresentadas as configurações para realizar autenticação de usuário no produto utilizando o mesmo Usuário/Senha de acesso a rede configurada com acesso via servidor Active Directory (AD). Image Added serão apresentadas as configurações para realizar autenticação de usuário no produto utilizando o mesmo Usuário/Senha de acesso a rede configurada com acesso via servidor Active Directory (AD).  Image Added Image Added
- Para cada domínio, temos o link
 Image Added, que apresenta um menu com as seguintes opções: Image Added, que apresenta um menu com as seguintes opções:
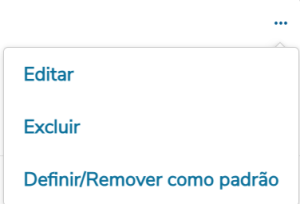 Image Added Image Added
Editar - Permite alterar as informações de conexão LDAP do domínio existente; Excluir - Permite eliminar o domínio de conexão LDAP existente; Definir/Remover como padrão - Permite definir como padrão ou não o domínio para o acesso ao ERP Datasul. Obs: Caso tenha mais de um domínio cadastrado, ao definir um deles como padrão, os demais automaticamente ficarão como "não".
Acione o botão  Image Added para registrar informações de conexão LDAP para cada novo domínio de rede para autenticação de usuários no produto. Image Added para registrar informações de conexão LDAP para cada novo domínio de rede para autenticação de usuários no produto.
 Image Added Image Added
Domínio
Informe ou indique o nome do domínio da rede que será configurado.  Image Removed Image Removed
Ao clicar sobre o domínio na Lista de domínios será aberto as configurações do domínio: URLdo servidor LDAP. | Nota |
|---|
| O valor parametrizado neste campo é apresentado nas telas de login do ERP Datasul e também no login intermediário. Dependendo da parametrização efetuada nesta tela e no cadastro de usuários, o ERP Datasul permitirá efetuar o login por diferentes domínios. Observe o exemplo abaixo, foi cadastrado dois domínios somente com o nome diferente (JV01 e JV01.LOCAL), todas as demais parametrizações de URL e Grupos são equivalentes:  Image Added Image Added
 Image Added Image Added
Para efetuar o login no produto com um usuário externo, o sistema efetuará o vínculo do domínio (apresentado na tela de login) com o cadastro previamente configurado para resgatar os dados de conexão com servidor do LDAP e assim efetuar a autenticação do usuário (com o Active Directory). Dependendo do que foi informado no cadastro do domínio (por exemplo: valores de domínio inexistentes), pode ocasionar a falsa impressão de inconsistência de validação, porém neste momento o domínio é considerado somente como um "alias" para indicar em qual URL e Grupo serão realizados as validações. 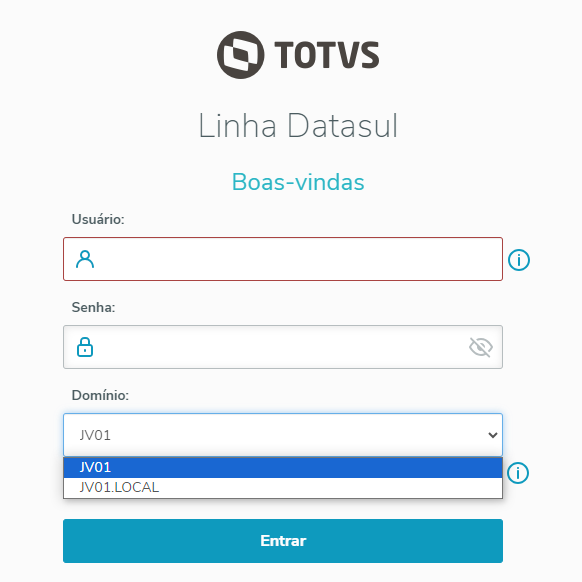 Image Added Image Added
Após efetuada a etapa de autenticação, o produto considera o login do usuário com o seu domínio para efetuar o vínculo com o usuário (Tipo Acesso: Externo) cadastrado no ERP Datasul. Os dados de login x cadastro de usuários (Usuário x Usuário) e (Domínio x Domínio SO) devem ser iguais. 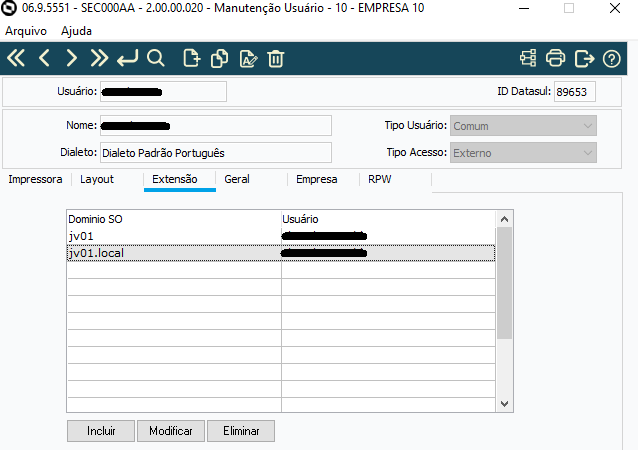 Image Added Image Added
Os dados parametrizados na tela de propriedades também são utilizados no login intermediário, porém esta tela possui características diferentes de validação. Para mais informações desta tela, consultar o link: https://tdn.totvs.com/pages/viewpage.action?pageId=486183463. 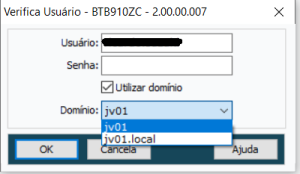 Image Added Image Added
|
URL
Indica o endereço Indica a URL do servidor LDAP onde será feito a consulta de autenticação . Exemplo de estrutura da URL: ldap://osiris.jv01.local/DC=jv01,DC=local Image Removed Image Removed
Tipo Indica o tipo de pesquisa que será feito no serviço de LDAP: , no formato ldap://[HOST]:[PORT], onde: ♦ HOST Host do servidor AD ♦ PORT Porta de conexão do servidor AD (padrão é 389 se não estiver em alguma outra porta específica)
EXEMPLO: //server01.ad01.local:389
Não sabe como identificar o endereço URL LDAP a ser informado? Entre em contato o administrador de rede para auxílio ou então acesse a dica Como instalar e utilizar a ferramenta LDP. Tipo
Indica o o escopo de busca no LDAP que pode ser definido como: ♦ Base → Quando Base: Caso todos os usuários se encontrem em uma mesma pasta na estrutura do LDAP .Estrutura: Caso , ou seja, a procura é feita somente no nível definido no campo Grupos. ♦ Estrutura → Quando os usuários se encontrem em pastas distintas e faz-se necessária houver necessidade de realizar uma pesquisa prévia em toda a árvore .do AD, ou seja, a procura é feita em todos os níveis a partir do ponto inicial definido em Grupos, mas utilizará também as informações dos campos Pesquisa, Filtro e Senha. Grupos
 Image Removed Image Removed
Grupo Dependendo do tipo de pesquisa informadoIndica um filtro de pesquisa de grupos de usuários na árvore do AD. Dependendo do escopo de busca informado no campo Tipo , este campo poderá ter duas informações . No caso do tipo "Base", deverá ser informado distintas. | Tipo | Grupos |
|---|
| Base | Informar a pasta da |
estrutura do serviço LDAP (árvore do AD) onde será feita a pesquisa. Exemplo: |
OU=Participantes,OU=Usuarios,OU=\ |
 Image Removed Image Removed
Já no caso do tipo de pesquisa "Estrutura", deverá ser informado a localização do usuário chave que tem permissão e fará a pesquisa em toda a estrutura do serviço |
LDAP (árvore do AD) em busca do usuário a ser autenticado. Para isso será necessário informar o campo Senha do usuário chave que tem permissão para realizar esta pesquisa. Exemplo: |
CN=usuario.pequisa,OU=Diversos,OU=Usuarios,OU=\ |
 Image Removed Image Removed
Senha Utilizado apenas para o tipo de pesquisa "Estrutura", deverá ser informado a senha do usuário chave que foi informado no campo "Grupo". Este usuário deverá ter acesso de pesquisa a árvore do serviço LDAP.  Image Removed Image Removed
Pesquisa Utilizado apenas para o tipo de pesquisa "Estrutura", deverá ser informado o ponto inicial da árvore que
Senha (Quando TIPO for ESTRUTURA)
Senha do usuário chave que possui permissão de acesso de pesquisa irrestrita na árvore do servidor AD, que é utilizada quando o campo Tipo está configurado como Estrutura e existe um filtro informado no campo Grupos.
Pesquisa (Quando TIPO for ESTRUTURA)
Informe o ponto inicial da árvore do servidor AD de onde será iniciada a busca pelo usuário a ser autenticado. Exemplo: "OU OU=\ #TOTVS" Image Removed Image Removed#EXEMPLO
Filtro Utilizado apenas para o tipo de pesquisa "Estrutura", deverá ser informado o campo de propriedades no qual será feita a pesquisa (Quando TIPO for ESTRUTURA)
Informe um filtro para pesquisa do usuário no servidor AD, utilizando o código do usuário. Exemplo "Exemplo: sAMAccountName={0} ". * O código do usuário será substituído no valor "Neste exemplo o código do usuário será substituído no valor {0} ".  Image Removed Image Removed
| Informações |
|---|
| title | Configurações do Usuário Integrado |
|---|
| Após parametrizações do LDAP descritos acima, devem ser realizadas as parametrizações dos usuários que irão utilizar essa integração. No programa de Cadastro de Usuário(SEC000AA) deverá ser realizado o vínculo do usuário do sistema operacional ao usuário do ERP através da aba extensão e na sequência alterado o TIPO do usuário para Externo. Para maiores detalhes quanto a este processo, acesse Manutenção de Usuário (SEC000AA) |
| Dica |
|---|
| title | Como identificar a URL LDAP? |
|---|
| A Microsoft disponibiliza algumas ferramentas de suporte do Active Directory e dentre elas pode ser utilizada a ferramenta LDP que permite executar operações de protocolo de acesso a pastas leves (LDAP) no Active Directory por linha de comando.
| Expandir |
|---|
| title | Como instalar e utilizar a ferramenta LDP |
|---|
| A ferramenta LDP é um recurso que deve ser ativado no Windows, quando não estiver disponível por linha de comando. Para ativar este recurso no Windows, acesse Painel de controle → Programas e Recursos → Ativar ou Desativar Recursos do Windows → Serviços AD LDS 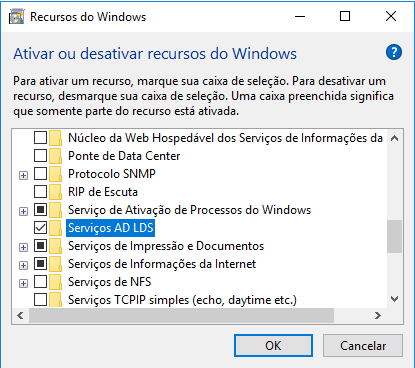 Image Added Image Added
Após ativação do recurso LDP no Windows, acione o Prompt de Comando e execute o comando ldp.  Image Added Image Added
Na tela apresentada, acesse o menu Connection > Connect  Image Added Image Added
Informe o IP ou HostName e o número da Porta do servidor LDAP (Padrão 389).  Image Added Image Added
Se a comunicação estiver funcional será então apresentada uma listagem contendo informações da árvore do servidor AD (Active Directory).  Image Added Image Added
Veja o conteúdo da informação defaultNaminContext que é "DC=jv01,DC=local". Com este passo a passo já é possível montar a configuração do campo URL e também obter informações para preencher os campos Pesquisa, Grupos ou Filtro, sendo estes últimos 3 somente preenchidos quando o campo Tipo (escopo de busca) estiver configurado como Estrutura. Neste caso o campo URL seria preenchido com: ldap://server01:389 |
|
| Nota |
|---|
| Para configurar o acesso via LDAP com SSL no produto Datasul é necessário importar o certificado digital do servidor LDAP na lista de certificados confiáveis do Sistema Operacional e da JVM . Para realizar a importação do certificado na JVM execute, no diretorio bin do java home, o comando keytool -importcert -alias "<alias>" -keystore "<java home>\lib\security\cacerts" -file "<caminho completo do certificado>". Ao executar o comando, a senha do certificado pode ser solicitada. A senha padrão dos certificados digitais é changeit. No Sistema Operacional, basta clicar duas vezes no certificado, selecionar a opção Instalar Certificado e prosseguir com o wizard de instalação. |
Para informações sobre padrão de URL LDAP acesse RFC-2255 - Formato URL LDAP
|