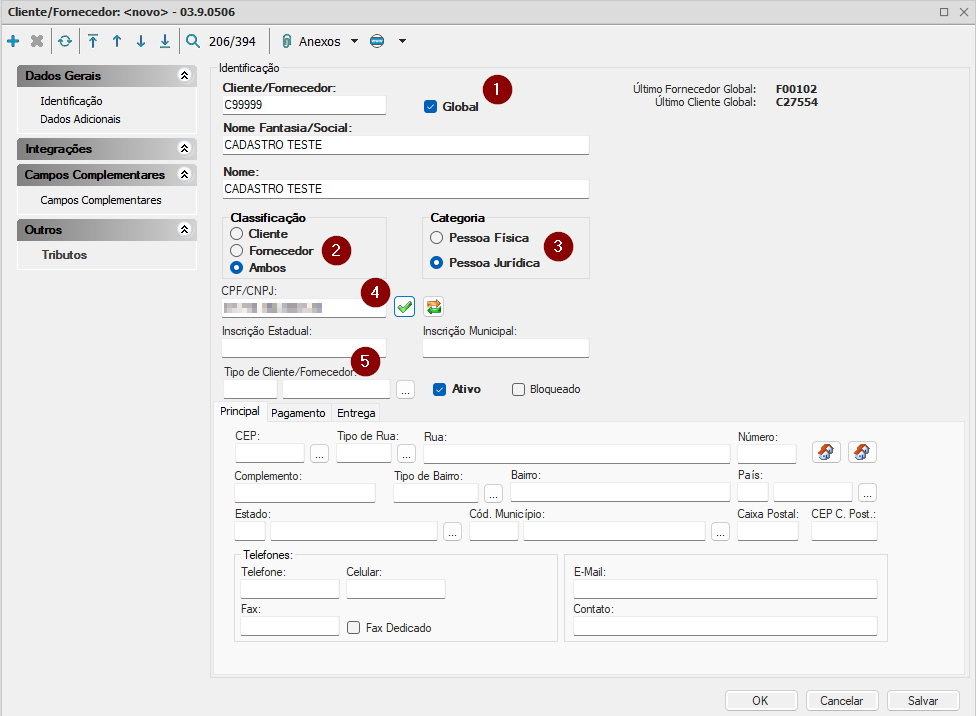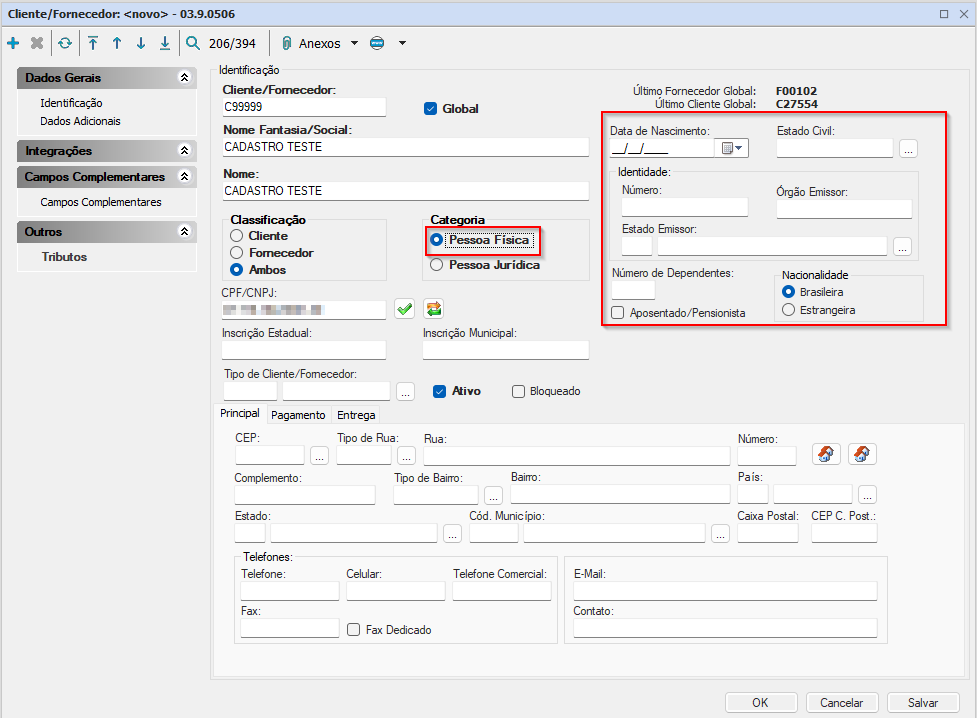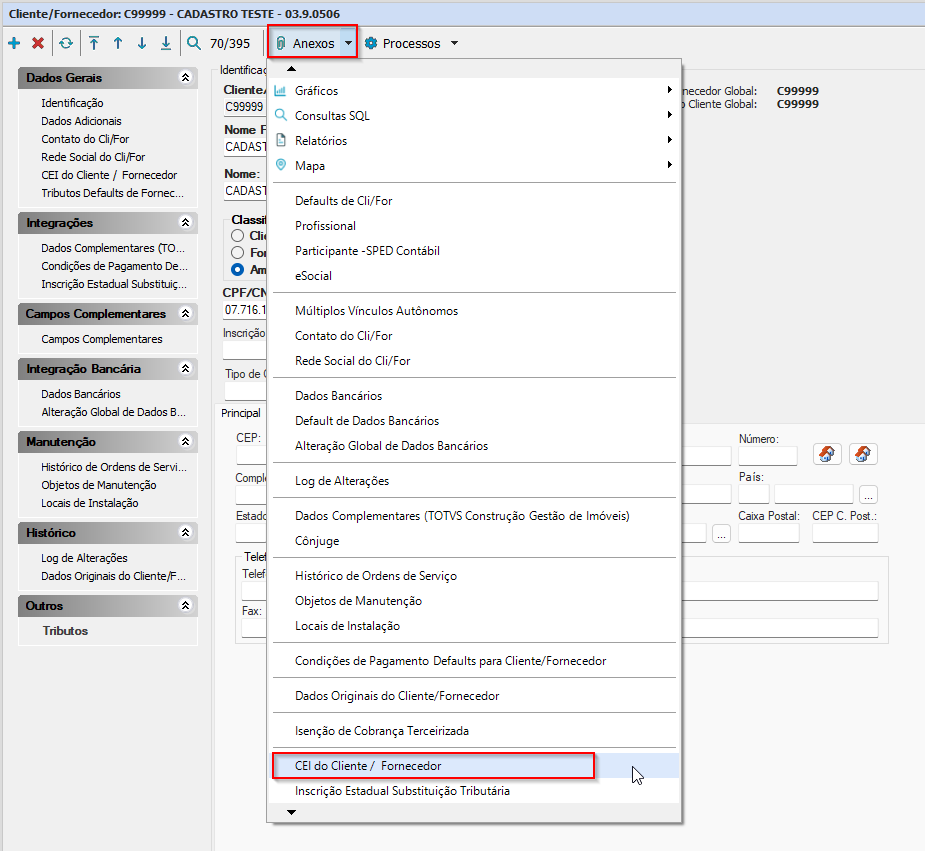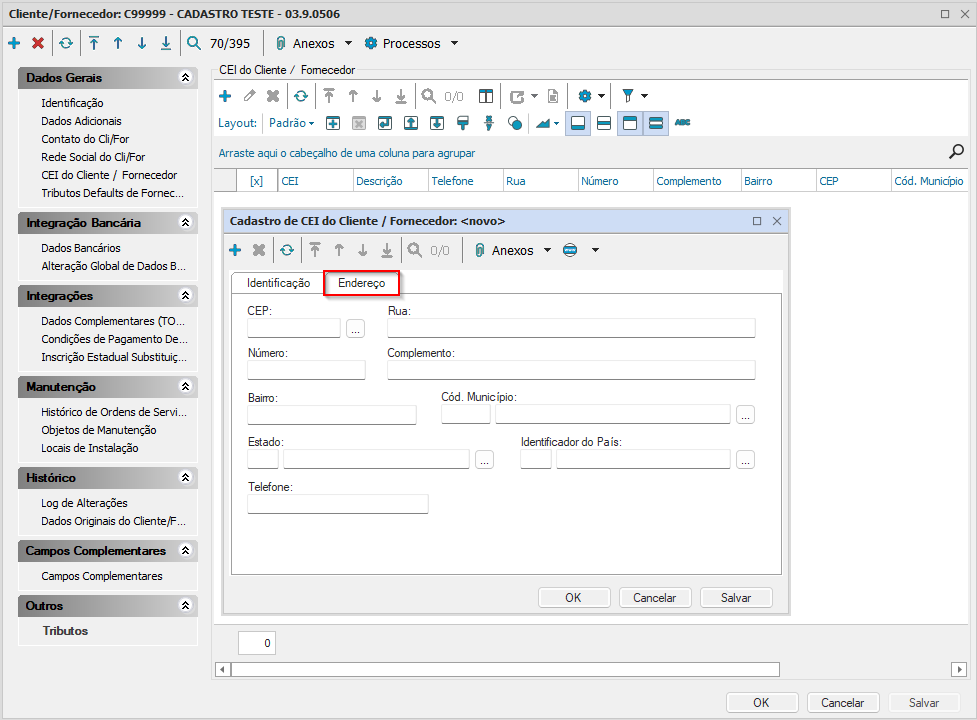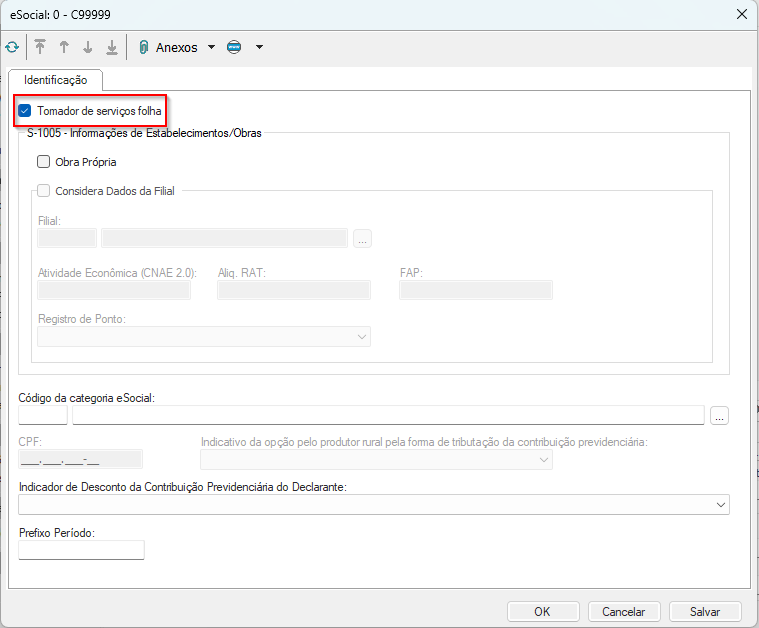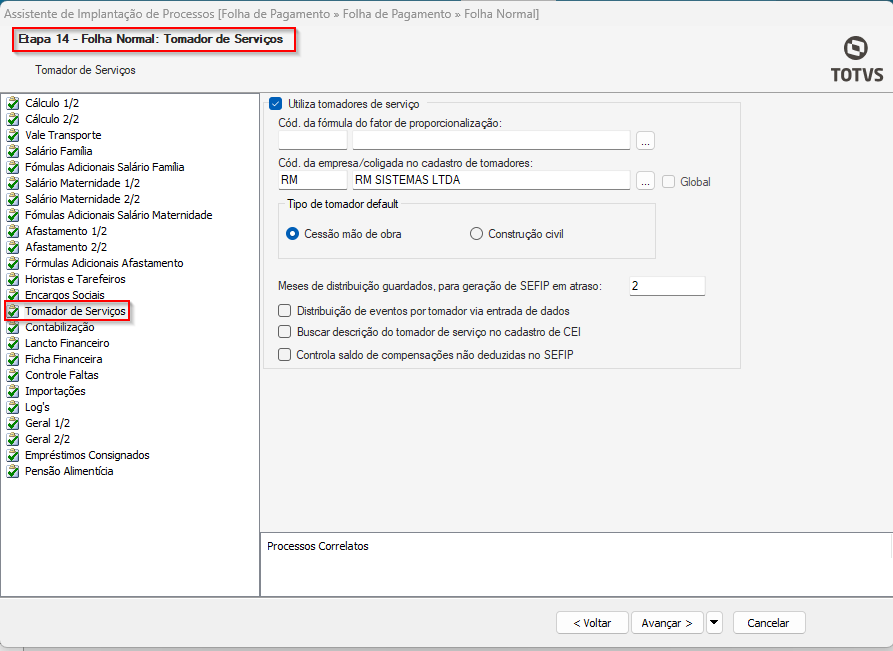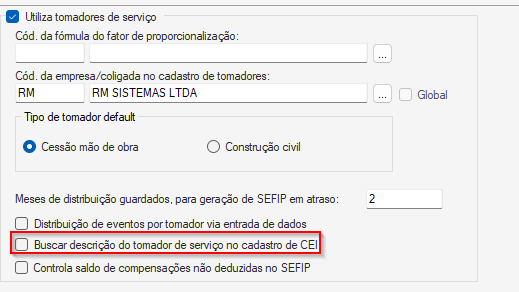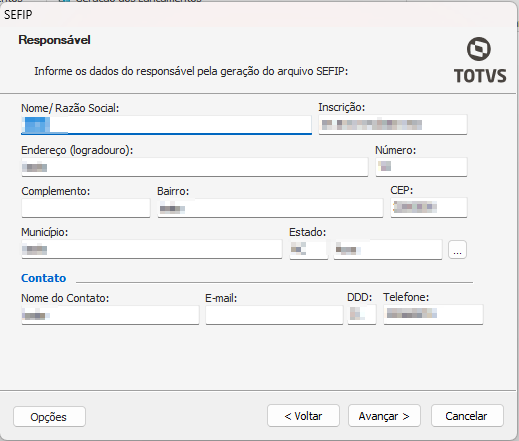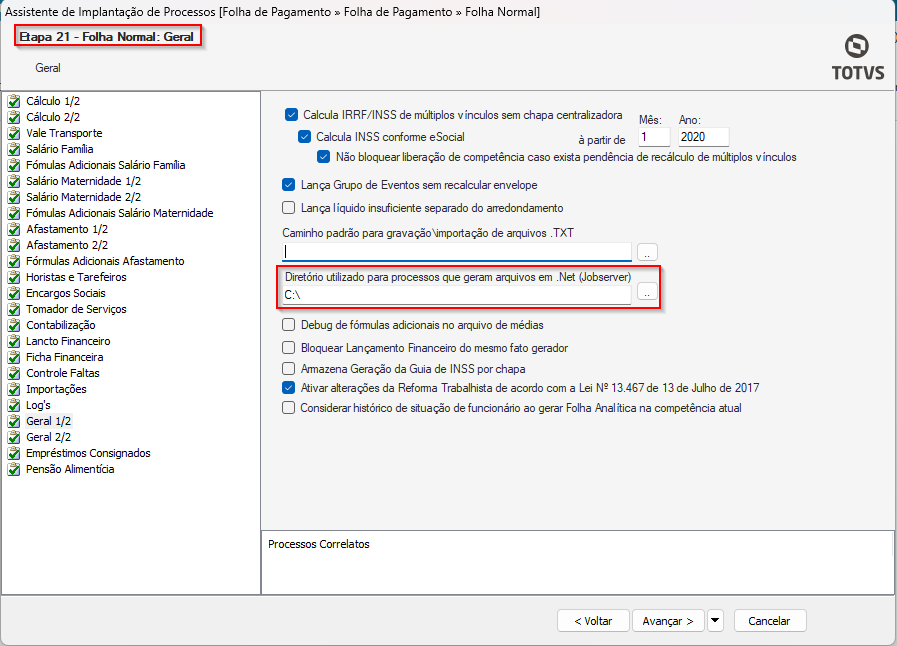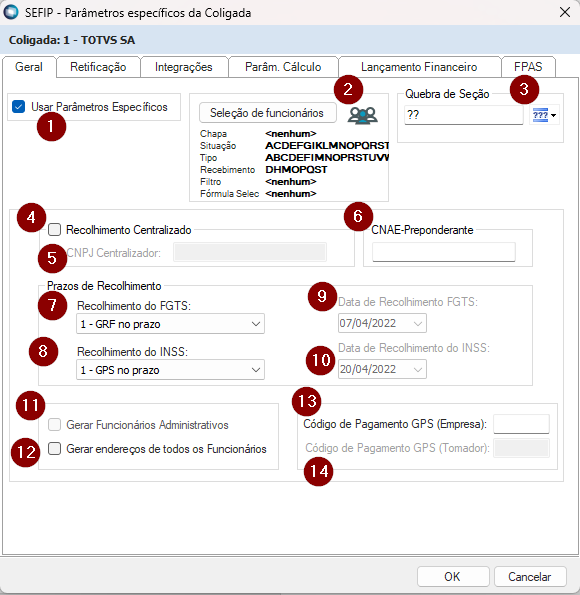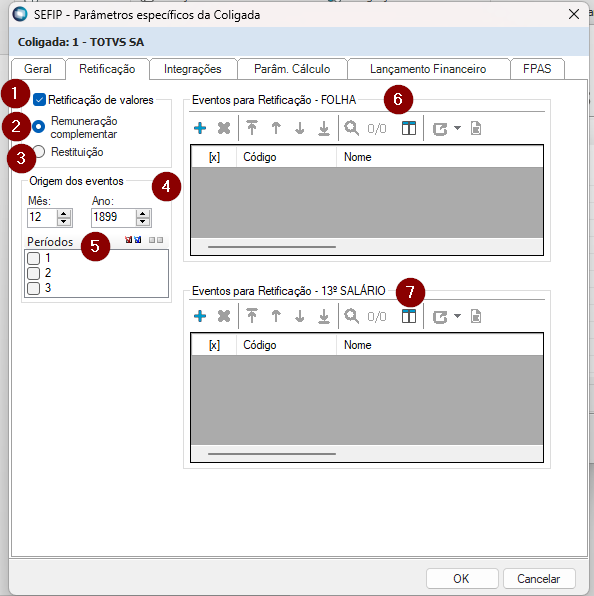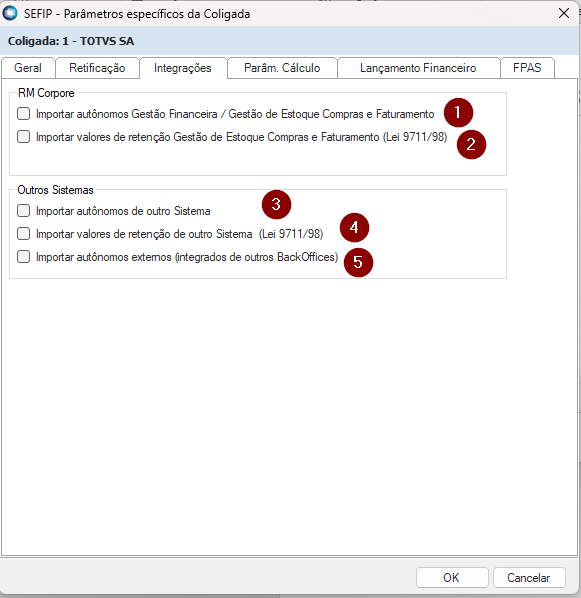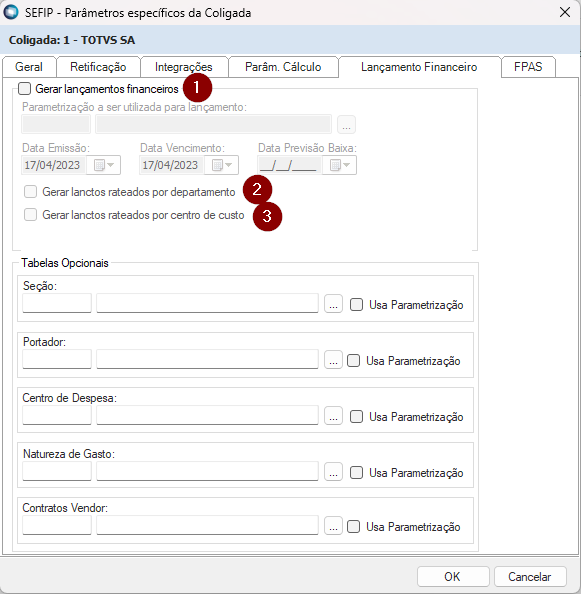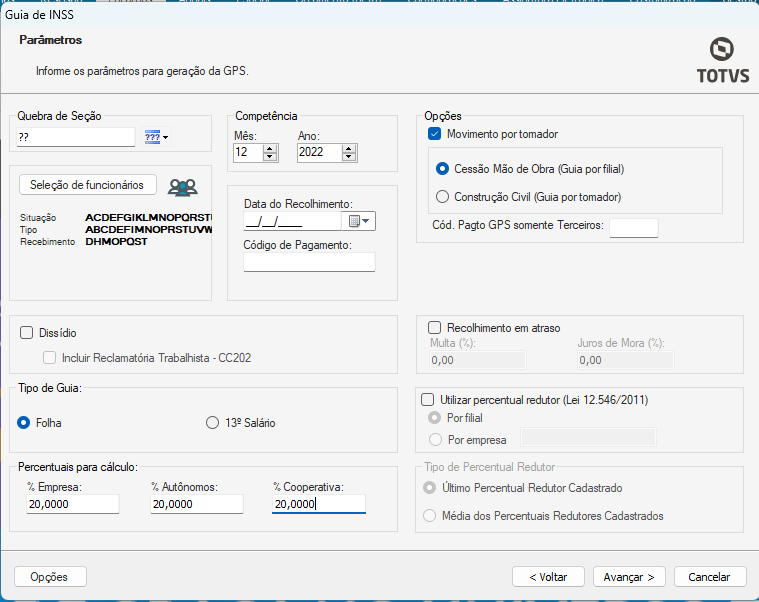Histórico da Página
Cadastro e Utilização do Tomador de serviço
Produto: | TOTVS Folha de pagamento | ||||||||||||||||||||||||||||||||||||||||||||||||||||||||||||||||||
Versões: | 11.82 e superiores | ||||||||||||||||||||||||||||||||||||||||||||||||||||||||||||||||||
Ocorrência: | Cadastro e Utilização Tomador de serviço | ||||||||||||||||||||||||||||||||||||||||||||||||||||||||||||||||||
Ambiente: | Tomador de Serviço | ||||||||||||||||||||||||||||||||||||||||||||||||||||||||||||||||||
Passo a passo: | A utilização de tomadores consiste em relacionar os funcionários com empresas que contratam os serviços da empresa onde ele é registrado. Nesse processo o vínculo do funcionário, seus pagamentos e recolhimentos são efetuados pela empresa onde ele é registrado, porém os valores da prestação dos serviços são levados para SEFIP das empresas que o funcionário ficou alocado. Existem dois tipos de tipos de tomadores: “Construção Civil” e “Cessão de mão-de-obra”. A construção civil na maioria dos casos está relacionada a obra administrada pela própria empresa, neste caso a empresa deve gerar uma GPS para cada obra (tomador). No caso da cessão de mão-de-obra não existe guia para cada tomador, pois segue o conceito do Sefip onde a guia é gerada por CNPJ. Para que seja possível a consideração de cálculos por tomadores de serviço é preciso que alguns cadastros sejam informados no sistema 1 – Cadastro do registro Acesse o módulo “RH | Folha de Pagamento | Administração Pessoal | Cliente e Fornecedor” Através da tela será possível adicionar um novo tomador. Observem os dados a serem preenchidos. Os demais registros ficam a critério da empresa o preenchimento. 1.1 - Identificação 1 - Marque este campo caso queira que o registro atual seja visualizado em outras coligadas. 2 - Informe se o registro atual é de um cliente, um fornecedor ou ambos. 3 - Informe se o registro é referente a uma pessoa física ou pessoa jurídica (empresa). No caso de pessoa física o sistema habilitará campos para informação de outros dados como: data de nascimento, número de dependentes, etc. 4 - Informe o número do documento legal que identifica o tomador (CPF/CNPJ). No caso de empresa identificada por CEI, o mesmo deve ser indicado no menu (Anexos | Cei do Cliente / Fornecedor) 5 - O sistema somente realiza processamentos para Clientes/Fornecedores ativos. OBS: Dentro deste item de anexo, é importante cadastrar o endereço do CEI em questão na aba “Endereço”, pois é este endereço que é levado no programa da SEFIP 1.2– Esocial Marque a opção 'Tomador de serviços folha' para utilizar o tomador no sistema folha de pagamento. 1.3– Tributos Nesta pasta informe os dados utilizados nas guias de recolhimento de INSS e FGTS. Informe o “Tipo de tomador” e o “Código de pagamento de GPS”. 2 – Utilização de Tomador Para utilizar tomador de serviço é necessário ativar nos parâmetros do sistema. 2.1 Acesse o módulo “RH | Folha de Pagamento | Configuração | Parametrizador | Folha de pagamento | Folha Normal | Tomador de Serviço” e Habilite o parâmetro “Utiliza Tomadores Serviço”. A partir desse momento o sistema passará considerar os tomadores na geração do INSS e FGTS, porém é preciso informar alguns dados. 2.2 - Código da Fórmula da Fator de Proporcionalizarão A fórmula de proporcionalizarão não é obrigatória, sem sua informação o sistema sempre calculará 30 dias, independente se o código do recebimento é mensalista ou horista. 2.3 - Código da Empresa / coligada no cadastro de Tomadores Informe o código do Cliente/Fornecedor que identifica a empresa atual. Os funcionários que não prestam serviços em tomadores serão relacionados ao tomador que é a própria empresa. Observação: No caso de filiais, os funcionários que não prestam serviços em tomadores deverão ter o tomador que identifica a filial informada em seus cadastros. 2.4 - Tipo de tomador default Informe o tipo de tomador a ser considerado como default na geração do SEFIP. 2.5 - Meses de distribuição guardados, para geração do SEFIP em atraso Informe a quantidade de meses distribuídos que ficarão guardados no sistema. Isso se deve ao fato de que o sistema não permite fazer distribuições de valores de meses anteriores. OBS: Um número muito grande de meses poderá interferir na performance do sistema. Sugerimos deixar o campo informando com 2 (dois) meses. 2.6 - Distribuição de eventos por tomador via entrada de dados Marcando essa opção será habilitada em “RH | Folha de Pagamento | Folha Mensal | Entrada do Movimento | Entrada do Movimento por tomador”, onde será possível fixar um evento e valor a um determinado tomador de serviço. 2.7- Buscar descrição do tomador de serviço no cadastro de CEI Marcando esta opção, o arquivo SEFIP.RE será gerado considerando a descrição do tomador de serviço do cadastro de CEI informado em "RH | Folha de Pagamento | Administração Pessoal | Cliente e Fornecedor" para os Códigos de Recolhimento (150 e 155). 2.8 – Controla Saldo de Compensações não deduzidas no Sefip Marcando esta opção, o sistema irá gravar no menu “Sefip | Controle de Saldo de Compensações Não deduzidas no Sefip | Consulta Saldo de Compensações”, o valor remanescente de retenções de tomadores originadas do RM Nucleus, que não foram deduzidas no Sefip. Após parametrizar a base para utilizar tomador deve ser realizado configuração em outros módulos do Labore 3 – Funcionário 3.1 – Acesse o cadastro do funcionário através do menu “RH | Folha de Pagamento | Administração Pessoal | Funcionários” que utilizará tomador de serviço e localize o menu “Informações Para Cálculo | Rateio Tomadores”. Através da tela será possível adicionar um novo tomador. Observem os dados a serem preenchidos. Os demais registros ficam a critério da empresa o preenchimento. 3.1.1 – Identificação 1 –Competência incial e final que será utilizado para o funcionário, o mesmo irá compor o histórico de tomador. 2 – Indica o tomador se serviço cadastrado no sistema 3 – Caso tomador de serviço utilize CEI conforme item ‘4’ do passo “1.1 - Identificação”, será possível localizar os códigos CEI informado no tomador OBS: Caso tomador de serviço utilize CEI na aba identificação e não em (Anexo | Cei do Cliente / Fornecedor), o campo 2 - CEI não poderá ser preenchido, pois ao fazer a distribuição será considerado o CEI informado na guia IDENFICAÇÃO do cliente fornecedor. 4 – Cadastre o número de dias que o funcionário trabalhou no tomador de serviço. Por padrão do sistema o valor máximo é de “30” devido sistema considerar o mês comercial. Caso empresa deseje realizar a proporção basta utilizar uma fórmula conforme passo “2.2 - Código da Fórmula da Fator de Proporcionalizarão” 5 – Marcar o tipo de tomador de serviço, ou seja, se o tomador de serviço é um prestador de serviços ou uma construção civil. Para as empresas que cedem somente mão-de-obra específica como prestação de serviço ou apenas para construção civil devem marcar o parâmetro somente em “Opções | Parâmetros | Rm Labore | Parâm.Cálculo”. Este parâmetro serve para o relatório do SEFIP ser gerado de acordo com o recolhimento. Registro sendo preenchido no momento de cadastrar o tomador conforme passo “1.3– Tributos” será carregado automaticamente no momento do registro dentro do funcionário. 6 – Habilitando este parâmetro será levado informações do tomador para relatório PPP, conforme parametrização. Observações: - Um funcionário pode não ter tomadores ou pode ter vários. - Para os funcionários que não prestam serviço em tomadores não de informar o tomador empresa em seu cadastro, pois o sistema considerará o tomador empresa informado como global em RH | Folha de Pagamento | Configuração | Parametrizador | Folha de pagamento | Folha Normal | Tomador de Serviço. Fique atento no caso de utilização de filiais, pois os funcionários da filial deverão ter o tomador que identifica a filial. 4 – Eventos 4.1 – RMLabore – Acesse o cadastro de evento através do menu (RH | Folha de Pagamento | Administração Pessoal| Eventos | Eventos). Dentro dos eventos cadastrados no sistema marque o campo “Segue rateio de tomadores”. Os eventos que tiverem este parâmetro marcado serão proporcionalizados conforme alocação em tomadores de serviço. Entende-se como 'Alocação', a associação do cadastro do Tomador de Serviço ao cadastro do Funcionário e a informação da quantidade de dias para rateio. Observação:
5 – Cálculo Os cálculos da folha não são efetuados por tomadores, como acontece com os cálculos por centro de custo. O cálculo de valores por tomador é feito após o cálculo da folha, e os eventos não são recalculados, apenas tem seus valores proporcionalizados conforme os dias trabalhados em cada tomador. 6 – Lançamento da Folha Quando um evento é inserido na movimentação do funcionário através das opções de: envelope de pagamento, grupo de eventos, cálculos de férias, rescisão e 13º salário, o sistema não faz nenhum tratamento quanto ao valor a ser proporcionalizado para cada tomador. A proporcionalizarão é feita através de um módulo específico para distribuições. 7 - Distribuição de valores O módulo de distribuição tem a função de proporcionalizar os valores dos eventos de acordo com os tomadores informados nos cadastros dos funcionários. Exemplo: O funcionário tem em seu cadastro dois tomadores, como descrito abaixo. C00001 – Tomador 1 – 10 dias C00002 – Tomador 2 – 20 dias Foram lançados para os funcionários os eventos abaixo (através do lançamento de grupos de eventos). 0002 – Dias Trabalhados = R$ 3000,00 0082 – Horas extras = R$ 1500,00 Através do módulo de entrada de dados foi lançado o evento abaixo, para o mesmo funcionário, porém para o tomador C00003. 0083 – Adicional noturno = R$ 333,33 Ao ser processado o módulo de distribuição os dados dos tomadores ficarão da seguinte forma. 0002 – Dias trabalhados – C00001 = R$ 1000,00 (3000 / 30 * 10) 0002 – Dias trabalhados – C00002 = R$ 2000,00 (3000 / 30 * 20) 0082 – Horas extras – C00001 = R$ 500,00 0082 – Horas extras – C00002 = R$ 1000,00 0083 – Adicional noturno – C00003 = R$ 333,33 O evento 0083 não foi proporcionalizado como os outros eventos pois a sua informação ocorreu através da entrada de dados por tomador. 7.1 - A distribuição é realizada através dos seguintes menus RH | Folha de Pagamento | Encargos | Sefip | Distribuir Sefip Atenção: Caso o funcionário tenha mudado de tomador, antes de ser feita a distribuição execute a liberação de Flags. 7.2 – Após a distribuição é possível analisar as informações distribuídas de eventos para tomador. Verificação é realizada através dos seguintes menus RH | Folha de Pagamento |Encargos | Sefip | Editar distribuição Sefip 8.2 – Sefip A geração do SEFIP, para empresas que trabalham com tomadores, segue as mesmas regras da SEFIP normal. Apresentaremos neste módulo apenas as considerações que diferem do SEFIP normal ou que têm tratamentos diferentes. Acesse o módulo (RH | Folha de Pagamento | Encargos | SEFIP | Geração SEFIP) 8.2.1 – Recolhimento e Declaração 1 – Informe o Mês e Ano para geração do SEFIP. OBS: Para SEFIP retroativa deve se observar as informações indicados no passo (2.1.4 - Meses de distribuição guardados), para geração do SEFIP em atraso. Como distribuição não pode serrealizada para meses anteriores sistema só conseguirá enxergar as informações referente a quantidade de meses informada no parâmetro. 2 - Marque esta opção para a geração do arquivo de competência 13 (13º salário). Vale ressaltar que, este campo não gera nenhum valor de depósito de FGTS. Os depósitos de FGTS, tanto quanto de 13º salário como na folha serão feitos juntos, no SEFIP do final do mês, onde NÃO deve ser usada a opção SEFIP 13º. OBS: Essa opção só fica habilitada quando, no campo Competência, é informada a competência 12 do ano solicitado. Se o parâmetro “Utiliza Tomadores de Serviço” estiver marcado conforme passo (2 – Utilização de Tomador), e se os eventos de 13º salário estiverem com o parâmetro "Segue Rateio por Tomador" marcado (exigindo a distribuição destes eventos conforme procedimento 7.1), ao gerar o SEFIP 13º, o sistema irá criar os registros do tipo 30, respeitando a distribuição registrada no cadastro do funcionário. Sendo assim, aqueles usuários que acharem que o rateio dos eventos de 13º devem refletir em todo o ano de trabalho, eles deverão cadastrar o rateio por tomador dos funcionários e as fórmulas de proporcionalização para refletir a situação do em todo o ano. 3 – Empresa conseguirá selecionar os dois códigos de recolhimento referente a tomador de serviço. “150 – Tomador Mão de Obra” e “155 – Tomador Construção Civil” Os códigos de recolhimento 650 e 660 não geram informações de tomadores. OBS: Para correta geração devemos ter as seguintes observações
Exemplo:
4 - Para seleção da modalidade deverá ser observado o tipo de recolhimento que a empresa fará de acordo com o manual do SEFIP. 5 - Deverá ser utilizado para identificar se o recolhimento será realizado até o dia sete do mês seguinte ao da competência - no prazo ou será feito após esta data em atraso. 6 - Deverá ser utilizado para identificar se o recolhimento será realizado até o dia sete do mês seguinte ao da competência - no prazo ou será feito após esta data em atraso. 7 - Indique se a data efetiva de recolhimento de FGTS, sempre que o recolhimento for realizado em atraso. 8 - Indique a data efetiva de recolhimento do INSS sempre que o recolhimento foi realizado em atraso. 8.2.2 – Responsável Informe o Nome/Razão Social, Inscrição, ‘Endereço (Logradouro), Complemento, Bairro, CEP, Município e Estado para geração do arquivo SEFIP. 8.2.3 – Arquivo SEFIP.RE Nesta pasta deverão ser informadas as opções para geração do arquivo SEFIP.RE 1 - Selecionar a pasta para informar o local de geração do(s) arquivo(s) SEFIP. OBS: Para cliente que utilizam 3 camadas a seguinte configuração deverá ser realizada
Com esta configuração sistema irá criar um arquivo temporário na pasta indicada nos parâmetros do sistema e automaticamente irá mover o arquivo para pasta indicada na geração da SEFIP. 2 - Ao marcar a opção, será aberta a pasta em que foi gerado o(s) arquivo(s). 3 – Selecione neste campo tipo de arquivo a ser gerado.
EX: Gerando no diretório C:\ deverá ficar da seguinte maneira - C:\SEFIP\SEFIP.RE.
OBS: Este recurso somente poderá ser utilizado por empresa que não utilizam seções identificadas por CEI.
EX: Gerando no diretório C:\ deverá ficar da seguinte maneira - C:\Coligadax\SEFIP.RE
4 - Neste campo, deverá ser marcado se deseja ou não, gerar o arquivo SEFIP com os funcionários administrativos. Ex: Se um funcionário trabalhou na Empresa "Construtora X" em alguma obra civil "Tomador 1" por 10 dias e este mesmo funcionário trabalhou na limpeza "Tomador 2" por 15 dias, então o usuário deve marcar o campo para gerar os administrativos. 5 - Marque este campo caso queira emitir o endereço de todos os funcionários no arquivo de SEFIP 6 – Este parâmetro foi criado para atender as exigências conforme manual do SEFIP, onde há casos de empresas com movimentações em dois FPAS. Neste caso é preciso dois SEFIPs para a mesma competência. Exemplo: No caso de uma empresa com a seguinte hierarquia de seção. 0 01 01.01 01.02 - A seção 01.01 tem funcionários que devem ser informados no código FPAS 507 - A seção 01.02 tem funcionários que devem ser informados no código FPAS 515. Ao gerar o Sefip será preciso marcar o parâmetro “Gerar por quebra de FPAS”. Logo nos parâmetros da coligada irá habilitar a guia Quebra de FPAS. - Com base no exemplo acima informe: No campo “Quebra de FPAS”: Informe ????? (5 interrogações) No campo FPAS: Informe o código de FPAS 507 ou 515.
7 – Este parâmetro foi criado para atender as exigências conforme manual do SEFIP, onde há casos de empresas com movimentações em dois FPAS. 515 - EMPRESA DE TRABALHO TEMPORÁRIO (contribuição sobre a folha de salário de seus empregados)
8.2.4 – Seleção de Coligadas 1 - Clique para selecionar todas as coligadas disponíveis na grade. 2 - Clique para cancelar a seleção das coligadas disponíveis na grade. 3 - Clique em adicionar parâmetros à coligada para definir parâmetros específicos à coligada na geração do arquivo SEFIP. 4 – Clique para excluir parâmetros da coligada adicionados. 8.2.5 - Parâmetros Específicos da Coligada Neste processo será possível adicionar parâmetros especifico para geração do SEFIP. 8.2.5.1 – Geral 1 - Ao marcar a opção, serão habilitados os demais campos da tela. Se desmarcado, considera todos os funcionários da coligada em questão e utiliza Origem da Movimentação do Funcionário por Ficha Financeira. OBS: Somente se este parâmetro estiver marcado, a parametrização determinada nesta, e nas demais abas existentes nessa janela, será considerada na geração do relatório da SEFIP para a coligada selecionada. 2 - Ao clicar no botão de Seleção de funcionários o sistema abrirá uma janela com os campos onde você poderá selecionar um funcionário digitando sua chapa ou localizando seu nome, fazer a seleção de funcionários pela situação, tipo de funcionário e recebimento ou ainda criar Filtros ou Fórmulas de Seleção. 3 - Este campo deve ser utilizado para selecionar o grupo de funcionários pela seção que está cadastrado. Podendo ser informado o código de quebra da seção, quebra padrão, quebra por CNPJ (por Coligada) ou quebra por CEI. 4 - Marque este campo caso queira emitir o SEFIP centralizado. 5 - Deverá ser informado o CNPJ da Seção centralizadora. 6 - Informe o CNAE Preponderante. 7 - Deverá ser utilizado para identificar se o recolhimento será realizado até o dia sete do mês seguinte ao da competência - no prazo ou será feito após esta data em atraso. 8 - Deverá ser utilizado para identificar se o recolhimento será realizado até o dia sete do mês seguinte ao da competência - no prazo ou será feito após esta data em atraso. 9 - Indique se a data efetiva de recolhimento de FGTS, sempre que o recolhimento for realizado em atraso. 10 - Indique a data efetiva de recolhimento do INSS sempre que o recolhimento foi realizado em atraso. 11 - Neste campo, deverá ser marcado se deseja ou não, gerar o arquivo SEFIP com os funcionários administrativos. Ex: Se um funcionário trabalhou na Empresa "Construtora X" em alguma obra civil "Tomador 1" por 10 dias e este mesmo funcionário trabalhou na limpeza "Tomador 2" por 15 dias, então o usuário deve marcar o campo para gerar os administrativos. 12 - Marque este campo caso queira emitir o endereço de todos os funcionários no arquivo de SEFIP 13 – Este parâmetro será utilizado quando da geração do Sefip 150. Caso tenha gerar o Sefip com o código de pagamento GPS diferente do que está informado no cadastro de seção na guia Dados para o INSS. Este código será informado no Registro Tipo 10 na posição 226 a 229. 14 – Este parâmetro será utilizado quando da geração do Sefip 155. Caso queira gerar o Sefip com o código de pagamento GPS diferente do que está informado no cadastro do tomador empresa, na guia Dados Fiscais. Este código será informado no Registro Tipo 20 do Tomador Empresa (Onde estão alocados os funcionários administrativos), na posição 194 a 196. 8.2.5.2 – Retificação 1 - Este Check Box é o que determina se o relatório do SEFIP terá caráter de retificação 2 - Marque este parâmetro quando houver pagamento de complemento de FGTS e/ou INSS retificando um valor pago a menor em meses anteriores, inclusive referentes ao 13º salário. 3 - Marque este parâmetro quando houver restituição de valores de FGTS e/ou INSS retificando um valor pago a maior em meses anteriores, inclusive referentes ao 13º salário. 4 – Informe nestes campos o Mês, Ano e Período em que os eventos criados para retificação foram lançados. Cód. Cálculo 188 – INSS Retificação SEFIP Cód. Cálculo 189 – Retificação SEFIP Cód. Cálculo 190 – Retificação SEFIP - 13º Salário Cód. Cálculo 191 – INSS Retificação SEFIP - 13º Salário 5 – Selecione o período onde estão lançados os eventos vide item 4 (anterior). 6 - Marque o(s) evento(s) que será (ão) informado(s) no arquivo de SEFIP para recolhimento/declaração da retificação para FGTS e INSS 7 - Marque o(s) evento(s) que será (ão) informado(s) no arquivo de SEFIP para recolhimento/declaração da retificação para FGTS13 e INSS13. 8.2.5.3 – Integrações 1 - Através deste parâmetro será informado no arquivo SEFIP.RE os autônomos e seus valores cadastrados no RM Fluxus. Os valores serão informados de acordo com: o tipo de documento no RM Fluxus que deve ser “Gerador de INSS”, a data de vencimento do lançamento e o mês de competência do RM Labore. Para que seja considerada a data de emissão do lançamento para informação dos dados no arquivo SEFIP.RE, será necessário marcar o parâmetro “Considerar data de emissão em vez de data de vencimento” em “RH | Folha de Pagamento | Configurações | Parametrizador | Integrações | Gestão financeira | Gestão financeira” Observação: Observe as seguintes informações
2 - Marcando esse parâmetro o sistema irá considerar o valor de retenção (sobre NF) para cálculo da Guia do INSS. Observação: Observe as seguintes informações
3 – Importa autônomos de outro sistema respeitando o layout.
4 - Este parâmetro serve para incluir no arquivo do SEFIP.RE o valor de retenção para que sejam feitos os devidos cálculos. Estes valores serão importados no momento do cálculo do SEFIP. 8.2.5.3 – Integrações 1 - Ao escolher gerar o SEFIP nos códigos de recolhimento 650 e 660, será disponibilizado o campo "Data do dissídio", que o usuário deve informar com a data de início do cálculo da diferença salarial e esta informação será levada para o arquivo do SEFIP no campo destinado à informação do "mês e ano de início do pleito da Reclamatória Trabalhista/Dissídio Coletivo". 2 - Indique o mês e o ano para gerar a movimentação no arquivo de informações à previdência conforme o código de recolhimento 650 e 660, esta informação deve ser apresentada mês a mês conforme orientação do SEFIP. 3 - Através deste campo, poderá ser incluído o valor do evento CC202 - Reclamatória Trabalhista na geração do arquivo SEFIP.RE. (Código de Recolhimento 650). 4 - Ao marcar este parâmetro ao gerar o arquivo sefip.re com o código de recolhimento 650 o campo COMPETÊNCIA do registro 00 será preenchido com o mês e ano da competência referente ao dissídio.
5 - Este parâmetro busca os valores consolidados de dissídio. 8.2.5.4 – Lançamentos Financeiros 1 - Selecionar o tipo de lançamento financeiro do Sefip, Os mesmos são parametrizados em: “RH | Folha de Pagamento | Encargos | Cadastros Financeiros | Parâmetros” São visualizados os lançamentos com o tipo: 15- FGTS conforme SEFIP 2 – Irá gerar lançamento financeiro rateado por departamento. Sistema irá buscar departamento cadastrado dentro da seção que funcionário está alocado. 3 – Irá gerar lançamento financeiro rateado por departamento. Sistema irá buscar centro de custo inicialmente dentro do cadastro do funcionário, caso o mesmo não tenha informação preenchida sistema irá buscar centro de custo da seção que funcionário estiver alocado. 8.2.5.5 – FPAS Esta pasta será habilitada ao marcar o parâmetro “Gerar por quebra de FPAS”, vide instruções constante no item 8.2.3 – Arquivo SEFIP.RE Após as devidas configurações arquivo do SEFIP pode ser gerado por tomador. ATENÇÃO: Caso o sistema não esteja gerando o arquivo do SEFIP, verifique se a distribuição foi feita corretamente. 8.3 – Guia de INSS É possível gerar guia de INSS por tomador de serviço. Serão levadas as informações de INSS proporcionalizando conforme a quantidade de dias que funcionário ficou alocado em Tomador de Serviço OBSERVAÇÃO IMPORTANTE: A Guia de INSS por Tomador Cessão de Mão de Obra somente pode ser gerada por filial conforme ocorre no Sefip, ao contrário de Tomador Construção Cívil, onde a guia pode ser gerada por Tomador. Acesse o módulo (RH | Folha de Pagamento | Encargos | Guia de INSS | Guia de INSS) Com o parâmetro marcado a GPS é gerada verificando a distribuição por tomador. Sendo necessário selecionar o tipo de prestação de serviço: 'Cessão de Mão de Obra' ou 'Construção Civil', observando as parametrizações do Tomador de Serviço. Parâmetro é habilitado quando procedimento (2 – Utilização de Tomador) é realizado. 8.4 . Liberação de Competência
Após ter sido efetuado a liberação da competência, não é possível fazer a distribuição de valores do mês anterior, portanto esteja atendo ao número de meses de distribuição que ficarão guardados conforme procedimento (2.1.4 - Meses de distribuição guardados, para geração do SEFIP em atraso_) OBS: Um número muito grande de meses poderá interferir na performance do sistema. Sugerimos deixar o campo informando com 2 (dois) meses. 8.5 . Dicas 8.5.1 – Seção Para utilização de tomadores do tipo cessão mão-de-obra não é necessário nenhuma parametrização no cadastro de seções, porém, para empresas que administram obras, devem existir cadastradas seções que permitam identificar separadamente as seções que são da área administrativa (não são obras) e as seções que são obras. Uma empresa pode ser identificada pó CPF ou CNPJ (no caso de CPF existe um CEI que identifica a própria empresa), e cada obra é identificada por um número de CEI. Uma empresa pode ter diversos CNPJ, no caso de filiais, uma filial também pode ser administradora de obras. Dessa forma cada CNPJ deve ter identificadores que permitam a centralização dos funcionários não alocados em obras e identificadores para cada obra. Exemplo: CNPJ Matriz 21.867.387/0001-58 CNPJ Filial 21.867.387/0003-10 Obra 1, relacionada a matriz, CEI: 11.111.11.111/11 Obra 2, relacionada a filial, CEI: 22.222.22.222/22 Obra 3, relacionada a filial, CEI: 33.333.33.333/33 Para este exemplo deve existir uma quebra que identifique a mudança de CNPJ e uma quebra que identifique a centralização do administrativo e das obrasem cada CNPJ. O cadastro de seções poderia ter a seguinte configuração: 01 – Matriz 01.001 – Administrativo matriz 01.001.01 – Departamento Administrativo 01.001.01.001 – Setor financeiro 01.001.01.002 – Setor de Pessoal 01.001.02 – Departamento operacional 01.001.02.001 – Produção 01.002 – Obra 1 (CEI 11.111.11.111/11) 01.002.01 – Coordenação 01.002.01.001 – Engenheiros 01.002.01.002 – Encarregados 02 - Filial 02.001.01 – Departamento Administrativo Filial 02.001.01.001 – Setor financeiro 02.001.01.002 – Setor de Pessoal 02.001.02 – Departamento operacional 02.001.02.001 – Produção 02.002 – Obra 2(CEI 22.222.22.222/22) 02.002.01 – Coordenação 02.002.01.001 – Engenheiros 02.002.01.002 – Encarregados 02.003 – Obra 3(CEI 33.333.33.333/33) 02.003.01 – Coordenação 02.003.01.001 – Engenheiros 02.003.01.002 – Encarregados
Notas:
Quanto as configurações de máscaras sistema deveria ficar da seguinte forma RMLabore: Em “Opções | Parâmetros | Globais” MDI: “Configurações | Parametrizador | RH – Máscaras e Quebras” Máscara: ##.###.##.### Quebra de CNPJ: ?? Quebra mestre: ????????????? Campo “Utiliza CEI” marcado Código de quebra para CEI: ?????? (indica a alteração de dados que identificam as seções administrativas e as obras). OBS: Quando a empresa utiliza seções identificadas por CEI, no cadastro de seções que utilizam CEI o campo “CEI” deve estar preenchido e o campo “Identificação pelo CNPJ” deve estar desmarcado. 8.5.2 – Cadastro de Tomador Caso empresa utiliza tomador por CEI registro deve ser informado apenas em (Anexo | Cei do Cliente / Fornecedor). Caso seja informado o mesmo CEI tanto em anexo quanto na aba “Identificação” na geração do Sefip será apresentado mensagem de erro “Nenhum Funcionário Atende a seleção” 8.5.3 - Afastamento Para os seguintes afastamento (E - Licença Mater | M - Serv . Militar | O - Doença Ocupacional | T - Af. Ac. Trabalho) deve ser informado o código do tomador que funcionário se afastou dentro do (Histórico de afastamento do funcionário). | ||||||||||||||||||||||||||||||||||||||||||||||||||||||||||||||||||
Observações: |