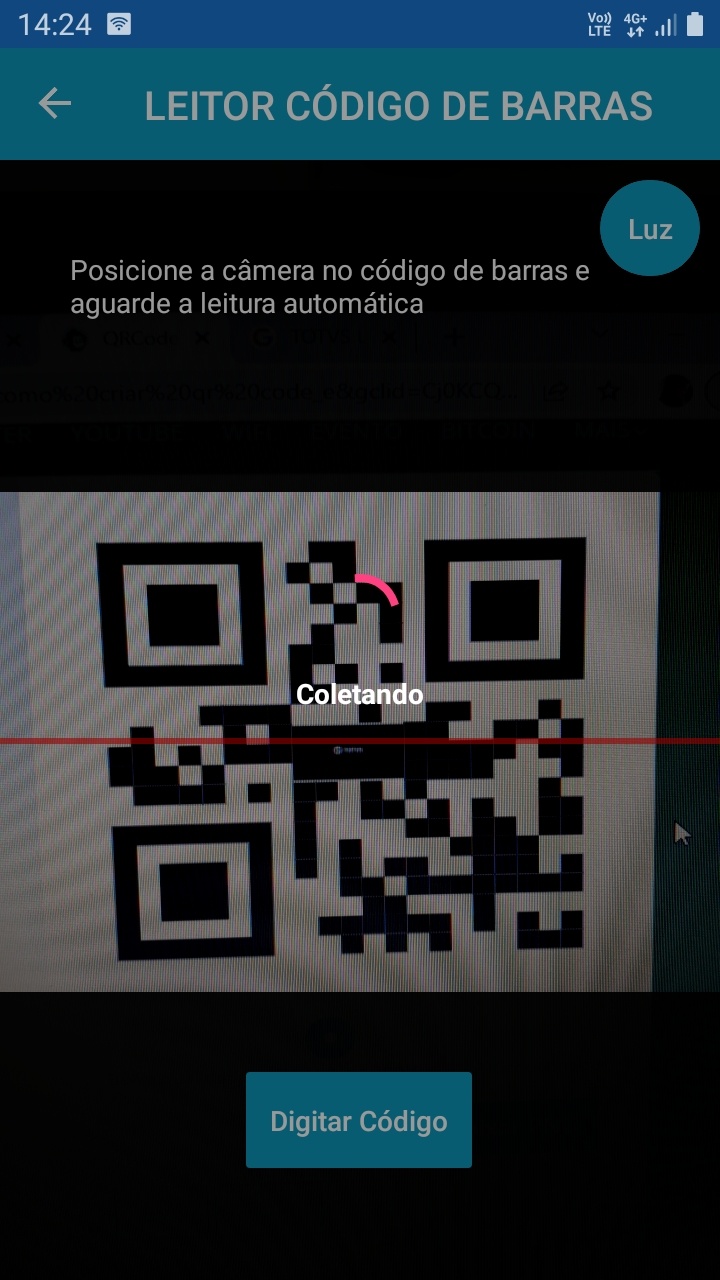...
 Image Added
Image Added
Olá, seja bem vindo! Esta página tem como objetivo auxiliar os colaboradores quanto a utilização do app Meu Patrimônio (Backoffice - Linha RM), no funcionamento e resolução de problemas em qualquer dispositivo mobile Android como tablet’s tablets e smartphones.
Aqui você verá:
- Do que se trata esse aplicativo.
- Entenderá suas funcionalidades e permissões.
- Todos os passos para configurar e utilizar o aplicativo.
- Resoluções e Dicas de problemas que ocorrem nas lojas principais.
01. Visão Geral
O Aplicativo Meu Patrimônio é uma solução corporativa que torna o processo de inventário patrimonial das empresas mais simples oferecendo redução de tempo, esforço e custo neste processo e garantindo a integridade dos dados inventariados. O principal diferencial dessa ferramenta é a Integração nativa com o ERP - Os dados coletados pelo aplicativo são enviados de forma online para o módulo de Gestão Patrimonial do TOTVS Backoffice (Linha RM).
| Expandir |
|---|
|
 Image AddedEstá disponível na Google Play a versão de produção do app, disponível para todos os clientes. Image AddedEstá disponível na Google Play a versão de produção do app, disponível para todos os clientes.
Clique aqui para baixar o aplicativo ou leia o QrCode abaixo: 
|
02. Funcionalidades
Após o Cadastro de Inventário - RM Totvs Gestão Patrimonial, os usuários que receberam acesso podem iniciar a coleta dos patrimônios no aplicativo Meu Patrimônio.
Essas são as telas principais para realização da coleta e envio de informações sobre os patrimônios inventariados?:
...
| Column |
|---|
|
| Deck of Cards |
|---|
| id | Vídeos |
|---|
| tabLocation | left |
|---|
| effectType | fade |
|---|
| | Card |
|---|
| id | Lista de Inventários |
|---|
| label | Lista de Inventários |
|---|
| title | Lista de Inventários |
|---|
| | Column |
|---|
|  Image Removed Image Removed | | Column |
|---|
| Apresenta uma visão geral dos inventários disponíveis. Após o cadastro dos inventários no Totvs Gestão Patrimonial, os usuários vinculados aos inventários terão acesso a estes inventários no aplicativo. Os inventários serão exibidos no aplicativo com um dos dois status: Iniciar ou Andamento. Status "Iniciar": O inventário foi disponibilizado para coleta, mas ainda não foi iniciada a coleta dos patrimônios deste inventário. Status "Andamento": A coleta deste inventário já foi iniciada. | Nota |
|---|
| Caso o usuário não tenha nenhum inventário em andamento ou à iniciar, será apresentada uma a seguinte tela. | Expandir |
|---|

|
|
|
| Column |
|---|
|  Image Added Image Added |
| Column |
|---|
|  Image Added Menu de Configuração Image Added Menu de Configuração
 Image Added Nome do usuário logado. Image Added Nome do usuário logado.
 Image Added Lista de inventários disponíveis para o usuário logado. Image Added Lista de inventários disponíveis para o usuário logado.
|
|
| Card |
|---|
| id | Detalhes do inventário |
|---|
| label | Detalhes do inventário |
|---|
| title | Detalhes do inventário |
|---|
| | Column |
|---|
|
Esta tela exibe informações detalhadas sobre o inventário e os bens que o compõem, organizados conforme os locais vinculados ao inventário. Através desta interface, é possível: - Acessar a Coleta dos Patrimônios: Permite registrar a coleta dos patrimônios de maneira eficiente.
- Finalizar o Inventário: Facilita a conclusão do processo de inventário após a coleta de todos os itens.
- Acompanhar o Andamento do Inventário: Utiliza recursos gráficos que proporcionam um monitoramento fácil e rápido do progresso, ajudando a identificar áreas que precisam de mais atenção e ação.
As informações apresentadas são -> |
| Column |
|---|
|  Image Modified Image Modified |
| Column |
|---|
|  Image Added Status do Inventário. Indica se inventário já está em andamento ou à iniciar. Image Added Status do Inventário. Indica se inventário já está em andamento ou à iniciar.
 Image Added Gráfico de Inventário: Este gráfico apresenta uma visão geral dos dados do inventário. Ele exibe as seguintes informações em relação ao total de bens registrados: Image Added Gráfico de Inventário: Este gráfico apresenta uma visão geral dos dados do inventário. Ele exibe as seguintes informações em relação ao total de bens registrados:
- Bens Já Coletados: Representa os itens que foram identificados e registrados com sucesso durante o processo de inventário. Esta métrica ajuda a monitorar o progresso do inventário.
- Bens Ainda Não Coletados: Indica os itens que ainda não foram localizados ou registrados. É uma indicação de pendências no processo de inventário.
- Bens Coletados em Outro Local: Refere-se aos itens que foram coletados, mas encontrados em um local diferente do esperado. Esta métrica é crucial para identificar possíveis erros de localização ou movimentações não registradas.
 Image Added Período de vigência do inventário. Data de início da coleta e a data final (prazo) para realizar a coleta do inventário. Image Added Período de vigência do inventário. Data de início da coleta e a data final (prazo) para realizar a coleta do inventário.
 Image Added Tipo de Inventário. Esse campo será preenchido automaticamente de acordo com o Tipo cadastrado para o Inventário no TOTVS Gestão Patrimonial. Image Added Tipo de Inventário. Esse campo será preenchido automaticamente de acordo com o Tipo cadastrado para o Inventário no TOTVS Gestão Patrimonial.
 Image Added Localização: Nesse campo é mostrado a lista de itens a depender do tipo de inventário, no exemplo ilustrado é mostrado a lista de Filiais que possuem patrimônios que serão inventariados. Todavia, poderia ser lista de Centro de Custo, Departamento ou Local. Image Added Localização: Nesse campo é mostrado a lista de itens a depender do tipo de inventário, no exemplo ilustrado é mostrado a lista de Filiais que possuem patrimônios que serão inventariados. Todavia, poderia ser lista de Centro de Custo, Departamento ou Local.
 Image Added Lista de Patrimônios: Após selecionar um local serão exibidos os patrimônios pertencentes ao tipo de inventário escolhido. O patrimônio pode estar em 4 situações diferentes, sendo elas: Image Added Lista de Patrimônios: Após selecionar um local serão exibidos os patrimônios pertencentes ao tipo de inventário escolhido. O patrimônio pode estar em 4 situações diferentes, sendo elas:
- Não Coletado: Patrimônios que ainda não foram analisados e coletados.
- Coletado: Patrimônios que já foram identificados e registrados.
- Coletado com TAG NOVO: Patrimônios encontrados que não estão cadastrados no sistema.
- Pertence a outro local: Patrimônios que estão em local diferente de onde está cadastrado no sistema.
 Image Added Botão para Finalizar o Inventário. Ao finalizar o inventário ele não será mais exibido na lista de inventários, com isso não poderá mais ser modificado. Recomenda-se que a finalização ocorra apenas após a coleta de todos os patrimônios pertencentes ao inventário. Image Added Botão para Finalizar o Inventário. Ao finalizar o inventário ele não será mais exibido na lista de inventários, com isso não poderá mais ser modificado. Recomenda-se que a finalização ocorra apenas após a coleta de todos os patrimônios pertencentes ao inventário.
 Image Added Botão de Coletar. Ao selecionar esse botão, a câmera do smartphone é ativada para fazer a leitura do código de barras, caso necessário também é possível digitar a numeração. Image Added Botão de Coletar. Ao selecionar esse botão, a câmera do smartphone é ativada para fazer a leitura do código de barras, caso necessário também é possível digitar a numeração.  Image Removed Image Removed
|
|
| Card |
|---|
| id | Detalhes do Patrimônio |
|---|
| label | Detalhes do Patrimônio |
|---|
| title | Detalhes do Patrimônio |
|---|
| Na opção Origem da conta, escolhendo Tabela Default, o campo "Aplicar classificação C. Custo Sobre" apresentará apenas a opção "Item do evento (este item)".
|
|
03. Configuração
Configuração do servidor.
Configuração do modo de conexão.
04. Dicas
...
| | Column |
|---|
|
A tela de detalhes do patrimônio fornece informações importantes sobre um item específico dentro do inventário. É um resumo detalhado que permite visualizar e gerenciar todos os aspectos relacionados a um determinado patrimônio.
- Visualizar detalhes do patrimônio: Nome de patrimônio, responsável, descrição, observações, situação, fotos e status.
- Coleta do Patrimônios: Permite registrar a coleta do patrimônio.
|
| Column |
|---|
|  Image Added Image Added |
| Column |
|---|
|
 Image Added Nome do patrimônio. Image Added Nome do patrimônio.
 Image Added Responsável pelo cadastro do patrimônio no Sistema Totvs - RM Gestão Patrimonial. Image Added Responsável pelo cadastro do patrimônio no Sistema Totvs - RM Gestão Patrimonial.
 Image Added Código de barras cadastrado. Image Added Código de barras cadastrado.
 Image Added Descrição da localização do inventário. Image Added Descrição da localização do inventário.
 Image Added Status do patrimônio. Podendo estar em um dos possíveis status: Image Added Status do patrimônio. Podendo estar em um dos possíveis status:
- Patrimônio Não Coletado: Patrimônios que ainda não foram analisados e coletados.
- Patrimônio Coletado: Patrimônios que já foram identificados e registrados.
- Patrimônio Pertence a outro local: Patrimônios que estão em local diferente de onde está cadastrado no sistema.
 Image Added Detalhes: Esse campo pode ser preenchido quando for coletado um novo patrimônio ou quando há alguma informação no Sistema. Image Added Detalhes: Esse campo pode ser preenchido quando for coletado um novo patrimônio ou quando há alguma informação no Sistema.
 Image Added Patrimônio em mau estado: Facilita a contabilização de patrimônios que não estão em estado de uso. Image Added Patrimônio em mau estado: Facilita a contabilização de patrimônios que não estão em estado de uso.
 Image Added Imagens do Patrimônio: Este recurso permite uma documentação visual detalhada de cada item, facilitando sua identificação e controle. Image Added Imagens do Patrimônio: Este recurso permite uma documentação visual detalhada de cada item, facilitando sua identificação e controle.
| Expandir |
|---|
| title | Instruções para Gerenciamento de Imagens: |
|---|
| |
 Image Added Observação: Permite inserir informações adicionais e comentários específicos sobre o patrimônio inventariado. Este campo é útil para registrar detalhes que não estão cobertos por outros campos padrão, proporcionando uma visão mais completa e contextualizada sobre o item. Image Added Observação: Permite inserir informações adicionais e comentários específicos sobre o patrimônio inventariado. Este campo é útil para registrar detalhes que não estão cobertos por outros campos padrão, proporcionando uma visão mais completa e contextualizada sobre o item.
 Image Added Botão de Coletar. Ao selecionar esse botão, a câmera do smartphone é ativada para fazer a leitura do código de barras, caso necessário também é possível digitar a numeração. Image Added Botão de Coletar. Ao selecionar esse botão, a câmera do smartphone é ativada para fazer a leitura do código de barras, caso necessário também é possível digitar a numeração.
 Image Added Salvar: A função "Salvar" permite armazenar as informações internamente dentro do aplicativo de inventário. É importante ressaltar que os dados são salvos localmente no dispositivo, e não no sistema RM, até que a sincronização seja realizada. A sincronização pode ser manual, ao clicar no botão "Sincronizar" (offline ou online), ou automática, quando a opção está ativada e uma conexão online está disponível. Image Added Salvar: A função "Salvar" permite armazenar as informações internamente dentro do aplicativo de inventário. É importante ressaltar que os dados são salvos localmente no dispositivo, e não no sistema RM, até que a sincronização seja realizada. A sincronização pode ser manual, ao clicar no botão "Sincronizar" (offline ou online), ou automática, quando a opção está ativada e uma conexão online está disponível.
|
|
| Card |
|---|
| id | Coleta de Patrimônio |
|---|
| label | Coleta de Patrimônio |
|---|
| title | Coleta de Patrimônio |
|---|
| | Column |
|---|
| A funcionalidade de coleta de patrimônios com a câmera do smartphone oferece uma maneira conveniente e eficiente de registrar os itens do inventário. Ao clicar sobre o botão "Coletar" do aplicativo, os usuários podem escanear QR codes ou códigos de barras dos patrimônios para identificá-los e registrá-los no sistema. Recursos Adicionais: Luz de Flash: Em ambientes com pouca iluminação, os usuários têm a opção de ligar a luz do flash do smartphone para clarear o local e melhorar a visibilidade durante a leitura do código. Leitura de QR Codes e Códigos de Barras: O aplicativo é capaz de ler tanto QR codes quanto códigos de barras, proporcionando flexibilidade na identificação dos patrimônios. Digitação Manual: Caso a leitura do código de barras não seja possível, os usuários têm a opção de digitar manualmente o código. Durante a digitação, uma lista de códigos de barras possíveis vai aparecendo, facilitando a seleção e evitando erros de digitação.
Funcionalidades Principais: Escaneamento Rápido: O processo de escanear os códigos de barras ou QR codes é rápido e simples, permitindo uma coleta eficiente dos patrimônios. Facilidade de Uso: A interface é projetada para ser intuitiva e fácil de usar, garantindo uma experiência de coleta agradável para os usuários. Registro Instantâneo: Após o escaneamento ou digitação do código, as informações do patrimônio são instantaneamente registradas no sistema, eliminando a necessidade de entrada manual de dados.
Ao coletar será exibido uma mensagem informando o status do patrimônio (coletado com sucesso, pertence a outro local ou novo), concomitantemente na lista de patrimônios do inventário o status do patrimônio também será alterado de acordo com a coleta. Caso o patrimônio já tenha sido coletado, será mostrado o status "Patrimônio já coletado." | Expandir |
|---|
| title | Exemplo de mensagens de retorno |
|---|
|  Image Added Image Added  Image Added Image Added
|
Outra funcionalidade do aplicativo é a inserção de novos patrimônios. Se o sistema não encontrar o código de barras nos registros internos do RM, uma mensagem será exibida informando que trata-se de um novo patrimônio. O usuário pode então confirmar a intenção de cadastrar o novo patrimônio. Caso deseje prosseguir, uma nova tela será exibida permitindo a inserção de detalhes do patrimônio e observações. | Expandir |
|---|
|  Image Added Image Added
|
É importante ressaltar que os dados são salvos localmente no dispositivo, e não no sistema RM, até que a sincronização seja realizada. A sincronização pode ser manual, ao clicar no botão "Sincronizar" (offline ou online), ou automática, quando a opção está ativada e uma conexão online está disponível. |
| Column |
|---|
| 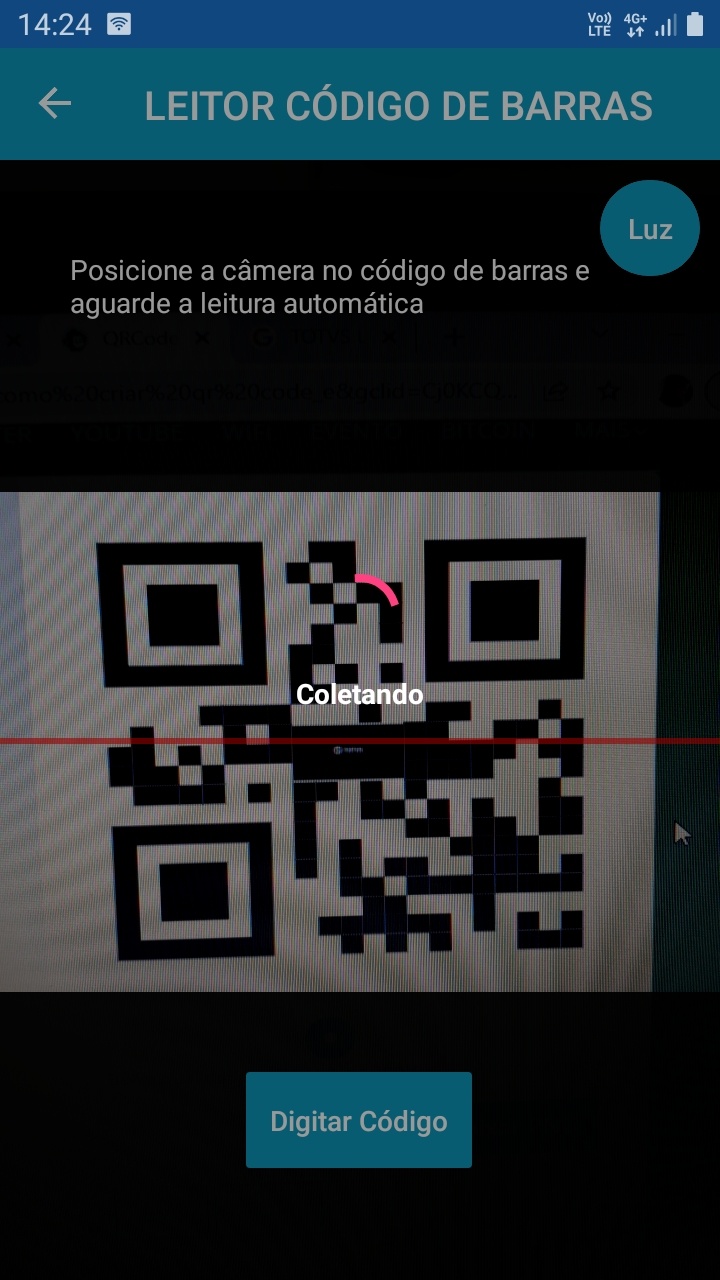 Image Added Image Added |
| Column |
|---|
|  Image Added Image Added |
| Column |
|---|
|  Image Added Image Added |
|
| Card |
|---|
| id | Sincronização |
|---|
| label | Sincronização |
|---|
| title | Sincronização |
|---|
| | Column |
|---|
| Sincronização de Dados no Sistema de InventárioOs dados inseridos ou modificados no sistema de inventário são inicialmente salvos localmente no dispositivo onde o aplicativo está sendo utilizado. Isso significa que as informações são armazenadas apenas no dispositivo do usuário e não são refletidas no sistema RM (Gestão Patrimonial) imediatamente. Opções de Sincronização: Processo de Sincronização: O processo de sincronização passa por algumas etapas, são elas: Verificação de Envio Pendente: - O processo de sincronização inicia verificando se há alguma pendência de envio de dados. Isso inclui verificar se há novos patrimônios inseridos ou patrimônios que foram alterados desde a última sincronização.
- Caso não exista pendências uma mensagem é exibida (apenas no modo Manual).
Envio de Patrimônios Inseridos: - Após identificar patrimônios que foram recentemente inseridos no dispositivo local, o sistema envia esses dados para o sistema central (RM). Essa etapa assegura que todas as adições recentes sejam registradas no sistema principal.
Envio de Patrimônios Alterados: - Em seguida, o sistema envia as atualizações feitas em patrimônios existentes. Isso inclui quaisquer mudanças feitas em detalhes, localizações ou estados dos patrimônios desde a última sincronização.
Recepção da Carga de Inventários Atualizados: - Após o envio dos dados locais, o sistema recebe a carga de inventários atualizados que foram modificados não apenas neste dispositivo, mas também em outros dispositivos sincronizados. Isso garante que todas as informações estejam atualizadas e consistentes em todo o sistema.
Atualização das Informações Internamente no Dispositivo: - Finalmente, o sistema atualiza as informações internamente no dispositivo local com base nas atualizações recebidas do sistema central. Isso garante que os registros locais estejam alinhados com as informações mais recentes e precisas disponíveis no sistema RM.
|
| Column |
|---|
|  Image Added Image Added |
|
|
|
03. Configuração
Para utilizar o aplicativo "Meu Patrimônio" da TOTVS, é necessário realizar uma configuração inicial que envolve tanto o dispositivo móvel quanto o servidor. O processo inclui a instalação do aplicativo, ajustes no servidor para expor as APIs, configuração de rede, e o cadastro e geração de inventários no TOTVS Gestão Patrimonial. Seguindo os passos abaixo, você garantirá que o aplicativo esteja pronto para uso e devidamente conectado ao sistema RM.
...
| Column |
|---|
|
| Deck of Cards |
|---|
| id | Vídeos |
|---|
| tabLocation | left |
|---|
| effectType | fade |
|---|
| | Card |
|---|
| id | Lista de Inventários |
|---|
| label | Configuração do Host para Expor API do RM |
|---|
| title | Lista de Inventários |
|---|
| Configuração do Host para Expor API do RM |
| Card |
|---|
| id | Iniciar o RM.Host |
|---|
| label | Iniciar o RM.Host |
|---|
| title | Iniciar o RM.Host |
|---|
| Iniciar o RM.Host- Se estiver utilizando o RM.Host.exe, execute-o "como Administrador".
- Se estiver utilizando o RM.Host.Service, o serviço já será iniciado com privilégios administrativos.
|
| Card |
|---|
| id | Configuração do Aplicativo no SmartPhone |
|---|
| label | Configuração do Aplicativo no SmartPhone |
|---|
| title | Configuração do Aplicativo no SmartPhone |
|---|
| | Column |
|---|
| Configuração do Aplicativo no SmartPhone |
| Column |
|---|
|  Image Added Image Added |
| Column |
|---|
|  Image Added Image Added |
|
| Card |
|---|
| id | Configuração do Aplicativo no SmartPhone |
|---|
| label | Configuração do Aplicativo no SmartPhone |
|---|
| title | Configuração do Aplicativo no SmartPhone |
|---|
| | Column |
|---|
| Configuração da Sincronização:
Ao configurar o servidor, a segunda tela apresentada é a do modo de sincronização, os dados do inventário são salvos localmente, e não no sistema RM, até que a sincronização seja realizada.
A sincronização pode ser manual, ao clicar no botão "Sincronizar" (offline ou online), ou automática, quando a opção está ativada e uma conexão online está disponível: - Sincronização automática:
- Se optar por Wi-Fi e redes móveis ou Somente Wi-Fi o sincronismo com o sistema RM Gestão Patrimonial ocorrerá automaticamente dentro do intervalo configurado no campo "Frequência da sincronização em minutos", salvo quando não houver uma conexão online está disponível.
- Sincronização Manual:
- Ao optar por trabalhar Offline o sistema fará inicialmente uma carga dos inventários no dispositivo, sendo necessário clicar na opção Sincronizar no Menu de Configurações para enviar e receber os dados atualizados.
- A sincronização manual também está disponível para quem usa a sincronização automática.
| Dica |
|---|
| title | Alterar Configuração |
|---|
| Caso necessário, a configuração pode ser alterada através do Menu de Configurações. Entretanto, ao mudar o modo de operação, garanta que as coletas, inserções e alterações nos patrimônios já tenham sido sincronizadas ao sistema central, caso contrário elas serão perdidas. |
Caso haja alguma dúvida sobre sincronização, leia sobre isso no tópico de Funcionalidades → Sincronização. |
| Column |
|---|
|  Image Added Image Added
|
|
| Card |
|---|
| id | Conectividade de Rede |
|---|
| label | Conectividade de Rede |
|---|
| title | Conectividade de Rede |
|---|
| Conectividade de Rede- Certifique-se de que o celular e o servidor do Host estão na mesma rede Wi-Fi ou que o servidor é acessível via Web.
|
|
|
04. Dicas
| Expandir |
|---|
| title | Segui o passo a passo e não consegui conectar. E agora? |
|---|
|
Problemas de Conexão, possíveis causas:- RM.Host.exe sem privilégios de Administrador:
- Certifique-se que o Host possui privilégios de administrador, se necessário reinicie-o com a opção "Executar como Administrador".
Teste de Conexão da API:- Verifique a Conexão no Navegador do Celular:
Acesse a URL da API de versão no navegador do celular para verificar se as conexões estão sendo possíveis: http://192.168.100.5:8051/api/pat/v1/versions
(Substitua o IP e a porta pelos valores configurados)
| Bloco de código |
|---|
| language | actionscript3 |
|---|
| theme | Eclipse |
|---|
| title | Resultado Esperado |
|---|
| {"major":12,"minor":1,"release":2406,"build":100,"version":1212406}Api que busca os dados de versão do host que está sendo usado, deve retornar dados da sua versão. |
Se o resultado obtido for semelhante ao esperado, a API está acessível e o celular conseguiu se conectar com sucesso. Neste caso, o aplicativo "Meu Patrimônio" também deve conseguir se conectar.
Problemas de Login- Erro "Usuário ou senha incorretos":
- Verifique se os dados de login estão corretos.
- Certifique-se de que a base de dados está atualizada, especialmente confirmando a existência da tabela
GAPITOKENS.
|
| Expandir |
|---|
| title | O código de barras não está sendo reconhecido. O que fazer? |
|---|
|
Problemas na câmera do dispositivo: Alguns dispositivos podem demorar mais para focar no código, com isso, existe a possibilidade da demora na coleta automática. Nesses casos recomendamos a inserção manual do código. Problemas na leitura do Código de Barras:
O APP faz a leitura de códigos de barras de vários tipos, são eles: - CODABAR
- CODE_39
- CODE_93
- CODE_128
- EAN_8
- EAN_13
- ITF
- QR_CODE
- RSS_14
- RSS_EXPANDED
- UPC_A
- UPC_E
- UPC_EAN_EXTENSION
Caso o tipo de código de barras escolhido pela empresa não esteja na lista acima, não será possível a coleta automática. Nesses casos recomendamos a coleta manual |
...