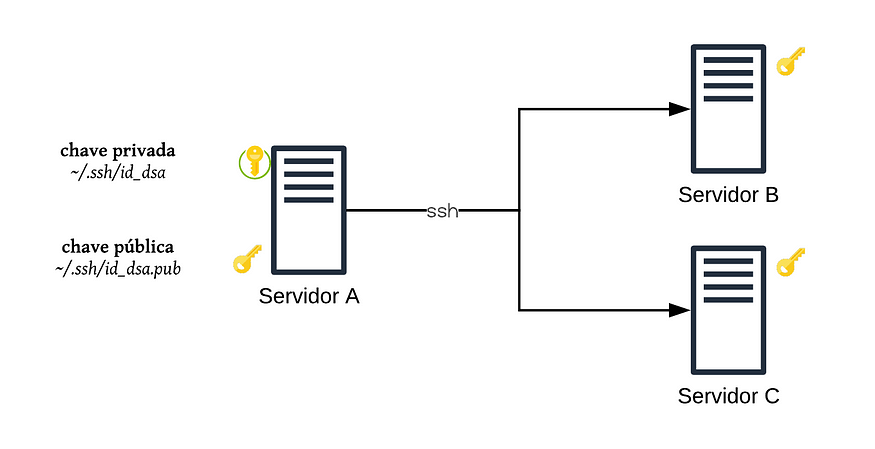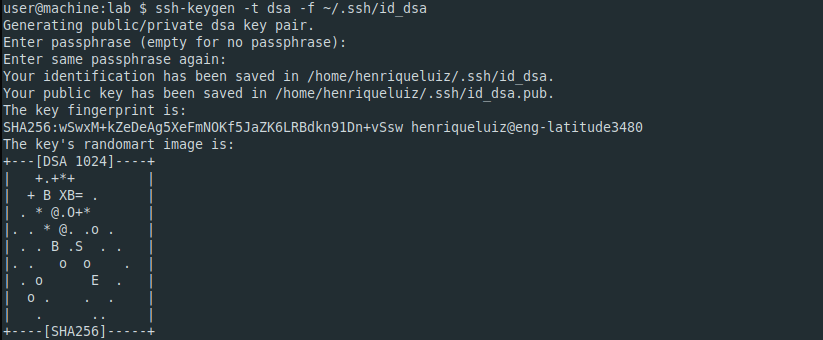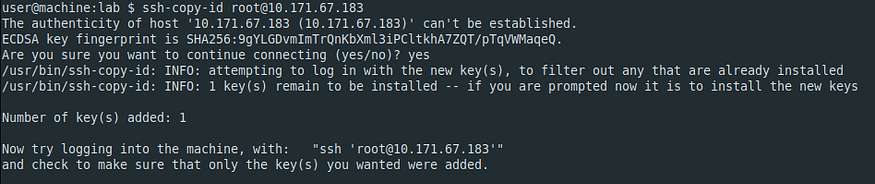Não vou explicar o conceito de chave pública e chave privada, pois o objetivo deste post é apenas descrever o passo a passo simplificado de como fazer conexão utilizando chave pública e privada. Para quem está iniciando e quer saber um pouco mais sobre criptografia recomendo , faça a leitura da cartilha de segurança para internet, esta . Esta cartilha ajudará nos seus primeiros passos.
Antes de iniciar o procedimento, verifique se possui as ferramentas ssh, ssh-keygen e ssh-copy-id instaladasnos servidoresEm . Caso não possua, realize a instalação com o comando a seguir:
CentOs |
# yum install ssh ssh-keygen ssh-copy-id |
Em e |
# apt-get install ssh ssh-keygen ssh-copy-id |
Procedimento
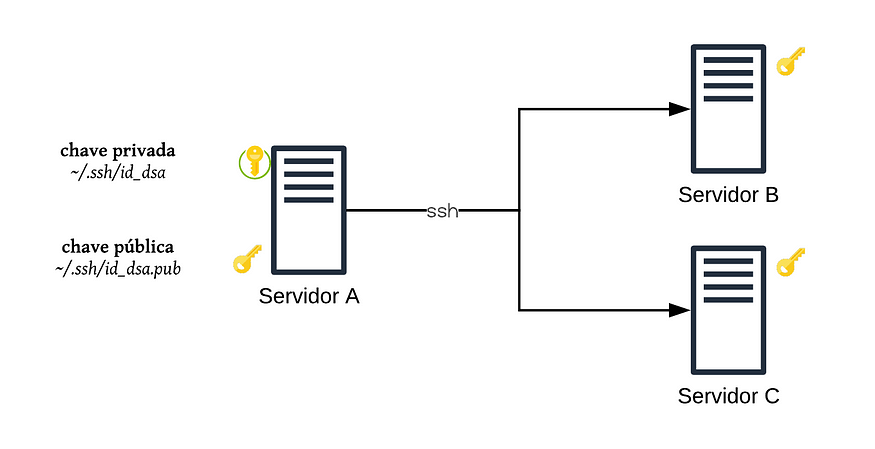 Image Modified
Image Modified
Ilustração de como ficará a conexão após a troca de chave pública
Gerar Gerando a chave pública (SEM SENHA)
Na máquina onde será executado o comando remoto (ou os scripts)
Utilize , utilize o usuário que terá acesso na máquina remota. Nos exemplos, estou utilizando o meu usuário. Apenas este usuário poderá acessar a máquina com a chave gerada.
Para Vamos gerar a chave; , execute o comando abaixo:
$ | Bloco de código |
|---|
ssh-keygen -t dsa -f ~/.ssh/id_dsa |
Após digitar o comando acima, pode pressionar pressione ENTER para as próximas fases, assim o ssh-keygen irá gerar uma chave pública e privada sem senha.
RETORNO ESPERADO
Generating public/private dsa key pair.
Enter passphrase (empty for no passphrase): |
[Apenas pressione ENTER]
Enter same passphrase again: |
[Apenas pressione ENTER]
Your identification has been saved in /home/user/.ssh/id_dsa.
Your public key has been saved in /home/user/.ssh/id_dsa.pub.
The key fingerprint is:
f6:63:ra:34:b5:60:22:01:3v:31:3a:59:ca:1d:6c:7b [MD5] user@vm67183
The key’s randomart image is:
+ — [ DSA 1024] — — +
|o+=. |
|o*o+. |
|=.+.o o . |
| . o E o = |
| . o S . |
| . = |
| . |
| |
| |
+ — [MD5] — — — — — + |
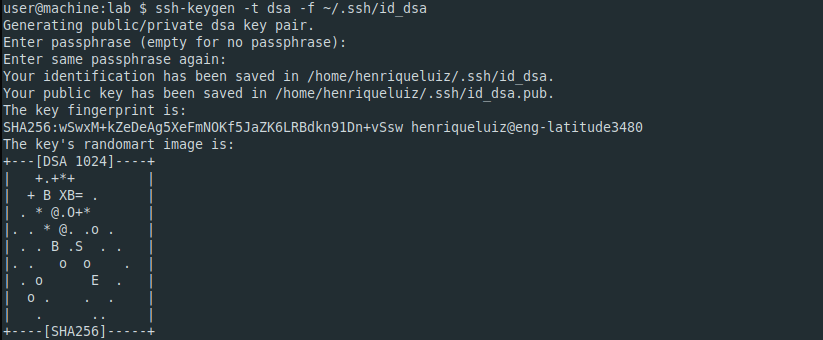 Image Modified
Image Modified
retorno do comando — ssh-keygen -t dsa -f ~/.ssh/id_dsa