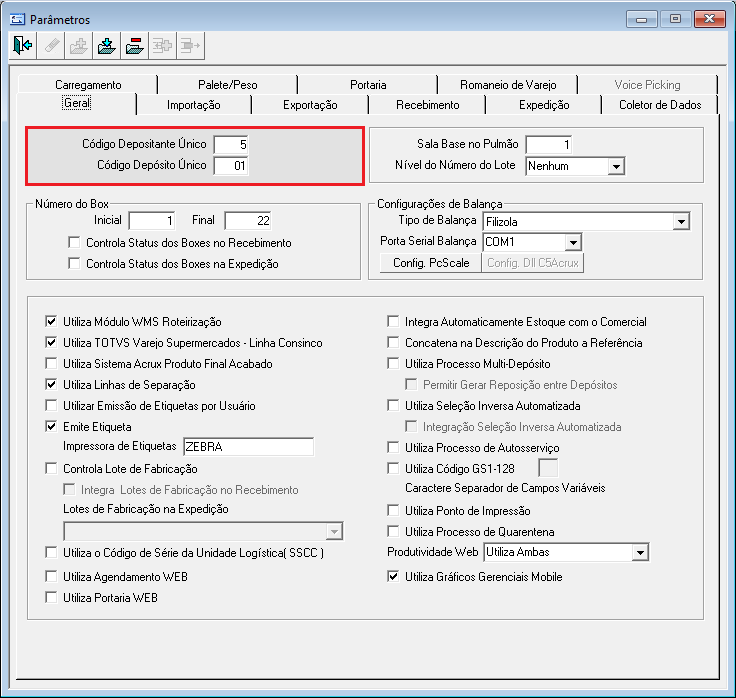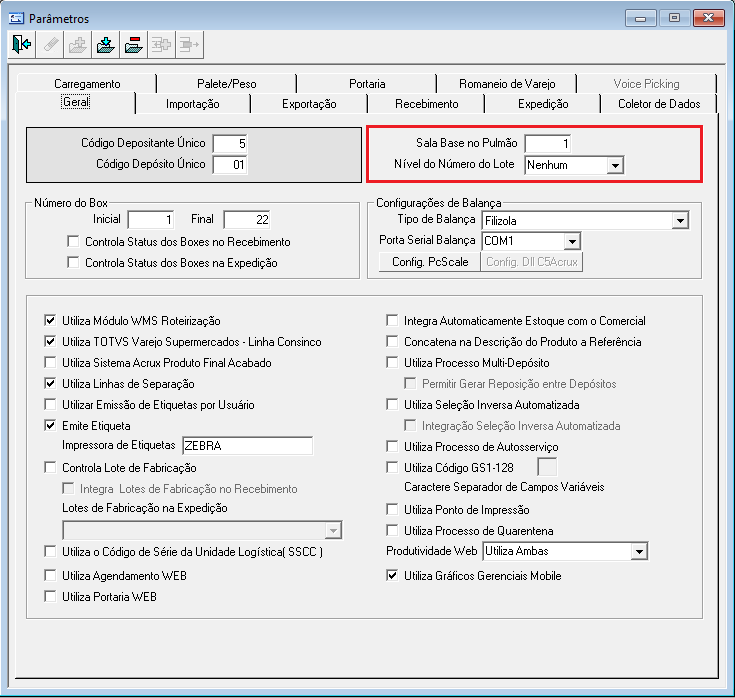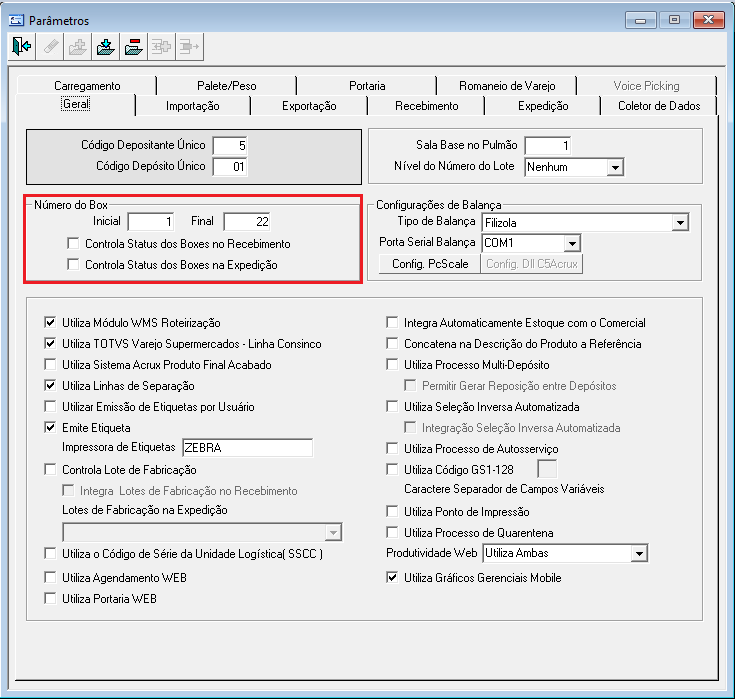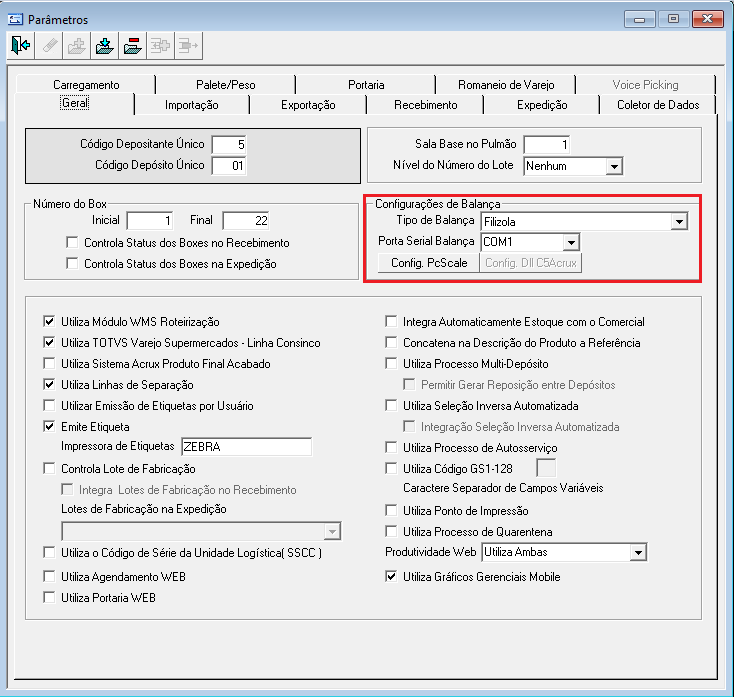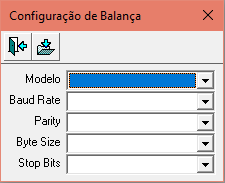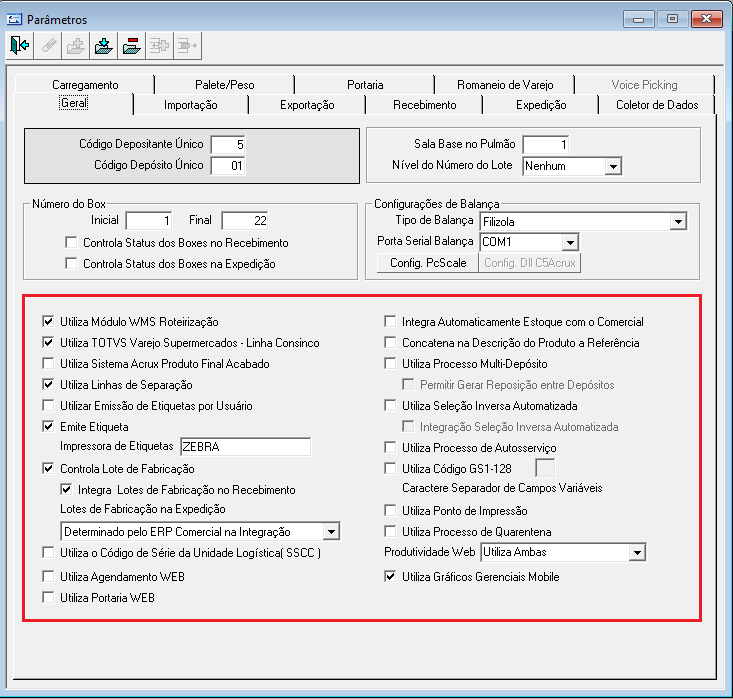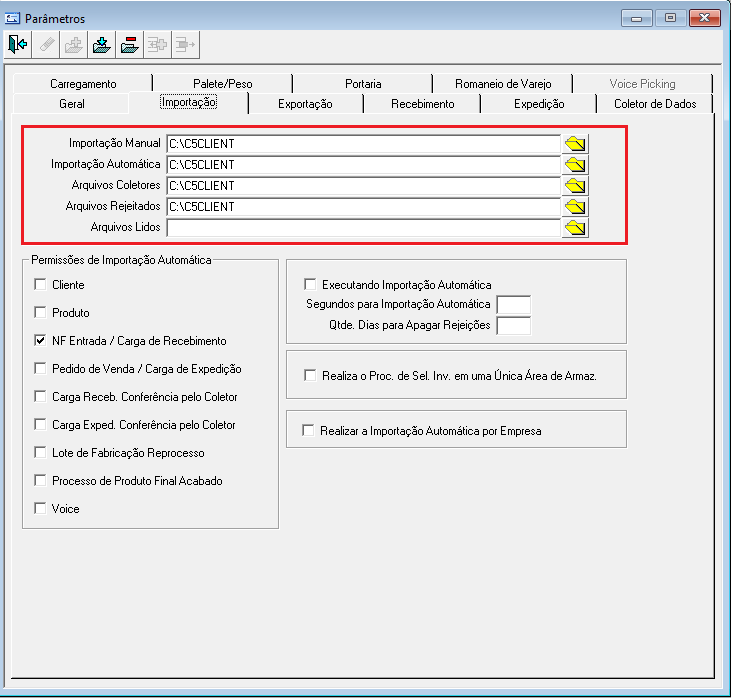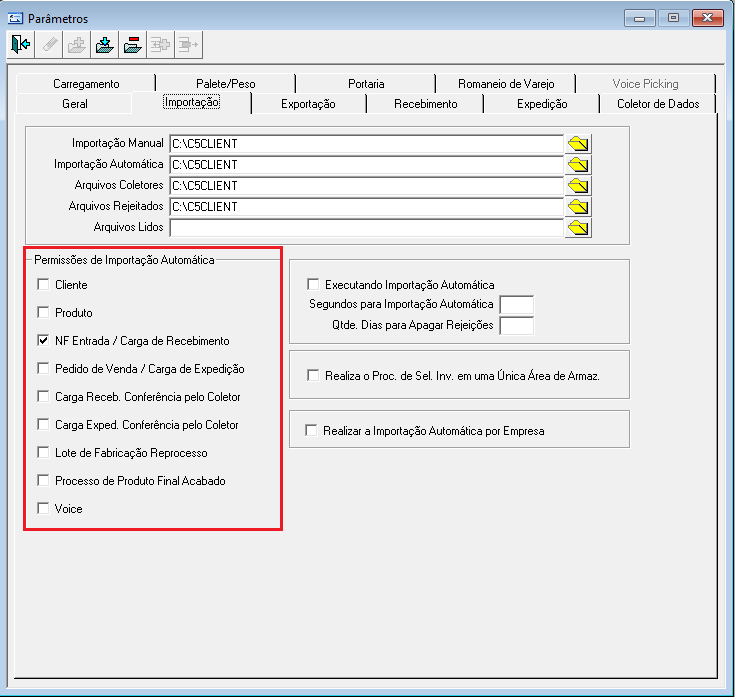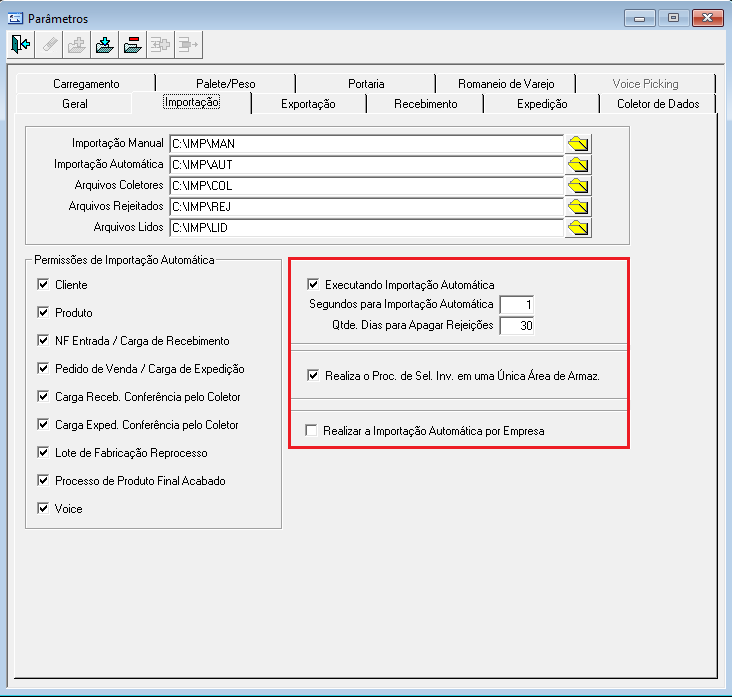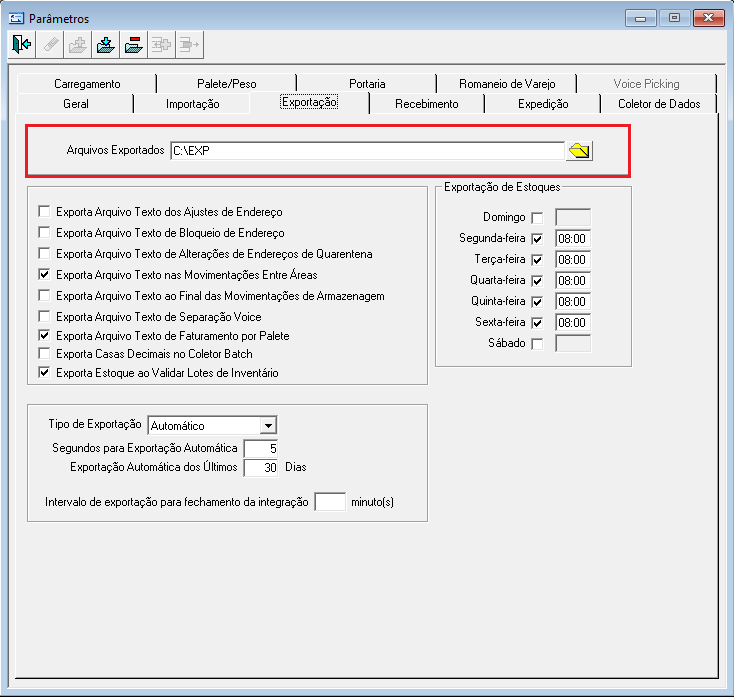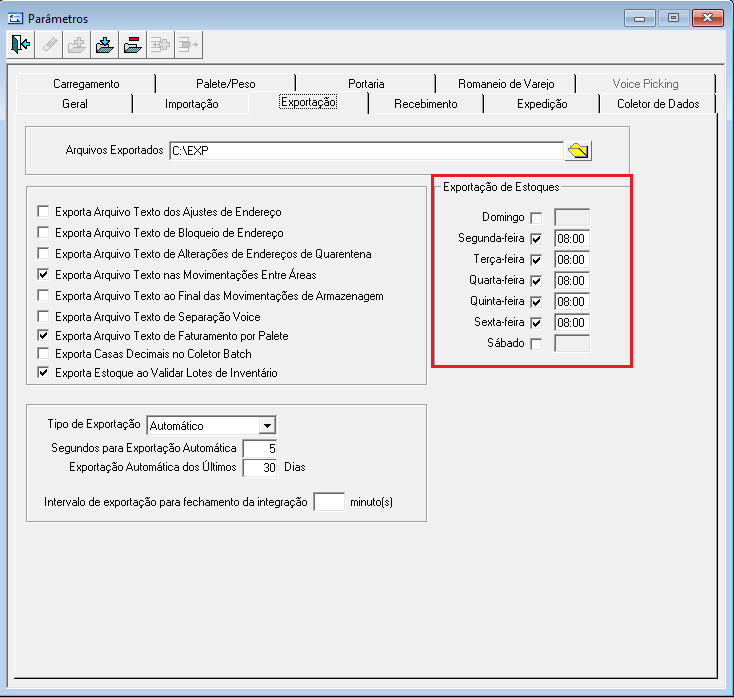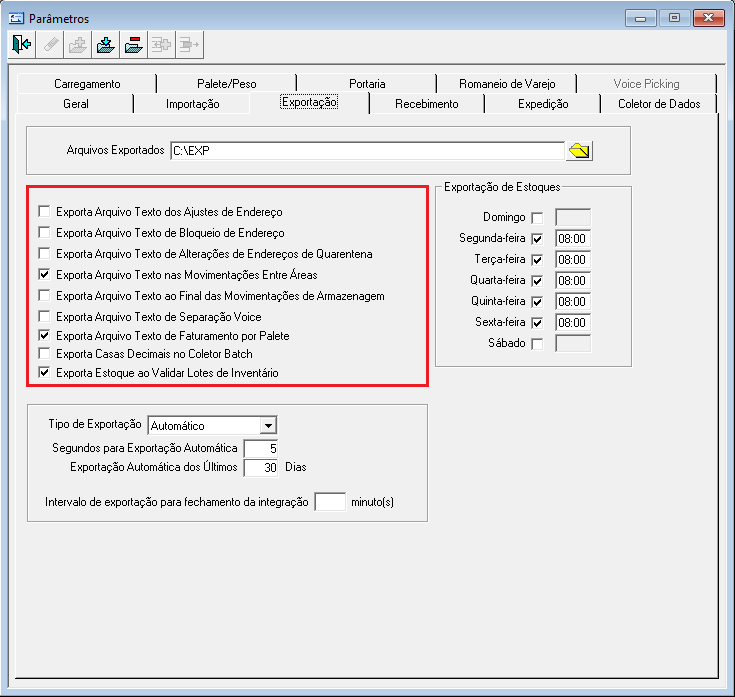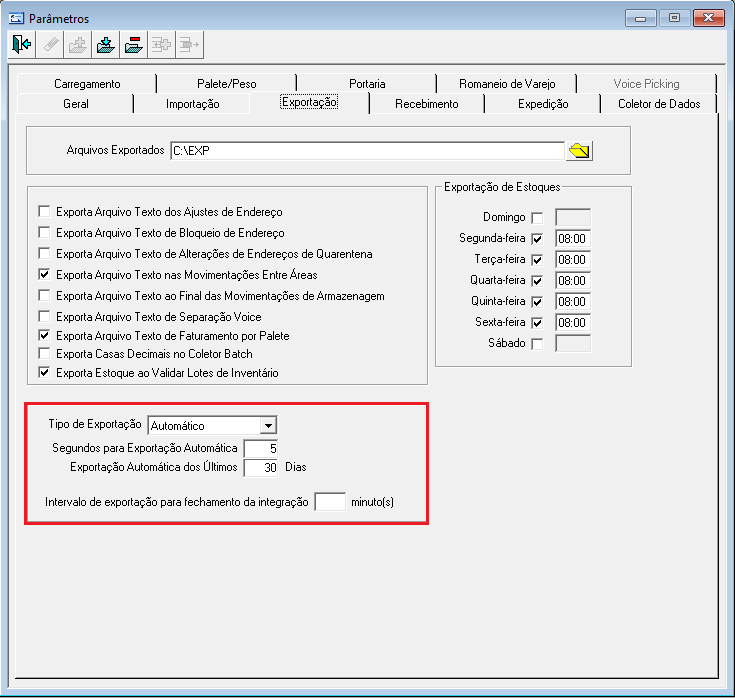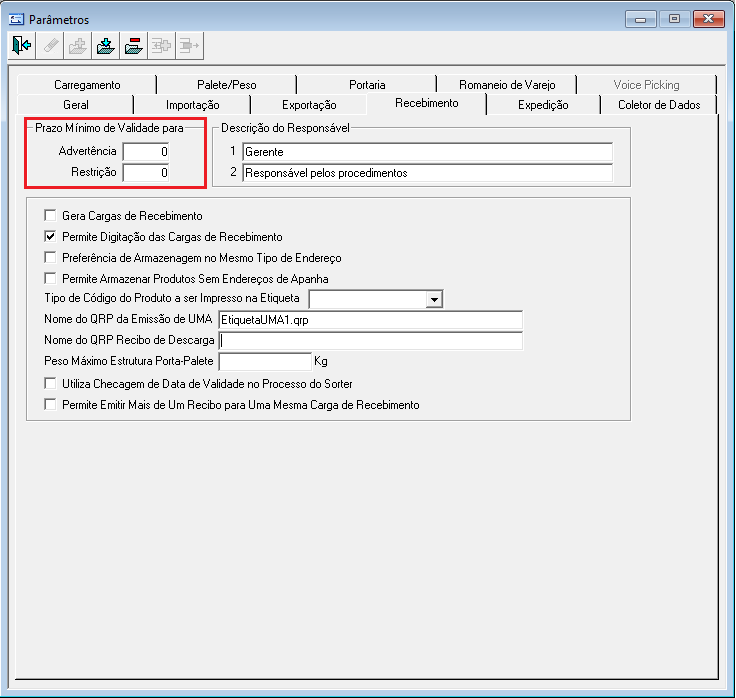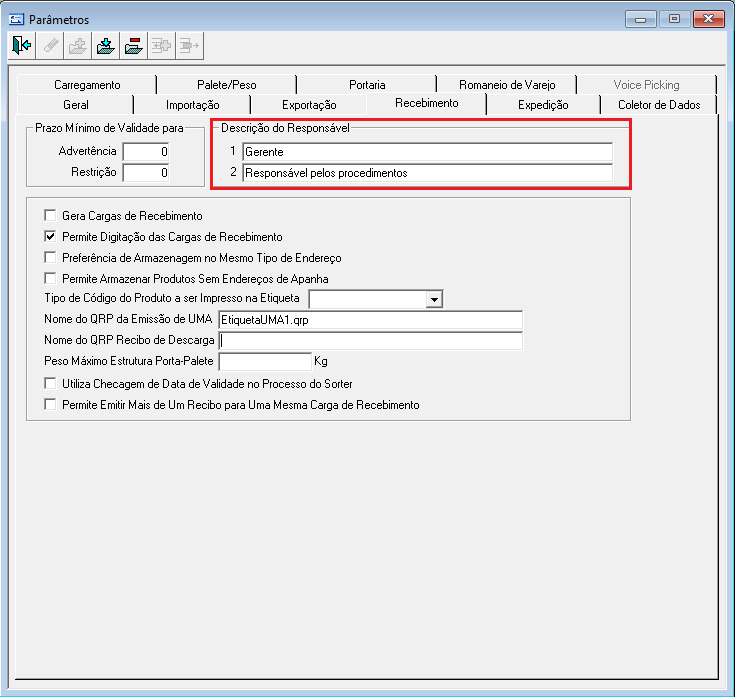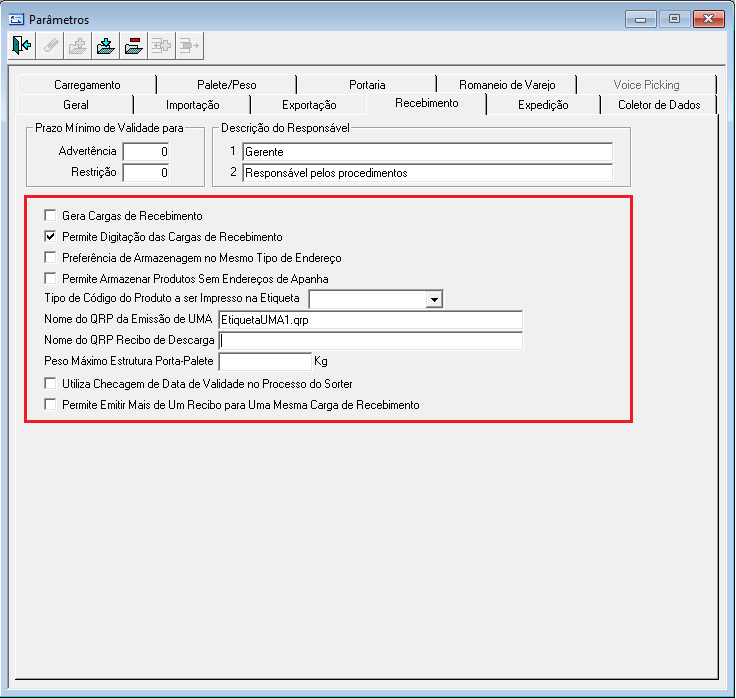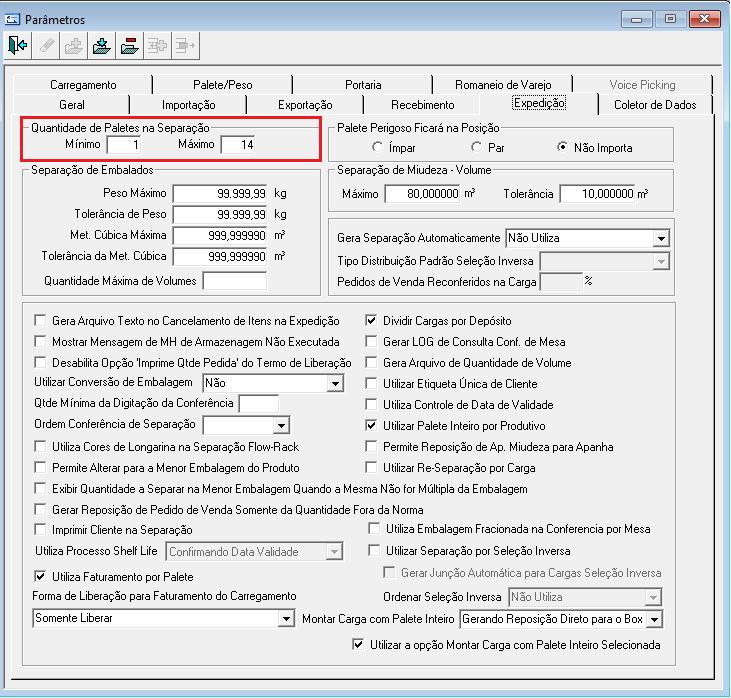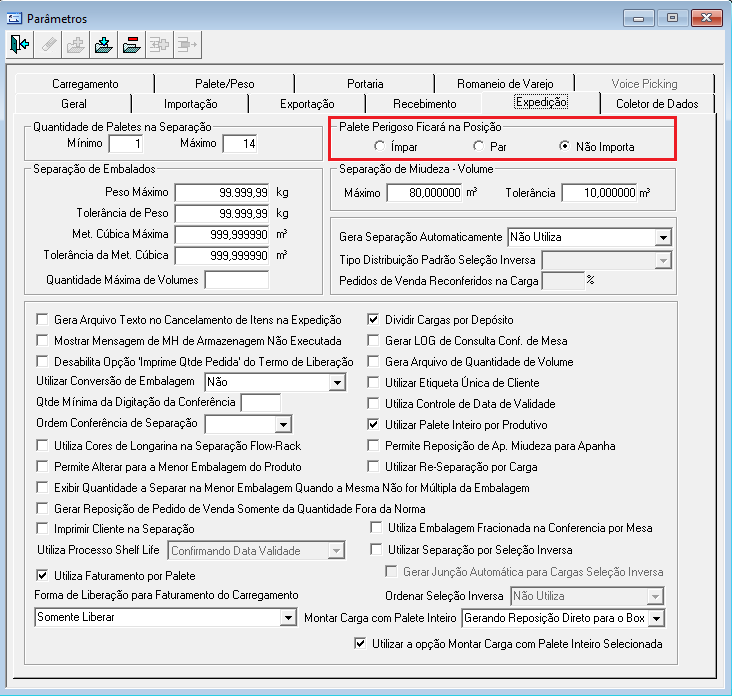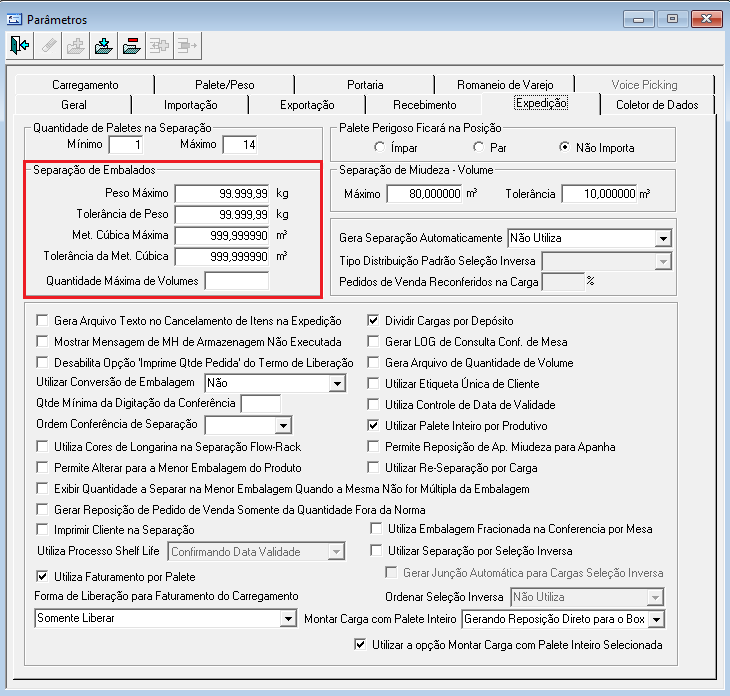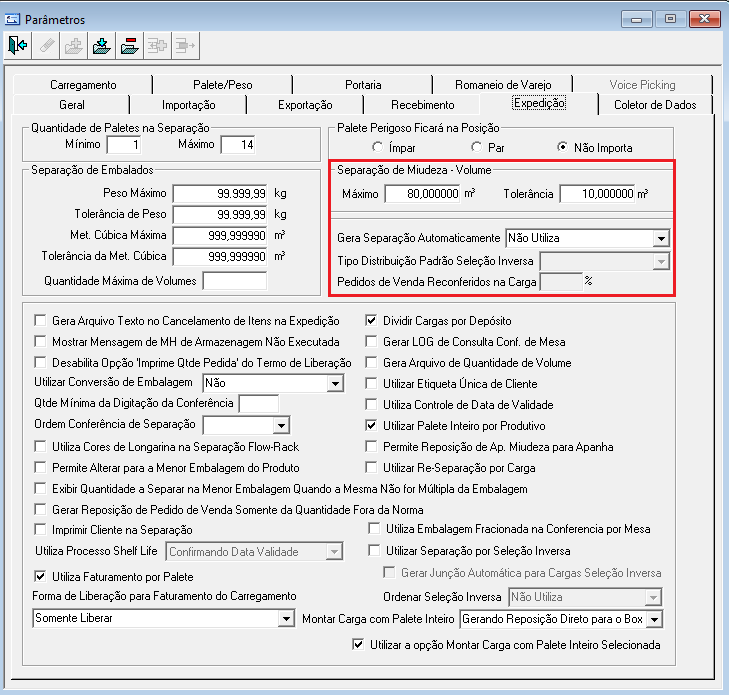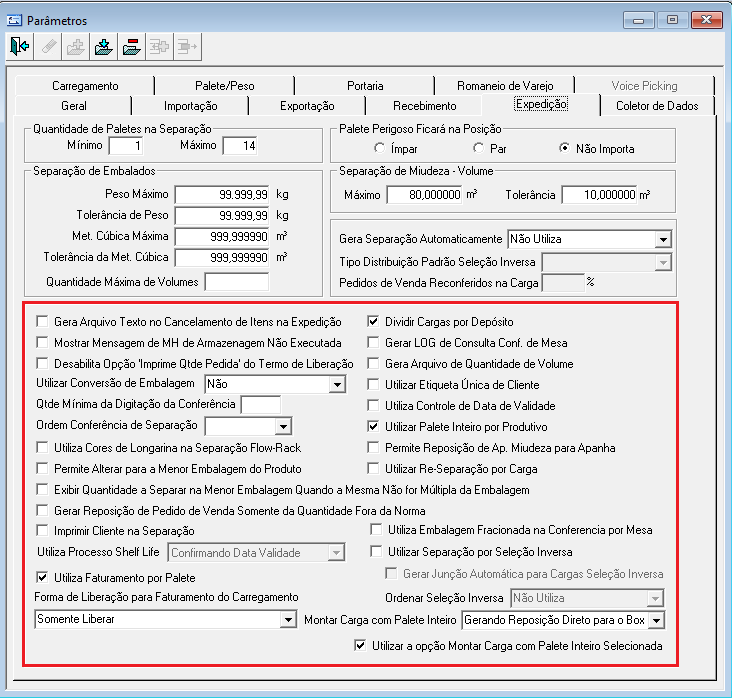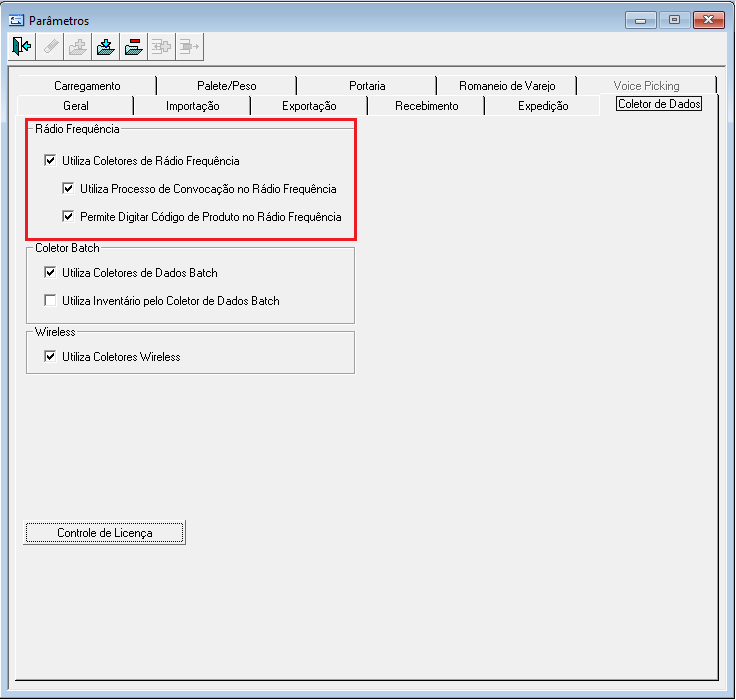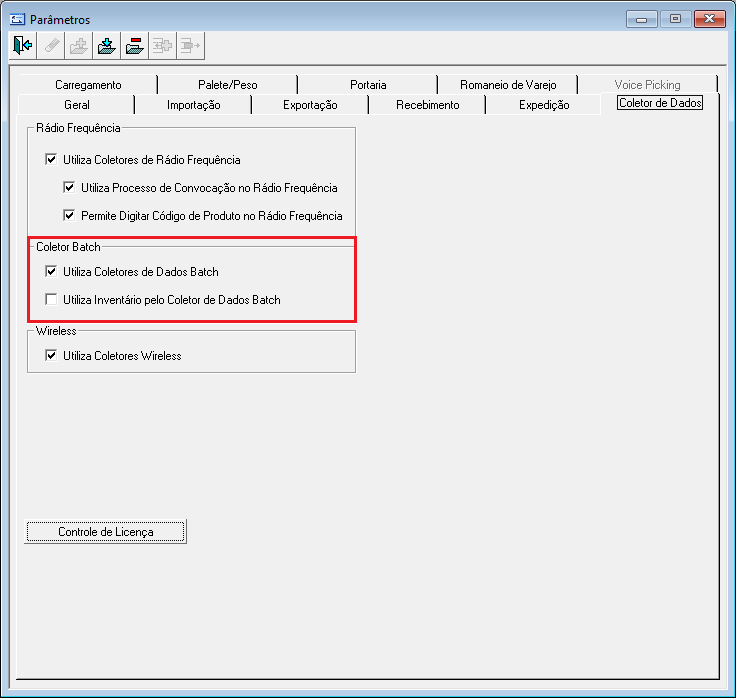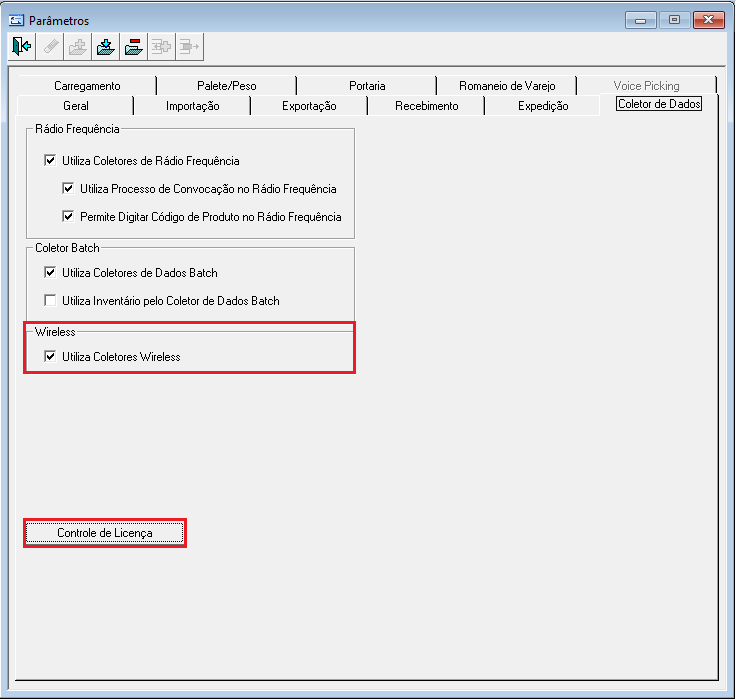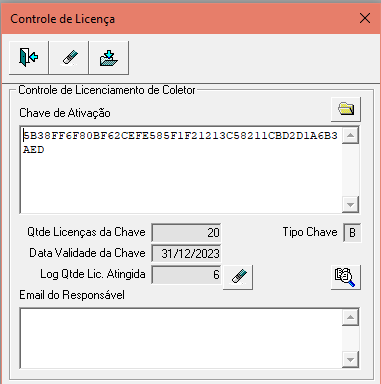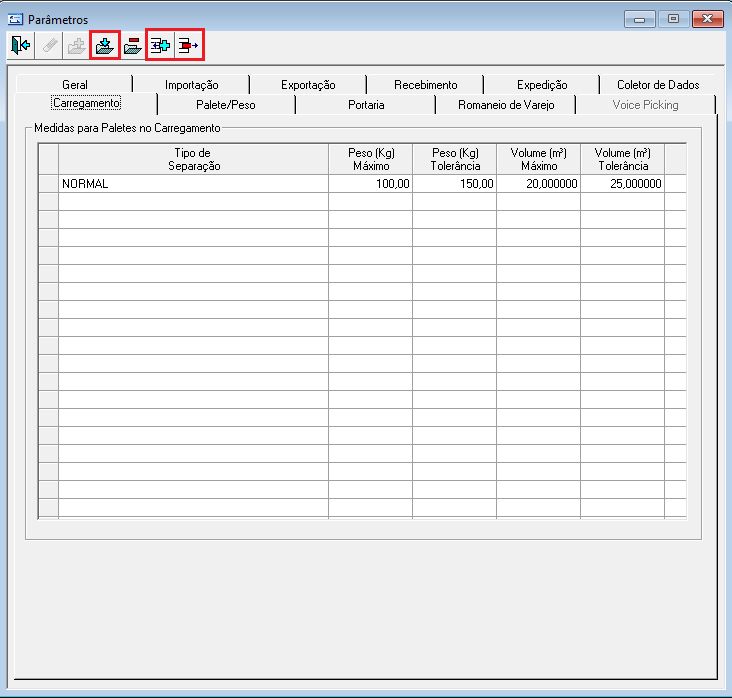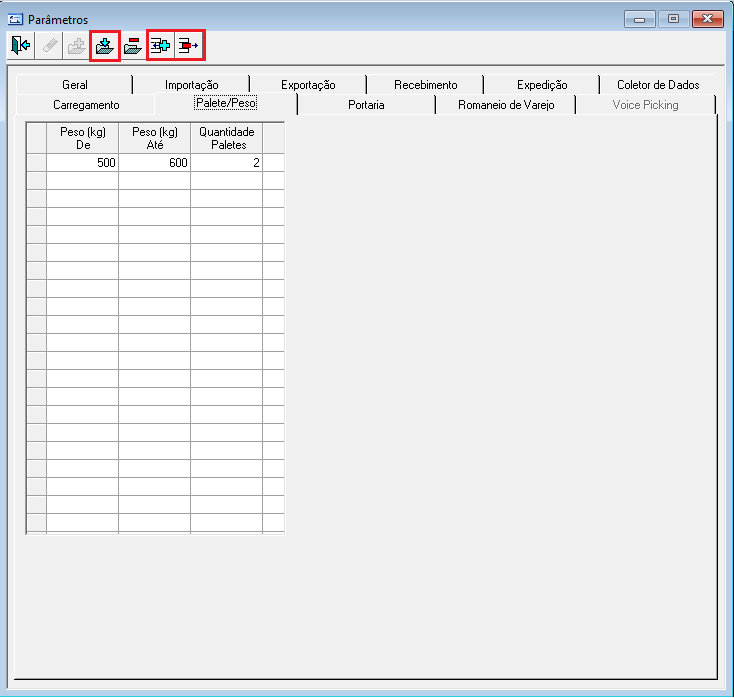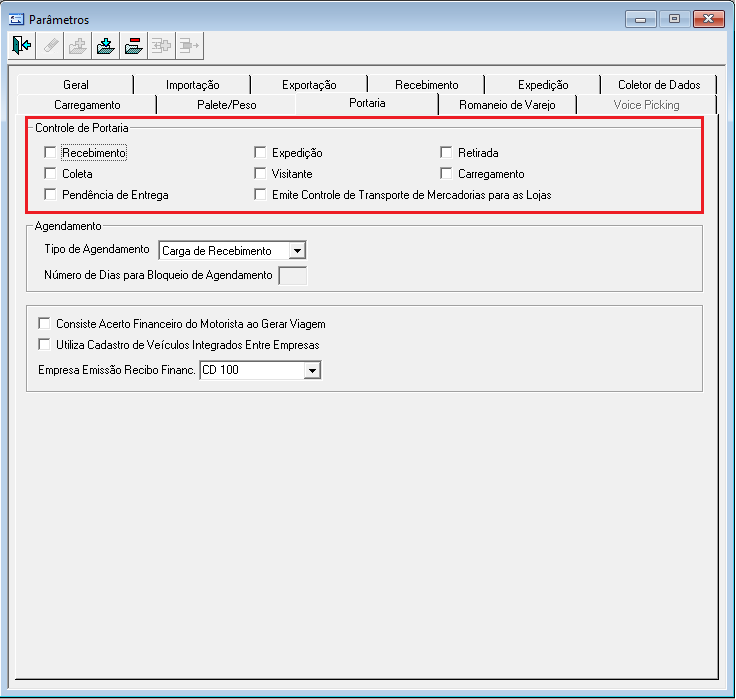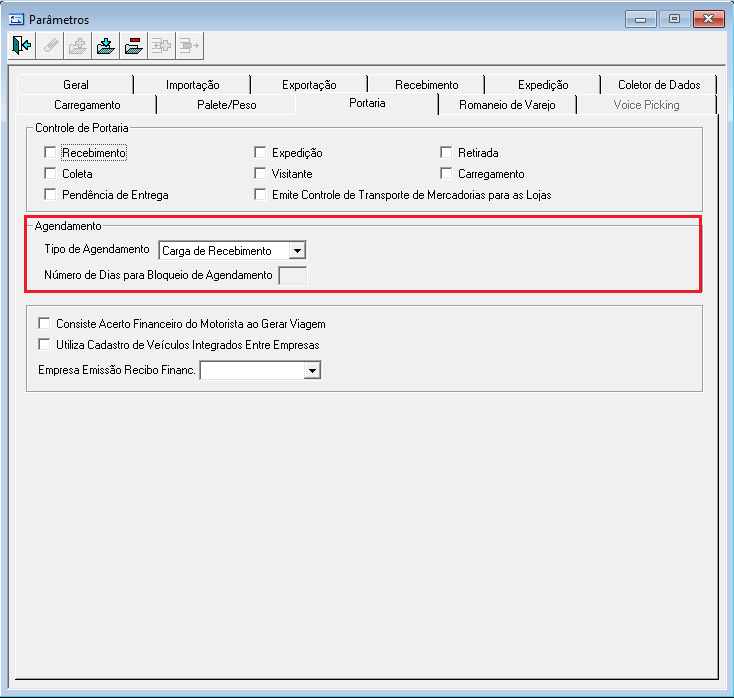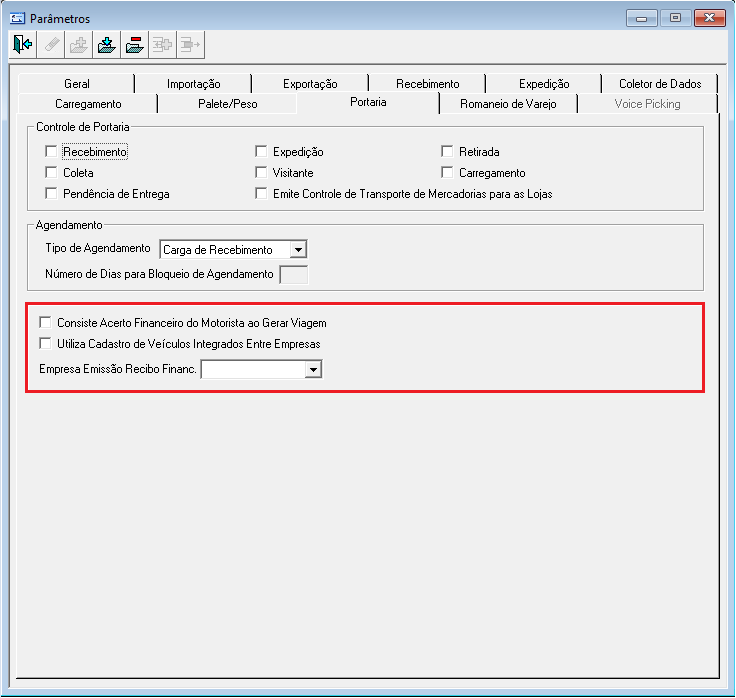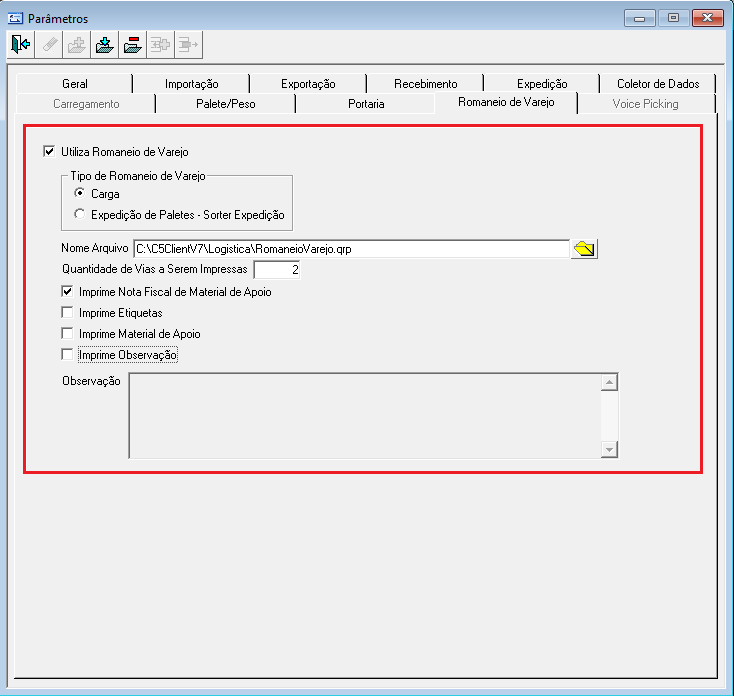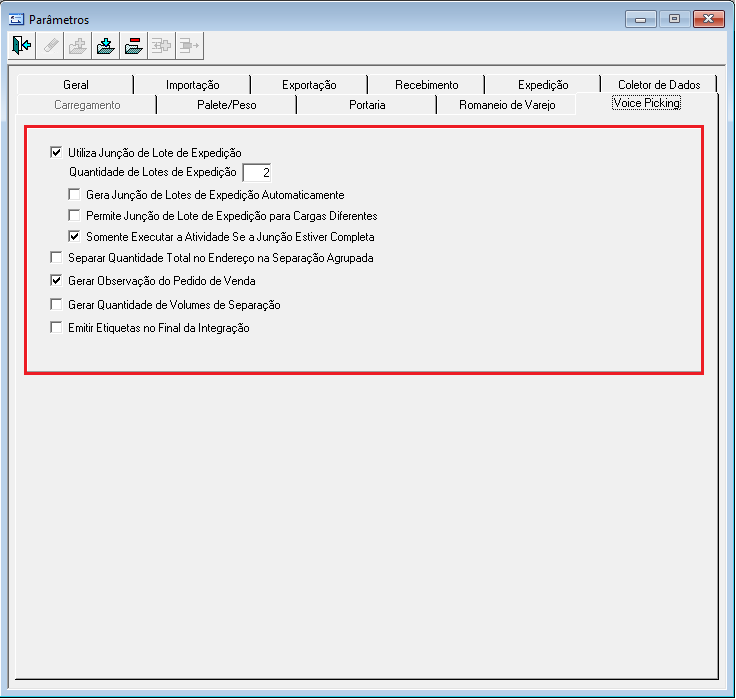Histórico da Página
...
Pré-requisitos e Restrições
Não há.
Passo a Passo
Geral
Ao abrir a Na aplicaçãoParâmetros Gerais clique na aba , será exibida a aba Geral.
Se utilizar Depositante ou Depósito Único, defina os
...
seus respectivos códigos, conforme imagem abaixo:
Imagem 1 - Parâmetro de Depositante e Depósito Único da Aba Geral
Defina também a Sala Base no Pulmão e o Nível do Número do Lote, entre as opções: Nenhum, Apartamento, Prédio e Rua.
Imagem 2 - Parâmetro de Sala Base no Pulmão e Nível do Número do Lote da Aba Geral
Definição dos parâmetros do Número do Box:
Imagem 3 - Parâmetros de Número do Box da Aba Geral
Os campos listados correspondem a:
- Inicial e Final: Deverá ser definido um intervalo de números
...
- dos Boxes que
...
- serão utilizados.
- Controla Status dos Boxes no Recebimento: Se marcado, será validado no processo de recebimento, se o box utilizado está realmente cadastrado, se ele está ocupado ou bloqueado, se o seu tipo é de carga de recebimento, se o produtivo possuí permissão para utilizar determinado box e após a liberação ou cancelamento da carga o box será disponibilizado automaticamente.
- Controla Status dos Boxes na Expedição: Se marcado, será validado no processo de expedição, se o box utilizado está realmente cadastrado, se ele está ocupado ou bloqueado, se o produtivo possuí permissão para utilizar determinado box e após a liberação ou transferência da carga o box será disponibilizado automaticamente.
Definição das Configurações de Balança:
Imagem 4 - Parâmetros de Configurações de Balança da Aba Geral
Os campos listados correspondem a:
- Tipo de Balança: Poderá definir o tipo de balança utilizado, entre as opções: Não utiliza, Filizola, Toledo ou Mais de Uma Balança por Computador.
- Porta Serial Balança: Poderá definir a porta serial da balança, entre as opções: Não utiliza, COM1, COM2, COM3 ou COM4.
- Config. PcScale: O botão será habilitado, se escolher o Tipo de Balança Filizola e a Porta Serial Balança for diferente de Não Utiliza. Ao clicar no botão, será aberto uma tela com configurações mais específicas desse tipo de balança:
Imagem 5 - Tela de configurações específicas do tipo de balança Filizola
- Config. Dll C5Acrux: O botão será habilitado, se escolher o Tipo de Balança Toledo e a Porta Serial Balança for diferente de Não Utiliza. Ao clicar no botão, será aberto uma tela com configurações mais específicas desse tipo de balança:
Imagem 6 - Tela de configurações específicas do tipo de balança Toledo
Definição dos parâmetros gerais destacados na imagem abaixo:
Imagem 7 - Parâmetros da Aba Geral
Os campos listados correspondem a:
- Utiliza Módulo WMS Roteirização: Se marcado, indica que utiliza o módulo WMS Roteirização.
- Utiliza TOTVS Varejo Supermercados - Linha Consinco: Se marcado, indica que utiliza o ERP da TOTVS Varejo Supermercados - Linha Consinco.
- Utiliza Sistema Acruz Produto Final Acabado: Se marcado, indica que utiliza o Sistema Acruz Produto Final Acabado. ( Utilizado no Sistema Indústria )
- Utiliza Linhas de Separação: Se marcado, indica que utiliza o processo de Linhas de Separação na expedição.
- Utiliza Emissão de Etiquetas por Usuário: Se marcado, indica que utiliza Emissão de Etiquetas por Usuários, opção válida apenas se utilizar o novo processo de emissão de etiquetas pela view base, definido pelo parâmetro dinâmico UTZ_PROCESSO_ETQ_VIEWBASE.
- Emite Etiqueta: Se marcado, indica que deverá Emitir Etiquetas durante os processos.
...
- Impressora de Etiquetas: Deverá informar o nome da Impressora de Etiquetas.
- Controla Lote de Fabricação: Se marcado, indica que deverá controlar Lote de Fabricação.
- Integra Lotes de Fabricação no Recebimento: Se marcado, indica que deverá integrar Lote de Fabricação no Recebimento.
- Lotes de Fabricação na Expedição: Deverá definir uma das três opções de controle de Lotes de Fabricação na Expedição: Determinado pelo ERP Comercial na Integração, Determinado pelo WMS de acordo com o FIFO ou Em Todos os Produtos na Conferência de Separação.
- Utiliza o Código de Série da Unidade Logísticas ( SSCC ): Indica se a empresa permite utilizar a leitura do SSCC como Palete.
- Utiliza Agendamento WEB: Se marcado, indica se utiliza o Agendamento WEB.
- Utiliza Portaria WEB: Se marcado, indica se utiliza o Portaria WEB.
- Integra Automaticamente Estoque com o Comercial: Se marcado, indica que será integrado automaticamente o Estoque com o Comercial. ( Será desabilitado a opção de atualizar o estoque pelo Comparativo de Estoque )
- Concatena na Descrição do Produto a Referência: Se marcado, indica que deverá ser concatenada na descrição completa do produto a referência do fabricante. ( Parâmetro habilitado apenas quando utiliza o ERP da TOTVS Varejo Supermercados - Linha Consinco )
- Utiliza Processo Multi-Depósito: Se marcado, indica que utiliza o Processo de Multi-Depósito.
- Permitir Gerar Reposição entre Depósitos: Se marcado, indica que é permitido realizar Reposição entre Depósitos.
- Utiliza Seleção inversa Automatizada: Se marcado, indica que utiliza o processo de Seleção Inversa Automatizada.
- Integração de Seleção Inversa Automatizada: Se marcado, indica que irá realizar processo de Seleção Inversa Automatizada por Integração com outro ERP.
- Utiliza Processo de Autosserviço: Se marcado, indica que utiliza a aplicação de Gestão Logística de Loja.
- Utiliza Código GS1-128: Se marcado, indica que utiliza o código GS1-128 e deverá ser informado no campo ao lado, o caractere separador de campos variáveis utilizado em código GS1-128.
- Utiliza Ponto de Impressão: Se marcado, indica que utiliza Ponto de Impressão, e deverá ser dado as permissões de utilização dos Pontos de Impressão cadastrados, para os produtivos utilizarem durante os processos do WMS.
- Utiliza Processo de Quarentena: Se marcado, indica que utiliza o Processo de Quarentena.
- Produtividade WEB: Deverá ser definido se utiliza a aplicação Produtividade WEB, entre as opções: Apenas WEB, Utiliza Ambas ( WEB e DESKTOP ) ou Não Utiliza.
- Utiliza Gráficos Gerenciais Mobile: Se marcado, indica que utiliza a aplicação Gráficos Gerenciais Mobile.
Importação
Na aplicação Parâmetros Gerais,clique na aba Importação.
Definição dos parâmetros de configuração das pastas de importação:
Imagem 8 - Parâmetros de Configurações das pastas da Aba Importação
Os campos listados correspondem a:
- Importação Manual: Caminho da pasta, onde são enviados os arquivos para realizar a importação manual no WMS.
- Importação Automática: Caminho da pasta, onde o ERP de Terceiro deverá enviar os arquivos para importação automática no WMS.
- Arquivos Coletores: Caminho da pasta, onde são enviados os arquivos de texto de exportação e importação para Coletor Batch ou OFF.
- Arquivos Rejeitados: Caminho da pasta, onde são enviados os arquivos em crítica, após a Importação Automática.
- Arquivos Lidos: Caminho da pasta, onde são enviados os arquivos lidos da pasta Importação Automática durante o processo de validação.
Definição dos parâmetros de Permissões de Importação Automática:
Imagem 9 - Parâmetros de Permissões da Aba Importação
Os campos listados correspondem a:
- Cliente: Se marcado, indica que é permitido realizar importação automática de Clientes quando utiliza o processo antigo ( Serviço DESKTOP ).
- Produto: Se marcado, indica que é permitido realizar importação automática de Produtos quando utiliza o processo antigo ( Serviço DESKTOP ).
- NF Entrada / Carga de Recebimento: Se marcado, indica que é permitido realizar importação automática de Notas Fiscais de Entrada quando utiliza o processo antigo ( Serviço DESKTOP ).
- Pedido de Venda / Carga de Expedição: Se marcado, indica que é permitido realizar importação automática de Notas Fiscais de Entrada quando utiliza o processo antigo ( Serviço DESKTOP ).
- Carga Receb. Conferência pelo Coletor: Se marcado, indica que é permitido realizar importação automática de Carga de Recebimento para Conferência pelo Coletor quando utiliza o processo antigo ( Serviço DESKTOP ).
- Carga Exped. Conferência pelo Coletor: Se marcado, indica que é permitido realizar importação automática de Carga de Expedição para Conferência pelo Coletor quando utiliza o processo antigo ( Serviço DESKTOP ).
- Lote de Fabricação Reprocesso: Se marcado, indica que é permitido realizar importação automática de Lote de Fabricação Reprocesso quando utiliza o processo antigo ( Serviço DESKTOP ).
- Processo de Produto Final Acabado: Se marcado, indica que é permitido realizar importação automática do Processo do Produto Final Acabado ( Utilizado no Sistema Indústria ) quando utiliza o processo antigo ( Serviço DESKTOP ).
- Voice: Se marcado, indica que é permitido realizar importação automática do Voice quando utiliza o processo antigo ( Serviço DESKTOP ).
Definição dos parâmetros de Importação destacados na imagem abaixo:
Imagem 10 - Parâmetros da Aba Importação
Os campos listados correspondem a:
- Executando Importação Automática: Se marcado, indica que será feito a Importação Automática do processo antigo ( Serviço DESKTOP ).
- Segundos para Importação Automática: Deverá definir os segundos para realizar a Importação Automática do processo antigo ( Serviço DESKTOP ).
- Qtde. Dias para Apagar Rejeições: Deverá definir a quantidade de dias, para verificar se o usuário deseja apagar os arquivos rejeitados na importação, via aplicação: Módulo WMS > Gerencial > Consulta > Exclusão de Rejeições da Imp. Automática.
- Realiza o Proc. de Sel. Inv. em uma Única Área de Armaz.: Se marcado, indica que irá permitir importar pedidos com apenas uma Área de Armazenagem na Seleção Inversa.
- Realizar a Importação Automática por Empresa: Se marcado, indica que é permitido realizar Importação Automática por Empresa.
Exportação
Na aplicação Parâmetros Gerais,clique na aba Exportação.
Defina o caminho da pasta, onde será enviado os Arquivos Exportados do WMS, conforme imagem abaixo:
Imagem 11 - Parâmetro de Configuração da pasta na Aba Exportação
Defina os parâmetros da Exportação de Estoques, marcando os dias e horários em que deveram acontecer as exportações, conforme imagem abaixo:
Imagem 12 - Parâmetros de Exportação de Estoques da Aba Exportação
Nota: Os campos de configuração da Exportação de Estoques será desabilitado se o Tipo de Exportação for API.
Definição dos parâmetros de Exportação destacados na imagem abaixo:
Imagem 13 - Parâmetros de Permissões da Aba Exportação
Os campos listados correspondem a:
- Exporta Dados dos Ajustes de Endereço: Se marcado, indica que deverá gerar um arquivo de exportação após realizar um Ajuste de Endereço.
- Exporta Dados de Bloqueio de Endereço: Se marcado, indica que deverá gerar um arquivo de exportação após realizar o Bloqueio e Desbloqueio de Endereços.
- Exporta Dados de Alterações de Endereços de Quarentena: Se marcado, indica que deverá gerar um arquivo de exportação após realizar Alterações de Endereços de Quarentena.
- Exporta Dados nas Movimentações Entre Áreas: Se marcado, indica que deverá gerar um arquivo de exportação após realizar Movimentações Entre Áreas.
- Exporta Dados ao Final das Movimentações de Armazenagem: Se marcado, indica que deverá gerar um arquivo de exportação após realizar Movimentações de Armazenagem.
- Exporta Dados de Separação Voice: Se marcado, indica que deverá gerar um arquivo de exportação após realizar uma Separação Voice.
- Exporta Dados de Faturamento por Palete: Se marcado, indica que deverá gerar um arquivo de exportação após realizar o Faturamento por Palete.
- Exporta Casas Decimais no Coletor Batch: Se marcado, indica que deverá considerar Casas Decimais quando utiliza Coletor Batch.
- Exporta Estoque ao Validar Lotes de Inventário: Se marcado, indica que deverá gerar o arquivo de estoque sempre após Validar Lotes de Inventário, desta forma não será feita a exportação automática de estoques.
Definição dos parâmetros de Exportação destacados na imagem abaixo:
Imagem 14 - Parâmetros da Aba Exportação
Os campos listados correspondem a:
- Tipo de Exportação: Deverá definir um dos três Tipos de Exportação: API, Automático ( Serviço Windows ), Processo Antigo ( Serviço DESKTOP ) e Durante o Processo.
- Segundos para Exportação: Deverá definir os segundos para Exportação, se o Tipo da Exportação for Automático ou o Processo Antigo. O campo será desabilitado se o Tipo de Exportação for API.
- Exportação Automática dos Últimos Dias: Deverá definir o número dos últimos dias que deveram ser considerados na exportação. O campo será desabilitado se o Tipo de Exportação for API.
- Intervalo de exportação para fechamento da integração em minuto(s): Deverá definir o intervalo em minuto(s) da exportação para o fechamento da integração. Utilizado hoje na exportação do arquivo .PTC ( Palete Totalmente Cortado ). O campo será desabilitado se o Tipo de Exportação for API.
Recebimento
Na aplicação Parâmetros Gerais,clique na aba Recebimento.
Defina o Prazo Mínimo de Validade para Advertência e Restrição, conforme imagem abaixo:
Imagem 15 - Parâmetros de Prazo Mínimo de Validade da Aba Recebimento
Defina a Descrição do Responsável 1 e 2 que será impresso no relatório do Termo de Liberação da Carga de Recebimento, conforme imagem abaixo:
Imagem 16 - Parâmetros de Descrição do Responsável da Aba Recebimento
Definição dos parâmetros de Recebimento destacados na imagem abaixo:
Imagem 17 - Parâmetros da Aba Recebimento
Os campos listados correspondem a:
- Gera Cargas de Recebimento: Se marcado, indica que permite a geração automática de Cargas de Recebimento no WMS.
- Permite Digitação das Cargas de Recebimento: Se marcado, indica que permite a Digitação das Cargas de Recebimento em: Módulo WMS > Recebimento > Digitação de Carga.
- Preferência de Armazenagem no Mesmo Tipo de Endereço: Se marcado, indica que será considerado na Armazenagem de endereços do mesmo tipo.
- Permite Armazenar Produtos Sem Endereços de Apanhas: Se marcado, indica que permite Armazenar Produtos Sem Endereços de Apanhas.
- Tipo de Código do Produto a ser Impresso na Etiqueta: Poderá definir um tipo de Código do Produto para ser Impresso na Etiqueta, entre as opções: Código do Fornecedor, DUN, EAN/UCC, Interno e Transição.
- Nome do QRP da Emissão de UMA: Deverá informar o nome do QRP da Emissão de UMA.
- Peso Máximo Estrutura Porta-Palete (kg): Deverá informar o Peso Máximo da Estrutura Porta-Palete, em quilos.
- Utiliza Checagem de Data de Validade no Processo do Sorter: Se marcado, indica que utiliza a Checagem de Data de Validade no Processo do Sorter.
- Permite Emitir Mais de Um Recibo para Uma Mesma Carga de Recebimento: Se marcado, indica que permite Emitir mais de um Recibo para uma mesma Carga de Recebimento.
Expedição
Na aplicação Parâmetros Gerais,clique na aba Expedição.
Defina a quantidade Mínima e Máxima de Paletes na Separação, conforme imagem abaixo:
Imagem 18 - Parâmetros de Configuração da quantidade Mínima e Máxima de Paletes na Separação da Aba Expedição
Defina a Posição que ficará o Palete Perigoso, entre as opções: Ímpar, Par ou Não Importa. Conforme imagem abaixo:
Imagem 19 - Parâmetro da Posição do Palete Perigoso da Aba Expedição
Defina as Configurações da Separação de Embalados, que são: Peso Máximo, Tolerância de Peso, Metragem Cúbica Máxima, Tolerância da Metragem Cúbica e Quantidade Máxima de Volumes. Conforme imagem abaixo:
Imagem 20 - Parâmetros da Separação de Embalados da Aba Expedição
Definição dos parâmetros de Expedição destacados na imagem abaixo:
Imagem 21 - Parâmetros da Aba Expedição
Os campos listados correspondem a:
- Separação de Miudeza - Volume: Defina o tamanho Máximo e a Tolerância do Volume na Separação de Miudeza, em metros cúbicos.
- Gera Separação Automaticamente: Deverá definir se gera Separação Automaticamente, entre as opções: Não Utiliza, Somente Seleção Inversa ( permitido apenas se utilizar Separação por Seleção Inversa ) e Todas as Cargas de Expedição.
- Tipo de Distribuição Padrão Seleção Inversa: Poderá definir qual o Tipo de Distribuição Padrão da Seleção Inversa. ( O campo será habilitado apenas se o parâmetro Gera Separação Automaticamente estiver com as opções: Somente Seleção Inversa ou Todas as Cargas de Expedição )
- Pedidos de Venda Reconferidos na Carga: Poderá definir o percentual para gerar Reconferência dos Pedidos de Venda da Carga. ( O campo será habilitado apenas se o parâmetro dinâmico GERA_SEPARACAO_POR_PEDIDO ( gera separação por pedido )estiver com o valor S )
Definição dos parâmetros de Expedição destacados na imagem abaixo:
Imagem 22 - Parâmetros da Aba Expedição
Os campos listados correspondem a:
- Gera Arquivo Texto no Cancelamento de Itens na Expedição: Se utilizar ERP de Terceiros e a Integração via Arquivos do WMS. Poderá marcar a opção de gerar o Arquivo de Texto no Cancelamento de Itens.
- Mostrar Mensagem de MH de Armazenagem Não Executada: Se marcado, será exibido uma mensagem caso exista atividades de Movimentação Horizontal de Armazenagem Não Executadas na geração da Linha de Separação.
- Desabilita Opção 'Imprime Qtde Pedida' do Termo de Liberação: Se marcado, será desabilitado a Opção de Imprimir a Quantidade Pedida no Termo de Liberação.
- Utiliza Conversão de Embalagem: Deverá definir se Utiliza Conversão de Embalagem, entre as opções: Não, Sim e Gerar Melhor Embalagem.
- Qtde Mínima da Digitação da Conferência: Poderá definir uma quantidade Mínima da Digitação da Conferência.
- Ordem Conferência de Separação: Poderá definir uma Ordem para a Conferência de Separação, entre as opções: Alfabética e Endereço. Padrão Alfabética.
- Utiliza Cores de Longarina na Separação Flow-Rack: Se marcado, indica que poderá utilizar cores de Longarina na Separação Flow-Rack.
- Permite Alterar para a Menor Embalagem do Produto: Se marcado, indica que será permitido fazer a alteração para a menor embalagem do Produto na aplicação: Módulo WMS > Expedição > Ajuste de Itens.
- Exibir Quantidade a Separar na Menor Embalagem Quando a Mesma Não for Múltipla da Embalagem: Se marcado, indica que será exibido a quantidade a Separar na menor embalagem quando a mesma não for múltipla da embalagem.
- Gerar Reposição de Pedido de Venda Somente da Quantidade Fora da Norma: Se marcado, será gerado Reposição de Pedido de Venda somente da quantidade fora da norma.
- Imprimir Cliente na Separação: Se marcado, será impresso o nome do Cliente nos relatórios imitidos na Separação.
- Utiliza Processo Shelf Life: Poderá definir se Utiliza Processo Shelf Life, entre as opções: Confirmando Data Validade, Não Utiliza e Padrão. ( O campo será habilitado apenas se o parâmetro dinâmico UTZ_PERC_VALIDADE_CLI (Utiliza o processo de percentual de dias de validade) estiver com o valo S )
- Utiliza Faturamento por Palete: Se marcado, indica que utiliza Faturamento por Palete. ( O campo será habilitado apenas se o parâmetro dinâmico GERA_SEPARACAO_POR_PEDIDO (gera separação por pedido)estiver com o valor N ).
- Forma de Liberação para Faturamento do Carregamento: Poderá definir a Forma de Liberação para Faturamento, entre as opções: Manual, Somente Liberar e Liberar e Enviar para Faturamento. (O campo será habilitado apenas se o parâmetro Utiliza Faturamento por Palete estiver marcado )
- Dividir Cargas por Depósito: Poderá marcar a opção de dividir as Cargas por depósito. ( O campo será habilitado apenas se Utilizar o processo de Multi-Depósito )
- Gerar LOG de Consulta Conf. de Mesa: Se marcado, indica que será gerado LOG de consulta na Conferência de Mesa. O LOG poderá ser consultado pela aplicação: Módulo WMS > Gerencial > Consultas > LOG de Consultas de Produtos
- Gera Exportação de Dados da Quantidade de Volume: Se utilizar ERP de Terceiros e a Integração via Arquivos do WMS. Poderá marcar a opção de gerar o arquivo com dados de Expedição da Quantidade de Volumes.
- Utilizar Etiqueta Única de Cliente: Se marcado, indica que a empresa usa configuração de Etiqueta Única.
- Utiliza Controle de Data de Validade: Se marcado, é possível controlar Data de Validade pela aplicação: Módulo WMS Parâmetro> Parâmetro> Controle de Data de Validade na Expedição.
- Utilizar Palete Inteiro por Produtivo: Se marcado, é possível permitir que o produtivo faça Separação de Palete Inteiro.
- Permite Reposição de Ap. Miudeza para Apanha: Se marcado, indica que permite Reposição de um Endereço Apanha Miudeza para um Apanha.
- Utilizar Re-Separação por Carga: Se marcado, indica que utiliza atividades de Re-Separação.
- Utiliza Embalagem Fracionada na Conferencia por Mesa: Se marcado, indica que permite utilizar Embalagem Fracionada na Conferência de Mesa.
- Utilizar Separação por Seleção Inversa: Se marcado, indica que a empresa utiliza o método Cross Docking.
- Gerar Junção Automática para Cargas Seleção Inversa: Se marcado, indica que permite gerar Junção Automática para Cargas de Seleção Inversa.
- Ordenar Seleção Inversa: Deverá definir uma Ordem para o processo de Seleção Inversa, entre as opções: Não Utiliza, Por Empresa e Por Sequência Usuário.
- Montar Carga com Palete Inteiro: Deverá definir se utiliza montagem de Carga com Palete Inteiro, entre as opções: Não Utiliza, Gerando Reposição Direto para o Box e Gerando Reposição para o Apanha.
- Utilizar a opção Montar Carga com Palete Inteiro Selecionada: Se marcado, indica que utilizar a opção de montar Carga com Palete Inteiro Selecionada. ( O campo será habilitado apenas se o parâmetro Montar Carga com Palete Inteiro estiver com as opções: Gerando Reposição Direto para o Box ou Gerando Reposição para o Apanha )
Coletor de Dados
Na aplicação Parâmetros Gerais,clique na aba Coletor de Dados.
Definição dos parâmetros de Rádio Frequência:
Imagem 23 - Parâmetros de Rádio Frequência da Aba Coletor de Dados
Os campos listados correspondem a:
- Utiliza Coletores de Rádio Frequência: Se marcado, indica que a empresa utiliza Coletores de Rádio Frequência.
- Utiliza Processo de Convocação no Rádio Frequência: Se marcado, indica que utiliza a Convocação de atividades pelo Coletor.
- Permite Digitar Código de Produto no Rádio Frequência: Se marcado, indica permitir digitar o código do produto além de só utilizar o leitor de código de barra no Coletor.
Definição dos parâmetros de Coletor Batch:
Imagem 24 - Parâmetros de Coletor Batch da Aba Coletor de Dados
Os campos listados correspondem a:
- Utiliza Coletores de Dados Batch: Se marcado, indica que a empresa utiliza Coletores de Dados Batch.
- Utiliza Inventário pelo Coletor de Dados Batch: Se marcado, indica que a empresa utiliza Coletores de Dados Batch para realizar Inventário.
Definição dos parâmetros de Coletor de Dados destacados na imagem abaixo:
Imagem 25 - Parâmetros da Aba Coletor de Dados
Os campos listados correspondem a:
- Utiliza Coletores Wireless: Se marcado, indica que utiliza Coletores Wireless. ( O campo será habilitado apenas se o parâmetro Utiliza Coletores de Rádio Frequência estiver marcado )
- Controle de Licença: Ao clicar no botão, será aberto a tela de Controle de Licenciamento de Coletor:
Imagem 26 - Parâmetros da Aba Coletor de Dados
Carregamento
A Aba Carregamento só será habilitada, se a empresa não utilizar Depósito Único.
Na aplicação Parâmetros Gerais,clique na aba Carregamento.
Poderá definir as Medidas para Paletes no Carregamento. Utilize os botões destacados na imagem abaixo, respectivamente, para Atualizar alterações, Inserir uma nova linha e Excluir linhas selecionadas:
Imagem 27 - Parâmetros da Aba Carregamento
As configurações correspondem a:
- Tipo de Separação: Defina o Tipo de Separação que corresponde as configurações de Medidas que serão inseridas.
- Peso (kg) Máximo: Defina o Peso Máximo do Palete, em quilos.
- Peso (kg) Tolerância: Defina a Tolerância de Peso do Palete, em quilos.
- Volume (m3) Máximo: Defina o Volume Máximo do Palete, em metros cúbicos.
- Volume (m3) Tolerância: Defina a Tolerância de Volume do Palete, em metros cúbicos.
Palete/Peso
Na aplicação Parâmetros Gerais, clique na aba Palete/Peso.
Poderá definir as configurações de Peso/Palete. Utilize os botões destacados na imagem abaixo, respectivamente, para Atualizar alterações, Inserir uma nova linha e Excluir linhas selecionadas:
Imagem 28 - Parâmetros da Aba Peso/Palete
As configurações correspondem a:
- Peso (kg) De: Defina o mínimo de Peso, em quilos.
- Peso (kg) Até: Defina o máximo de Peso, em quilos.
- Quantidade Paletes: Defina a Quantidade de Paletes.
Portaria
Na aplicação Parâmetros Gerais, clique na aba Portaria.
Defina quais processos que serão do Controle de Portaria, conforme imagem abaixo:
Imagem 29 - Parâmetros do Controle de Portaria da Aba Portaria
Os processos em tela que poderão ser marcados para o Controle de Portaria, correspondem a:
- Recebimento;
- Coleta;
- Pendência de Entrega;
- Expedição;
- Visitante;
- Emite Controle de Transporte de Mercadorias para as Lojas;
- Retirada;
- Carregamento;
Defina também os parâmetros de Agendamento. Escolha o Tipo de Agendamento entre as opções: Carga de Recebimento e Pedido de Compra. Se escolher o Tipo Pedido de Compra poderá definir o Número de Dias para Bloqueio de Agendamento, conforme imagem abaixo:
Imagem 30 - Parâmetros de Agendamento da Aba Portaria
Definição dos parâmetros de Portaria destacados na imagem abaixo:
Imagem 31 - Parâmetros da Aba Portaria
Os campos listados correspondem a:
- Consiste Acerto Financeiro do Motorista ao Gerar Viagem: Se marcado, indica que caso haja acertos financeiros a serem realizados pelo motorista, não deverá permitir gerar a Viagem.
- Utiliza Cadastro de Veículos Integrados Entre Empresas: Se marcado, indica que poderá utilizar veículos cadastrados entre empresas.
- Empresa Emissão Recibo Financ.: Poderá definir uma empresa com permissão para Emissão de Recibo Financeiro.
Romaneio de Varejo
Na aplicação Parâmetros Gerais, clique na aba Romaneio de Varejo.
Se a empresa utiliza o ERP da TOTVS Varejo Supermercados - Linha Consinco, é possível utilizar o Romaneio de Varejo, segue imagem com os parâmetros deste processo destacados:
Imagem 32 - Parâmetros da Aba Romaneio de Varejo
Os campos listados correspondem a:
- Utiliza Romaneio de Varejo: Se marcado, indica que utiliza Romaneio de Varejo.
- Tipo de Romaneio de Varejo: Selecione o qual o tipo de Romaneio de Varejo, entre as opções: Carga e Expedição de Paletes - Sorter Expedição.
- Nome Arquivo: Insira o caminho do arquivo RomaneioVarejo.qrp ( para o Tipo de Romaneio Carga ) ou RomaneioVarejoExpedPalete.qrp ( para o Tipo de RomaneioExpedição de Paletes - Sorter Expedição ) que contém os dados do relatório que será gerado.
- Quantidade de Vias a Serem Impressas: Informe qual será a quantidades de vias impressas do relatório do Romaneio de Varejo.
- Imprime Nota Fiscal de Material de Apoio: Se marcado, indica que será impresso no relatório a Nota Fiscal de Materiais de Apoio.
- Imprime Etiquetas: Se marcado, indica que será impresso no relatório as Etiquetas.
- Imprime Material de Apoio: Se marcado, indica que será impresso no relatório o Material de Apoio.
- Imprime Observação: Se marcado, indica que será impresso no relatório a observação.
- Observação: Se necessário, informe uma observação para ser impresso no relatório.
Voice Picking
A Aba Voice Picking só será habilitada, se existir um cadastro de Tipo de Integração Divo ou Vocollect em: Módulo WMS Parâmetro > Cadastro > Tipo de Integração.
Na aplicação Parâmetros Gerais, clique na aba Voice Picking.
Definição dos parâmetros de Voice Picking destacados na imagem abaixo:
Imagem 33 - Parâmetros da Aba Voice Picking
Os campos listados correspondem a:
- Utiliza Junção de Lote de Expedição: Se marcado, indica Junção de Lote de Expedição
- Quantidade de Lotes de Expedição: Informe a Quantidade de Lotes de Expedição permitidos na Junção.
- Gera Junção de Lotes de Expedição Automaticamente: Se marcado, indica que deverá ser gerado a Junção dos Lotes de Expedição Automaticamente.
- Permite Junção de Lote de Expedição para Cargas Diferentes: Se marcado, indica que permite gerar Junção de Lotes de Cargas diferentes.
- Somente Executar a Atividade Se a Junção Estiver Completa: Se marcado, indica será permitido executar as atividades se a Junção estiver completa.
- Separar Quantidade Total no Endereço na Separação Agrupada: Se marcado, indica que deverá ser separado a quantidade total no endereço na Separação Agrupada.
- Gerar Observação do Pedido de Venda: Se marcado, indica que deverá ser gerado na integração a observação do Pedido de Venda.
- Gerar Quantidade de Volumes de Separação: Se marcado, indica que deverá ser gerado na integração a Quantidade de Volumes de Separação.
- Emitir Etiquetas no Final da Integração: Se marcado, indica que deverá emitir as Etiquetas no final da integração.
Por fim, após realizar todas as parametrizações necessárias, clique no botão Atualizar (ícone com flecha apontando para baixo).
Imagem 3 -
Imagem 4 -
...
03. TELA PARÂMETROS GERAIS
...