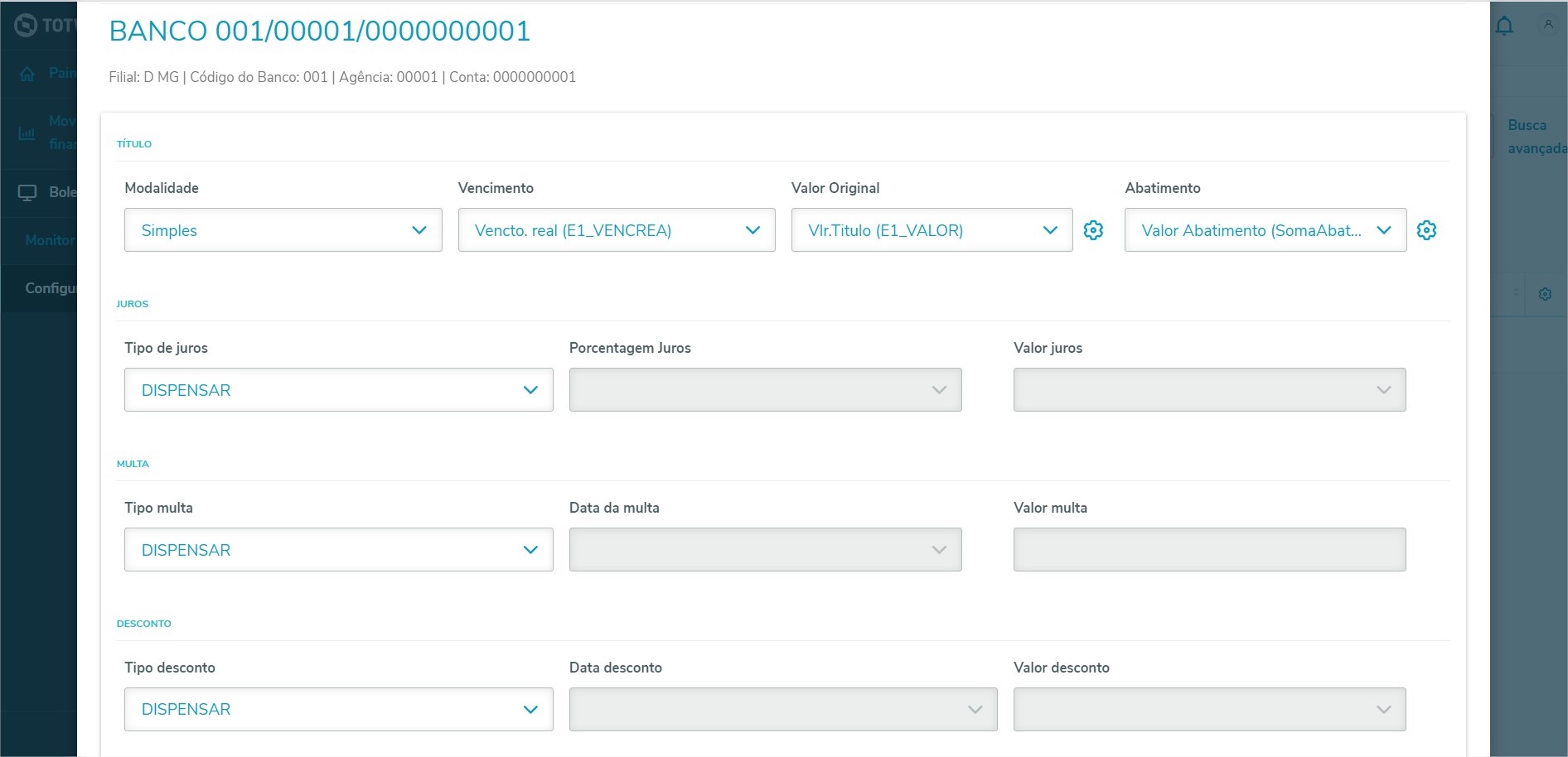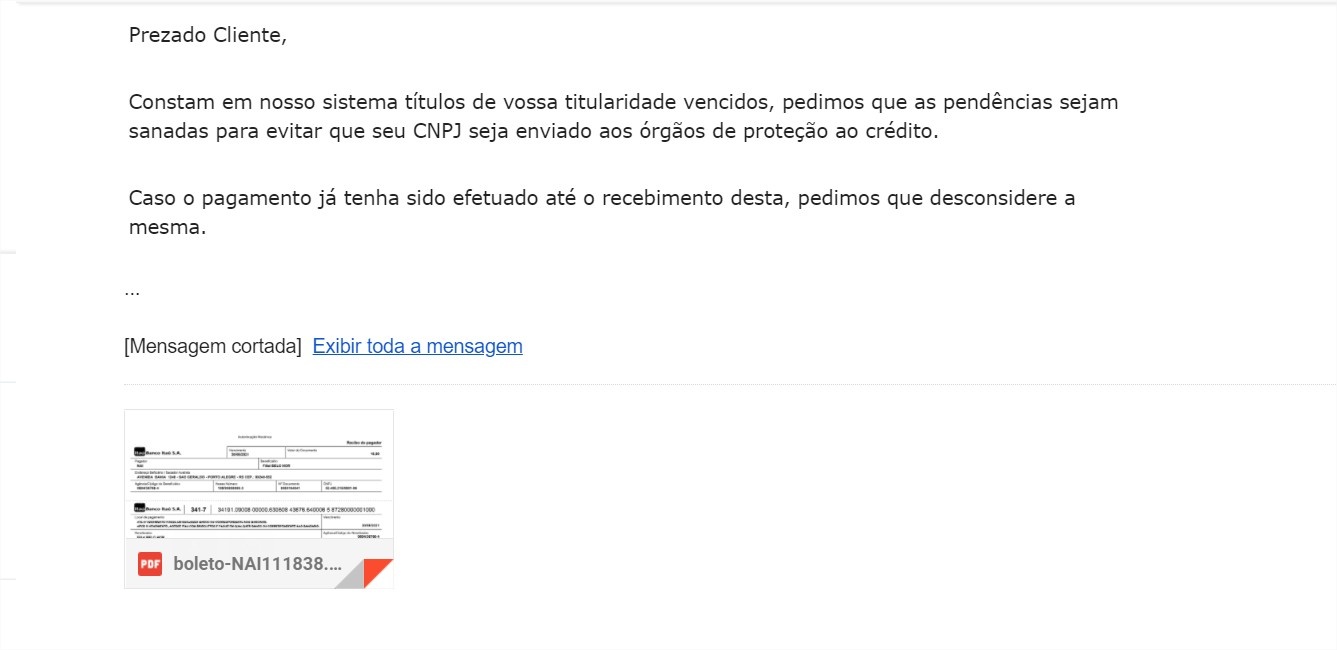Histórico da Página
| Aviso |
|---|
O Novo Gestor Financeiro está em fase de homologação e liberado apenas para clientes pilotos. |
Índice minLevel 0
01. Gerando uma senha de APP para envio do boleto.
Para o envio de boletos, é necessário gerar uma senha de APP, no caso do G-Mail, primeiro precisamos ativar a verificação em duas etapas:
...
Copie a senha gerada e salve em um lugar seguro.
02. Configurando o serviço de e-mail.
Com a senha de app gerada, abra o Protheus no SIGACFG, ambiente, E-MAIL/Proxy, Configurar. Coloque o servidor de e-mail, o seu e-mail e a senha do APP gerada anteriormente, em servidor de e-mail necessita de autenticação, coloque sim.
...
Finalize a configuração de E-MAIL:
03. Baixando o EXE da Printer.
No link https://artesuporte.engpro.totvs.com.br/tec/printer/windows/64/latest/ baixe o arquivo printer/portal/p/10098/download#all/all/all/search/printer baixe o arquivo printer_win64.zip, extraia o EXE dentro da pasta BIN do seu APPServer e SmartClient.
Caso não possua o arquivo disponível, o sistema não será capaz de enviar o boleto por e-mail e/ou realizar o download do mesmo, gerado possivelmente o erro 412.
04. Configurando o Banco.
Dentro do Protheus no SIGAMDI, ambiente financeiro (6), vá em atualizações, cadastro, bancos e , insira ou altere o banco de sua preferência, preencha com os dados que lhe foram fornecidos pelo banco e no campo Habilita TCB, coloque 1 - SIM.
05. Configurando parâmetros de banco (Sub-Conta).
Dentro do Protheus no SIGAMDI, ambiente financeiro (6), atualizações, cadastro, parâmetros de bancos, incluir, e preencha os dados com o banco criado/alterado anteriormente, e preencha os campos:
Faixa Inicio (000000000001), Faixa Fim (999999999999) e Faixa atual (000000000005), Cód. Carteira e no Banco Oficia, selecione o banco criado/alterado anteriormente.
06. Habilitando o cliente para receber boletos.
Dentro do Protheus no SIGAMDI, ambiente financeiro (6), atualizações, cadastro, clientes, selecione o cliente desejado e clique em alterar. Dentro do cadastro do cliente abra o menu outras ações, selecione complemento do cliente, mude o campo Recebe Bol para 1 - SIM e no campo E-Mail Bol coloque o e-mail no qual o cliente irá receber os boletos.
07. Selecionando uma carta de cobrança.
Dentro do NGF, selecione Boletos, configuração de contas e depois carta de cobrança:.
Selecione uma carta de cobrança e clique em confirmar:.
08. Configurando o layout do boleto.
Dentro do NGF, selecione Boletos, configuração de contas e depois em Novo layout de boleto. Selecione o Banco que foi incluído ou alterado anteriormente, e insira as credenciais fornecidas pelo banco:.
Depois de validar as credenciais, é hora de escolher o layout do boleto, aqui você pode configurar se o boleto vai ter mensagem de juros, multa, desconto, como também configurar de onde o boleto irá carregar informações como endereço, vencimento, etc...
Mais informações em Configuração de boletos - FINA710
09. Emitindo boletos.
Agora que temos tudo configurado, para emitir os boletos, basta inserir uma nova conta a receber para o cliente que alteramos anteriormente, e depois gerar um borderô para o Banco com o Layout configurado:
E então esperar a execução do Job FINA 713:
Feito isso, o boleto será enviado para o E-Mail do cliente:
Caso houver erro no envio do e-mail, você poderá verificar o problema no Monitor de Pendências.
Mais informações: Monitor de Boletos com Pendências - FINA710