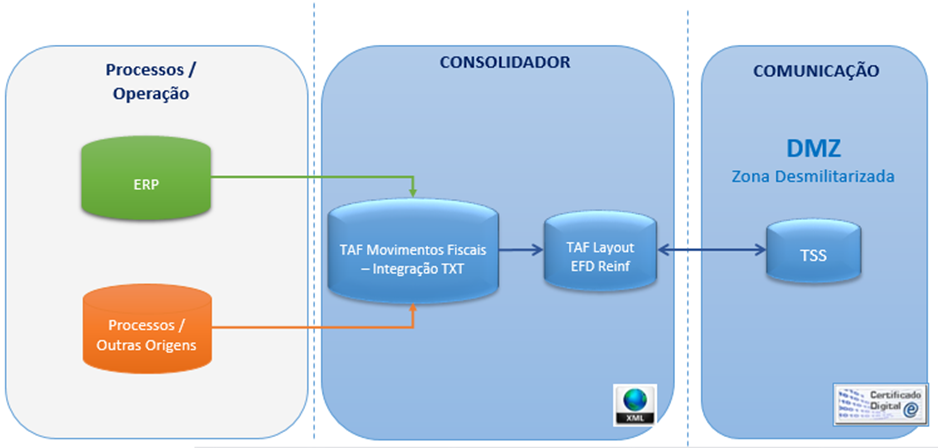Histórico da Página
Índice
| Índice | ||
|---|---|---|
|
Extrator Financeiro para o TAF - REINF
Características do Requisito
Linha de Produto: | Microsiga Protheus | ||||||||||
Segmento: | Serviços | ||||||||||
Módulo: | Financeiro | ||||||||||
| Rotina: |
| ||||||||||
Cadastros Iniciais: | FINA040 - Contas a Receber FINA050 - Contas a Pagar | ||||||||||
Parâmetro(s): | |||||||||||
Ponto de Entrada: | F989CPIN-Permite adicionar outros filtros na cláusula Where da query de seleção de títulos a pagar. F989CRIN-Permite adicionar outros filtros na cláusula Where da query de seleção de títulos a receber. | ||||||||||
Tickets Tickets relacionados | |||||||||||
Requisito/Story/Issue (informe o requisito relacionado): | DSERTAF2-1530 | ||||||||||
País(es): | Brasil | ||||||||||
Banco(s) de Dados: | Todos homologados | ||||||||||
Tabelas Utilizadas: | SE1 - Títulos a receber SE2 - Títulos a pagar | ||||||||||
Sistema(s) Operacional(is): | Todos homologados |
Descrição
Para atender a nova legislação do governo federal referente a entrega da Escrituração Fiscal Digital de Retenções e Outras Informações Fiscais (EFD-REINF), foram realizadas novas implementações no módulo financeiro e fiscal para atender o layout do REINF.
Conforme o site do sped, dentre as informações prestadas através da EFD-Reinf, destacam-se aquelas associadas:
- aos serviços tomados/prestados mediante cessão de mão de obra ou empreitada;
- às retenções na fonte (IR, CSLL, COFINS, PIS/PASEP) incidentes sobre os pagamentos diversos efetuados a pessoas físicas e jurídicas;
- aos recursos recebidos por / repassados para associação desportiva que mantenha equipe de futebol profissional;
- à comercialização da produção e à apuração da contribuição previdenciária substituída pelas agroindústrias e demais produtores rurais pessoa jurídica;
- às empresas que se sujeitam à CPRB (cf. Lei 12.546/2011);
- às entidades promotoras de evento que envolva associação desportiva que mantenha clube de futebol profissional.
Sobre o EFD-REINF
Arquitetura
Premissa
Para o módulo financeiro, serão considerados para envio, os títulos a pagar e a receber com retenção de INSS que possuem Tipos de Serviço ou Tipos de Repasse definidos e os pagamentos de títulos a pagar com retenção de IR, CSLL, COFINS, PIS/PASEP que possuem códigos de retenção conforme tabela 01 do REINF- Códigos de Pagamentos ( mais detalhes das tabelas do REINF em http://sped.rfb.gov.br/pasta/show/2335).
Sobre o EFD-REINFhttp://sped.rfb.gov.br/pagina/show/1494
Arquitetura
As informações dos títulos inclusos diretamente no financeiro e originados por outros módulos, serão enviados ao TAF através da tabela TAFST1 ou geração de arquivo TXT. O TAF por sua vez, irá ler a tabela TAFST1 ou o arquivo TXT, e irá importar as informações para as tabelas do TAF.
O mesmo será responsável em consolidar as informações financeiras e fiscais, gerando então o arquivo XML conforme o layout do EFD-REINF. O envio deste arquivo será feito utilizando o TSS para comunicação.
Saneamento de Dados
No módulo Financeiro, foram disponibilizados os seguintes cadastros:
Cadastro de complemento do Imposto: Permite definir regras para o cálculo do imposto, como por exemplo, deduções com despesas de material, transporte, alimentação e processo judicial. Inicialmente somente está disponível para o tipo de imposto INSS.
Para mais detalhes acesse o link: Cadastro de Complemento do Imposto - FINA985
Cadastro de complemento do Título: Foi disponibilizado nos cadastros de Títulos a Receber e a Pagar, no botão "Outras Ações", a opção de Complemento do Título para informar o tipo de serviço ou repasse, além das regras de deduções.
Para que o título seja enviado ao TAF, é necessário obrigatoriamente informar em Complemento do Título, o campo Tipo de Serviço ou Tipo de Repasse.
Para mais detalhes acesse o link: DT Cadastro de Complemento do Título
Disponibilizado no cadastro de naturezas (SED) novos campos que permitem classificar o tipo de contribuição previdenciária (INSS) como normal ou aposentadoria especial.
Para mais detalhes, acesse o link DT Atualizações Reinf Financeiro - item Novos campos no cadastro de natureza (SED) para aposentadoria especial
Observações: somente serão enviados ao TAF:
os títulos inclusos diretamente no financeiro configurados para reter INSS e que estão com o campo Tipo de Serviço ou Tipo de Repasse em complemento do títulos preenchidos para que sejam enviados nos eventos do REINF: R-2010, R-2020, R-2030, R-2040.
os títulos oriundos de notas fiscais configurados para reter INSS para que sejam enviados nos eventos do REINF: R-2010, R-2020, R-2030, R-2040. Neste caso, as informações de tipo de serviço ou repasse e outras informações estarão na nota fiscal.
Para a correta integração de Fornecedores e Clientes para a tabela de Participantes do TAF, é necessário preencher alguns campos que são obrigatórios no TAF.
Fornecedor:
Razão Social(A2_NOME) - Deve ser preenchido a razão social ou nome.
Tipo(A2_TIPO) - Deve ser preenchido o tipo de pessoa.
Endereço (A2_END) - Deve ser preenchido o endereço, separando o número por vírgula. Ex: Av. Braz Leme, 1000
Bairro(A2_BAIRRO) - Deve ser preenchido o bairro.
Estado(A2_EST) - Deve ser preenchido o estado UF.
Cod. Municip.(A2_COD_MUN) - Deve ser preenchido o código de município se o código do país for Brasil (01058).
Pais Bacen( A2_CODPAIS) - Deve ser preenchido o código do país segundo tabela do Banco Central do Brasil. Não confundir com o campo País (A2_PAIS), este não é considerado na integração.
Se o fornecedor for estrangeiro, preencher como Tipo = X-Outros e as informações da aba Residente Exterior.
Cliente:
Nome(A1_NOME) - Deve ser preenchido a razão social ou nome.
Fisica/Jurid(A1_PESSOA) - Deve ser preenchido o tipo de pessoa.
Endereço (A1_END) - Deve ser preenchido o endereço, separando o número por vírgula. Ex: Av. Braz Leme, 1000
Bairro(A1_BAIRRO) - Deve ser preenchido o bairro.
Estado(A2_EST) - Deve ser preenchido o estado UF.
Cd. Municipio(A1_COD_MUN) - Deve ser preenchido o código de município se o código do país for Brasil (01058).
Pais Bacen( A1_CODPAIS) - Deve ser preenchido o código do país segundo tabela do Banco Central do Brasil. Não confundir com o campo País (A1_PAIS), este não é considerado na integração.
Configuração do SIGATAF
Uma vez feito o saneamento da base, o usuário poderá integrar os dados com o TAF (Totvs Automação Fiscal) que é a ferramenta da Totvs responsável pela consolidação de dados do REINF e também transmiti-los a Receita Federal.
Para conhecer o TAF e realizar a implantação/configuração, consulte o documento: Manual TAF, o documento 03. Encontre a arquitetura ideal de implantação, a opção a ser estudada é a I.a ) Cliente já utiliza ERP Protheus?
Procedimento para Implantação
Para a versão 11.80 foi disponibilizado o compatibilizador UPDREINF para as criações de novos campos e tabelas.
Veja mais detalhes em: DT Atualizações Reinf Financeiro
Na versão 12, a partir do release 12.1.17 já estão disponíveis os novos campos e tabelas.
Depois disponibilizar o link com os pacotes no portal, atualizacao de base TAF etc.
Obra como Estabelecimento
No REINF, as informações do estabelecimento contratante (R-2010) e Prestador (R-2020) podem ou não ser uma obra.Para o caso de obra, iremos considerar para estabelecimento contratante como obra sendo uma filial. Ou seja, se o estabelecimento contratante for uma obra, deverá ser criado uma filial para cada obra.
E se o estabelecimento prestador for uma obra, será considerado como cada obra um cliente, ou seja, deverá cadastrar um cliente para cada obra identificado como obra pelo campo A1_CNO - Aguardar criação do FIS.
---Depois informar sobre o CNO, relação com a tabela SON.
Associação Desportiva como Estabelecimento
Será considerado a filial como uma associação desportiva que mantém um clube de futebol para recebimento de recurso (R-2030). Ou seja, se a empresa for uma associação desportiva que mantém clube de futebol, esta deve estar cadastrada como filial.
Será considerado o fornecedor como uma uma associação desportiva que mantém um clube de futebol para repasse de recurso (R-2040) identificado pelo campo Assoc. Desp. (A2_DESPORT = 1-Sim).
Procedimento para Configuração
CONFIGURAÇÃO DE MENUS
1. No Configurador (SIGACFG), acesse Ambientes/Cadastro/Menu (CFGX013). Informe a nova opção de menu do Financeiro, conforme instruções a seguir:
Menu | Miscelâneas |
Submenu | Arquivos |
Nome da Rotina | Extrator Fiscal |
Programa | EXTFISXTAF |
Módulo | SIGAFIN |
Tipo | Protheus |
O Extrator Fiscal poderá ser executado também através do módulo Fiscal.
DE/PARA Financeiro - TAF
Seguem as informações DE/PARA das tabelas do financeiro para as tabelas TAF:
Procedimento para Utilização
A seguir, seguem exemplos de inclusão de título avulso para que seja enviado para cada evento do REINF.
Premissas:
O cadastro do fornecedor deve estar configurado para reter o INSS (A2_RECINSS = S).
O cadastro de cliente deve estar configurado para reter o INSS (A1_RECINSS = S).
O cadastro de natureza deve estar configurado para reter o INSS (ED_CALCINS = S).
Registros do evento R-2010 - Retenção Contribuição Previdenciária - Serviços Tomados: Reinf_R-2010_inclusão_de_título
Registros do evento R-2020 - Retenção Contribuição Previdenciária - Serviços Prestados: Reinf_R-2020_inclusão_de_título
Registros do evento R-2030 - Recursos Recebidos por Associação Desportiva: Reinf_R-2030_inclusão_de_título
Registros do evento R-2040 - Recursos Repassados para Associação Desportiva: Reinf_R-2040_inclusão_de_título
Registros que não serão contemplados pelo módulo Financeiro:
R-2050 - Comercialização da Produção por Produtor Rural PJ/Agroindústria
R-2060 - Contribuição Previdenciária sobre a Receita Bruta - CPRB
Observação: Neste primeiro momento, os registros para o evento R-2070 não serão enviados pois estamos aguardando definições da Receita Federal, portanto, os títulos com pagamentos que houveram retenção de IR, PIS, COF e CSLL não serão enviados ao TAF.
Extrator Financeiro TAF
O extrator Financeiro TAF será chamado através do extrator fiscal ou também pelo menu do financeiro: Miscelâneas > Arquivos > Extrator Fiscal (EXTFISXTAF).
A primeira tela é de apresentação do extrator:
Clique em Avançar.
Na próxima tela, será para informar que as telas seguintes será o assistente de seleção de filiais.
Clique em Avançar.
Selecione a Empresa para filtro.
Clique em Avançar.
Seleciona a Unidade para filtro.
Clique em Avançar.
Seleciona a Filial para filtro.
Clique em Finalizar.
Após a seleção de filiais, a próxima tela se refere ao filtro para seleção dos títulos a receber que tiveram retenção de INSS.
Nesta tela temos as opções:
Considera Data?
Data de Contabilização: irá filtrar os títulos a receber pela data de contabilização (E1_EMIS1) conforme a data informada nos campos Data de? e Data até?.
Data de Emissão: irá filtrar os títulos a receber pela data de emissão (E1_EMISSAO) conforme a data informada nos campos Data de? e Data até?.
Independente se o título está baixado ou não, será considerado a inclusão do título.
Tipo de Pessoa?
Pessoa Física: irá filtrar os títulos a receber que possuem cliente como pessoa física (A1_PESSOA = 'F')
Pessoa Jurídica: irá filtrar os títulos a receber que possuem cliente como pessoa jurídica(A1_PESSOA = 'J')
Estrangeiro: irá filtrar os títulos a receber que possuem cliente como estrangeiro(A1_PESSOA = 'X')
Todos: irá considerar os títulos a receber de todos os tipos de pessoa.
Cliente de? : Informe o código do cliente inicial para filtrar os títulos a receber.
Cliente até? : Informe o código do cliente final para filtrar os títulos a receber.
Loja de? : Informe a loja do cliente inicial para filtrar os títulos a receber.
Loja até? : Informe a loja do cliente final para filtrar os títulos a receber.
Os campos que estiverem em branco, não serão considerados para filtro, trazendo todos os registros.
Após definir o filtro para os títulos a receber, clique em Avançar.
A próxima tela se refere ao filtro para seleção dos títulos a pagar que tiveram retenção de INSS e pagamentos que tiveram retenção de IR, PIS, COF, CSLL.
Nesta tela temos as opções:
Considera Data?
Data de Contabilização: irá filtrar os títulos a pagar pela data de contabilização (E2_EMIS1) conforme a data informada nos campos Data de? e Data até?.
Data de Emissão: irá filtrar os títulos a pagar pela data de emissão (E2_EMISSAO) conforme a data informada nos campos Data de? e Data até?.
Independente se o título está baixado ou não, será considerado a inclusão do título com INSS.
Considera Data Pagamento?
Data Vencto Real: irá filtrar os títulos a pagar pela data de vencimento real(E2_VENCREA) conforme a data informada nos campos Data de? e Data até?.
Data Vencto: irá filtrar os títulos a pagar pela data de vencimento(E2_VENCTO) conforme a data informada nos campos Data de? e Data até?.
Data Baixa: irá filtrar os títulos a pagar pela data de baixa(E5_DATA) conforme a data informada nos campos Data de? e Data até?.
Neste filtro, será considerado os títulos que tiveram baixas dentro do período informado que tiveram retenção de IR, PIS, COF, CSLL.
Tipo de Pessoa?
Pessoa Física: irá filtrar os títulos a pagar que possuem fornecedor como pessoa física (A2_TIPO = 'F')
Pessoa Jurídica: irá filtrar os títulos a receber que possuem fornecedor como pessoa jurídica(A2_TIPO = 'J')
Estrangeiro: irá filtrar os títulos a receber que possuem fornecedor como estrangeiro(A2_TIPO = 'X')
Todos: irá considerar os títulos a receber de todos os tipos de pessoa.
Fornecedor de? : Informe o código do forncedro inicial para filtrar os títulos a pagar.
Fornecedor até? : Informe o código do fornecedor final para filtrar os títulos a pagar.
Loja de? : Informe a loja do fornecedor inicial para filtrar os títulos a pagar.
Loja até? : Informe a loja do forncedor final para filtrar os títulos a pagar.
Os campos que estiverem em branco, não serão considerados para filtro, trazendo todos os registros tanto para o filtro de títulos inclusos com INSS, como para o filtro de títulos que tiveram baixa com retenção de IR e PCC.
Clique em Avançar.
Na próxima tela, selecione o tipo de exportação que deseja para o TAF podendo ser de 2 formas:
Arquivo TXT: é gerado um arquivo TXT com o nome informado no campo Nome do arquivo destino? no diretório especificado no campo Diretório do arquivo destino ?
Banco a Banco: as informações serão geradas na tabela criada pelo TAF dentro do ERP chamada de TAFST1. Se o TAF for um módulo junto ao ERP, acesse o link Efetue uma integração TAF, veja o item 03-Processamento manual para saber como processar o arquivo ou tabela no TAF.
As informações geradas no arquivo ou na TAFST1, terão o seguinte formato (as informações de cada layout TAF separados por "|" pipes):
Para conhecer sobre os layouts TAF, acesse Conheça o Layout de Integração
|T001|T1D MG 01|||||||||||||||||
|T003|FFINSPF01|FORNECEDOR IR INSS PF|||29919356859|||||RUA|SN||||SP|||||||20171123|1|||||2||||||||||||||
|T154|111-|AAA|FFINSPF01|20171123|0||||||4000,00|||||||||0,00|0,00|0,00|0,00|0,00|0,00|0,00|0,00|0,00|0,00||||0,00||||3| |T154AA|03||0,00|100,00|0,00|3900,00|429,00|0,00|0,00|0,00|0,00|0,00|0,00|0,00| |T154AB|1|4000,00|2|2||||0,00||0,00|0,00|0,00|
|T003|FTSTIRR01|TESTE IRRF|01058|||||||ENDERECO|SN||||SP|||||||20171123|1|||||2||||||||||||||
|T154|001-||FTSTIRR01|20171123|0||||||10000,00|||||||||0,00|0,00|0,00|0,00|0,00|0,00|0,00|0,00|0,00|0,00||||0,00||||3| |T154AA|02||0,00|0,00|0,00|10000,00|1100,00|0,00|0,00|0,00|0,00|0,00|0,00|0,00| |T154AB|1|10000,00|2|2||||0,00||0,00|0,00|0,00|
|T154|111-||FTSTIRR01|20171123|0||||||4000,00|||||||||0,00|0,00|0,00|0,00|0,00|0,00|0,00|0,00|0,00|0,00||||0,00||||3| |T154AA|01||0,00|0,00|0,00|4000,00|440,00|0,00|0,00|0,00|0,00|0,00|0,00|0,00| |T154AB|1|4000,00|2|2||||0,00||0,00|0,00|0,00|
|T001|T1D MG 02|||||||||||||||||
|T001AB|5551223||DFDGFD|5454|10|04|DFDGFD| || |1|||1| | |
|T003|CCIRINS01|CLIENTE IR E INSS|01058||05023571939||50308|||RUA DR ANTONIO BERNARDI|15|||IMIRIM|SP|02536100|11|22350000|11|22350010||20171123|1|||||||||||||||||||
|T154|R0002-||CCIRINS01|20171123|1||||||4000,00||5551223|||||||0,00|0,00|0,00|0,00|0,00|0,00|0,00|0,00|0,00|0,00||||0,00||||3| |T154AA|04||0,00|0,00|0,00|4000,00|440,00|0,00|440,00|0,00|0,00|0,00|0,00|0,00| |T154AB|1|4000,00|2|2||||0,00||0,00|0,00|0,00|
|T154|R001-||CCIRINS01|20171123|1||||||3000,00|||||||||0,00|0,00|0,00|0,00|0,00|0,00|0,00|0,00|0,00|0,00||||0,00||||3| |T154AA|07||0,00|0,00|0,00|3000,00|330,00|0,00|0,00|0,00|0,00|0,00|0,00|0,00| |T154AB|1|3000,00|2|2||||0,00||0,00|0,00|0,00|
|T003|CCLIREF01|CLIENTE JURIDICO INSS|01058|85005662047502|||00600|||RUA DO SABAO|454|||CENTRO|SP|06565000|11|87552222|11||[email protected]|20171123|2|||||||||||||||||||
|T154|R003-||CCLIREF01|20171123|1||||||1000,00|||||||||0,00|0,00|0,00|0,00|0,00|0,00|0,00|0,00|0,00|0,00||||0,00||||3| |T154AA|02||0,00|0,00|0,00|1000,00|110,00|0,00|0,00|0,00|0,00|0,00|0,00|0,00| |T154AB|1|1000,00|2|2||||0,00||0,00|0,00|0,00|
Clique em Avançar.
Na próxima tela, será exibido a seleção dos layouts que deseja enviar ao TAF.
Neste primeiro momento, os títulos de pagamentos com retenção de IR e PCC não serão enviado ao TAF, pois estamos aguardando definição da Receita Federal referente ao evento R-2070-Pagamentos.
Após selecionar os layouts para envio, clique em Avançar.
Clique em Finalizar para realizar a geração das informações para o TAF.
Após a gravação da tabela TAFST1, será exibida a mensagem se deseja imprimir o relatório dos títulos enviados ao TAF.
Imprimir o relatório:
No relatorio serão exibidos os títulos a pagar e a receber enviados ao TAF por filial e fornecedor/cliente.
Ao final, confirme a tela de conclusão da atualização.
Importante
(Apenas para Microsiga Protheus, versões anteriores à versão 12)
Antes de executar o compatibilizador informe o nome do compatibilizador é imprescindível:
- Realizar o backup da base de dados do produto que será executado o compatibilizador (diretório PROTHEUS_DATA\DATA, se versão 10, ou \PROTHEUS11_DATA\DATA, se versão 11) e dos dicionários de dados SXs (diretório PROTHEUS_DATA_SYSTEM, se versão 10, ou \PROTHEUS11_DATA\SYSTEM, se versão 11).
- Os diretórios acima mencionados correspondem à instalação padrão do Protheus, portanto, devem ser alterados conforme o produto instalado na empresa.
- Essa rotina deve ser executada em modo exclusivo, ou seja, nenhum usuário deve estar utilizando o sistema.
- Se os dicionários de dados possuírem índices personalizados (criados pelo usuário), antes de executar o compatibilizador, certifique-se de que estão identificados pelo nickname. Caso o compatibilizador necessite criar índices, irá adicioná-los a partir da ordem original instalada pelo Protheus, o que poderá sobrescrever índices personalizados, caso não estejam identificados pelo nickname.
- O compatibilizador deve ser executado com a Integridade Referencial desativada*.
Atenção
O procedimento a seguir deve ser realizado por um profissional qualificado como Administrador de Banco de Dados (DBA) ou equivalente!
A ativação indevida da Integridade Referencial pode alterar drasticamente o relacionamento entre tabelas no banco de dados. Portanto, antes de utilizá-la, observe atentamente os procedimentos a seguir:
- No Configurador (SIGACFG), veja se a empresa utiliza Integridade Referencial, selecionando a opção Integridade/Verificação (APCFG60A).
- Se não há Integridade Referencial ativa, são relacionadas em uma nova janela todas as empresas e filiais cadastradas para o sistema e nenhuma delas estará selecionada. Neste caso, E SOMENTE NESTE, não é necessário qualquer outro procedimento de ativação ou desativação de integridade, basta finalizar a verificação e aplicar normalmente o compatibilizador, conforme instruções.
- Se há Integridade Referencial ativa em todas as empresas e filiais, é exibida uma mensagem na janela Verificação de relacionamento entre tabelas. Confirme a mensagem para que a verificação seja concluída, ou;
- Se há Integridade Referencial ativa em uma ou mais empresas, que não na sua totalidade, são relacionadas em uma nova janela todas as empresas e filiais cadastradas para o sistema e, somente, a(s) que possui(em) integridade está(arão) selecionada(s). Anote qual(is) empresa(s) e/ou filial(is) possui(em) a integridade ativada e reserve esta anotação para posterior consulta na reativação (ou ainda, contate nosso Help Desk Framework para informações quanto a um arquivo que contém essa informação).
- Nestes casos descritos nos itens “iii” ou “iv”, E SOMENTE NESTES CASOS, é necessário desativar tal integridade, selecionando a opção Integridade/ Desativar (APCFG60D).
- Quando desativada a Integridade Referencial, execute o compatibilizador, conforme instruções.
- Aplicado o compatibilizador, a Integridade Referencial deve ser reativada, SE E SOMENTE SE tiver sido desativada, através da opção Integridade/Ativar (APCFG60). Para isso, tenha em mãos as informações da(s) empresa(s) e/ou filial(is) que possuía(m) ativação da integridade, selecione-a(s) novamente e confirme a ativação.
Contate o Help Desk Framework EM CASO DE DÚVIDAS!
- Em Microsiga Protheus TOTVS Smart Client (se versão 10), digite o nome do compatibilizador no campo Programa Inicial. Descreva se o compatibilizador deve ter uma data específica ou superior para que a atualização nos dicionários seja efetuada corretamente. Importante: Para a correta atualização do dicionário de dados, certifique-se que a data do compatibilizador seja igual ou superior a ___/___/____.
- Clique em OK para continuar.
- Após a confirmação é exibida uma tela para a seleção da empresa em que o dicionário de dados será modificado ou é apresentada a janela para seleção do compatibilizador. Selecione o programa xxxx().
- Ao confirmar é exibida uma mensagem de advertência sobre o backup e a necessidade de sua execução em modo exclusivo.
- Clique em Processar para iniciar o processamento. O primeiro passo da execução é a preparação dos arquivos.
É apresentada uma mensagem explicativa na tela. - Em seguida, é exibida a janela Atualização concluída com o histórico (log) de todas as atualizações processadas. Nesse log de atualização são apresentados somente os campos atualizados pelo programa. O compatibilizador cria os campos que ainda não existem no dicionário de dados.
- Clique em Gravar para salvar o histórico (log) apresentado.
- Clique em OK para encerrar o processamento.
- Clique em Processar para iniciar o processamento. O primeiro passo da execução é a preparação dos arquivos.
Descreva se há algum procedimento necessário após a aplicação do compatibilizador.
Procedimento para Implantação
O sistema é atualizado logo após a aplicação do pacote de atualizações (Patch) deste chamado.
- Aplique o patch do chamado e execute uma vez a rotina Informe o nome da rotina.
- No módulo informe o nome do módulo acesse informe o caminho e verifique que o parâmetro informe o nome do parâmetro é criado conforme especificações abaixo:
Nome da Variável: | Informe o Nome da Variável |
Tipo: | Informe o Tipo |
Descrição: | Informe a Descrição |
Valor Padrão: | Informe o Valor Padrão |
Atualizações do Compatibilizador
(Apenas para Microsiga Protheus, versões anteriores à versão 12)
- Criação ou Alteração de Perguntas no arquivo SX1 – Cadastro de Perguntes:
Pergunte | (X1_PERGUNT) |
Nome |
|
Grupo | (X1_GRUPO) |
Ordem | (X1_ORDEM) |
Tipo | (X1_TIPO) |
Tamanho | (X1_TAMANHO) |
2. Criação ou Alteração de tabela no arquivo SX2– Tabelas:
Chave | Nome | Modo | PYME |
B04 (X2_CHAVE) | Dente/Região (X2_NOME) | C (X2_MODO) | N (X2_PYME) |
3. Criação ou Alteração de Tabelas Genéricas no arquivo SX5 – Tabelas Genéricas:
Chave | Ex.: AR |
Descrição | Ex.: Tabela de IR de Aplicações Financeiras |
4. Criação ou Alteração (mantenha somente a instrução correspondente) de Campos no arquivo SX3 – Campos:
- Tabela BGD - Prod x Cob x Proc x Co-Part:
Campo | (X3_CAMPO) |
Tipo | (X3_TIPO) |
Tamanho | (X3_TAMANHO) |
Decimal | (X3_DECIMAL) |
Formato | (X3_PICTURE) |
Título | (X3_TITULO) |
Descrição | (X3_DESCRIC) |
Nível | (X3_NÍVEL) |
Usado | (X3_USADO) Informe Sim ou Não |
Obrigatório | (X3_OBRIGAT) Informe Sim ou Não |
Browse | (X3_BROWSE) Informe Sim ou Não |
Opções | (X3_CBOX) |
When | (X3_WHEN) |
Relação | (X3_RELACAO) |
Val. Sistema | (X3_VALID) |
Help | Descreva o conteúdo informado para Help de Campo no ATUSX |
Importante:
O tamanho dos campos que possuem grupo pode variar conforme ambiente em uso.
5. Criação ou Alteração de Consulta Padrão no arquivo SXB – Consulta Padrão:
- Pesquisa B05PLS:
Alias | (XB_ALIAS) |
Tipo | (XB_TIPO) |
Sequência | (XB_SEQ) |
Coluna | (XB_COLUNA) |
Descrição | (XB_DESCRI) |
Contém | (XB_CONTEM) |
6. Criação ou Alteração de Índices no arquivo SIX – Índices:
Índice | AA1 |
Ordem | 6 |
Chave | AA1_FILIAL+AA1_CODVEN |
Descrição | Cod. Vendedor |
Proprietário | S |
7. Criação ou Alteração de Parâmetros no arquivo SX6 – Parâmetros:
Nome da Variável | (X6_VAR) |
Tipo | (X6_TIPO) |
Descrição | (X6_DESCRIC + X6_DESC1 + X6_DESC2) |
Valor Padrão | (X6_CONTEUD) |
8. Criação ou Alteração (mantenha somente a instrução correspondente) de Gatilhos no arquivo SX7 – Gatilhos:
- Tabela BD5 – Contas Médicas:
Campo | Informe o conteúdo do (X7_CAMPO) |
Sequência | Informe o conteúdo do (X7_SEQUENC) |
Campo Domínio | Informe o conteúdo do (X7_CDOMIN) |
Tipo | Informe o conteúdo do (X7_TIPO) |
Regra | Informe o conteúdo do (X7_REGRA) |
Posiciona? | Informe o conteúdo do (X7_SEEK) |
Chave | Informe o conteúdo do (X7_CHAVE) |
Condição | Informe o conteúdo do (X7_CONDIC) |
Proprietário | Informe o conteúdo do (X7_PROPRI) |
Procedimento para Configuração
(Estes procedimentos devem ser feitos quando for necessário configurar parâmetros e/ou rotinas no menu).
CONFIGURAÇÃO DE PARÂMETROS
- No Configurador (SIGACFG), acesse Ambientes/Cadastros/Parâmetros (CFGX017). Crie/configure (mantenha somente a instrução correspondente) o(s) parâmetro(s) a seguir:
(É necessário criar uma tabela para cada parâmetro descrito no item Parâmetro(s), da tabela Características do Requisito)
Itens/Pastas
Descrição
Nome:
Tipo:
Informe o Tipo do parâmetro
Cont. Por.:
Informe o Conteúdo padrão
Descrição:
CONFIGURAÇÃO DE MENUS
2. No Configurador (SIGACFG), acesse Ambientes/Cadastro/Menu (CFGX013). Informe a nova opção de menu do informe o nome do módulo, conforme instruções a seguir:
Menu | Informe o Menu em que estará localizada a rotina |
Submenu | Informe o Submenu em que estará localizada a rotina |
Nome da Rotina | Informe o Título da rotina |
Programa | Informe o Fonte da rotina |
Módulo | Informe o Nome do(s) produto(s) a ser utilizado ou “Todos” |
Tipo | Informe a Função |
Procedimento para Utilização
- Descreva os procedimentos, passo a passo (caso de uso), que serão realizados pelos usuários para que a melhoria seja visualizada identificando as seguintes informações:
- Localização da rotina no menu;
- Localização dos novos campos e/ou perguntas e respectivas pastas de cadastro que são visualizadas pelo usuário;
- Caso seja necessário ter algum cadastro feito previamente, faça uma observação.
Exemplo:
1. No Plano de Saúde (SIGAPLS), acesse Atualizações / Produto Saúde / Produto Saúde (PLSA800).
O sistema apresenta a janela de produtos cadastrados.
2. Posicione o cursor em um produto e clique em Alterar.
3. Na pasta Cobertura/Carências selecione a subpasta Tipo de Prestador.
4. Dê duplo clique no campo TP Prestador (BCW_TIPPRE).
O sistema apresenta a janela Tipo de Prestador – Coparticipação – Alterar.
5. Informe os dados conforme orientação do help de campo e observe o preenchimento do novo campo:
Som. p/Compra (BCW_SOMCOM): selecione Sim para indicar se a coparticipação cadastrada será válida somente para efeito de compra de procedimentos ou Não, caso contrário.
6. Confira os dados e confirme.
Vídeo
- Vídeo hospedado no youtube e inserido no template por meio da macro Widget Connector.
** Canal do youtube e software de vídeoem definição.
Título do Vídeo: | Disponibilizado pelo Marketing. |
Introdução: | Disponibilizado pelo Marketing. |
Passo a Passo: | Capturar diretamente do sistema. |
Finalização: | Disponibilizado pelo Marketing. |
Ponto de Entrada
Descrição:
Informe o Menu em que estará localizada a rotina
Localização:
Informe o Submenu em que estará localizada a rotina
Eventos:
Informe o Título da rotina
Programa Fonte:
Informe o Fonte da rotina
Função:
Informe o Nome do(s) produto(s) a ser utilizado ou “Todos”
Retorno:
Nome
Tipo
Descrição
Obrigatório
Exemplo:
#Include 'Protheus.ch'
User Function CN120ALT()
Local aCab:= PARAMIXB[1]
Local cTipo:= PARAMIXB[2]
If cTipo == '1'
aCab[4][2]:= 'NF' //Validações do usuário
EndIf
Return aCab