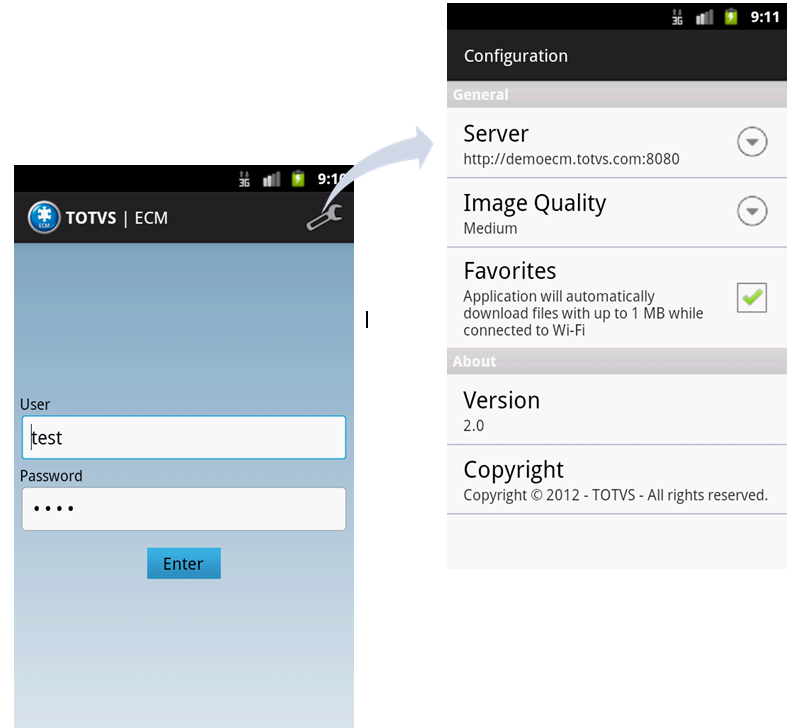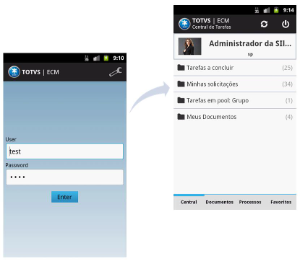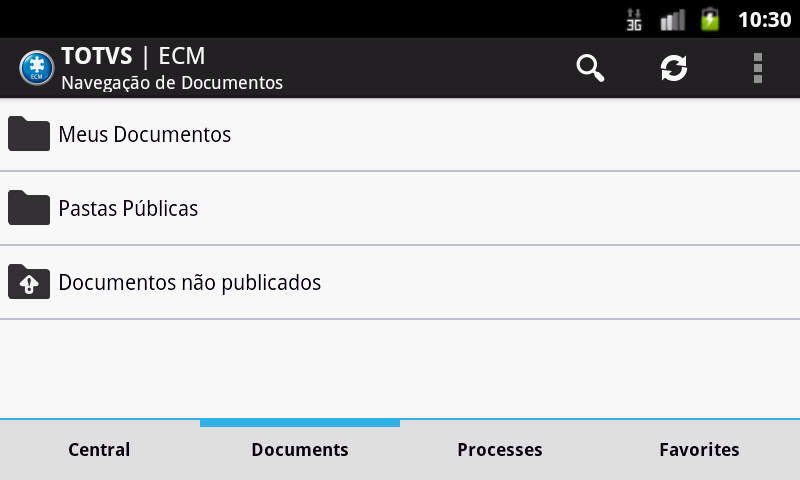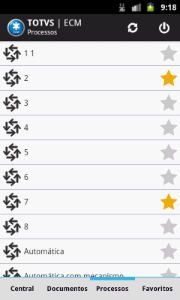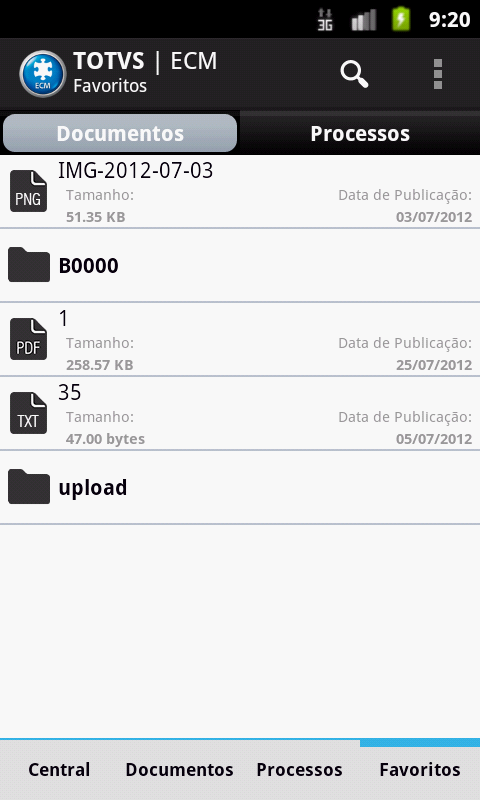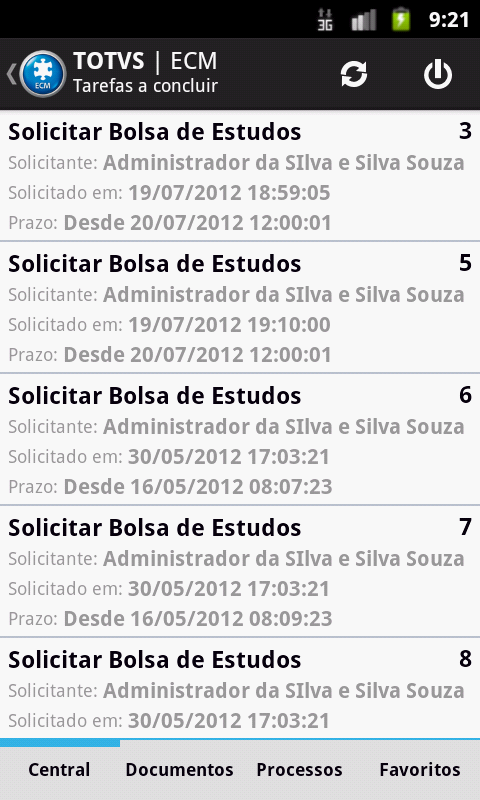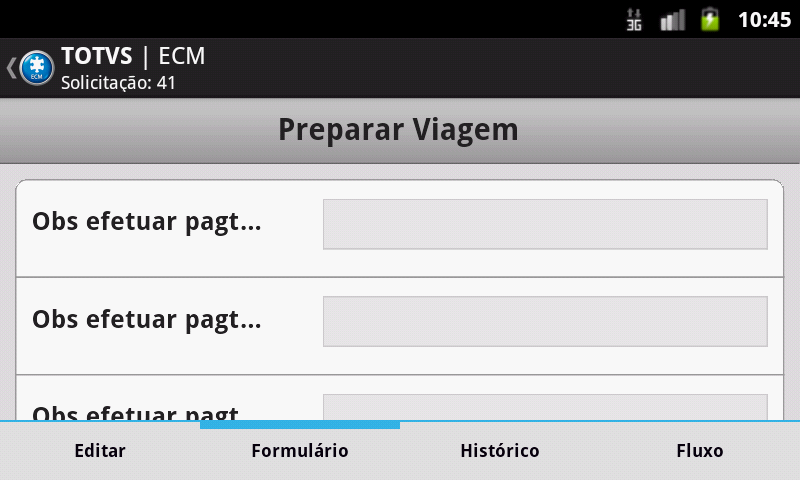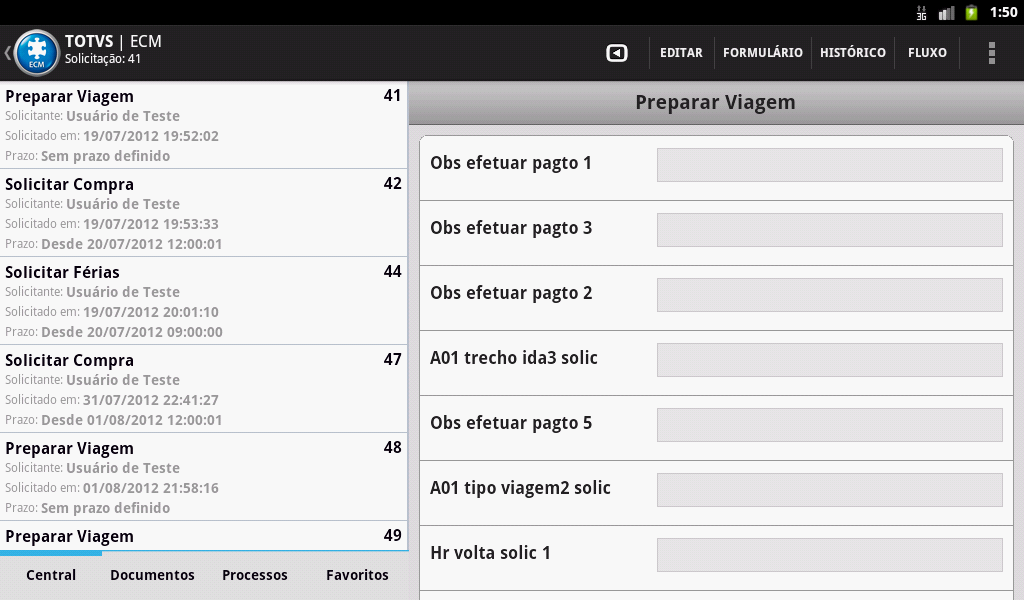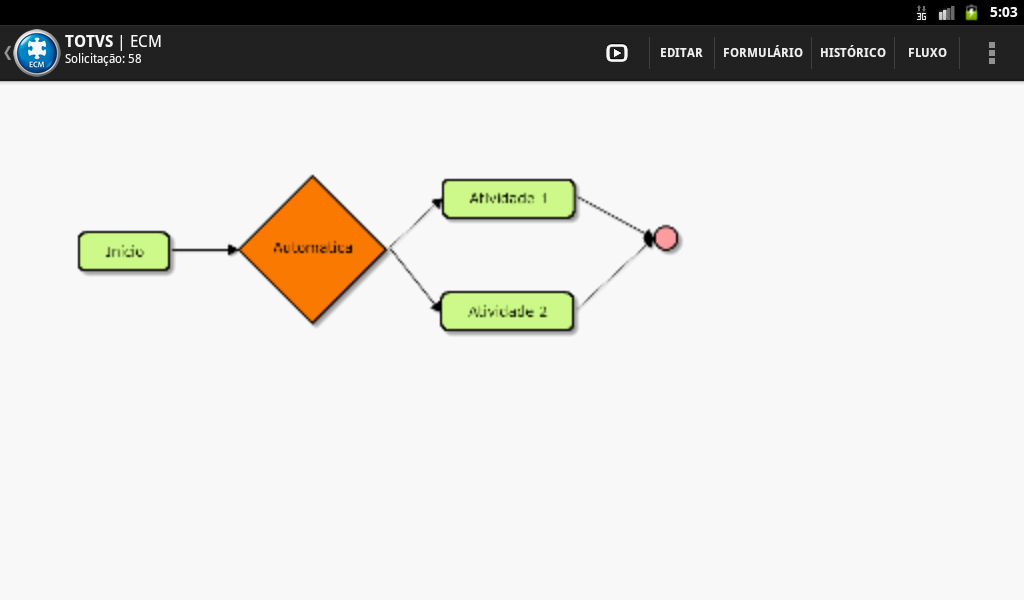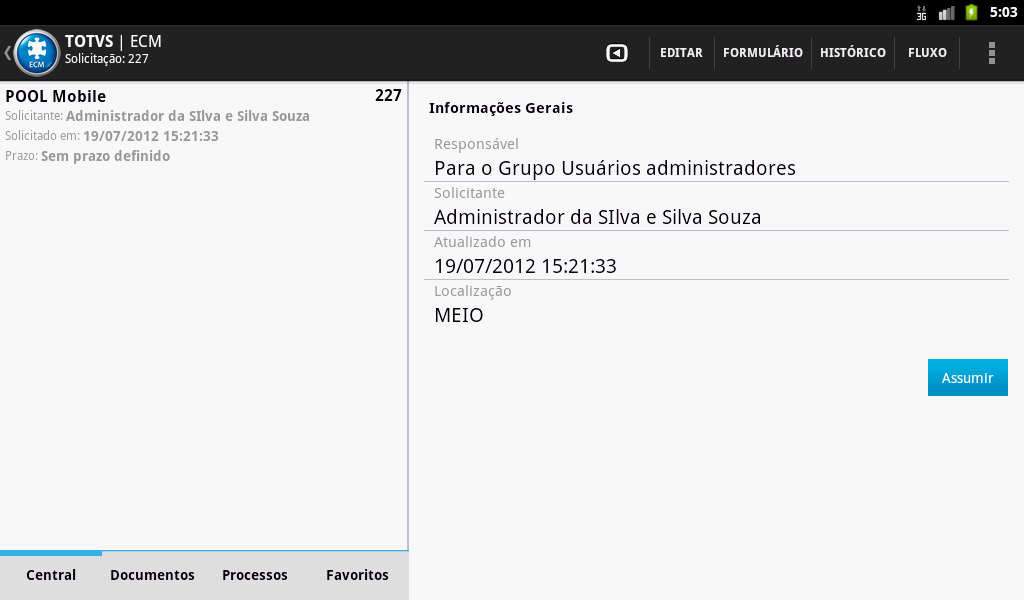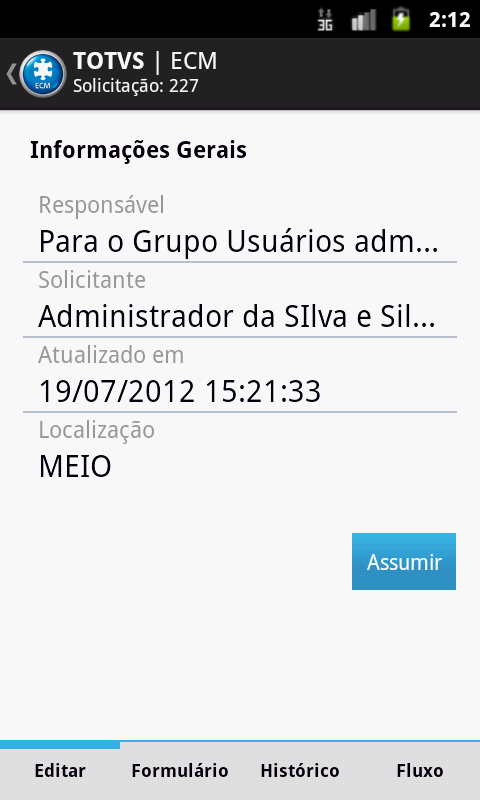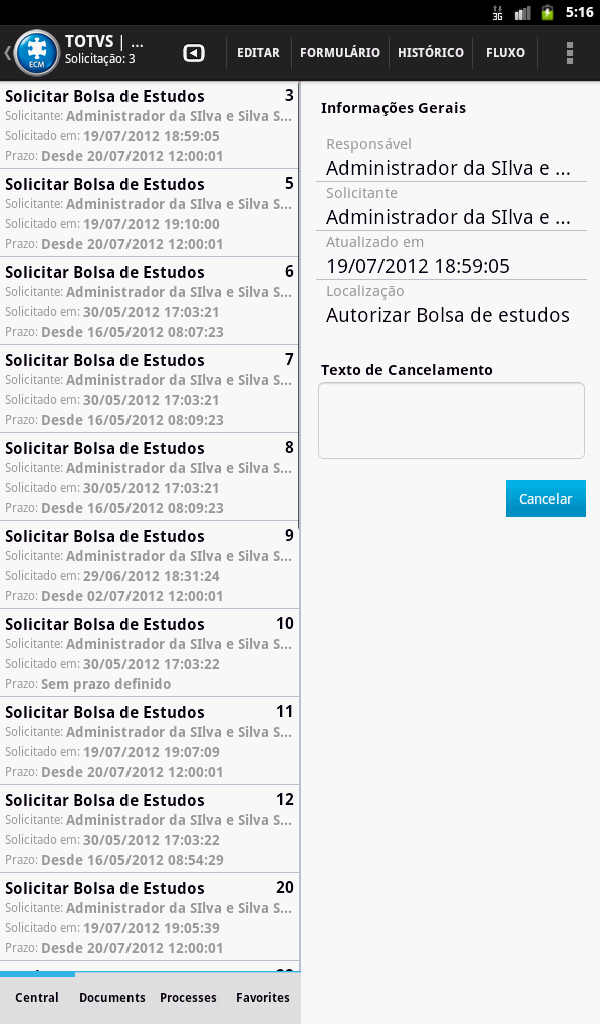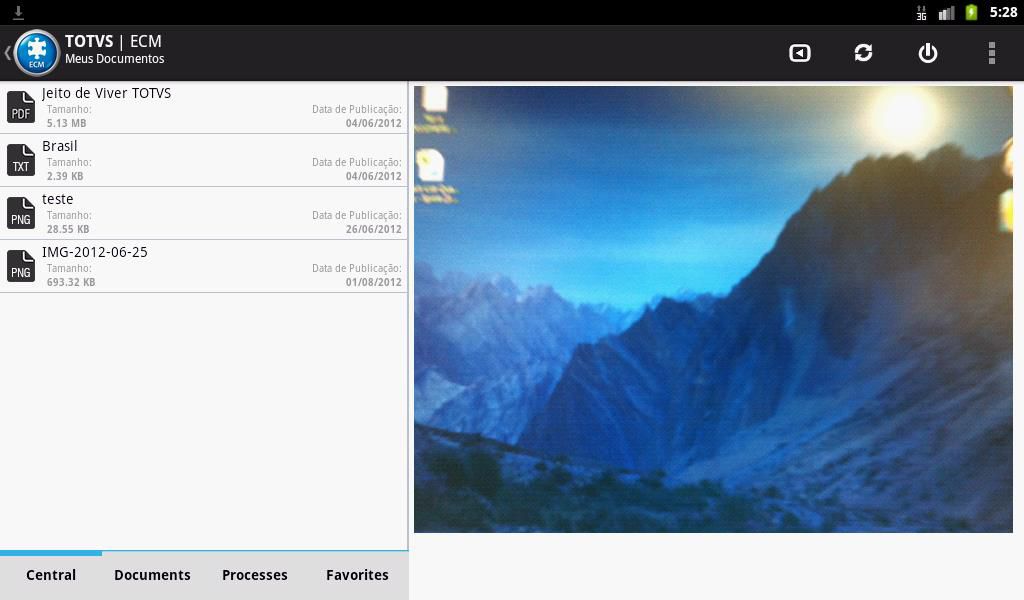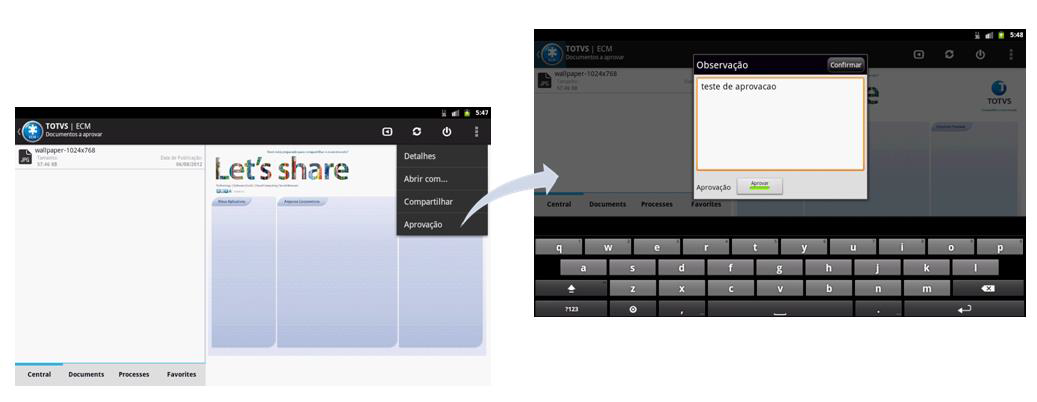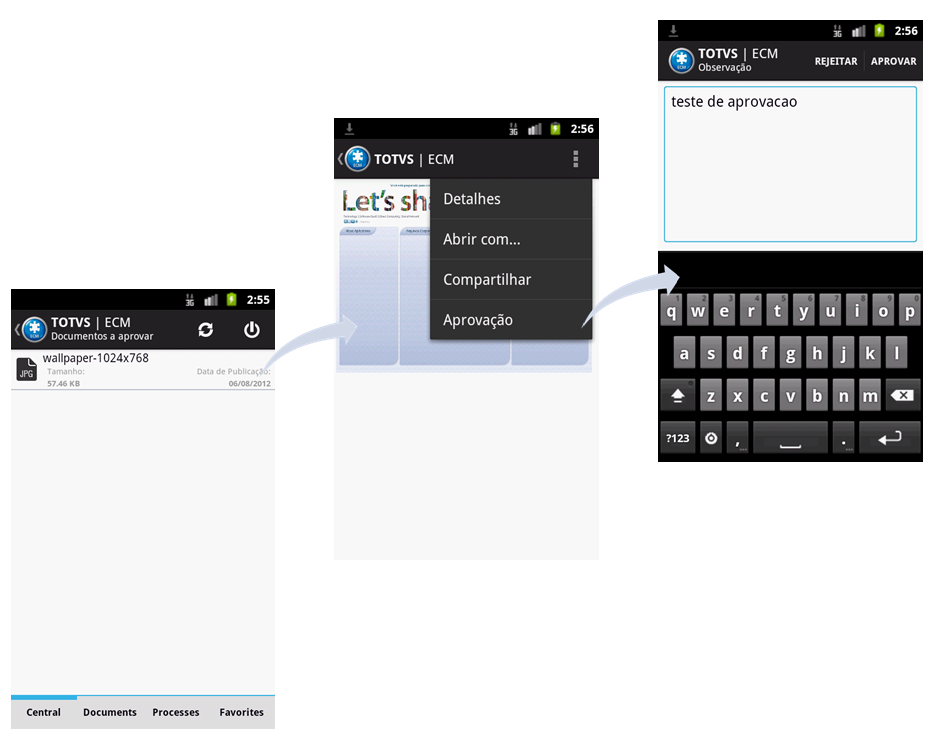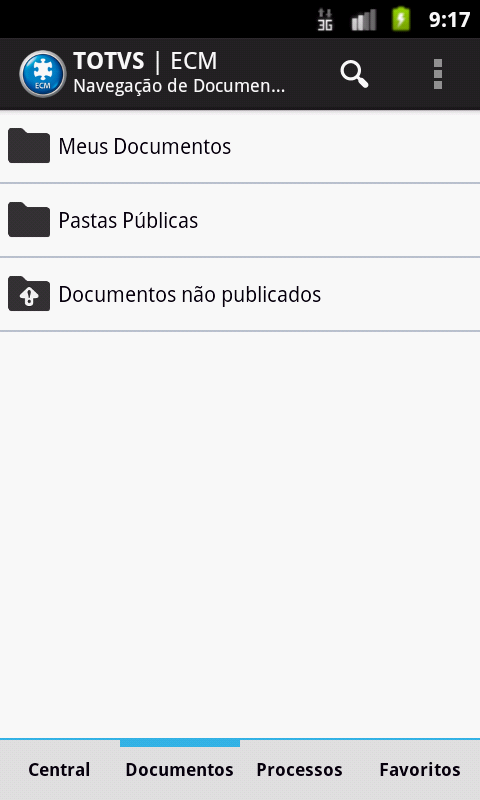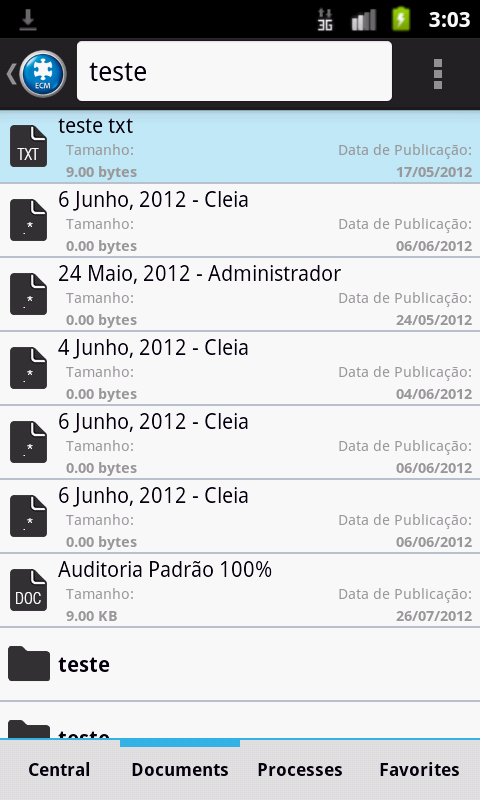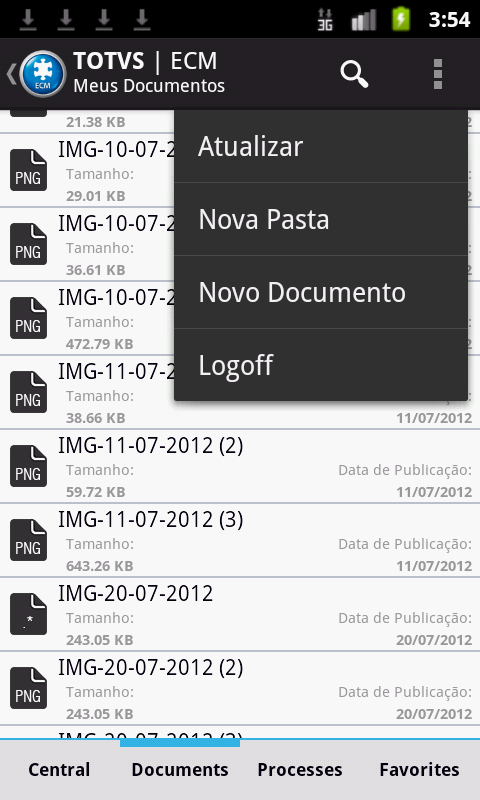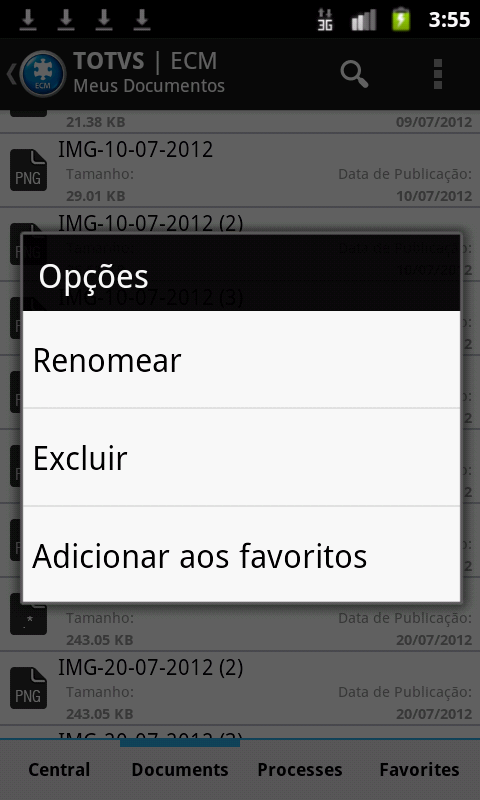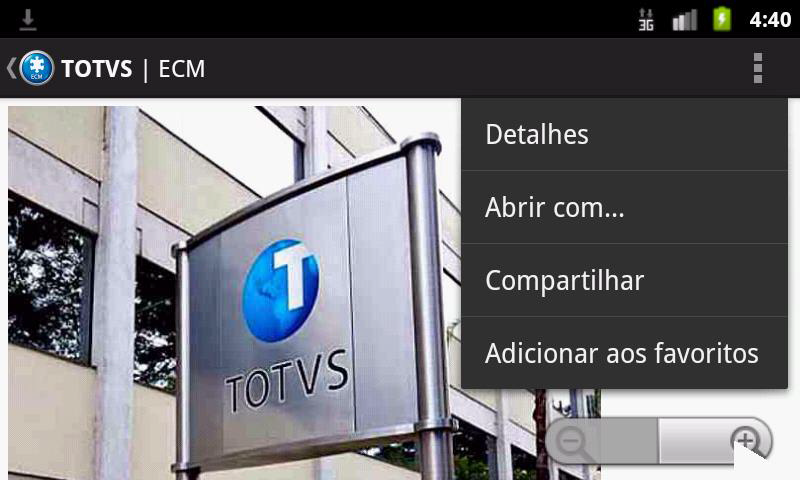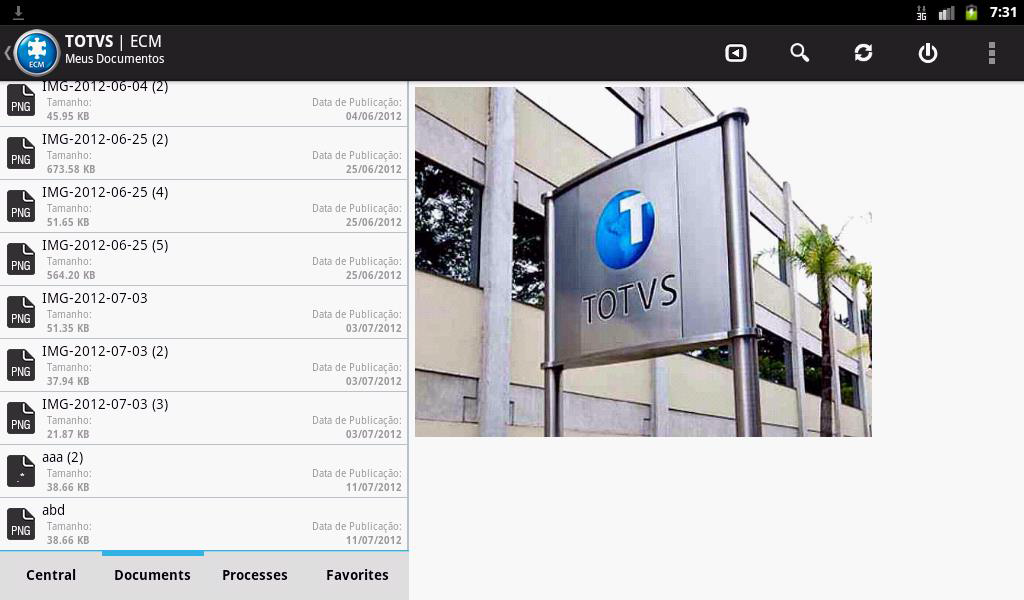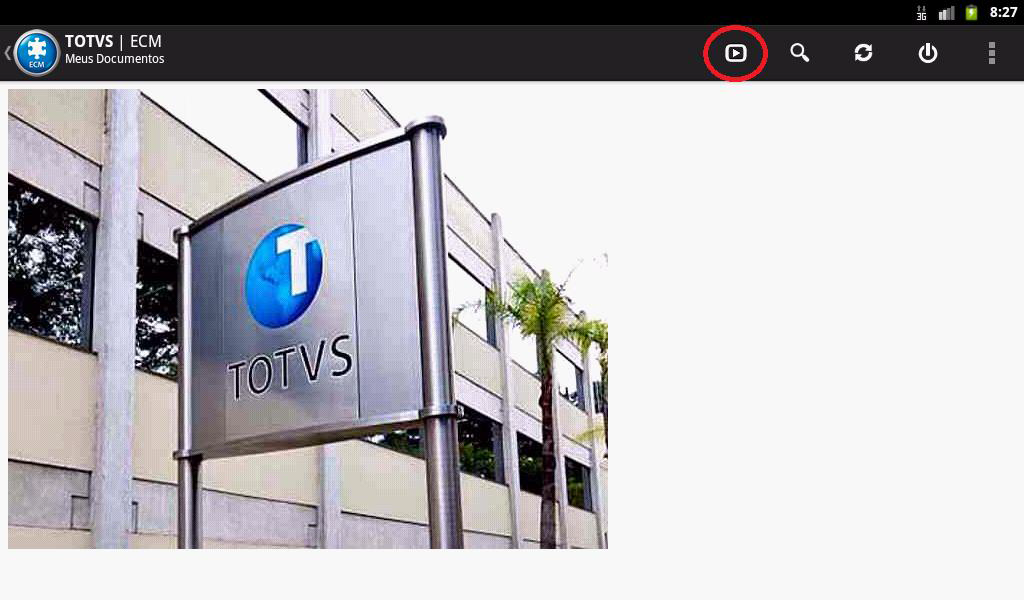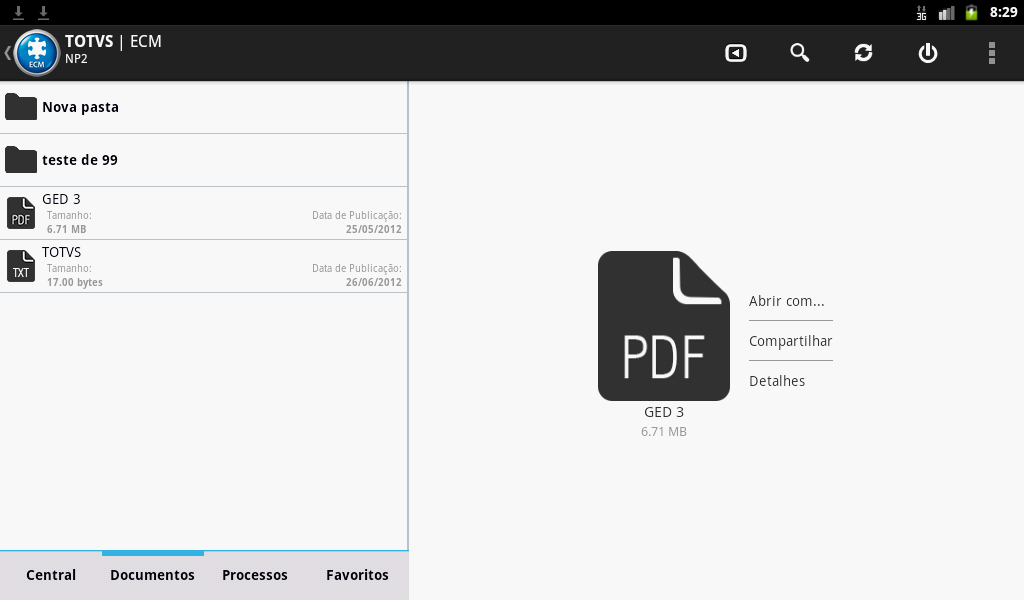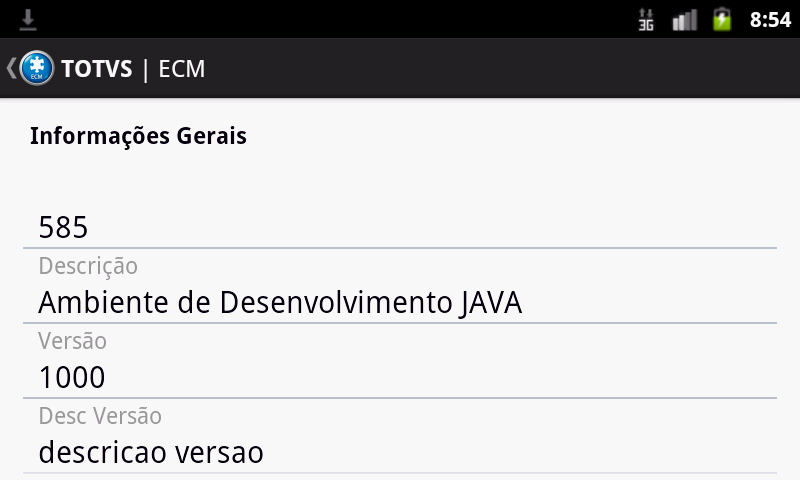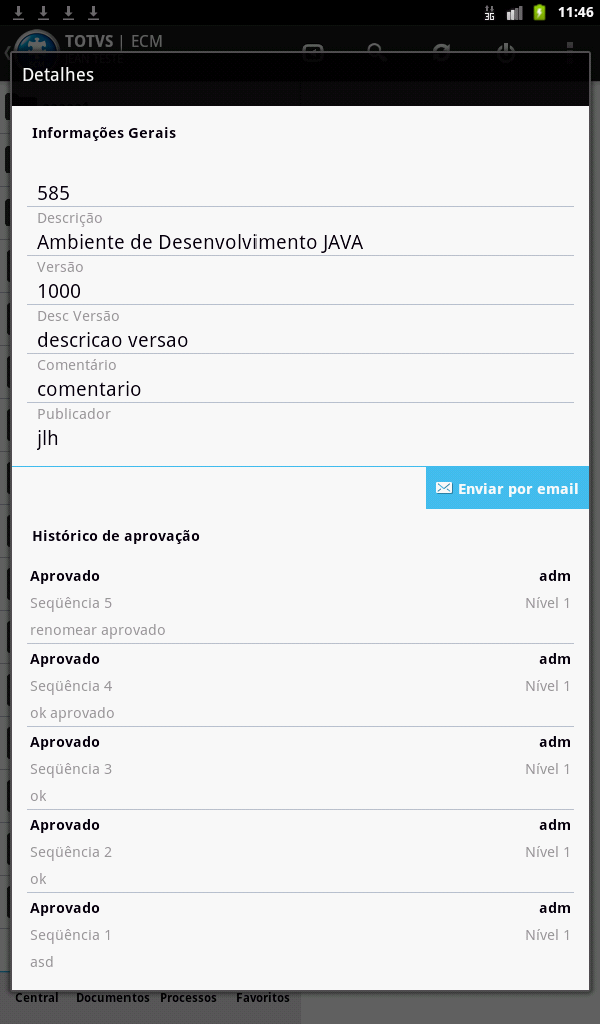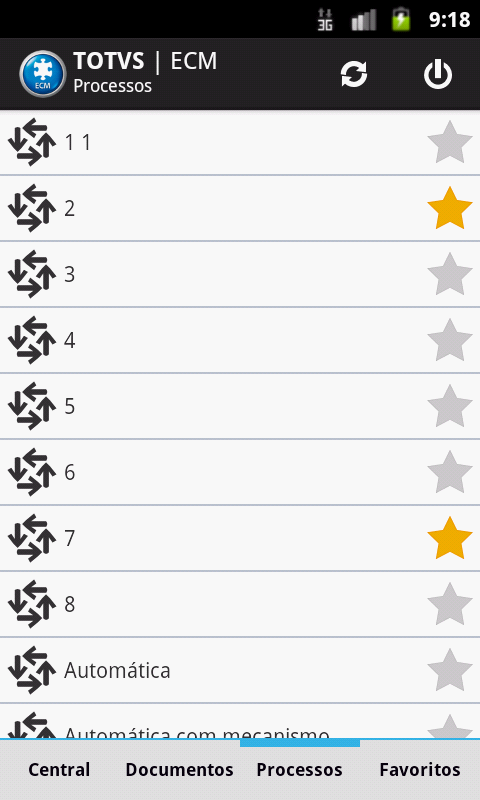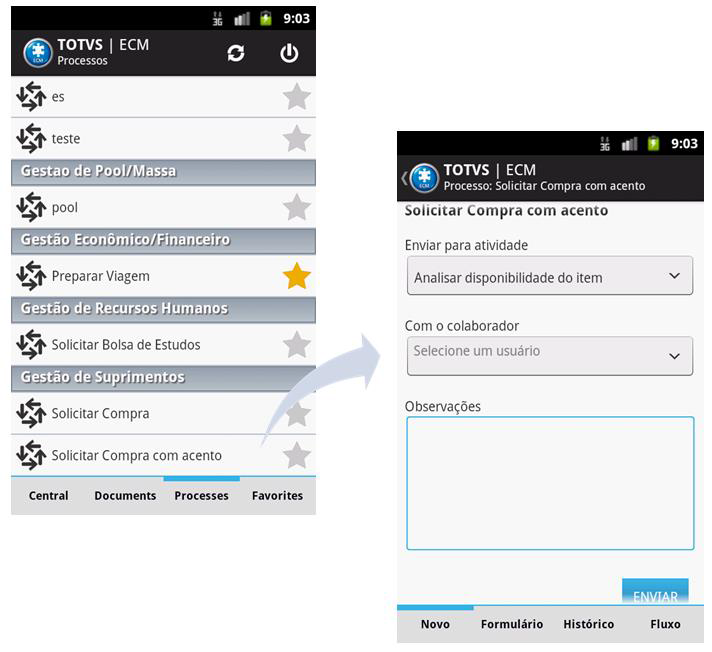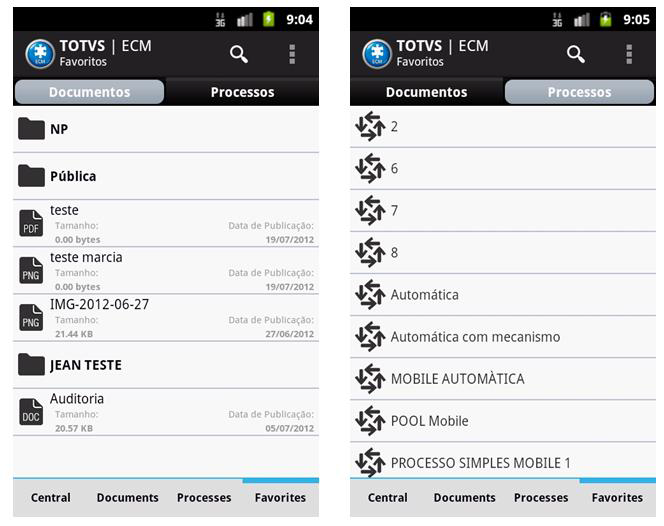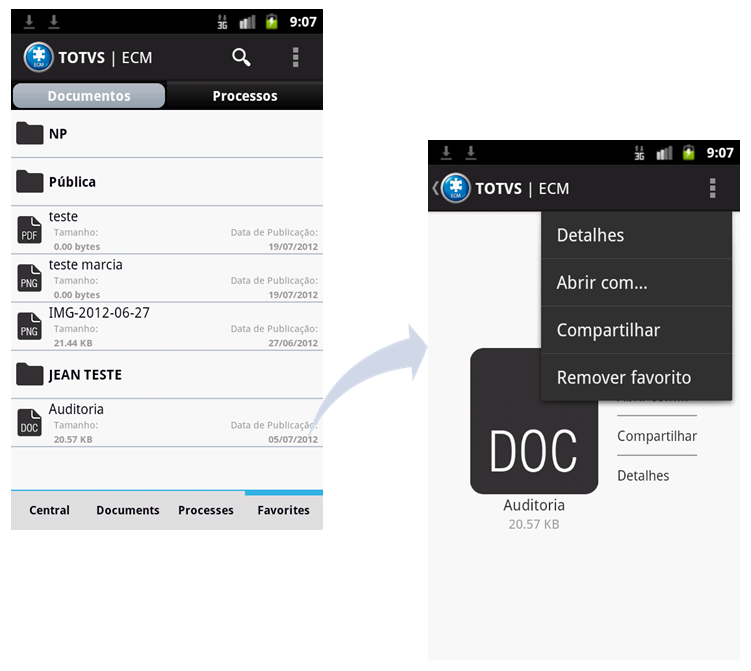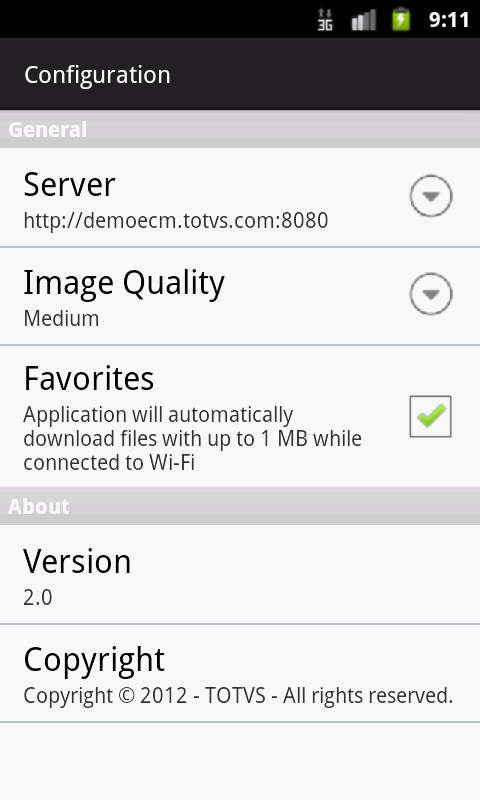| Nota |
|---|
|
Caro Cliente, O TOTVS ECM 3.0 foi fundamentado na tecnologia de interface Flash, do qual a Adobe irá descontinuar seu suporte em 31/12/2020. Recomendamos que nossos clientes avaliem a utilização do TOTVS Fluig Plataforma, que proporciona uma maior abrangência de recursos e importantes inovações tecnológicas. São inúmeras novidades não só em ECM e BPM que o Fluig entrega aos seus mais de 4 mil clientes, mas também conta com recursos de portais, social e identidade única. Entre em contato com seu executivo de conta para saber mais detalhes desta oferta. |
Índice
| Índice |
|---|
| maxLevel | 4 |
|---|
| outline | true |
|---|
| exclude | .*ndice |
|---|
| style | none |
|---|
|
| Aviso |
|---|
|
A solução TOTVS ECM 3.0 não recebe mais evoluções em seu ciclo de vida, apenas correções de inconsistências. Por esse motivo, o suporte, acesso e download do aplicativo TOTVS | ECM foi descontinuado desde agosto de 2017. |
Objetivo
O aplicativo TOTVS | ECM permite o acesso ao ECM para realizar a gestão dos documentos e processos. Nele o usuário tem a central de tarefas para aprovação de documentos e suas solicitações workflow iniciadas.
...
| Nota |
|---|
|
Como o aplicativo usará acesso à Internet verifique previamente a conexão e possível contratação de plano de dados com sua operadora de telefonia. |
Funcionalidades
O aplicativo TOTVS | ECM para o sistema operacional Android traz as principais funcionalidades existentes no ECM para o seu dispositivo móvel:
- Central de Tarefas;
- Documentos;
- Processos;
- Favoritos;
- Pesquisa de Pastas e Documentos;
- Publicação de Documentos;
- Visualização de Fluxo de Processos;
- Visualização de Histórico de Processos;
- Visualização e envio de Formulário de Processos;
- Inicializar Processos;
- Concluir Processos;
- Aprovar Documentos;
...
Autenticando
| Deck of Cards |
|---|
|
| Card |
|---|
| |
Ao acessar o aplicativo pela primeira vez, será necessário realizar a autenticação, informe o usuário e senha de acesso. O servidor padrão para a conexão é http://demoecm.totvs.com:8080 que pode ser visualizado na tela de configurações acessada pelo login. 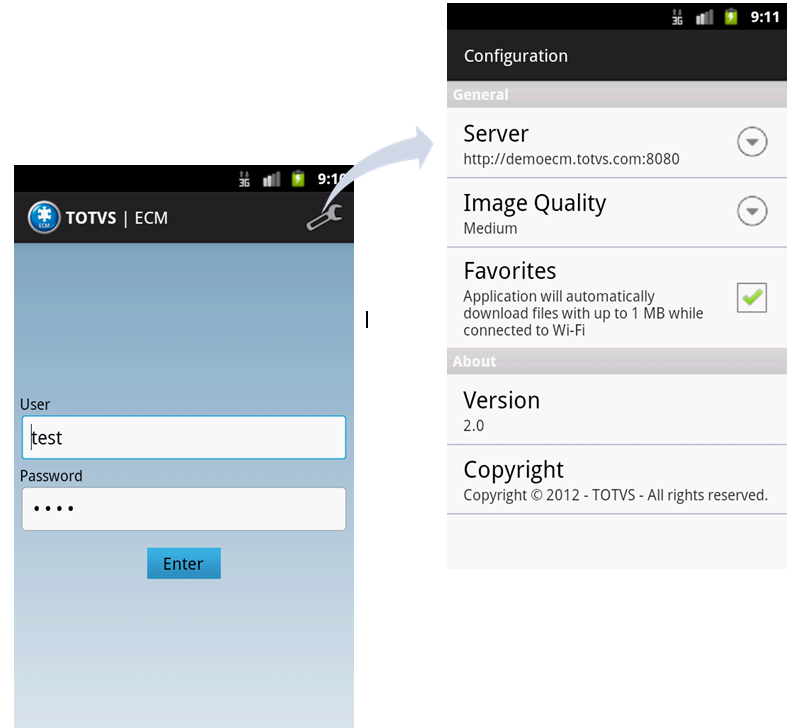
Além da informação do servidor de conexão, a tela de configurações permite a escolha do tamanho de imagens para publicação e para download assíncrono dos favoritos.
|
| Card |
|---|
|
Caso a autenticação seja realizada com sucesso, na próxima vez que você utilizar o aplicativo, automaticamente você será autenticado no ECM. 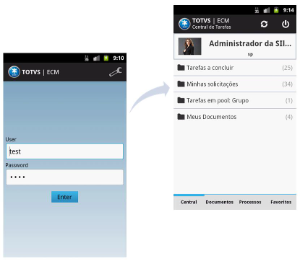
Para desconectar do usuário atual ou entrar com outro usuário no ECM, toque na opção “Logoff” da barra de título no canto direito em qualquer aba. |
|
Tela principal
| Deck of Cards |
|---|
|
| Card |
|---|
|
Após realizar a autenticação no ECM, a tela principal do aplicativo é exibida, sendo que esta possui as seguintes opções:
|
| Card |
|---|
|
Central de Tarefas: Tela de acesso facilitado onde o usuário tem acesso aos processos e documentos. 
|
| Card |
|---|
| |
Documentos: Nesta tela, o usuário pode navegar pelos seus documentos ou pelas pastas públicas, fazer buscas e publicar documentos que não foram publicados devido a algum erro. 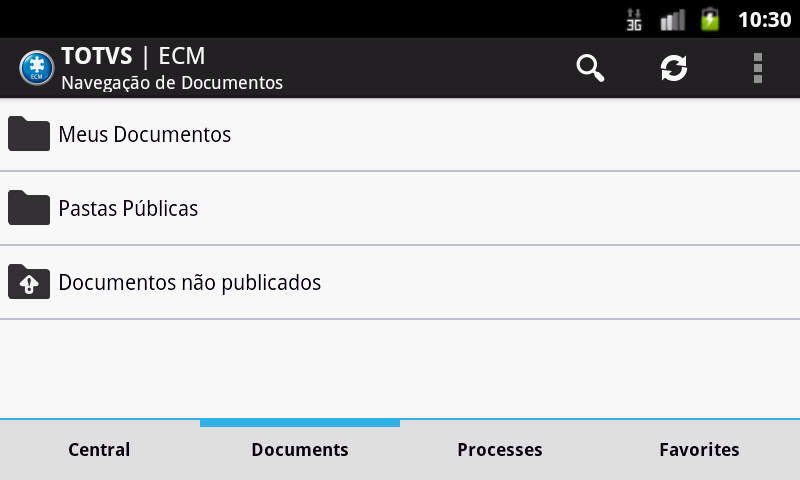
|
| Card |
|---|
| |
Processos: Nesta tela, o usuário pode visualizar os seus processos e inicializá-los.
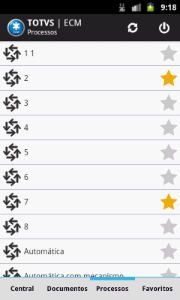
|
| Card |
|---|
| |
Favoritos: Nesta tela, o usuário pode visualizar e acessar os processos e documentos marcados como favoritos. 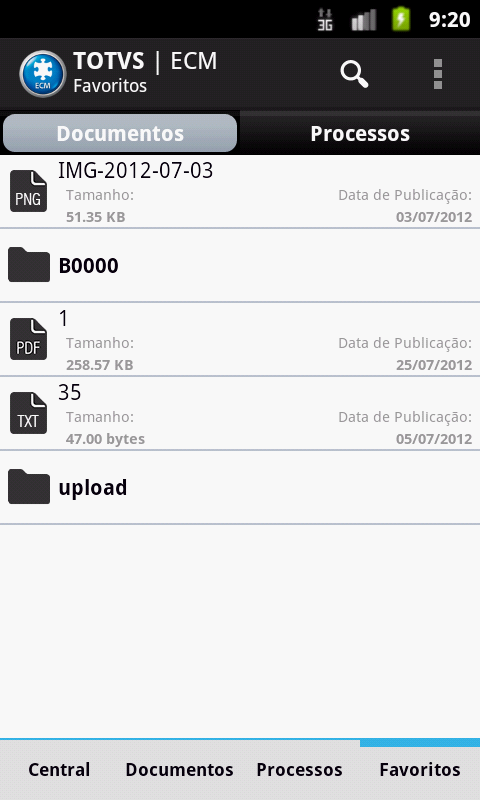
|
|
...
Central de Tarefas
A tela de Central de Tarefas possui informações do perfil do usuário como Nome, Empresa e foto anexa. Na central, o usuário pode tocar em uma das categorias:
...
| Deck of Cards |
|---|
|
| Card |
|---|
| |
Tarefas a Concluir: Quando o usuário toca neste item, uma listagem de tarefas pendentes da ação do usuário é exibida: 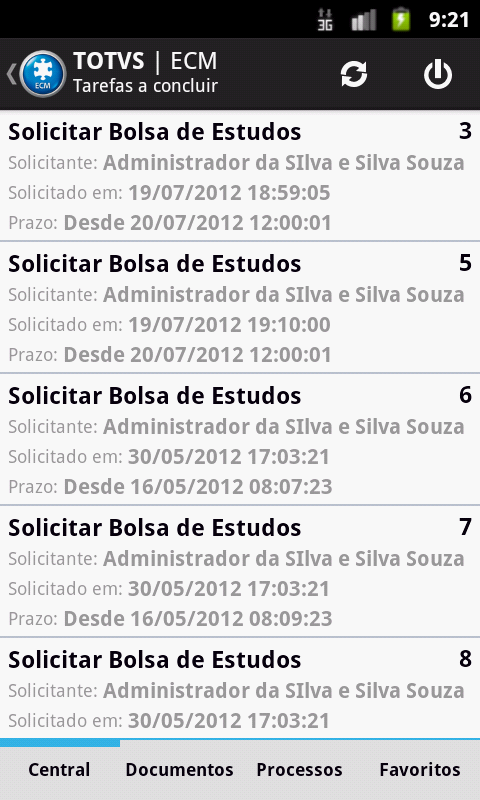
|
| Card |
|---|
|
1 - Execução: Tela de preenchimento de informações para dar prosseguimento à atividade. 

Nesta Tela, informações como número e descritivo da solicitação são exibidos. O usuário deve preencher campo como destino de atividade, observação e selecionar usuário responsável (quando disponível).
|
| Card |
|---|
| |
2 - Formulário: Tela com campos que o usuário deve preencher. 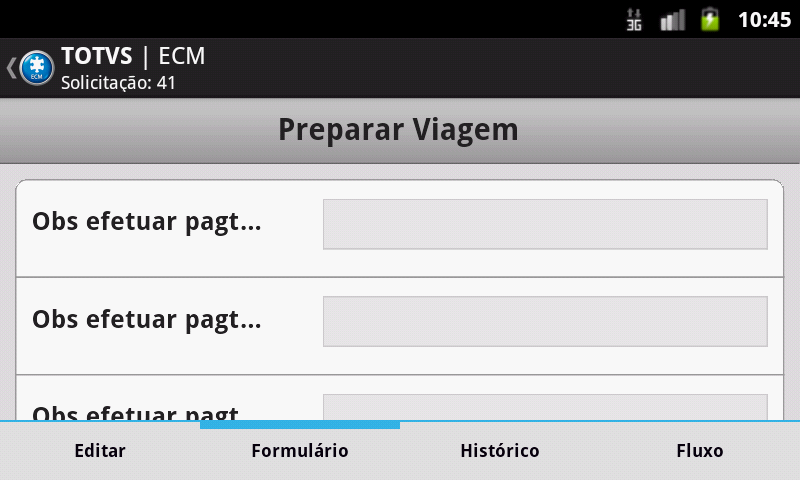
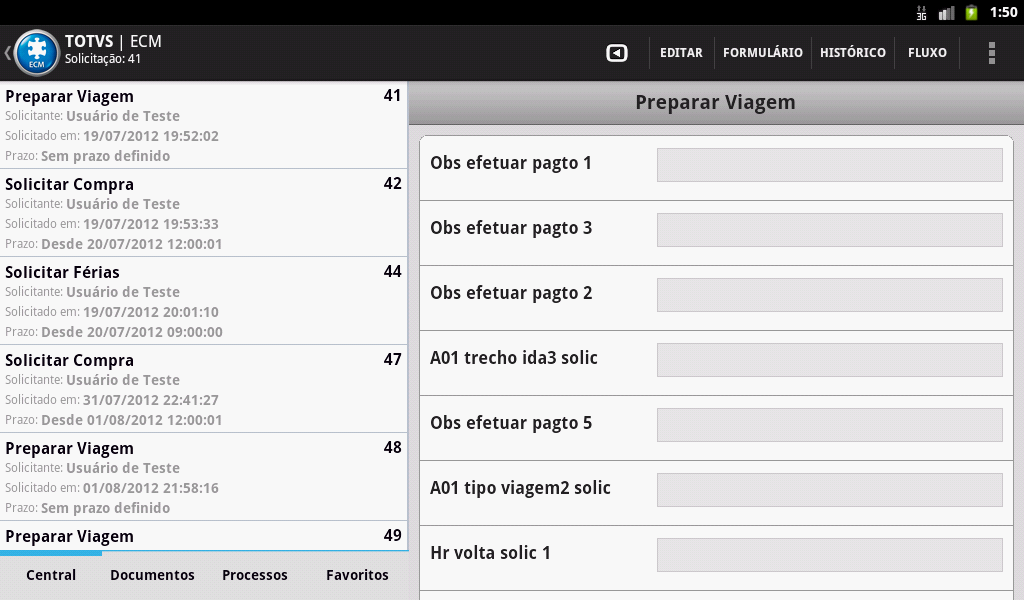
|
| Card |
|---|
|
3 - Histórico: Tela de Histórico contendo todas as movimentações feitas na atividade; 
|
| Card |
|---|
| |
4 - Fluxo: Imagem de Fluxo da Atividade; 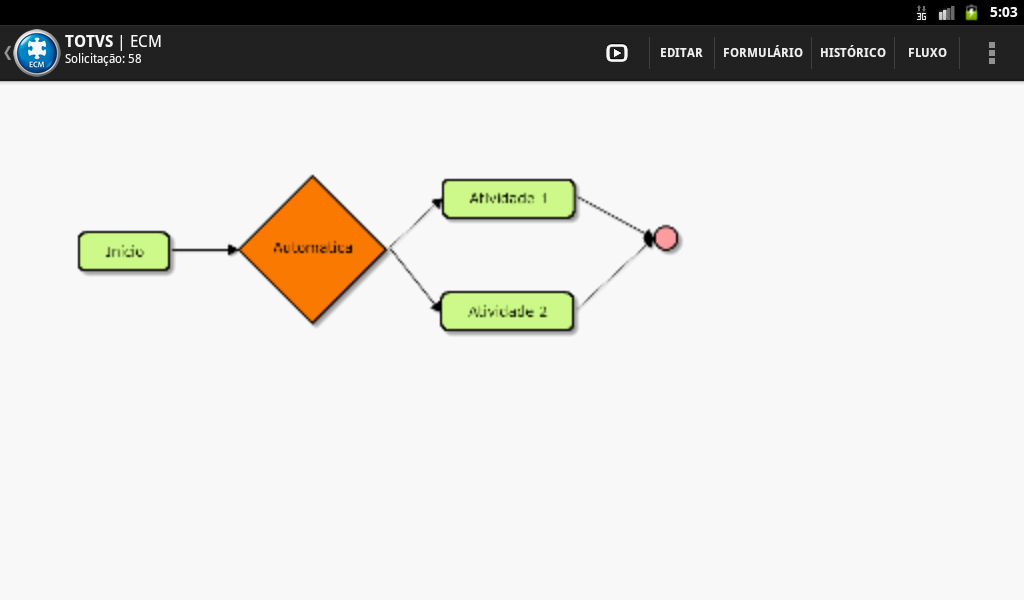
|
| Card |
|---|
|
In Pool: Grupo: Quando o usuário toca neste item, uma listagem de tarefas designadas ao grupo é exibida. O usuário ao tocar em uma dos itens, poderá assumir tal atividade. 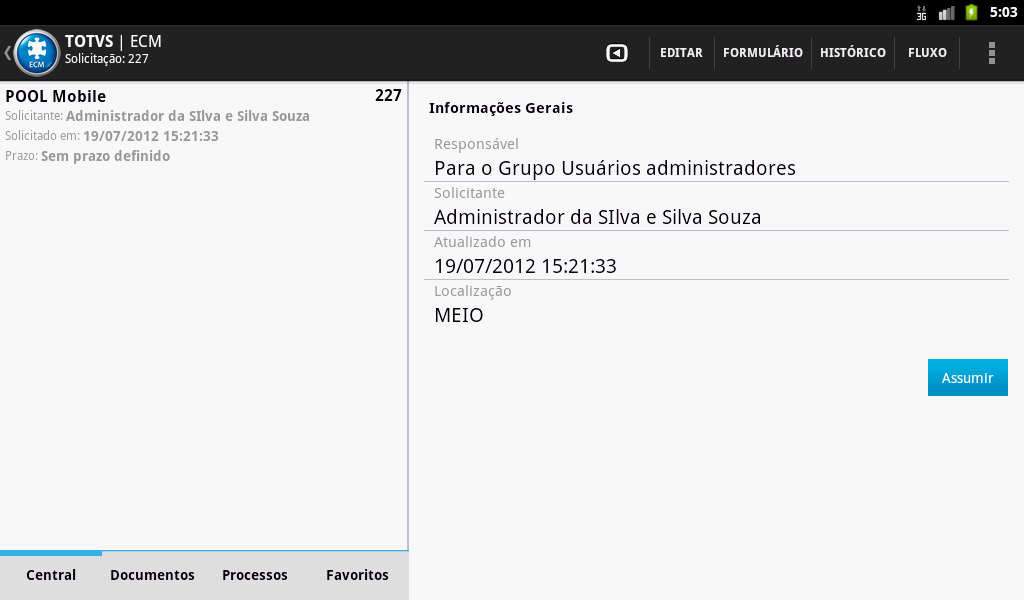
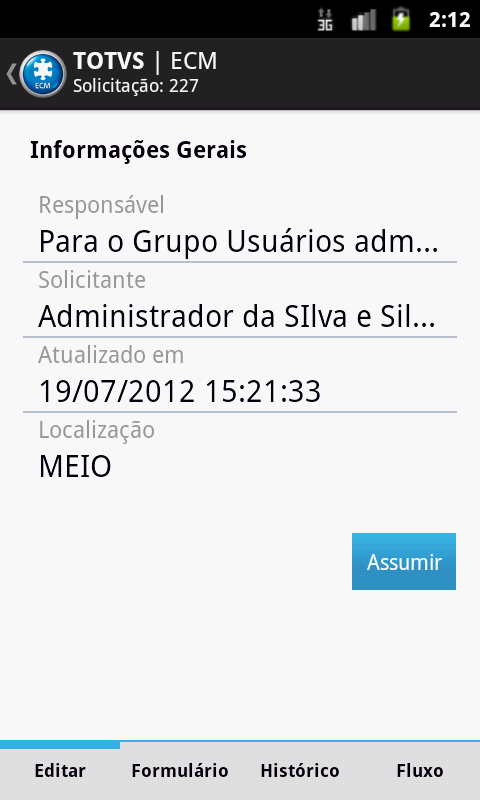
A tela de Assumir apresenta informações como Número da Solicitação, descritivo, Responsável, Requisitante, Data de Atualização e Local. Além da tela de Assumir, as telas de Formulário, Histórico e Fluxo também serão exibidas.
|
| Card |
|---|
| |
In Pool: Papel: Quando o usuário toca neste item, uma listagem de tarefas designadas ao papel que faz parte o usuário é exibida. O usuário ao tocar em uma dos itens, poderá assumir tal atividade. O funcionamento é semelhante a tela de Pool por Grupo. Além da tela de Assumir, as telas de Formulário, Histórico e Fluxo também serão exibidas.
|
| Card |
|---|
| |
Minhas Solicitações: Quando o usuário toca neste item, uma listagem de tarefas criadas pelo mesmo é exibida. Através desta tela, o usuário poderá acompanhar o andamento de suas solicitações. 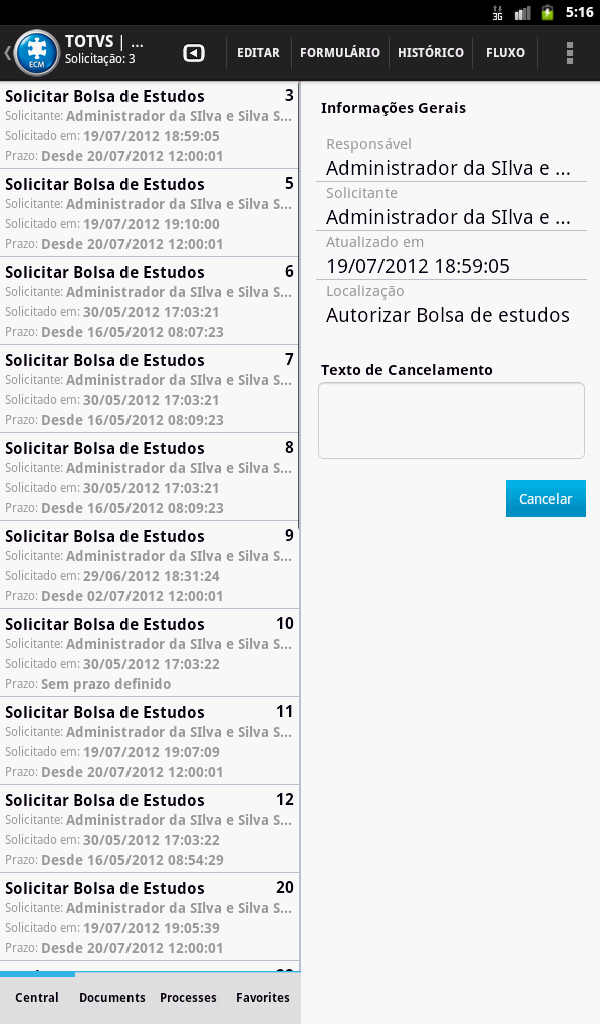
Nesta tela, o usuário poderá cancelar sua solicitação preenchendo o campo de motivo de cancelamento e clicando no botão cancelar. A tela de Minhas Solicitações apresenta informações como Número da Solicitação, Descritivo, Responsável, Requisitante, Data de Atualização e Local. Além da tela de Minhas Solicitações, as telas de Formulário, Histórico e Fluxo também serão exibidas.
|
| Card |
|---|
| |
Meus Documentos: Quando o usuário toca neste item, uma listagem de documentos criadas pelo mesmo e pendentes de aprovação é exibida. Ao tocar no documento, abre uma tela de visualização do mesmo (mais detalhes no próximo capitulo). Nesta tela o botão de remover documento fará com que a aprovação que estava ocorrendo seja cancelada. 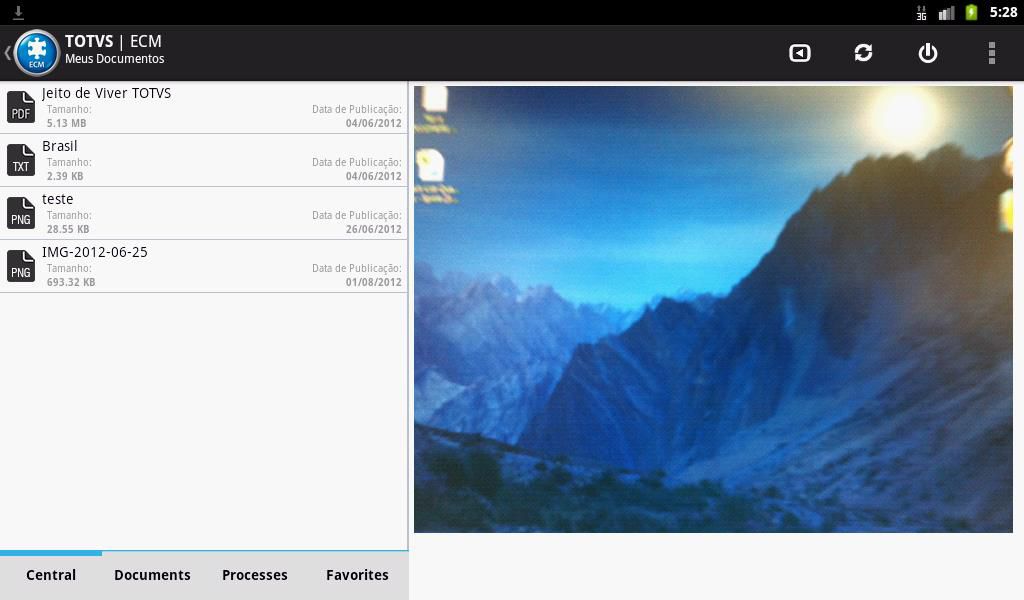
|
| Card |
|---|
| |
Documentos a Aprovar: Quando o usuário toca neste item, uma listagem de documentos pendentes de aprovação do mesmo é exibida. Ao tocar no documento, abre uma tela de visualização do mesmo. Nesta tela, o usuário pode ter acesso à tela de detalhes do documento (mais detalhes no próximo capitulo) ou a tela de aprovação. 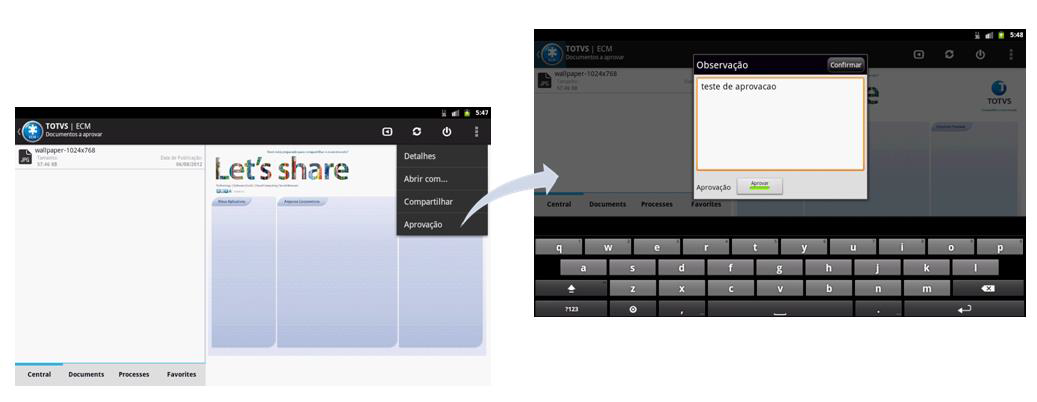
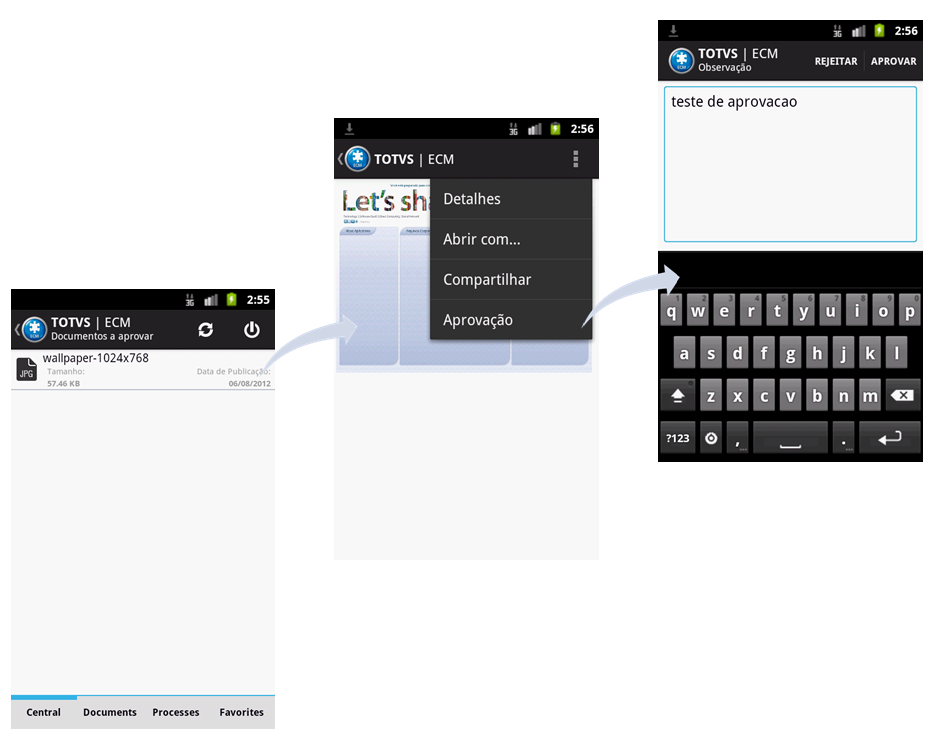
|
|
...
Documentos
| Deck of Cards |
|---|
|
| Card |
|---|
| |
Nesta tela é possível navegar na pasta privativa do usuário, na pasta de documentos públicos e na pasta de documentos não enviados. 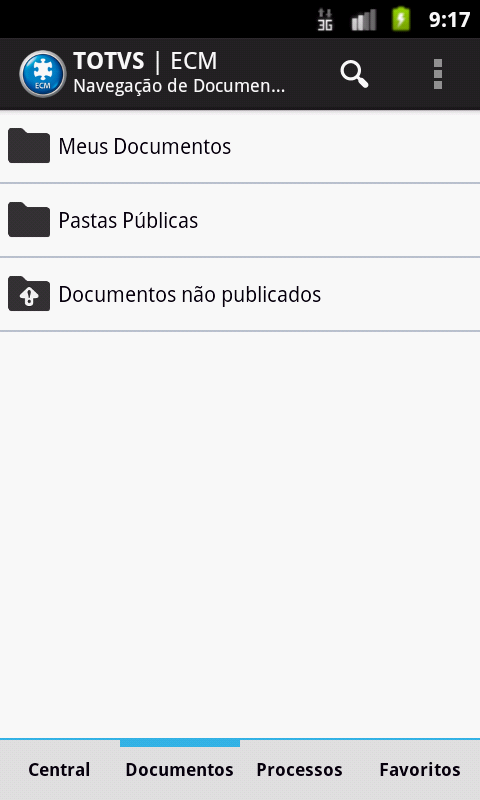
|
| Card |
|---|
|
Nesta tela, o usuário poderá fazer uma pesquisa de documentos no ECM (Servidor) por todos os documentos publicados que o usuário atual possui acesso de leitura. Para mais detalhes da sintaxe de busca do ECM, consulte a ajuda do produto ECM para mais informações. 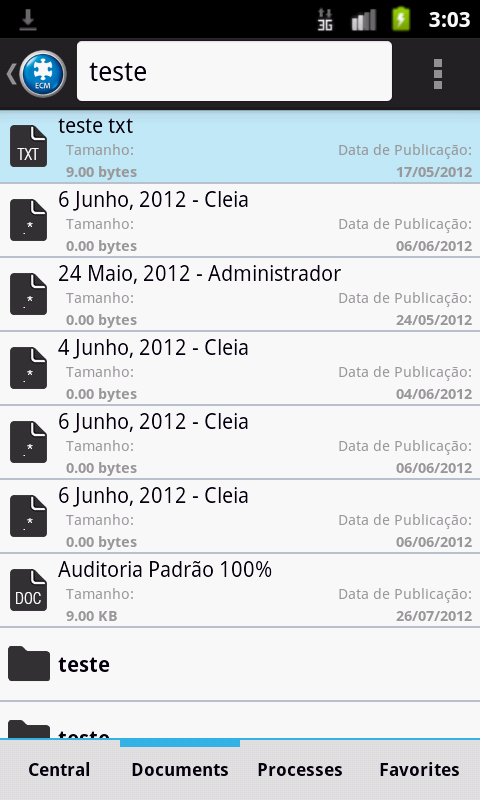
|
| Card |
|---|
| |
Quando o usuário toca na pasta de Meus Documentos ou Pastas Públicas, uma lista de documentos e subpastas é exibida. 
|
| Card |
|---|
| |
Nesta tela, o usuário poderá fazer buscas por documentos (Local e no Servidor). A busca só encontra documentos listados abaixo da pasta atual, ou seja, se o usuário estiver dentro da pasta Meus Documentos, só poderá fazer a busca nesta pasta ou subpastas (se existir). Quando o usuário pressionar o menu, poderá realizar algumas tarefas (dependendo em que pasta está e das permissões que possui) como:
- Atualizar - Atualiza a listagem que está mostrando;
- Nova Pasta - Cria uma nova Pasta dentro da atual;
- Novo Documento - Permite adicionar uma imagem da câmera ou da biblioteca criando um documento na pasta atual. Atualmente o dispositivo permite apenas imagens cuja qualidade pode ser escolhida na tela de Configurações (acessada pela tela de Login) com valores de Alta, Média ou Baixa;
- Logoff - Permite sair do aplicativo;
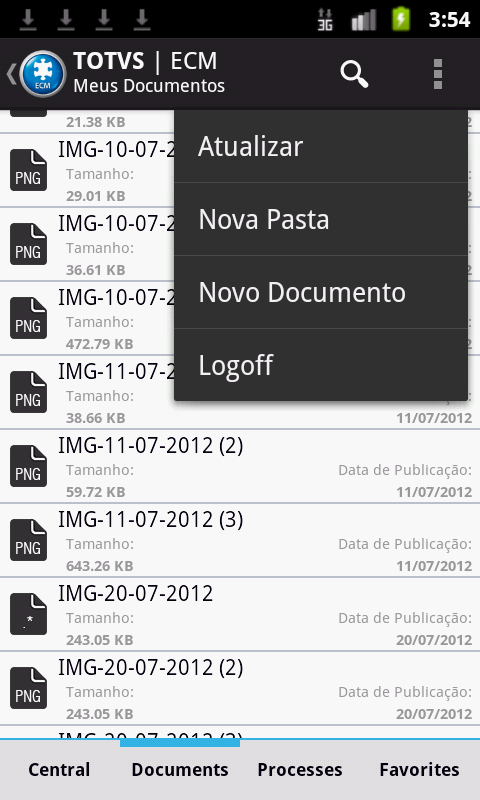
|
| Card |
|---|
| |
Quando o usuário pressiona um dos itens por alguns segundos (long press), poderá realizar algumas tarefas (dependendo de onde está e das permissões que possui) como:
- Renomear - Permite renomear um documento ou pasta;
- Excluir - Permite excluir o documento ou pasta;
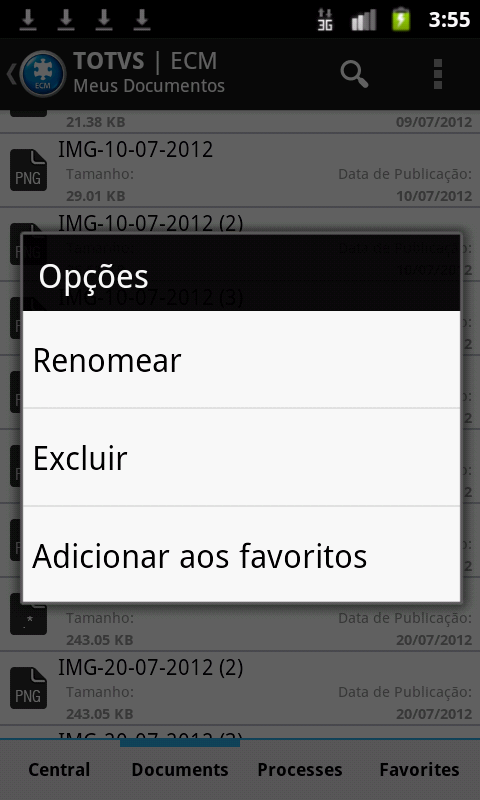
Quando o usuário toca em um dos itens listados, a tela de visualização de documentos e exibida. Ao selecionar um dos documentos, a tela de visualização é mostrada. O conteúdo do documento é exibido automaticamente em caso de Imagens e arquivos TXT.
|
| Card |
|---|
|
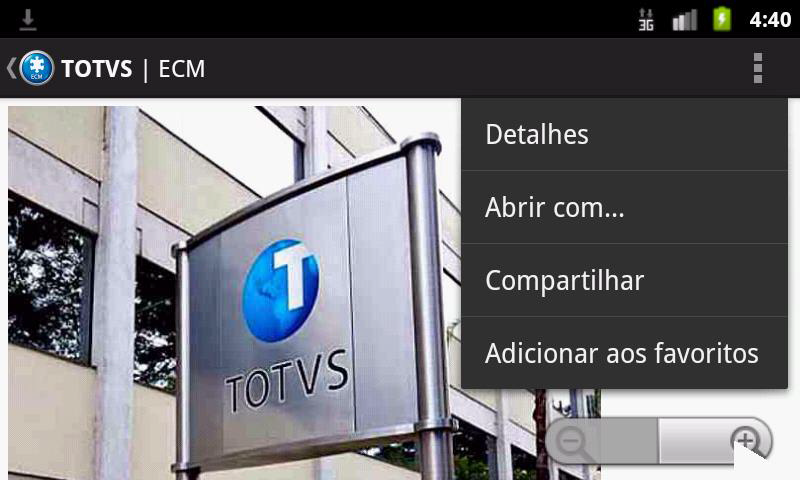
Quando o usuário pressionar o botão de menu, poderá efetuar algumas atividades como:
- Detalhes: Verá as informações gerais do documentos;
- Abrir Com...: Poderá abrir o documento com outro aplicativo;
- Compartilhar: Poderá compartilhar o documento para poder ser manipulado por outro aplicativo;
|
| Card |
|---|
| |
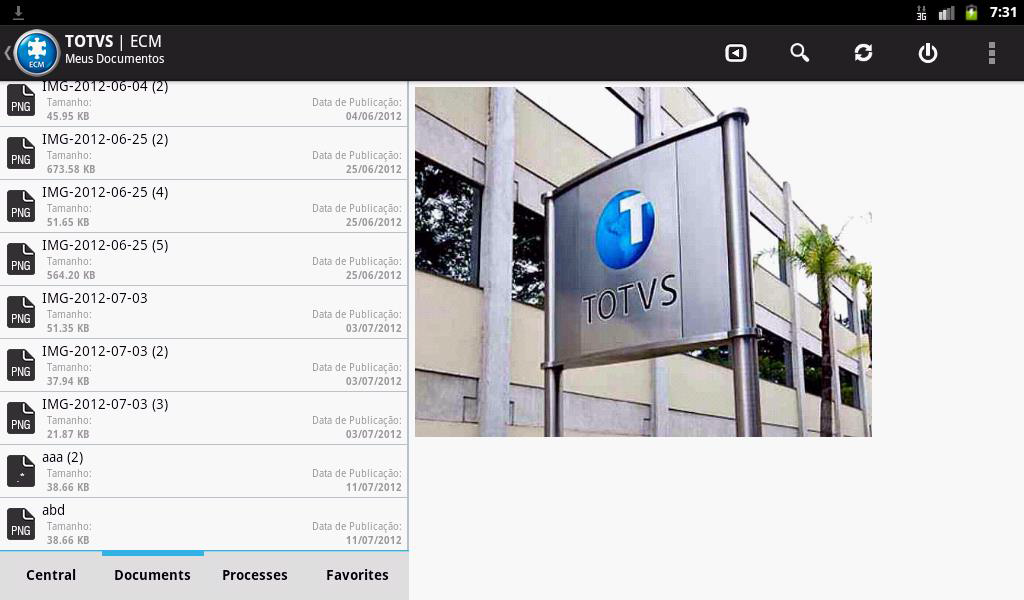
Na tela do tablet, os menus ficam dispersos parte na barra de título e parte agrupada com o botão de menu. O menu é composto pelas ações do documento e pelas opções da listagem de documentos:
- Menu da listagem de documentos: Botão de Busca, Botão Atualizar, Nova Pasta e Novo Documento;
- Menu do documento: Detalhes, Abrir Com, Compartilhar e Adicionar aos favoritos;
O tablet, por ter amplo espaço para mostrar informações apresenta uma vantagem quanto à visualização de imagens: o botão Expandir. 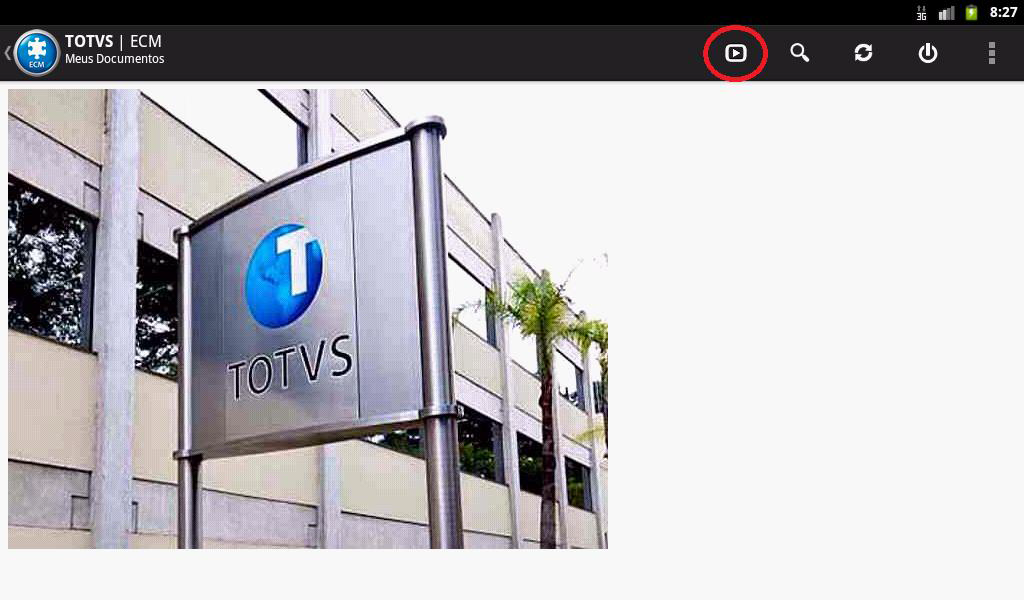
|
| Card |
|---|
| |
Quando o documento visualizado não for uma imagem ou um arquivo .TXT, é exibida uma tela personalizada: 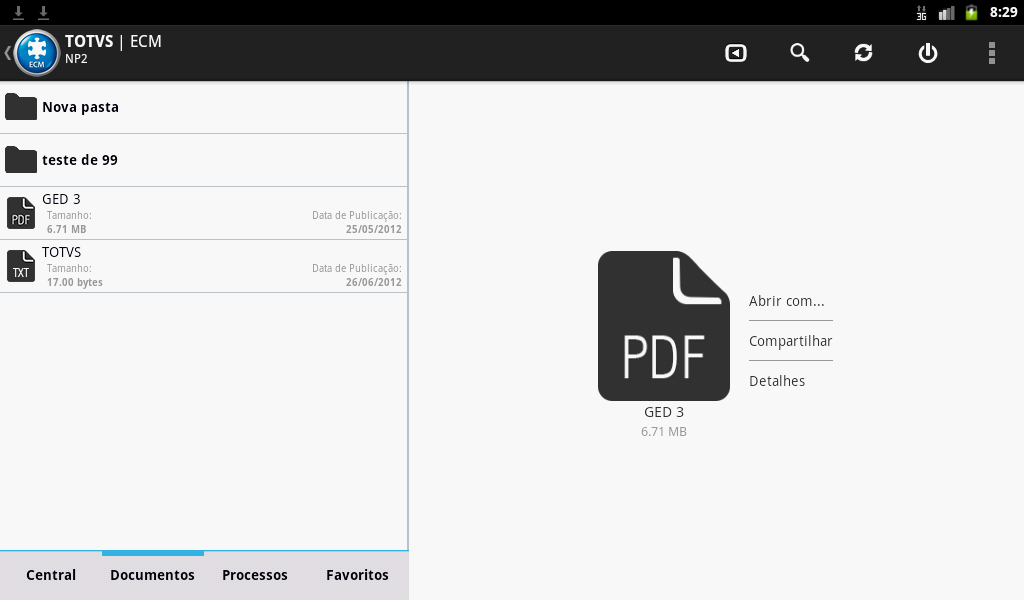
Nesta tela, ficam dispostas as informações como extensão do arquivo, o nome e o tamanho, além dos botões de ações do documento.
|
| Card |
|---|
| |
Quando o documento é baixado pela primeira vez, uma barra de rolagem aparece com o percentual de conclusão. Ao finalizar uma notificação é gerada na barra superior do sistema operacional Android, e quando clicada exibe o documento. 
|
| Card |
|---|
| |
Ao tocar na opção detalhe na visualização de documentos, uma tela com informações básicas do mesmo é exibida. Nela estão presentes informações cadastrais do documento e seu histórico de aprovação (caso existir). Além disso, uma opção de enviar o link do documento pelo e-mail permite que o usuário o compartilhe com outros usuários do ECM. 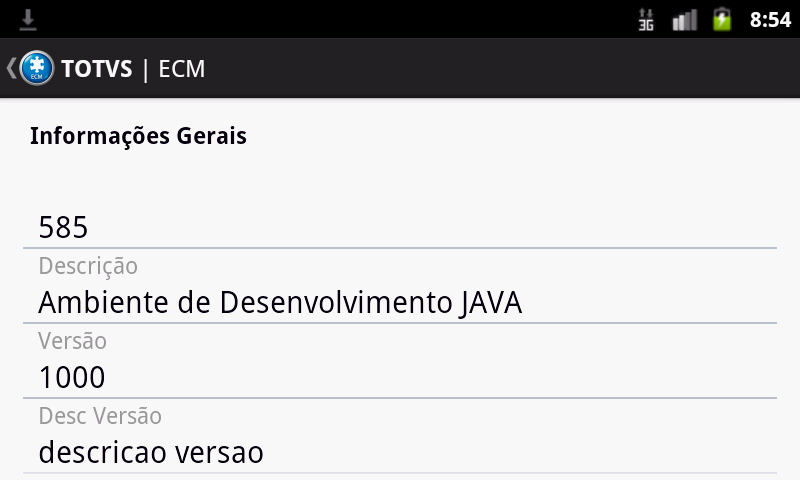
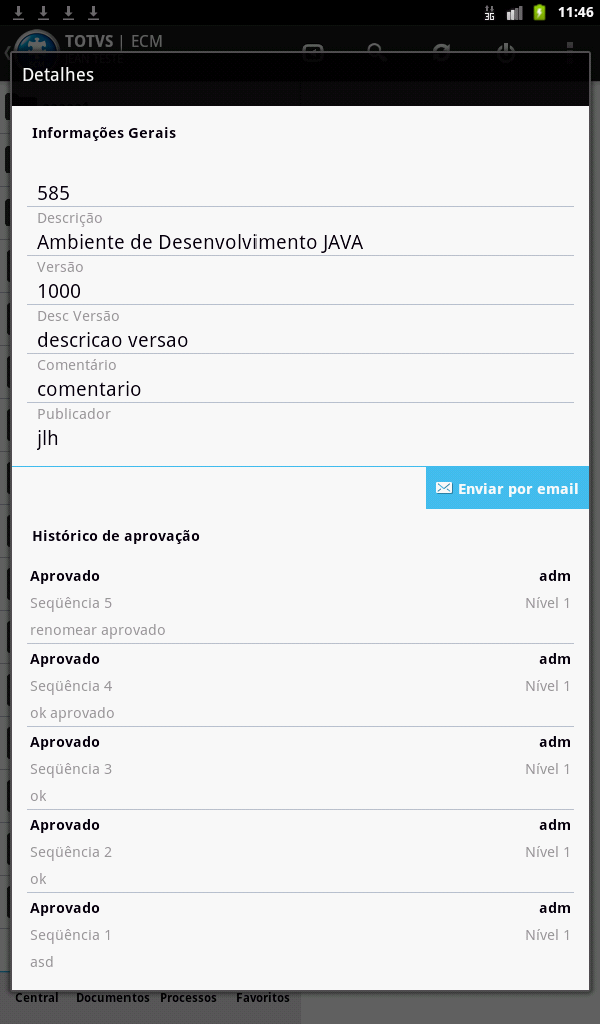
|
|
...
Processos
| Deck of Cards |
|---|
|
| Card |
|---|
| |
Nesta tela, a listagem de processos disponíveis é exibido. Cada item possui uma marcação que representa se o processo está como favorito ou não. Se o usuário tocar na marcação, o processo é incluído ou removido dos favoritos e se clicado na linha do item, a tela de inicialização de processo é exibida. 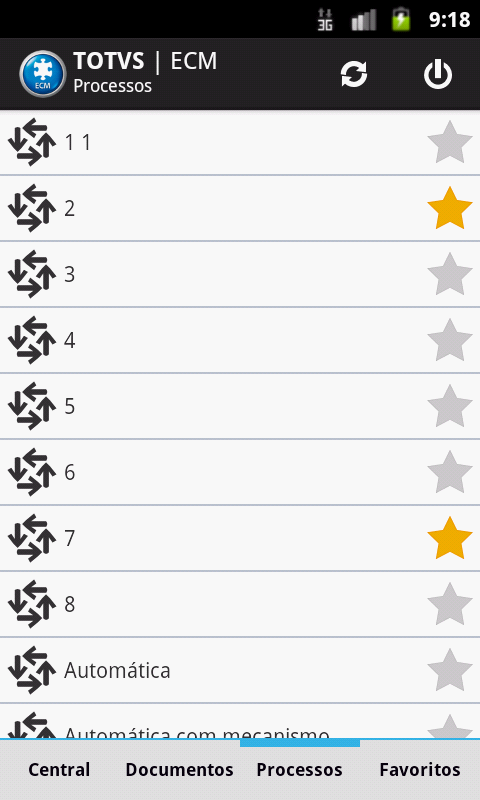
|
| Card |
|---|
|
Nesta tela, o usuário deverá preencher campos como destino da atividade, observações e selecionar o usuário responsável pela tarefa (quando existir). Além da tela de execução (inicialização), também são exibidas as telas de Formulário, Histórico e Fluxo.
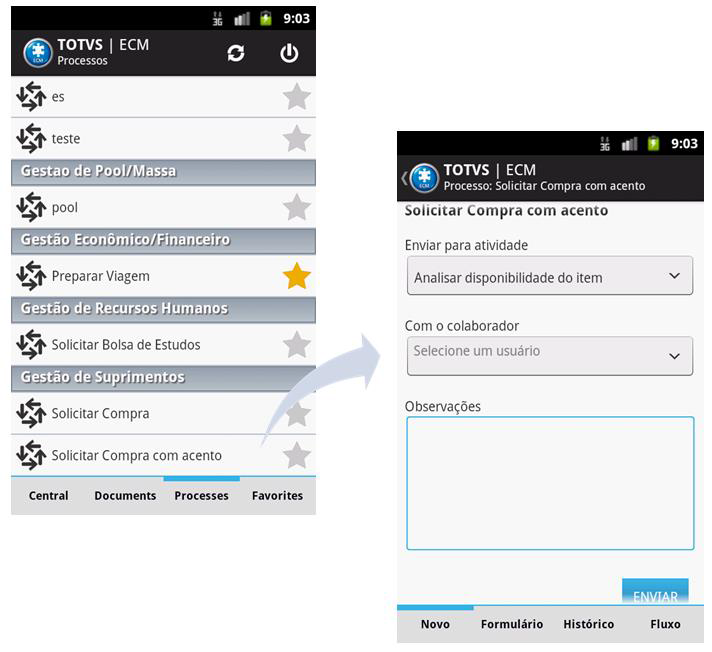
|
|
Favoritos
| Deck of Cards |
|---|
|
| Card |
|---|
|
A tela de Favoritos mostra todos os documentos ou processos marcados como favoritos. A listagem dos documentos e processos é separada por abas. Além da listagem, a tela de favoritos permite fazer uma busca pelos documentos e processos.
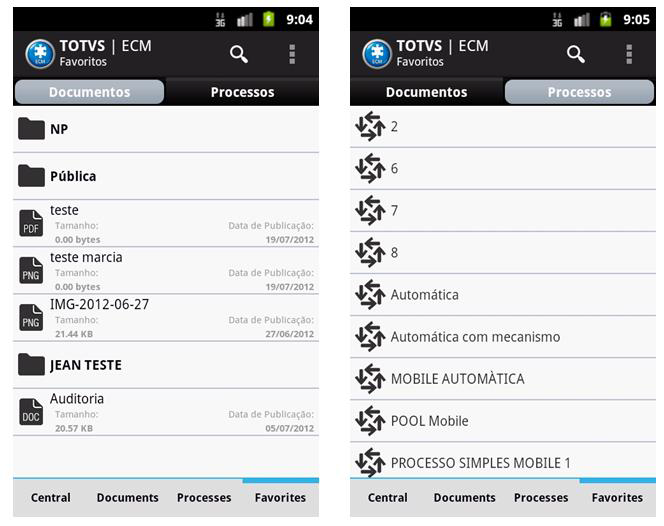
|
| Card |
|---|
| |
Quando o usuário pressionar uma linha (long press) a opção de remover favorito é exibida. Na tela de documentos favoritos, ao tocar em um dos itens, a tela de visualização é exibida. Nesta tela, terá no menu a opção para remove-lo como favorito também.
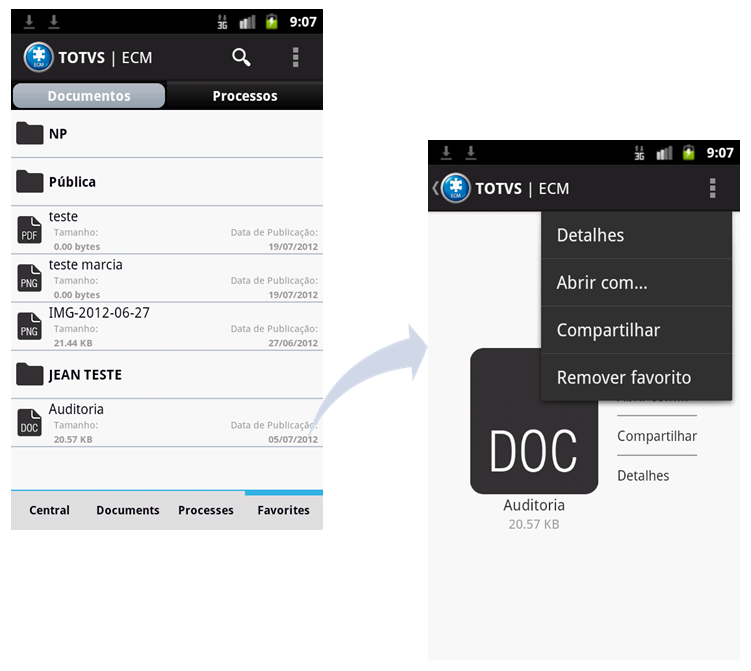
|
| Card |
|---|
|
Na tela de processos favoritos, ao tocar em um dos itens, a tela de inicialização é exibida. Os documentos favoritos podem ser baixados automaticamente quando o aplicativo é iniciado. Para que isso aconteça existe uma propriedade na tela de configurações (acessada pela tela de login) que pode ser marcada (marcada por padrão). Tal propriedade permite baixar os documentos favoritos via Wi-Fi com tamanho de até 1 MB. 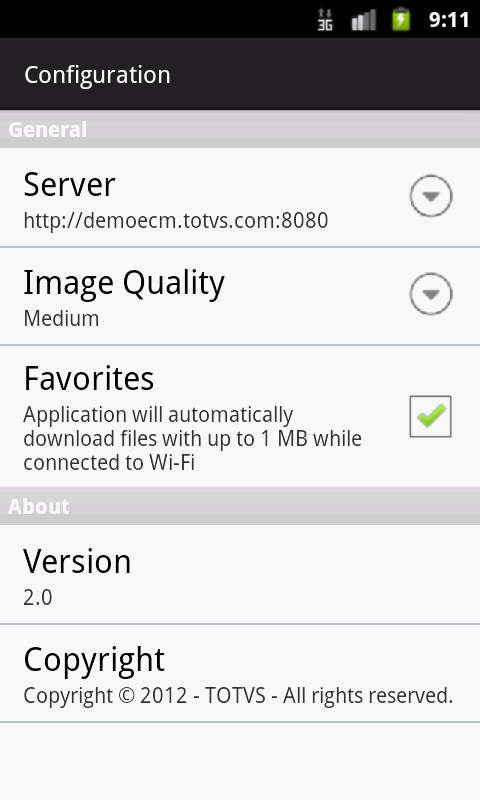
|
|
...