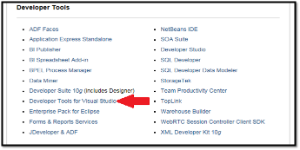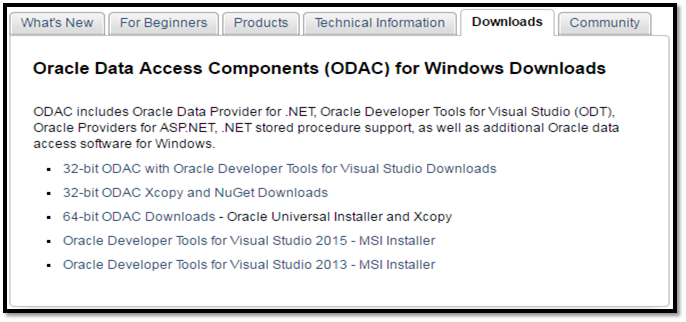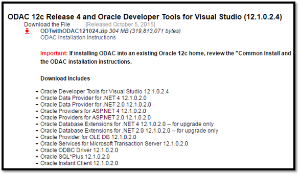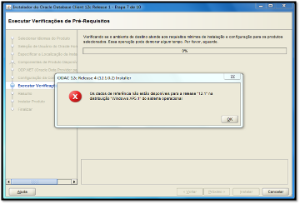Histórico da Página
...
Guia Instalação Oracle ODAC ASP.NET
Produto: |
RMS |
Versões: |
V12-R18 |
Ocorrência: |
Ambiente:
Verificou-se que o cliente tinha muitos dúvidas sobre esse processo, por isso criamos um passo a passo para facilitar e responder todas as dúvidas no Processo do Oracle For Odac. | |
Passo a passo: | Requisitos Mínimos:
ATENÇÃO - A máquina não deve conter o sistema RMS instalado na mesma, assim como não deve conter outras instâncias do Oracle client instalada, caso exista favor efetuar a desinstalação antes de prosseguir. Passo a Passo |
: 1 - Acesse o site da Oracle(https://www.oracle.com) e navegue até o menu Downloads > Developer Tools > Developer Tools For Visual Studio. |
2 - Se preferir acesse o Link Direto: http://www.oracle.com/technetwork/topics/dotnet/downloads/net-downloads-160392.html?ssSourceSiteId=otnpt. |
3 - Escolha a opção “32-bit ODAC with Oracle Developer Tools for Visual Studio Downloads”. |
Então, efetue o downlaod do aquivo “ODAC 12c Release |
4 and Oracle Developer Tools for Visual Studio (12.1.0. |
2. |
4)”. |
4 - Extraia o aquivo |
ODTwithODAC121024.zip, abra o arquivo setup.exe clicando com o botão direito do mouse e |
execute como administrador. |
5 – Após executar o arquivo setup.exe, selecione a linguagem pretendida e efetue o processo de instalação clicando no botão Próximo. |
6 – Verifique se o caminho de instalação base está como “C:\Oracle”, caso não esteja favor digitar no item “Oracle Base:”.
7 – Verifique se todas as dependências estão selecionadas, Para confirmar clique em “Selecionar Tudo”, Após todas estarem selecionadas cliente em “Próximo”.
8 – Para criar o arquivo tnsnames.ora preencha os campos de acordo com as configurações do banco de dados que pretende acessar.
9 – Verifique se o caminho para a instalação do provider oracle ASP.NET está correto “C:\Oracle\product\12.1.0\cliente_1\....”. Se o diretório padrão estiver correto, clique no botão próximo para o assistente realizar a instalação.
6 – Deixe a opção padrão(Usar Conta Incorporada do Windows) marcada e clique em próximo. 7 – Verifique o caminho base para instalação, o mesmo deve estar como "C:\Oracle", assim como a imagem abaixo. 8 – Todos os componentes devem estar selecionados, exceto o Oracle Developer Tools for Visual Studio, conforme imagem abaixo. Clique em próximo (Next). 9 – Marque a opção "Configure ODP.NET and/or Oracle Providers for ASP.NET at Machine-Wide Level" e clique em próximo para prosseguir com a instalação do ODAC. 10 – Para ser criado o arquivo TNSNAMES.ORA, insira as configurações do servidor e do banco de dados que deseja conectar. 11 – Se na Etapa de "Executar Verificações de Pré-Requisitos" apresentar o erro abaixo; 11 – Acesse o Caminho "ODTwithODAC121024\stage\cvu\cv\admin", abra o arquivo cvu_config como bloco de notas e altere o valor do campo CV_ASSUME_DISTID para 6.1, assim como a imagem abaixo. Salve o documento e refaça a instalação. 12 – Caso apresente algum erro fora o descrito acima, entre em contato com o suporte TOTVS RMS. Se a instalação for concluída com sucesso, reinicie a maquina e pronto, o "ODAC Oracle For ASP.NET" estará instalado com sucesso. |
Observações: