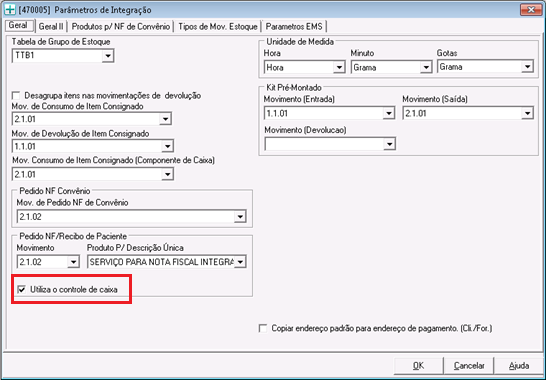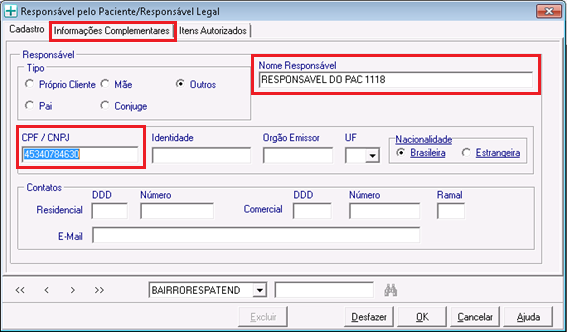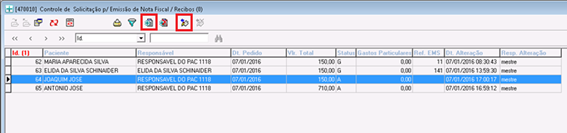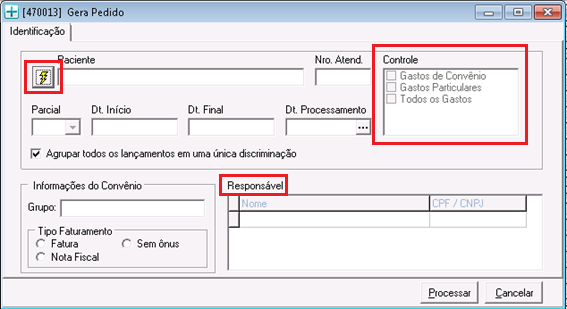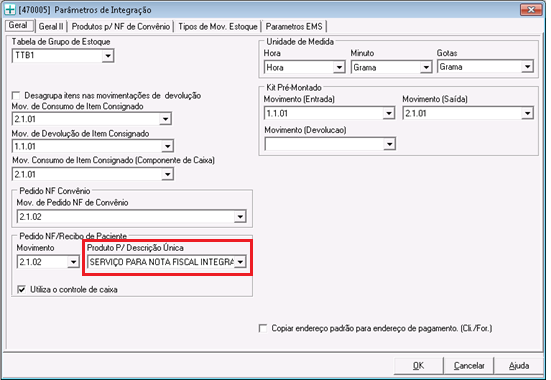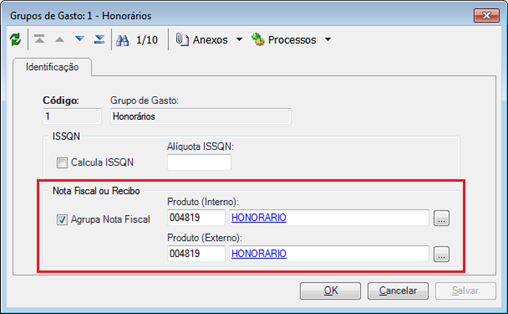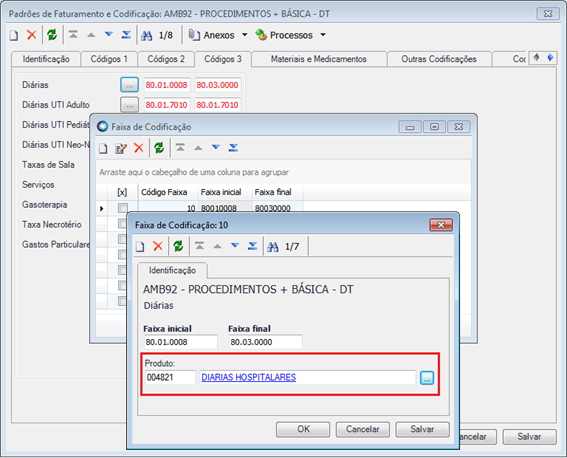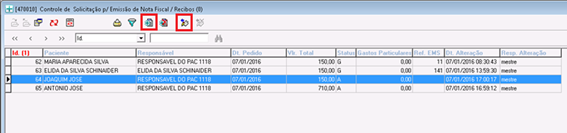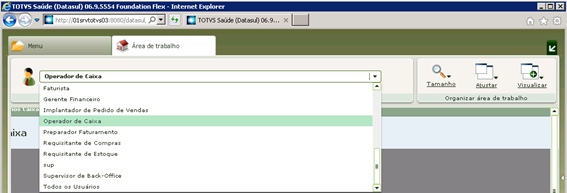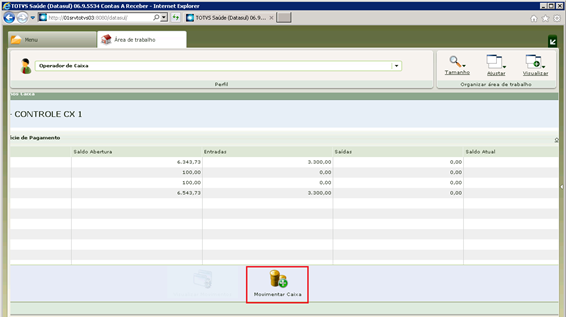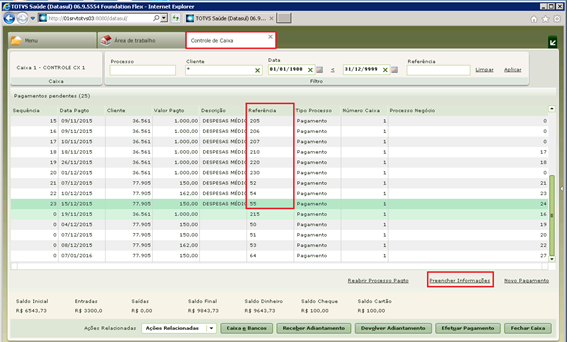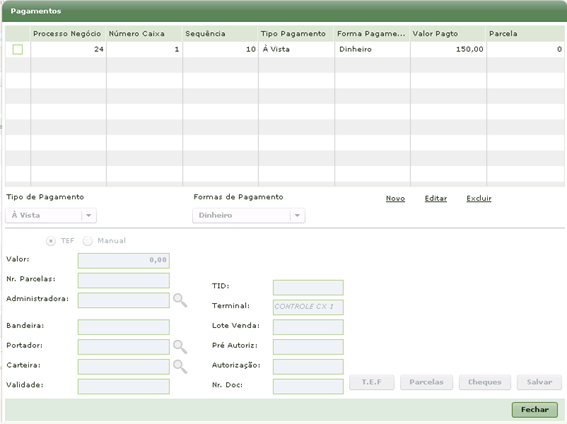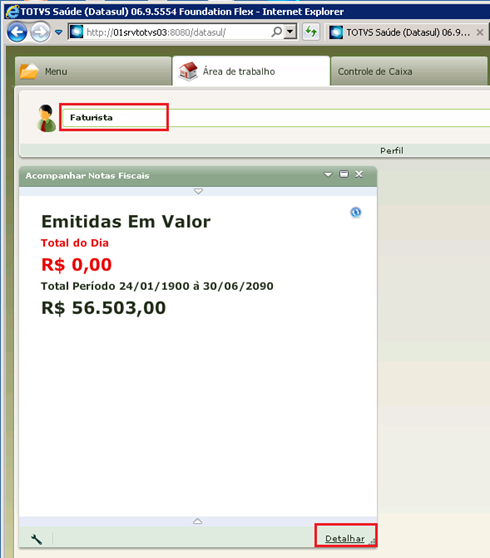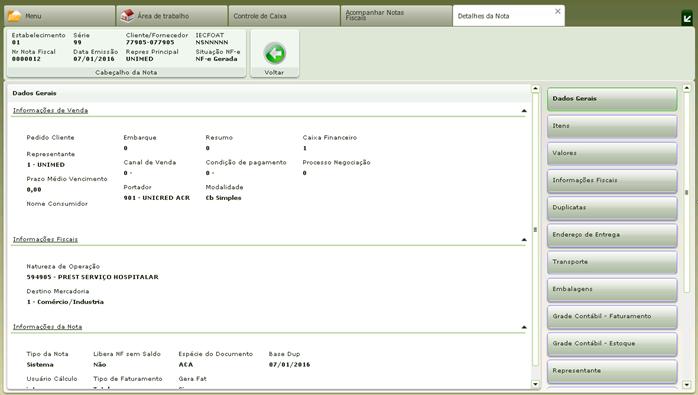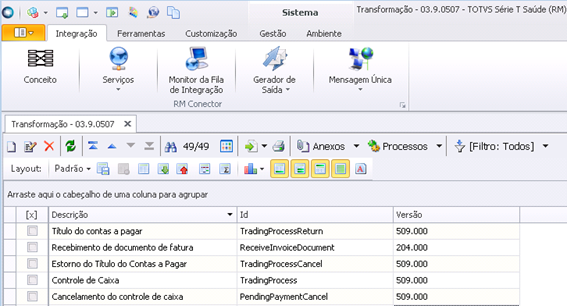Histórico da Página
Integração com o Controle de Caixa EMS
Características do Requisito
Linha de Produto: | RM | |||||||
Segmento: | Saúde | |||||||
Módulo: | TOTVS Gestão Hospitalar | |||||||
Rotina: |
| |||||||
Cadastros Iniciais: | Relacione os cadastros necessários que precisam ser preenchidos antes da utilização desse requisito. | |||||||
Parâmetro(s): | Utiliza Controle de Caixa | |||||||
| Requisito (ISSUE): | PCREQ-8993 | |||||||
País(es): | Brasil | |||||||
Banco(s) de Dados: | SQL Server e Oracle | |||||||
Tabelas Utilizadas: | SZPEDIDOATEND | |||||||
Sistema(s) Operacional(is): | Windows | |||||||
Versões/Release: | 12.1.9 | |||||||
| Versão Expedida: | 12.1.9.0 |
Descrição
Esta implementação consiste em utilizar o controle de Caixa do EMS para efetivar o recebimento de pagamentos contas particulares.
Procedimento para Implantação
O sistema é atualizado logo após a aplicação do pacote de atualizações (Patch) deste chamado.
- Aplique o patch do chamado e execute uma vez a rotina Informe o nome da rotina.
- No módulo informe o nome do módulo acesse informe o caminho e verifique que o parâmetro informe o nome do parâmetro é criado conforme especificações abaixo:
Nome da Variável: | Informe o Nome da Variável |
Tipo: | Informe o Tipo |
Descrição: | Informe a Descrição |
Valor Padrão: | Informe o Valor Padrão |
Procedimento para Configuração
(Estes procedimentos devem ser feitos quando for necessário configurar parâmetros e/ou rotinas no menu).
CONFIGURAÇÃO DE PARÂMETROS
- No Configurador (SIGACFG), acesse Ambientes/Cadastros/Parâmetros (CFGX017). Crie/configure (mantenha somente a instrução correspondente) o(s) parâmetro(s) a seguir:
(É necessário criar uma tabela para cada parâmetro descrito no item Parâmetro(s), da tabela Características do Requisito)
Itens/Pastas | Descrição |
Nome: |
|
Tipo: | Informe o Tipo do parâmetro |
Cont. Por.: | Informe o Conteúdo padrão |
Descrição: |
|
Antes de executar a atualização é recomendável realizar o backup do banco de dados bem como dos arquivos do Sistema(executáveis, dlls e arquivos de configuração):
Realizar a atualização antes no ambiente de homologação e, posterior a devida validação, no ambiente de produção.
O Patch 12.1.9 [BIBLIOTECA RM e TOTVS RM PORTAL] e 12.1.9.1 [TOTVS Gestão Hospitalar], disponíveis na Central de Download do Portal do Cliente.
Para acesso siga as instruções abaixo:
- Acesse a Central de Download em www.totvs.com/suporte.
- Faça o login, com seu E-mail e Senha.
- Na barra de menu superior, clique em DOWNLOAD.
- No boxe Central de Downloads aplique os filtros conforme campos abaixo:
- Linha: RM
- Versão: RM 12.1.9
- Tipo: Patch
Pronto! Todos os instaladores correspondentes do filtro aplicado no passo 4 serão disponibilizados para download.
Para iniciar o download do arquivo, clique na figura com uma seta para baixo localizada na primeira coluna da grid. Escolha o método mais apropriado de download e salve o arquivo na pasta desejada.
Importante: Caso algum produto não tenha sido exibido no filtro acima, entende-se que não houve demanda de atualização para essa versão.
Dica: Para facilitar na busca do arquivo, utiliza-se o campo "Filtro" da grid de download, digitando o nome do arquivo ou parte do mesmo para pesquisa/download.
Script para configuração das mensagens de integração
Solicite os scripts:
- Script_TradingProcess.sql
- Script_TradingProcessReturn.sql
- Script_TradingProcessCancel.sql
- Script_ReceiveInvoiceDocument.sql
- Script_PendingPaymentCancel.sql
Utilização do TBC
É necessário realizar a instalação do TBC para que o EMS faça a utilização do Webservice de integração.
Após a instalação padrão, adicione o arquivo wsEMSService.asmx na pasta padrão do TBC.
O arquivo web.config deve ser alterado nesta integração para incluir usuário e senha que a utilização do serviço.
As tags devem ficar dentro de appSettings:
<add key="UserWCF" value="mestre"/>
<add key="PwdWCF" value="totvs"/>
Procedimento para Utilização
- Para utilizar a integração do Controle de Caixa do EMS, acesse o menu Opções/ Parâmetros/ Parâmetros de Integração, e marque o parâmetro abaixo.
- Na página Nota Fiscal, informe os parâmetros da nota que será gerada no EMS a partir das informações de recebimento no Controle de Caixa.
- O código do Caixa para o qual será enviado as informações de pagamento deve ser parametrizado por estação de trabalho no menu Opções / Parâmetros / Parâmetros por Estação de Trabalho.
- Uma vez parametrizado o sistema, abra um registro de atendimento. Selecione o convênio e informe pelo menos um responsável pelo atendimento (responsável financeiro).
- No Cadastro de Responsável informe o tipo, que dependendo da opção o sistema já preencherá algumas informações. Informe o nome do responsável e o CPF. Neste momento o sistema verifica o CPF e caso o mesmo já esteja na base de dados, o mesmo já buscará os dados já informados. Para a integração, as informações contidas na página Informações Complementares deverão ser informadas dependendo do que é exigido no EMS. Se for um cadastro novo, a integração não ocorrerá neste momento, somente ao enviar os dados para pagamento para o EMS.
- Faça o lançamento dos itens realizados pelo paciente e clique no botão Encerra para fechar a conta.
- Após o fechamento da conta, acesse o menu Tesouraria / Controle de Solicitação p/ Emissão de Nota Fiscal / Recibos. Clique no primeiro botão em destaque (Gerar solicitação de emissão de documento) para que o sistema processe os dados para pagamento.
- Ao clicar no botão, será exibida a tela abaixo. Selecione o paciente cuja conta foi encerrada. Neste momento o sistema identifica os gastos do paciente e exibe no campo “Controle” as opções disponíveis para pagamento particular. Quando a conta é de paciente particular, todos os itens lançados na conta serão considerados. Caso a conta seja de convênio, somente os Gastos Particulares serão considerados. Selecione o responsável financeiro caso exista mais de um. Clique em “Processar” para que o sistema calcule o valor e o agrupamento que será utilizado.
- A forma que os itens serão enviados para o EMS depende de parametrizações. Se o parâmetro “Utilizar sempre discriminação única na NF” estiver marcado, o sistema utiliza o produto parametrizado na tela de Parâmetros de Integração.
- Se no cadastro de grupo de gasto estiver parametrizado para agrupar, o sistema considerará os produtos configurados para paciente interno e paciente externo.
- Caso não utilize por grupo de gasto, o produto utilizado será o definido por faixa de codificação. Todos os itens lançados na conta devem possuir um produto corresponde nas parametrizações. Se o sistema não encontrar, emitirá um erro de falta de parametrização.
- Após processar, selecione o paciente que se deseja receber pelo EMS e clique no segundo botão (Gera Pedido de Emissão de documento para o EMS). Ao integrar, o status passará para G de Gerada. O campo Id, corresponderá à coluna “Referência” no EMS.
- Apôs integrar com o EMS, acesse o EMS e na página Área de Trabalho, selecione “Operador de Caixa”.
- Clique na imagem “Movimentar Caixa”.
- A tela abaixo é exibida. Para realizar o pagamento, clique no link “Preencher informações”.
- Clique no botão Editar para informar a forma de pagamento, tipo de pagamento, parcelas, etc.
- Após informar os valores recebidos, feche a tela anterior, efetive o pagamento. Neste momento, ocorre uma integração onde as informações de pagamento são enviadas para o Saúde e o Saúde gera uma mensagem para inclusão da nota no EMS. A nota pode ser visualizada acesso no EMS como “Faturista” e clique no link “Detalhar”.
- Selecione a nota gerado e clique em Detalhar.
- Detalhe das notas.
- Mensagens utilizadas para a integração do Controle de Caixa.
- Log do processamento das mensagens. Caso ocorra algum erro, deve-se buscar o detalhe na tela de edição.
Procedimento para Utilização
- Descreva os procedimentos, passo a passo (caso de uso), que serão realizados pelos usuários para que a melhoria seja visualizada identificando as seguintes informações:
- Localização da rotina no menu;
- Localização dos novos campos e/ou perguntas e respectivas pastas de cadastro que são visualizadas pelo usuário;
- Caso seja necessário ter algum cadastro feito previamente, faça uma observação.
Exemplo:
1. No Plano de Saúde (SIGAPLS), acesse Atualizações / Produto Saúde / Produto Saúde (PLSA800).
O sistema apresenta a janela de produtos cadastrados.
2. Posicione o cursor em um produto e clique em Alterar.
3. Na pasta Cobertura/Carências selecione a subpasta Tipo de Prestador.
4. Dê duplo clique no campo TP Prestador (BCW_TIPPRE).
O sistema apresenta a janela Tipo de Prestador – Coparticipação – Alterar.
5. Informe os dados conforme orientação do help de campo e observe o preenchimento do novo campo:
Som. p/Compra (BCW_SOMCOM): selecione Sim para indicar se a coparticipação cadastrada será válida somente para efeito de compra de procedimentos ou Não, caso contrário.
6. Confira os dados e confirme.