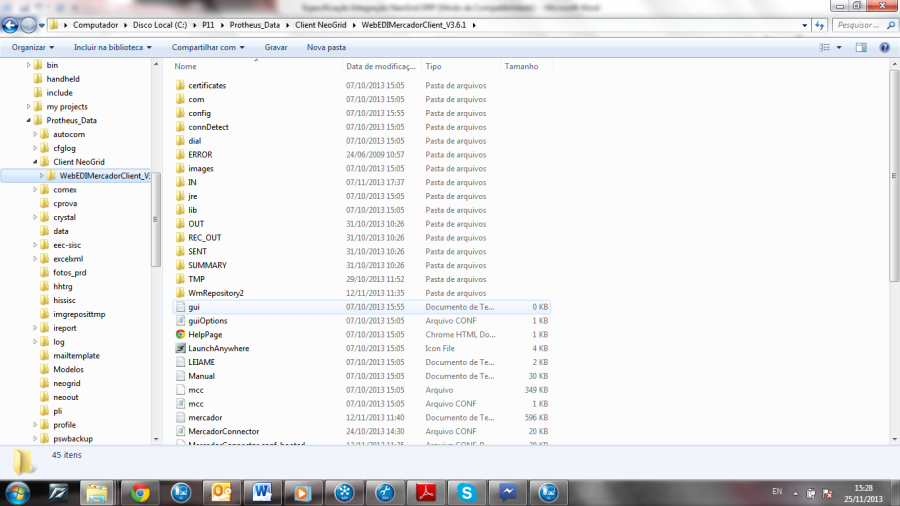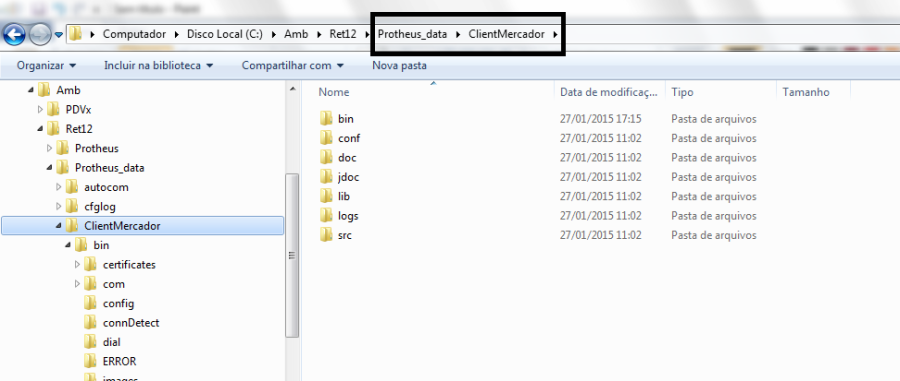Histórico da Página
Integração Protheus x DRP Neogrid
| Âncora | ||||
|---|---|---|---|---|
|
| Âncora | ||||
|---|---|---|---|---|
|
| Âncora | ||||
|---|---|---|---|---|
|
| Âncora | ||||
|---|---|---|---|---|
|
| Âncora | ||||
|---|---|---|---|---|
|
| Âncora | ||||
|---|---|---|---|---|
|
...
Item | Descrição |
Itens do Produto. | Arquivo onde serão informadas as caracteristicas do item. |
Mov. de Local de Estoque. | Arquivo contendo informações do item no local de estoque. |
Origem da SKU. | Arquivo contendo as origens do item no local de estoque específico. |
Cadastro Local de Estoque. | Arquivo contendo as informações do local de estoque. |
Movimentação de SKU. | Arquivo contendo vendas e estoque do item no local de estoque específico. |
Movimentação de DFU. | Arquivo contendo vendas do item nas dimensões de demanda específicas. |
Cadastro de Eventos. | Arquivo contendo as informações dos cadastro de eventos. |
Itens de Pedidos Colocados | Arquivo contendo os pedidos de compra. |
Fornecedores. | Arquivo que será informada as características comuns do fornecedor. |
O sistema DRP disponibiliza A NeoGrid (produto DRP – Distribution Resource Planning) disponibilizara um portal de acesso, com as seguintes opções abaixo:
Fluxo de Pedidos: Compras |
|
Fluxo de Pedidos: Transferências |
|
Fluxo de Pedidos: Transferências - Configuração de Administrador |
|
Ao Ao receber os arquivos, o DRP da NeoGrid analisa e processa as informações retornando sugestões de solicitações de compra ou pedidos de compra dependendo da configuração , conforme a configuração do Back Office Protheus®.
Os arquivos são gerados em pastas configuradas no Back Office Protheus®, e o upload e download é efetuado pelo Client da NeoGrid.
Item | Descrição |
Solicitação / Pedido de Compra / Transf. Est. Entre Filiais | Arquivo onde serão informados as solicitações, os pedidos de compra ou as transferências de estoque entre filiais dependendo da , conforme a parametrização do Back Office Protheus®. |
...
Escopo
Disponibilizada as rotinas que permitem efetuar a integração do Back Office Protheus® com a NeoGrid (produto DRP – Distribution Resource Planning) através do envio de informações de vendas e de posição de estoque que são processadas e analisadas pelo DRP, com o objetivo de sugerir recomendações de solicitações, pedidos de compra ou transferência de estoque entre filiais.
O DRP (Sistema de Balanceamento de Estoques) tem a finalidade de aumentar a rentabilidade e participação no mercado por meio do balanceamento dos estoques da empresa, com base em informar o produto, a hora, o local e a quantidade no momento certo e permitir que os desafios da cadeia de suprimentos e demanda sejam atendidos.
Considerando o principal objetivo como aumento da rentabilidade através do balanceamento dos estoques temos:
...
O objetivo deste envio é fornecer ao DRP Neogrid todas as informações necessárias para que sejam analisadas e assim definir as necessidades de compras buscando o balanceamento dos estoques.
As movimentações de SKU (Stock Keeping Unit, ou Unidade de Armazenamento de Estoque) e movimentações de DFU (Demand Forecast Unit, ou Unidade de Previsão de Demanda) contemplam todas as vendas emitidas tanto na Venda Assistida (SIGALOJA) na retaguarda quanto aos PDVs, originados no FrontLoja (SIGAFRT) ou no TOTVS PDV (SIGAFRT), interpretando dados da tabela de Itens de Notas Fiscais de Venda (SD2).
Devoluções nos Itens de Notas Fiscais de Entrada (SD1), gerados na rotina de Troca e Devolução do SIGALOJA (LOJA720), e Transferência de estoque entre filiais (SD3), também contemplam as movimentações de SKU.
...
Os arquivos com layout pré-definidos (ver detalhamento mais abaixo) são gerados através do Job LOJA7030, gravados em uma pasta determinada através do parâmetro MV_LJNEOUT e serão são enviados ao DRP através do Client NeoGrid (StartClient.exe).
...
- A importação dos arquivos recebidos pelo DRP é realizada DRP são realizados através do job LOJA7033, gravados e gravados em uma pasta determinada através do , conforme configuração do parâmetro MV_LJNEOIN, e , posteriormente geradas as devidas movimentações no Protheus (solicitação ou pedido) conforme configuração. Após o Protheus® ler esses arquivos, os mesmos são movidos para uma outra pasta, através da configuração do parâmetro MV_LJNERCV, ( permite armazenar todos os arquivos de retorno processados).
- No Console, é apresentado se o retorno foi processado com sucesso ou não. No processamento de transferência entre filiais, caso for sucedido, aparecerá a origem e destino das filiais e a quantidade transferida.
- Caso algum item Caso algum item do XML não seja processado por motivo de falta de estoque, produto inexistente, etc., o XML será recriado somente com os itens não processados e copia imediatamente na pasta IN. O arquivo é apresentado com NOMENCLATURA ret no final do arquivo, sendo necessário verificar o console ou o arquivo de logs. Desta forma, será será processado novamente na próxima leitura.
...
...
Importante
Verifique a gravação de Logs do Pedido de Compra, Solicitação de Compras e Transferência entre filiais na pasta autocom\logs (ambiente).
Para ativação do arquivo de logs, basta digitar no appserver.ini as seguintes instruções:
enable = 1
Importante
Para que os XML´s possam ser gravados no envio e retorno, tanto pelo Protheus como pela Neogrid, é estritamente necessário alterarmos as permissões da pasta \WebEDIMercadorClient_V3.6.1 para permissão de leitura e gravação.
Modo de Compartilhamento de Tabelas
Para o correto funcionamento da Integração Protheus x DRP Neogrid, é necessário atentar-se ao modo de compartilhamento das seguintes tabelas:
Quando não há gestão de grupos de empresas configurada, as tabelas Produtos (SB1) e Fornecedores (SA2) deverão estar em modo de acesso compartilhado.
Ou quando há gestão de grupos de empresas:
Transferência de estoque entre empresas:
Caso seja necessário efetuar transferência de estoque entre empresas, é necessário que o modo de compartilhamento de tabelas seja configurado conforme exemplo abaixo:
| Entidade | Empresa | Unidade | Filial | Tabela Protheus |
|---|---|---|---|---|
| Produtos | Compartilhado | Compartilhado | Compartilhado | SB1 |
| Fornecedores | Compartilhado | Compartilhado | Compartilhado | SA2 |
| Categoria x Grupo de Produtos | Compartilhado | Compartilhado | Compartilhado | ACV |
| Categorias | Compartilhado | Compartilhado | Compartilhado | ACU |
Transferência de estoque entre unidades de negócio:
Caso seja necessário efetuar transferência de estoque entre unidades de negócio, é necessário que o modo de compartilhamento de tabelas seja configurado conforme exemplo abaixo:
| Entidade | Empresa | Unidade | Filial | Tabela Protheus |
|---|---|---|---|---|
| Produtos | Exclusivo | Compartilhado | Compartilhado | SB1 |
| Fornecedores | Exclusivo ou Compartilhado | Compartilhado | Compartilhado | SA2 |
| Categorias | Exclusivo ou Compartilhado | Compartilhado | Compartilhado | ACU |
| Categoria x Grupo de Produtos | Exclusivo ou Compartilhado | Compartilhado | Compartilhado | ACV |
Transferência de estoque entre filiais:
Caso seja necessário efetuar transferência de estoque entre filiais, é necessário que o modo de compartilhamento de tabelas seja configurado conforme exemplo abaixo:
| Entidade | Empresa | Unidade | Filial | Tabela Protheus |
|---|---|---|---|---|
| Produtos | Exclusivo | Exclusivo | Compartilhado | SB1 |
| Fornecedores | Exclusivo ou Compartilhado | Exclusivo ou Compartilhado | Compartilhado | SA2 |
| Categoria x Grupo de Produtos | Exclusivo ou Compartilhado | Exclusivo ou Compartilhado | Compartilhado | ACV |
| Categorias | Exclusivo ou Compartilhado | Exclusivo ou Compartilhado | Compartilhado | ACU |
É obrigatório, no mínimo, transferência de estoque entre filiais, obrigando a configuração no item acima.
Além da tabela Produtos (SB1) estar compartilhada, as tabelas Produtos (SB1) e Dados Adicionais do Produto (SB5) devem possuir o mesmo compartilhamento, evitando inconsistências devido a compartilhamentos incorretos.
É importante que para o funcionamento completo da integração Protheus x DRP Neogrid, todos os produtos deverão estar disponíveis em todos os locais de estoque acessíveis. E para cada produto, deverá estar representado por um fornecedor, que também deverá estar acessível para todos os locais de estoque.
Local de estoque, para o DRP, representa a localização da filial mais o número do armazém daquela filial. No Protheus, cada filial poderá ter um ou mais armazéns. Este local de estoque poderá ser uma loja ou um centro de distribuição.
Importante
Caso a configuração não respeite estas regras, será exibido uma mensagem ao entrar no Job de Envio (LOJA7030) que existe incompatibilidade de acesso entre tabelas.
| Âncora | ||||
|---|---|---|---|---|
|
| Âncora | ||||
|---|---|---|---|---|
|
Pré-requisitos instalação/implantação/utilização
- Execução do update de base UPDLO119,
...
Pré-requisitos instalação/implantação/utilização
- Execução do update de base UPDLO119, conforme Procedimentos para Implementação.
- Adquirir junto a NeoGrid o Client (StartClient) e instalar na Raiz do Back Office Protheus®.
- Criar Schedule para gerar e importar os XMLs.
Instalação Instalação Client Neogrid
O Client (StartClient.exe) deve ser adquirido junto a NeoGrid (as informações estão disponíveis no site http://www.neogrid.com) e instalado na Raiz do Protheus®.
O parâmetro MV_LJNEOIN (pasta que receberá os arquivos para download, Pedido de Compra, Solicitação de Compra) deve conter o caminho especificado na configuração de recebimento do Client. Ex: "\Client Neogrid\WebEDIMercadorClient_V3.6.1\IN\" ou "\ClientMercador\Bin\IN\".
O parâmetro MV_LJNEOUT (pasta que receberá os arquivos para upload, informações geradas pelo Protheus®) deve conter o caminho especificado na configuração de envio do Client. Ex: "\Client Neogrid\WebEDIMercadorClient_V3.6.1\OUT\" ou "\ClientMercador\Bin\OUT\".
Ao entrar em contato com a Neogrid, peça o arquivo Client DRP. Aguarde o retorno até receber o arquivo compactado de instalação. Descompacte esse arquivo e mova para dentro do RootPath.
Exemplos da estrutura de pastas após a instalação:
- OUT:* Pasta que o Job LOJA7030 deverá criar os XMLs para exportação.
- SENT:* Quando os XMLs da pasta OUT são enviados para o DRP, os arquivos são movidos para esta pasta SENT.
- SUMMARY:* Relatório de envio dos XMLs.
- IN:* Pasta onde irá retornar os XMLs criados pelo DRP. Estes XMLs irão para o Job LOJA7033, retornando dados ao Protheus.
- RECEIVED: Quando os XMLs da pasta IN são lidos pelo Job de retorno LOJA7033, os arquivos são movidos para esta pasta RECEIVED.
Protheus
- No Configurador (SIGACFG) acesse Ambientes/Cadastro/Menu (CFGX013) e configure o(s) parâmetro(s) a seguir:
...
- No SIGALOJA (SIGALOJA) acesse Atualizações/Cadastros /Produtos (LOJA110).
- Efetue o cadastro de produtos.
- Efetue o cadastro de produtos.
Importante
Se a tabela SA2 (Fornecedores) for compartilhada, obrigatoriamente devem ser preenchidos os campos: Fornecedor Padrão (B1_PROC) e Loja Padrão (B1_LOJPROC).
3. Se a tabela SA2 (Fornecedores) for exclusiva, acesse Atualizações / Gerencia Estoque / Produto x Fornecedor (MATA060).
4. Relacione cada filial, cada fornecedor e cada produto, lembrando que o cadastro não permite mais de um fornecedor para o mesmo produto e filial Importante
Obrigatoriamente devem ser preenchidos os campos: Fornecedor Padrão (B1_PROC) e Loja Padrão (B1_LOJPROC).
- Acesse Atualizações /Cadastros /Complemento do Produto (MATA180).
- Cadastre no mínimo 1 (um) complemento de produto.
- Acesse Atualizações /Cadastros /Categorias (FATA140).
- O produto deve estar associado a uma Categoria.
Deve ser cadastrado no mínimo 2 3 (doistrês) tipos de categoria para o produto mencionado acima.
...
- No Controle de Lojas (SIGALOJA) acesse Atualizações/ Cadastros/ Produtos (LOJA110).
- Configure os campos: Grupo; Fornecedor Padrão; Loja Padrão;
- Preencha os campos da pasta Mrp/Suprimentos:
Ponto Pedido;
Segurança;
Lote Econômico;
Lote Mínimo (deve ser menor que Lote Econômico);
Estoque Máximo (deve ser maior que Ponto Pedido). - Acesse Atualizações / Cadastros / Locais de Estoque (AGRA045).
- Crie um segundo armazém para a filial de origem.
- Acesse Atualizações / Cadastros/ Saldos, Atual (MATA225).
- Cadastre os produtos com seus novos armazéns e confirme.e confirme.
- No SmartClient, vá em APSDU.
- Abra o SIGAMAT.EMP. Está na pasta System, listar apenas os arquivos do tipo: Todos os arquivos.
- Precisamos de CNPJs diferentes para filial 01 e filial 02, que vamos utilizar para os próximos passos. Favor cadastrar.
- No SIGALOJA, acesse Acesse Atualizações / Cadastros / Clientes (MATA030).
- Crie um código para a filial de destino, e na descrição informe o nome da filial.
- Na pasta Outros, digite a filial de destino no campo Fil. Transf.
- Crie um código para a filial de origem, e na descrição, especificar que é aquela filial.
- Na pasta Outros, digite a filial de origem no campo Fil. Transf.
Importante
Caso o cadastro COMPARTILHADO, não é necessário sair de uma filial e entrar na filial de origem. Se for cadastro EXCLUSIVO, verifique se está na filial de origem, e depois, cadastrar na filial de destino. - Acesse Cadastros / Gerência Estoque / Fornecedores (MATA020).
- Crie um código para a filial de origem, e na filial de origem. descrição, informe o nome da filial.
- Na pasta Outros, digite a filial de destino origem no campo Fil. Transf. Acesse Cadastros / Gerência Estoque / Fornecedores (MATA020).
- Crie um código para a filial de origemdestino, e na descrição, informe o nome da filial. especificar a filial.
- Na pasta Outros, digite a filial de destino no campo Fil. Transf.
Importante
Caso o cadastro seja COMPARTILHADO, não é necessário sair de uma filial e entrar na filial de destino. Se for cadastro EXCLUSIVO, verifique se está na filial de destino. Na pasta Outros, digite a , e depois, cadastrar na filial de origem no campo Fil. Transf. - Acesse Gerência de Vendas, Tipos de Entrada e Saída (MATA080) .
- Cadastre primeiro o tipo para Saída:
- Tipo do Tes: Saída
- Cred. Icms: Não
- Credita IPI: Não
- Gera Dupl: Não
- Atu. Estoque: Sim
- Poder Terc: Não Controla
- Tes Devolução: <o código tes de entrada, volte a cadastrar após fazer o TES como entrada>
- Mov. Projet: Despesa
- Transf. Filial: Sim
...
23.
...
- Cadastre o tipo para Entrada.
- Tipo do Tes: Entrada
- Cred. Icms: Não
- Credita IPI: Não
- Gera Dupl: Não
- Atu. Estoque: Sim
- Poder Terc: Não Controla
- Tes Devolução: <o código tes de saída>
- Mov. Projet: Receita
- Transf. Filial: Sim
...
Importante
- Caso
...
- o cadastro seja COMPARTILHADO, será necessário efetuar apenas um cadastro de entrada e outro de saída. Se for cadastro EXCLUSIVO, tem que fazer um cadastro de entrada e outro de saída para cada filial.
1724. No Estoque (SIGAEST) filial de origem, acesse Atualizações /Movimentações /Fiscais / Transferência entre Filiais (MATA310).
18 25. Preencha os parâmetros abaixo:
- De produto: <brancos>
- Até produto: ZZZZ.
- De filial: <filial de origem>
- Até filial: <filial de destino>
- De armazém: <brancos>
- Até armazém: 99
- De tipo: <brancos>
- Até tipo: ZZ
- De grupo? <brancos>
- Até grupo? 9999
- Filtra produtos por categoria? Sim
- Quebra informações? Por produto
- TES para a nota de saída? <a nota de saída específica para Transf. Filiais conforme cadastrado acima>
- Gera documento de entrada? Classificado
- TES para a nota de entrada? <a nota de entrada específica para Transf. Filiais conforme cadastrado acima>
- Condição de Pagamento? <padrão>
- Considera como preço no PV? Tabela de Preço
- Dados da Origem: Todas as filiais
- Utilizar saldo de terceiros? Não
- Espécie documento de entrada? NF
- Descrição de Produtos? Não
- TP. Oper Saída? <brancos>
- Tp. Oper Entrada? <brancos>
19 26. Marque todas as categorias.
...
No lado direito, temos o destino.
2027. No lado esquerdo, selecione a filial de origem e o produto que deseja transferir.
2128. No lado direito, selecione a filial de destino e o produto que deve receber a transferência.
2229. Clique em Ações Relacionadas, e clique em Relação.
23 30. Digite a quantidade a ser transferida, e confirme.
Observe que a quantidade disponível foi alterada na origem e no destino.
24 31 Clique em confirmar.
25 32. Selecione a série desejada e confirme.
...
- No Controle de Lojas (SIGALOJA) acesse Atualizações/Gerência Estoques/Pedidos de Compra (MATA121).
- Efetue um pedido compra.
Para que seja realizada a exportação, é necessário que o pedido esteja em aberto.
Importante Importante
- As movimentações de vendas e devolução (SD2 e SD1), assim como os pedidos de compra (SC7), devem ser feitas no mesmo dia da exportação para o DRP, pois são enviadas as movimentações SKU e DFU com o resumo de quantidade vendida/devolvida diária por produto.
...
- Itens do Produto. LOJA7030({,4,<empresa>,<filial>})
- Movimentações de Local de Estoque. LOJA7030({,5,<empresa>,<filial>}). Fazendo isto, automaticamente gerará a Origem da SKU, igual a LOJA7030({,6,<empresa>,<filial>}).
- Cadastro de Local de Estoque (Tabela NNR). LOJA7030({,7,<empresa>,<filial>})
- Movimentação de SKU. LOJA7030({,8,<empresa>,<filial>}). Fazendo isto, automaticamente gerará a Movimentação de DFU. , igual a LOJA7030({,9,<empresa>,<filial>}).
- Cadastro de Eventos. LOJA7030({,10,<empresa>,<filial>})
- Linha de Pedidos Colocados (Pedidos de Compra). LOJA7030({,12,<empresa>,<filial>})
- Fornecedor. LOJA7030({,13,<empresa>,<filial>})
Importante - A configuração do Job deve ter recorrência diária (executando uma vez por dia, de preferência após o expediente). Todos os lançamentos devem ser lidos e exportados para o DRP, sem exceções. Caso haja esquecimento de Caso esqueça alguma movimentação em uma data anterior, se preferir, é possível passar a data retroativa dos movimentos não transferidos ao primeiro parâmetro, no formato AAAAMMDD, em um novo Job, que deve ser executado somente uma vez.
...
Envio de informações para DRP :
Observe o envio das informações no client Client da Neogrid, nas seguintes pastas:
...
- Pasta IN (Client Neogrid): Pasta onde retorna os XMLs criados pelo DRP. Estes XMLs são enviados para o Job LOJA7033, retornando dados ao Protheus.
- Pasta RECEIVED: Quando os XMLs da pasta IN são lidos pelo Job de retorno LOJA7033, os arquivos são movidos para esta pasta RECEIVED.
- Caso algum item do XML não seja processado por motivo de falta de estoque, produto inexistente, etc., o XML é recriado somente com os itens não processados e copia imediatamente na pasta IN. Assim, será processado novamente na próxima leitura.
- A configuração do parâmetro MV_LJNEOPV determina o tipo de documento incluído no retorno das análises do DRP. Este parâmetro define como este retorno será gravado no Protheus.
Os valores configuráveis de retorno são: 1 – Solicitação de Compra, 2 – Pedido de Compra, descritos abaixo: - Solicitação de Compra: quando for efetuada uma análise prévia sobre as sugestões de compras no próprio DRP, são geradas solicitações para que sejam avaliadas e efetivadas se realmente necessárias.
- Pedido de Compra: quando é efetuada uma análise sobre as sugestões de compras no próprio DRP, que permite gerar os pedidos de compras, para serem convertidos em NF de entrada posteriormente.
Importante
Para gerar um pedido de compra automático via DRP Neogrid, é necessário ter o campo último preço de compra (B1_UPRC) preenchido no Cadastro de Produtos Produtos (LOJA110). Este campo é utilizado para calcular o valor total do preço de compra.
Caso esteja de acordo com o preço cadastrado no pedido de compra, é possível altera-lo em :SIGALOJA / Gerência de Estoques / Pedido de Compra (MATA121).
Para consultar as solicitações de Comprasconsultar a importação de Solicitações de Compra:
- No Controle de Lojas (SIGALOJA) acesse Gerência Estoque/Solicit. De Compras (MATA110).
- Ao consultar a tabela, é possível identificar que solicitação foi gerada pelo DRP, através do campo "DRP Neogrid?" = "Sim".
No momento da importação, é apresentado no console o número da Solicitação de compra.
Para consultar as solicitações de Pedido consultar a importação de Pedidos de Compra: .
- No Controle de Lojas (SIGALOJA) acesse Gerencia Estoque/Pedidos de Compra (MATA121).
- Ao consultar a tabela, é possível identificar que o pedido foi gerado pelo DRP, através do campo DRPNeogrid?"Sim".
- No momento da importação, é apresentado no console o número do Pedido de Compra.
Importante
Independente da seleção para solicitação ou pedido de compra, poderá apresentar no mesmo arquivo XML informações sobre transferências, tanto entre filiais como entre armazéns.
Para consultar Para consultar a importação de Transferências entre filiaisFiliais: Transferência
- No processamento de
...
- transferência entre filiais, é apresentado no console, a origem e destino das filiais e a quantidade transferida.
Importante
Verifique a gravação de Log do Pedido de Compra, Solicitação de Compras e Transferência entre filiais na pasta autocom ( Ambiente).
...
No Estoque (SIGAEST) acesse Atualizações/Movimentações/Fiscais/Transf. Filiais (MATA310).
- Transferência de Estoque entre Armazéns: quando for efetuada uma análise sobre sugestões de compras no próprio DRP, são geradas transferências entre movimentações de estoque de um armazém para outro, na mesma filial. Está localizado em SIGAEST/Atualizações/Movimentações/Internas/Transf. Múltipla (MATA261).
...
Instalação/Atualização
O sistema é atualizado logo após a aplicação do pacote de atualizações (Patch UPDLO119). Para que o envio dos XMLs funcione, é necessário que o Client da NeoGrid seja instalado e configurado para o envio e retorno dos arquivos.
Importante
Antes de executar o compatibilizador UPDLO119 é imprescindível:
...
O suporte aos recursos da Integração será de responsabilidade de todas as linhas, sendo assim as equipes de suporte dos produtos DRP Neogrid e Backoffice Protheus® estarão aptas a fazer a primeira análise e, quando necessário, repassar para a equipe mais adequada em cada caso. Observação: Este modelo de suporte está sendo revisado pela TOTVS.
| Âncora | ||||
|---|---|---|---|---|
|
| Âncora | ||||
|---|---|---|---|---|
|
Transações/Entidades/Mensagens únicas
...
| Âncora | ||||
|---|---|---|---|---|
|
Fluxo das Informações
...
Exemplo:
- ERP envia PRODUTO cadastrado para o DRP, com o fornecedor padrão (B1_PROC) e loja padrão (B1_LOJPROC) preenchidos.
ERP somente envia o Produto se a tabela Complemento de Produto (SB5) estiver preenchida e não marcado o se o campo SB5_DRPEXP não estiver gravado. Também é necessário que o Produto esteja amarrado a tabela ACV como Categoria. No mínimo dois três níveis de categoria devem ser preenchidos na tabela ACU, sendo a categoria principal como filho, a categoria superior como pai, etc. - .ERP envia o MOV LOCAL DE ESTOQUE cadastrado para o DRP.
ERP somente envia o MOV LOCAL DE ESTOQUE se o campo B2_DRSALDO estiver com conteúdo diferente de B2_QATU. - ERP envia a ORIGEM SKU cadastrado para o DRP:
ERP somente envia a ORIGEM SKU se foi enviado o MOV LOCAL DE ESTOQUE cadastrado para o DRP. - ERP envia o CAD LOCAL DE ESTOQUE cadastrado para o DRP:
ERP somente envia a CAD LOCAL DE ESTOQUE se o campo NNR_DRPEXP não estiver marcadogravado. Cada registro que enviar, o campo NNR_DRPEXP será marcadogravado.
- ERP envia o MOV SKU cadastrado para o DRP
ERP somente envia o MOV SKU se a tabela ITENS DE VENDA estiverem na faixa de DATA INICIAL e DATA FINALDE VENDA estiver com a data especificada, cujo TIPO DE SAÍDA configurado como VENDA, e cujo TIPO DE N.F. for VENDA NORMAL, Unindo com Se . Se a tabela ITENS DE COMPRA estiverem na faixa de DATA INICIAL e DATA FINAL estiver na data especificada, cujo TIPO DE N.F. for uma DEVOLUÇÃO, indo com . Se a tabela MOVIMENTAÇÕES INTERNAS estiverem na faixa de DATA INICIAL e DATA FINAL estiver com a data especificada, cujo TIPO DE SAÍDA configurado como VENDA, desde que o campo D3_DRPEXP não estiver marcadoesteja gravado. Cada registro que enviar, o campo D3_DRPEXP será marcadogravado. - ERP envia o MOV DFU cadastrado para o DRP
ERP somente envia o MOV DFU se a tabela ITENS DE VENDA estiverem na faixa de DATA INICIAL e DATA FINAL, cujo data especificadas cujo TIPO DE SAÍDA configurado como VENDA, e se houve emissão de DUPLICATA, e se o TIPO DE N.F. for uma VENDA NORMAL, desde que o campo D2_DRPEXP não estiver marcado. Cada registro que enviar, o campo D2_DRPEXP será marcado.
- ERP envia o EVENTO cadastrado para o DRP
ERP somente envia o EVENTO se o CÓDIGO DO EVENTO estiver ligado na tabela FILTROS DE EVENTOS, se o GRUPO DE FILTRO DE EVENTOS estiver ligado no campo GRUPO na tabela PRODUTOS e se a CATEGORIA DE FILTRO DE EVENTOS estiver ligado na tabela CATEGORIA DE PRODUTO, desde que o campo MFP_DRPEXP não estiver marcadoesteja gravado. Cada registro que enviar, o campo MFP_DRPEXP será marcadogravado.? - ERP envia o PED COMPRA cadastrado para o DRP desde que o mesmo esteja em aberto.
- ERP envia o FORNECEDOR cadastrado para o DRP.
ERP somente envia o FORNECEDOR se o campo A2_DRPEXP não estiver marcadogravado. Cada registro que enviar, o campo A2_DRPEXP será marcadogravado. - DRP retorna os dados para o ERP, caso o item de retorno for sugestão de saída:
Se MV_LJNEOPV = 1, gravará grava na tabela SC7 (Pedidos de Compra).
Se MV_LJNEOPV = 2, gravará grava na tabela SC1 (Solicitações de Compra). - DRP retorna os dados para o ERP, caso o item de retorno for sugestão de transferências:
Se for sugestão Caso seja uma sugestão de transferências entre armazéns, na mesma filial, gravará será gravada na tabela SD3 (Movimentações de Estoque).
Se for sugestão de Caso seja uma transferências entre filiais, será gerada uma nota fiscal de saída (SF2/SD2) e uma nota fiscal de entrada (SF1/SD1).
| Âncora | ||||
|---|---|---|---|---|
|
| Âncora | ||||
|---|---|---|---|---|
|
| Âncora | ||||
|---|---|---|---|---|
|
...
| Âncora | ||||
|---|---|---|---|---|
|
| Âncora | ||||
|---|---|---|---|---|
|