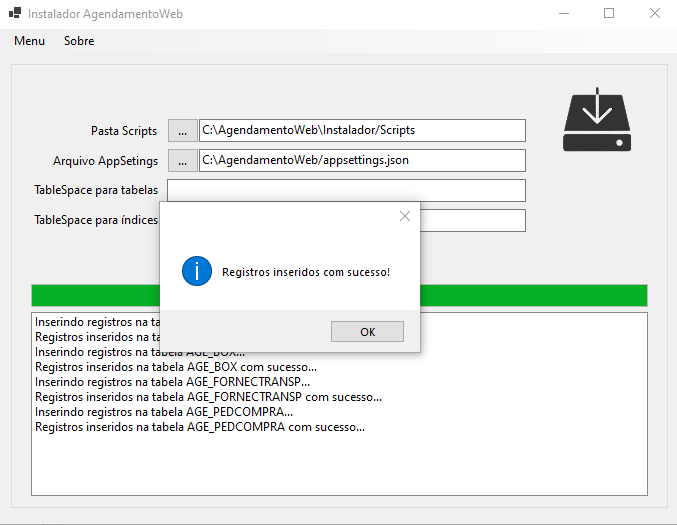Histórico da Página
01. DADOS GERAIS:
| Linha do Produto | Linha RMS |
|---|---|
| Segmento | Varejo Supermercado |
| Módulo | Cadastro |
...
02. PRÉ-REQUISITOS:
| RMS | 23.01.008 ou superior |
|---|---|
| .Net Core | 3.1 ou superior |
| Windows | Windows 2008 ou superior com TLS v1.2 Ativado |
| Pacote | RMSAgendadorWebAgendamentoWeb - |
Link para download: https://suporte.totvs.com/portal/p/10098/download?e=
...
1107275
03. Objetivo
Sincronizar os pedidos de compra com o Agendador e seus respectivos cadastros com a API do Agendamento Web.
04. Parametrização
Localizar o arquivo appsettings.json na pasta e editá-lo conforme as seguintes definições:
- CaminhoRaiz : Caminho onde serão adicionados os arquivos do serviço, é fortemente recomendado . Deve-se criar uma pasta chamada RMSAgendadorWeb AgendamentoWeb no disco C . Exemploe informar o seguinte caminho: "C:\\RMSAgendadorWebAgendamentoWeb".
- Url : Url da API do Agendamento WEB (com a porta). Exemplo: "localhost:8343".
- LoginAPI (Company) : Código da Empresa da API do Agendamento WEB.
- LoginAPI (Username) : Usuário de acesso da API do Agendamento WEB.
- LoginAPI (Password) : Senha de acesso da API do Agendamento WEB.
- LoginAPI (Criptografado) : Utilizado para saber se os dados de acesso da API estão criptografados (deixar "NAO" como padrão). Ao executar o serviço pela primeira vez os dados serão criptografados e essa tag chave será alterada automaticamente para "SIM".
- EnviarTipoCarga : Utilizado para saber se é para enviar o cadastro de Tipos de Carga. Esse cadastro será enviado apenas na primeira vez que o serviço executar (não precisa alterar). Deixar por padrão = "SIM".
- Logs (GeraLogs) : SIM/NAO - Ativa/Desativa Logs.
- Logs (Pasta) : Caminho absoluto da pasta que irá armazenar os logs, exemplo: "C:\AgendamentoWeb\Logs".
- Temporizador (Ativo) : SIM/NAO - Ativa/Desativa o tempo parametrizado para aguardar a cada reinicio reinício do processo. Mesmo desativado o tempo mínimo será 10 segundos.
- Temporizador (Tempo) : Tempo em segundos para aguardar o reinicio reinício do processo.
- ConnectionStrings (ConexaoOracle) : String de conexão do Oracle. Deverá ser informado IP, porta, usuário e senha de conexão do banco RMS.
- ConnectionStrings (Criptografado) : Utilizado para saber se os dados de acesso do Oracle estão criptografados (deixar "NAO" como padrão). Ao executar o serviço pela primeira vez os dados serão criptografados e essa tag chave será alterada automaticamente para "SIM".
Lembrete: Na primeira execução os dados de conexão do Oracle e os dados de acesso da API serão criptografados e a chave Criptografado será atualizada automaticamente para SIM.
...
Caso os dados precisem ser alterados, deve-se retornar a chave Criptografado para NAO manualmente.
É necessário cadastrar
...
3 parâmetros no RMS:
Código 30 - SISTEMAAPI: Parâmetro utilizado para informar o nome do sistema que está enviando as informações para a API. O valor do parâmetro deverá ser o nome do sistema, por exemplo "RMS".
Código 30 - AGENDADORW: Parâmetro utilizado para ativar as triggers do Agendador. O parâmetro deve estar ativo para atualizar as informações nas tabelas e enviá-las para a API do Agendamento Web. S = Ativado / N = Desativado.
Código 30 - AGD + Código da Filial com dígito (completando com zeros à esquerda até somar 10 caracteres): Este parâmetro é utilizado para definir quais filiais enviarão as informações para o Agendamento Web. O parâmetro deve estar ativo para atualizar as informações nas tabelas e enviá-las para a API do Agendamento Web. S = Ativado / N = Desativado.
Deverá ser cadastrado um parâmetro para cada filial que fará a integração com o Agendamento Web.
Neste exemplo o parâmetro foi cadastrado para a filial 1-9:
- O campo Acesso deve conter o tamanho de 10 caracteres (completar com zeros à esquerda do código da filial): AGD0000019
05. Instalação
Este serviço deverá ser instalado em apenas uma máquina.
- Etapa 1 - Após configurar o arquivo appsettings.json conforme as definições da etapa anterior, copiar o conteúdo da pasta RMSAgendadorWeb para AgendamentoWeb para C:\RMSAgendadorWebAgendamentoWeb.
- Etapa 2 - Acessar a pasta C:\RMSAgendadorWebAgendamentoWeb\Instalador e executar o arquivo Instalador.exe como administrador.
- Etapa 3 - Informar os dados em seus respectivos campos:
...
TableSpace para índices: Deve ser informado apenas se o usuário quiser criar um TableSpace para os índices do Agendador Web. Se não quiser criar TableSpace poderá deixar vazio.
Após informar todos os dados basta clicar em Instalar, ao . Ao finalizar a instalação será exibida a mensagem informando que a instalação foi concluída:
- Etapa 4 - Configurar dados do banco de dados no arquivo appsettings.json na chave ConexaoOracle.
- Etapa 5 - Criar a pasta Logs, XmlEnvio e XmlRetorno e remover a flag de somente leitura.
Obs.: Na primeira execução os dados de conexão serão criptografados e a chave Criptografado será atualizada automaticamente para SIM. Caso os dados de conexão precisem ser alterados, deve-se preencher a chave ConexaoOracle com o conteúdo da chave ConexaoExemploOracle e retornar a chave Criptografado para NAO manualmente.
04. Parametrização
- URL : Url de consumo do webservice para validação de GTIN.
- Logs (GeraLogs) : SIM/NAO - Ativa/Desativa Logs.
- Logs (Pasta) : Caminho absoluto da pasta que irá armazenar os logs.
- XML (GeraXML) : Caminho absoluto da pasta que irá armazenar os logs.
- XML (PastaEnvio) : Caminho absoluto da pasta que irá armazenar os XMLs de Envio.
- XML (PastaRetorno) : Caminho absoluto da pasta que irá armazenar os XMLs de Retorno.
- Temporizador (Ativo) : SIM/NAO - Ativa/Desativa o tempo parametrizado para aguardar a cada reinicio do processo. Mesmo desativado o tempo mínimo será 10 segundos.
- Temporizador (Tempo): Tempo em segundos para aguardar o reinicio do processo.
- LimiteDeConsultas : Limite de Consultas por GTIN. Caso um GTIN que alcance esta quantidade de consultas só voltará a ser consultado depois de 1h.
05. Programa VABUGTIN:
O programa VABUGTIN deverá ser adicionado ao menu (de preferência no menu de Cadastros).
O programa possui uma opção para o usuário definir quantas linhas por página deseja carregar.
O número padrão de linhas por página é 1000, a tela sempre abrirá com a sugestão de 1000 linhas por página.
O mínimo de linhas por página é 100, se colocar um número inferior será alterado automaticamente para 100.
F6-Filtrar: Abre a tela de filtros para consultar os GTINS conforme a seleção que o usuário desejar. Serão considerados apenas GTINS com tamanho entre 8 e 14 dígitos e que contemplem o prefixo 789 ou 790 conforme o item 04.7.1 do documento NT2022.001_v1.00 disponibilizado pelo SEFAZ.
- Fornecedor: Pode ser informado uma lista de Fornecedores.
- Seção: Pode ser informado uma lista de Seções.
- Grupo: Pode ser informado apenas um Grupo por vez.
- Subgrupo: Pode ser informado apenas um Subgrupo por vez.
- Produto: Pode ser informado uma lista de Produtos.
- Cadastrados a partir de: Filtrará Produtos cadastrados a partir da data informada.
- Posição: Posição do GTIN em relação à consulta:
- Não validado
- Aguardando validação
- Validado
- Rejeitado
Após aplicar o filtro, se a consulta encontrar registros serão carregados os GTINS na grid e o restante dos botões serão habilitados, se não encontrar registros exibirá a mensagem "Nenhum produto localizado!" e a tela de Filtro será aberta novamente.
Podemos ver que os registros são carregados em páginas, respeitando a quantidade de linhas por página informado.
O programa VABUGTIN possui checkbox na grid para o usuário selecionar os GTINS que deseja validar, é possível selecionar apenas um GTIN ou todos conforme a preferência do usuário:
F7-Validar: Os GTINS selecionados na grid serão validados junto ao SEFAZ. Após validar é necessário aguardar um certo tempo (depende da quantidade de GTINS selecionados) para realizar a consulta novamente e verificar o retorno do SEFAZ. Neste exemplo temos 2 GTINS que foram rejeitados e 4 GTINS que estão aguardando validação:
F8-Imprimir: Será impresso um relatório dos GTINS da página carregada na grid.
F9-Voltar Página: Voltar para a página anterior. É habilitado somente se existir mais que uma página e quando o usuário não estiver na primeira página.
Ct+F9-Primeira Página: Voltar para a primeira página. É habilitado somente se o botão "F9-Voltar Página" estiver habilitado.
F10-Avançar Página: Avança para a página seguinte. É habilitado somente se existir mais que uma página e quando o usuário não estiver na última página.
Ct+F10-Última Página: Avança para a última página. É habilitado somente se o botão "F10-Avançar Página" estiver habilitado.
F11-Marcar Todos: Marca todos os GTINS de todas as páginas.
06. Inserção dos registros nas tabelas
Acessar Menu - Inserir Registros:
Opção para inserir os registros nas tabelas do Agendamento Web. Utilizado apenas para envio da primeira carga de dados. Serão inseridos os cadastros iniciais de Box, Compradores, Fornecedores, Transportadores e Pedidos de compra, e assim que o serviço iniciar a execução, esses cadastros serão enviados para a API do Agendamento Web.
Ao finalizar será exibido uma mensagem informando que a inserção foi concluída:
07. Criação do serviço no windows
Acessar Menu - Criar Serviço:
Após criar o serviço será exibida a mensagem: Serviço criado com sucesso!
Após criar o serviço, acessar os serviços do windows (services.msc) e conferir se o serviço AgendamentoWeb foi criado e se está executando.
Dica: Para confirmar que o serviço está executando, pode-se ativar os logs no arquivo appsettings.json e verificar na pasta C:\AgendamentoWeb\Logs se está gerando log.
Existe também uma opção para remover o serviço em Menu - Remover Serviço.
Obs. Se ocorrer algum erro ao criar o serviço, pode ser executado manualmente o arquivo InstalarService.bat localizado na pasta C:\AgendamentoWeb\Instalador.
Para a exclusão do serviço, pode ser utilizado o arquivo DesinstalarService.bat.
Ct+F11-Desmarcar Todos: Desmarca todos os GTINS de todas as páginas.