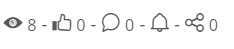Histórico da Página
Índice
| Índice | ||||||
|---|---|---|---|---|---|---|
|
Falando de criar artigo em comunidade...
Na aba Artigos existente nas comunidades é possível efetuar a publicação de artigos e gerenciá-los.
Os artigos permitem uma ampla gama de itens em seu conteúdo, tais como vídeos, imagens, links, tabelas, além das várias opções de formatação do texto, tornando suas publicações mais ricas e atrativas.
Essa aba somente é apresentada se o administrador ou moderador habilitá-la na comunidade, ou seja, definir que a comunidade permite a publicação de artigos.
Publicar artigo em comunidade
...
01. Na comunidade na qual o artigo será criado, acionar a aba Artigos. selecionar o ícone que representa a publicação de artigos
| Painel |
|---|
A aba Artigos somente é apresentada se o administrador ou moderador da comunidade habilitá-la. |
02. Acionar Novo artigo.
...
A janela Selecionar artigos será apresentada para que a seleção do artigo seja feita, após selecionado o artigo desejado acionar Selecionar.
03. Elaborar um texto, caso desejado, para acompanhar a publicação do artigo. Também pode ser adicionado emojis junto a publicação caso queira. Acionar o ícone e escolher o emoji desejado.
| Painel |
|---|
Os emojis utilizados são apresentados na sessão "usados recentemente" dentro do painel de emojis. Os mais utilizados serão sempre exibidos em primeiro na listagem. |
04. Selecionar onde deseja publicar o artigo em Publicar em, pode ser inserida várias comunidades além de perfil de usuário.
05. Acionar Publicar.
Publicar artigo a partir da aba Artigos da comunidade
...
01. Na comunidade na qual o artigo será publicado, acionar a aba Artigos.
02. Acionar Novo artigo.
03. Inserir uma imagem de capa para o artigo, se desejado.
...
| Painel |
|---|
É possível aplicar várias formatações ao texto do artigo, bem como imagens, vídeos (inclusive no formato FLV), links, tabelas, dentre outros. É possível inserir imagens e vídeos que estão na máquina local, que estão publicados na plataforma ou a partir de uma URL. |
...
| Painel |
|---|
Ao acionar a opção Salvar rascunho, o artigo é salvo e exibido na aba Artigo da comunidade apenas para o usuário criador. Ao acionar a opção Publicar, o artigo se torna visível aos demais usuários e, também, é possível compartilhá-lo com usuários e comunidades em forma de publicação na timeline. Para isso, basta acionar Compartilhar pasta ou documento na mensagem de confirmação da publicação do artigo. Porém se a pasta a qual pertence o artigo possuir configuração de aprovação, a opção de compartilhamento só aparecerá quando o artigo for aprovado. Ao acionar a opção Descartar rascunho, o artigo é excluído. |
Publicar em múltiplas comunidades através da galeria de artigos
...
01. Acessar a comunidade na qual o artigo foi publicado originalmente;
02. Acionar a aba Artigos da comunidade
03. Na gelaria de artigos clicar sobre o artigo que deseja publicar em múltiplas comunidades;
04. Clicar sobre os ícones informativos do artigo;
05. O artigo será aberto para visualização, ao final do artigo acionar o ícone e acionar Compartilhar para realizar a publicação múltipla;
06. Na tela Compartilhar escolha as comunidades desejadas é possível escolher quantas comunidades desejar, não há limites de inclusão de comunidades;
07. Caso queira é possível adicionar um texto junto a publicação em Faça um comentário sobre esse compartilhamento;
| Painel |
|---|
Note que as comunidades selecionadas ficarão em destaque no formato de tags, caso queira trocar alguma comunidade basta acionar o X ao lado do nome de cada comunidade e trazer a troca necessária. A publicação será feita na primeira comunidade selecionada e nas demais a publicação será apresentada como compartilhada. |
08. Acionar Publicar.
Configurar visualização de artigos criados
...
01. Na comunidade da qual os artigos serão visualizados, acionar a aba Artigos.
02. No campo localizado abaixo de Artigos na parte superior da janela, definir se deseja visualizar todos os artigos, meus artigos ou meus rascunhos.
03. No campo localizado abaixo de Artigos na parte superior da janela, definir a ordem na qual os artigos devem ser apresentados.
| Painel |
|---|
As opções de ordenação disponíveis são:
|
0304. Visualizar os artigos conforme a parametrização definida.
Visualizar artigo em comunidade
...
01. Na comunidade da qual o artigo será visualizado, acionar a aba Artigos.
02. Na listagem galeria apresentada, localizar o artigo a ser visualizado.
03. Acionar Ver mais Clicar sobre o artigo a ser visualizado.
04. Visualizar o O conteúdo completo do artigo .
...
será apresentado para visualização.
Editar artigo em comunidade
...
01. Na comunidade onde o artigo está publicado, acionar a aba Artigos.
02. Na listagem galeria apresentada, localizar o artigo a ser editado.
...
10. Acionar Publicar, para finalizar a edição e torná-la visível aos demais usuários, ou acionar a seta localizada ao lado de Publicar e, em seguida, acionar Salvar alterações para editá-lo novamente e publicá-lo posteriormente ou ainda, acionar Descartar alterações para desfazer as alterações efetuadas.
Remover artigo em comunidade
...
01. Na comunidade onde o artigo está publicado, acionar a aba Artigos.
02. Na listagem galeria apresentada, localizar o artigo a ser excluído.
...
05. Na mensagem de confirmação apresentada, acionar Sim para efetuar a exclusão ou NãoNão para desistir da ação.
Editar artigo em comunidade - avançado
...
01. Na comunidade onde o artigo está publicado, acionar a aba Artigos.
02. Na listagem galeria apresentada, localizar o artigo a ser editado.
...
| Painel |
|---|
A opção Avançado direciona para a pasta da navegação de documentos na qual o artigo está armazenado. Nesse local, é possível ter acesso a todas as funções disponíveis para documentos, tais como renomeá-lo e editar suas propriedades. |
Compartilhar artigo
...
01. Na comunidade onde o artigo está publicado, acionar a aba Artigos.
02. Na listagem galeria apresentada, localizar o artigo a ser compartilhado.
...
07. Acionar Compartilhar para efetivas o compartilhamento; ou Descartar para desistir da ação, se desejado.
...
Copiar link do artigo
...
01. Na comunidade onde o artigo está publicado, acionar a aba Artigos.
02. Na listagem galeria apresentada, localizar e selecionar o artigo do qual se deseja obter o link.
...
| Painel |
|---|
Ao acionar essa opção, o link de direcionamento para o artigo é copiado para a área de transferência, permitindo que ele seja compartilhado em outros locais, tais como documentos, ferramentas, e-mails etc. Se o navegador utilizado não suporta o envio de URL para a área de transferência, ao acionar Copiar link é apresentado um quadro contendo o link selecionado, sendo necessário acionar "Ctrl + C" para copiá-lo efetivamente. É possível que alguns usuários não consigam visualizar o conteúdo para o qual o link direciona devido às permissões de acesso. |
Visualizar compartilhamentos do artigo
...
01. Acionar o quadro que contém o número de vezes que Na comunidade onde o artigo foi compartilhado, localizado publicado, acionar a aba Artigos.
02. A galeria de artigos será apresentada, clicar sobre o ícone de compartilhamento do artigo.compartilhamento localizado na parte inferior do quadro correspondente ao artigo.
03. O artigo será apresentado, ao final dele clicar sobre o quadrado em laranjado onde contém o número de compartilhamentos.
04. A janela mostrando quantos compartilhamentos e o local do compartilhamento será apresentada.02. Visualizar as informações relacionadas aos compartilhamentos do artigo.
| Painel |
|---|
É possível pesquisar um compartilhamento específico por meio do campo Buscar, localizado no canto superior direito da janela. É possível visualizar o conteúdo no local em que foi compartilhado, acionando o ícone ícone localizado no canto direito da linha correspondente ao compartilhamento que será visualizado. |
Criar pasta de artigos em comunidade
...
01. Na comunidade na qual a pasta de artigos será criada, acionar a aba Artigos.
...
| Painel |
|---|
Ao acionar Salvar, a pasta é criada e apresentada no quadro de pastas. Acionando a seta seta localizada ao lado direito do nome da pasta, é possível acessar as opções para renomear, adicionar aos favoritos, compartilhar ou remover a pasta. Também é possível pesquisar uma pasta utilizando o campo Filtrar pastas. As pastas criadas são apresentadas como opções do campo Pastas na criação ou edição de um artigo. |
Renomear pasta de artigos em comunidade
...
01. Na comunidade na qual a pasta de artigos será alterada, acionar a aba Artigos.
...
05. Inserir o novo nome para a pasta.
06. Acionar Salvar.
Adicionar ou remover pasta de artigos dos favoritos
...
01. Na comunidade à qual a pasta de artigos pertence, acionar a aba Artigos.
...
04. Acionar Adicionar aos favoritos ou Remover dos favoritos, de acordo com a ação que se deseja efetuar.
Compartilhar pasta de artigos
...
01. Na comunidade à qual a pasta de artigos pertence, acionar a aba Artigos.
...
07. Acionar Compartilhar.
...
Copiar link da pasta de artigos
...
01. Na comunidade à qual a pasta de artigos pertence, acionar a aba Artigos.
...
| Painel |
|---|
Ao acionar essa opção, o link de direcionamento para a pasta de artigos é copiado para a área de transferência, permitindo que ela seja compartilhada em outros locais, tais como documentos, ferramentas, e-mails etc. Se o navegador utilizado não suporta o envio de URL para a área de transferência, ao acionar Copiar link é apresentado um quadro contendo o link selecionado, sendo necessário acionar "Ctrl + C" para copiá-lo efetivamente. É possível que alguns usuários não consigam visualizar o conteúdo para o qual o link direciona devido às permissões de acesso. |
Remover pasta de artigos
...
01. Na comunidade à qual a pasta de artigos pertence, acionar a aba Artigos.
...
| Informações | ||
|---|---|---|
| ||
Esta documentação é válida a partir da atualização 1.6.07.1 Crystal-Lake. Se você utiliza uma atualização anterior, ela pode conter informações diferentes das quais você vê na sua plataforma. |