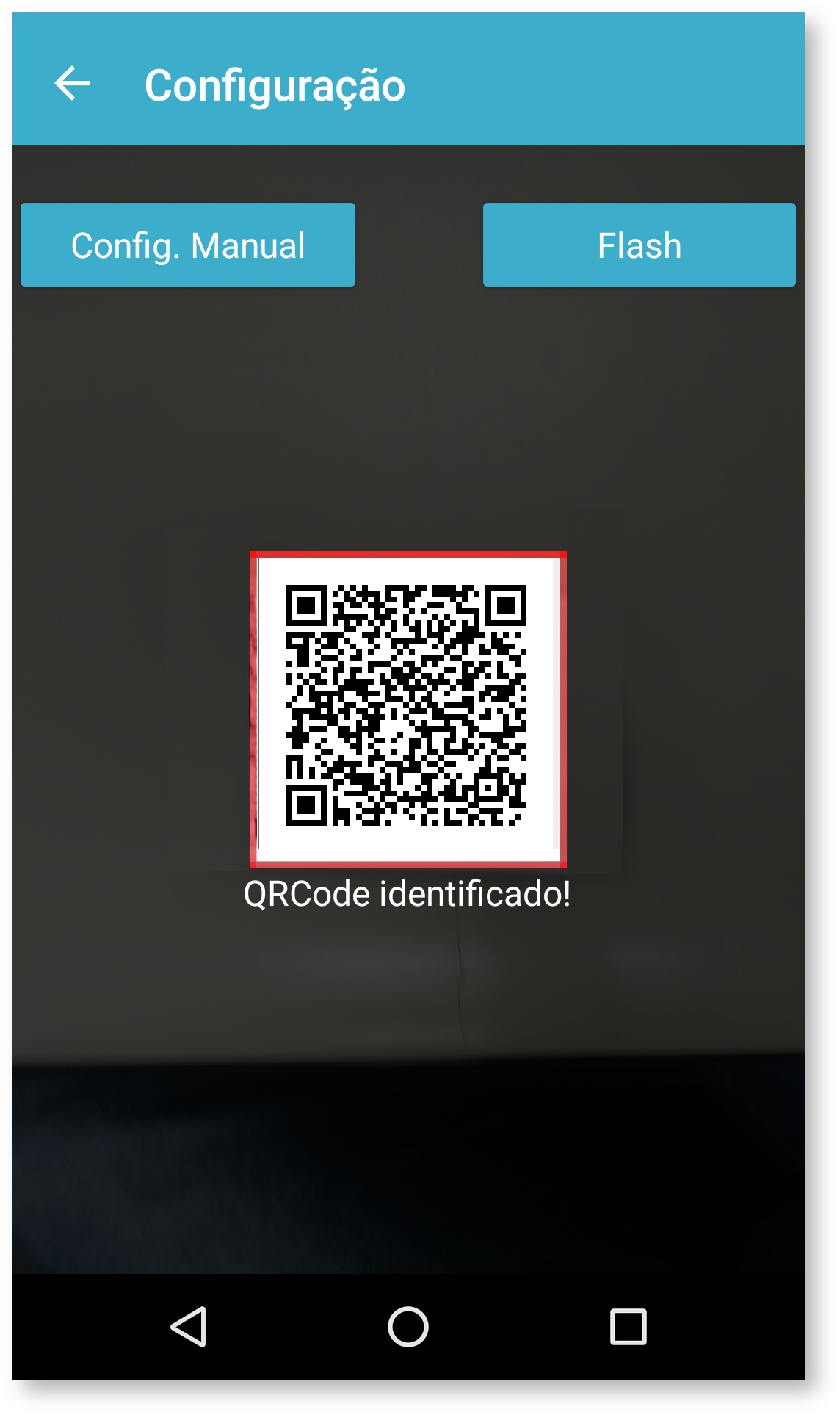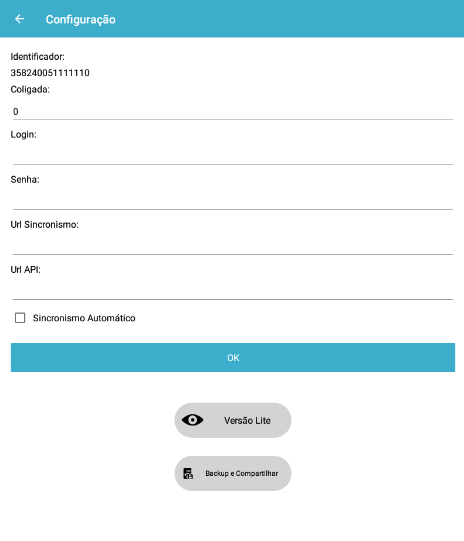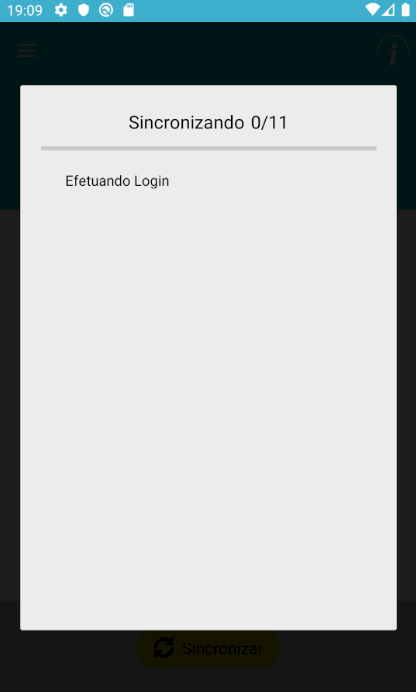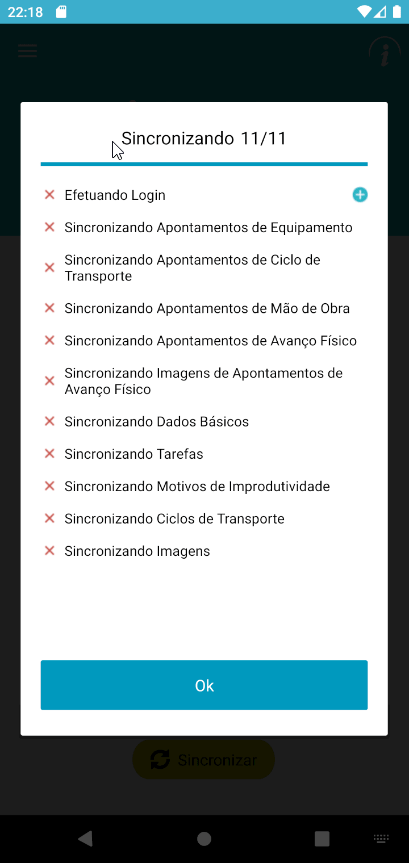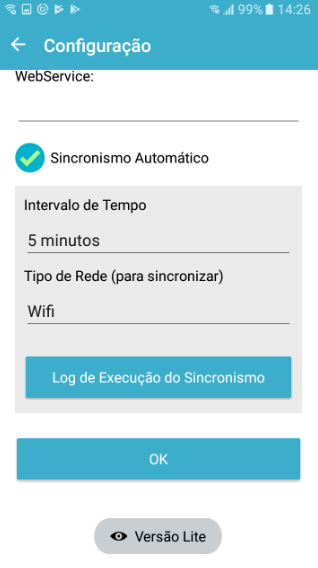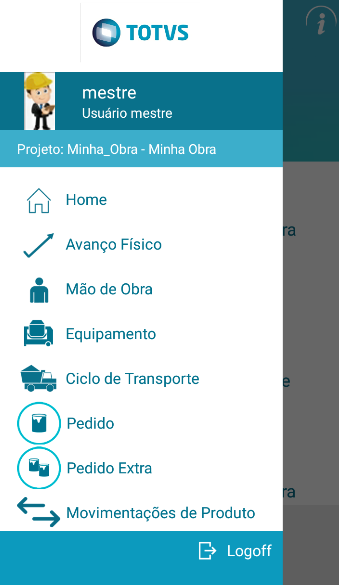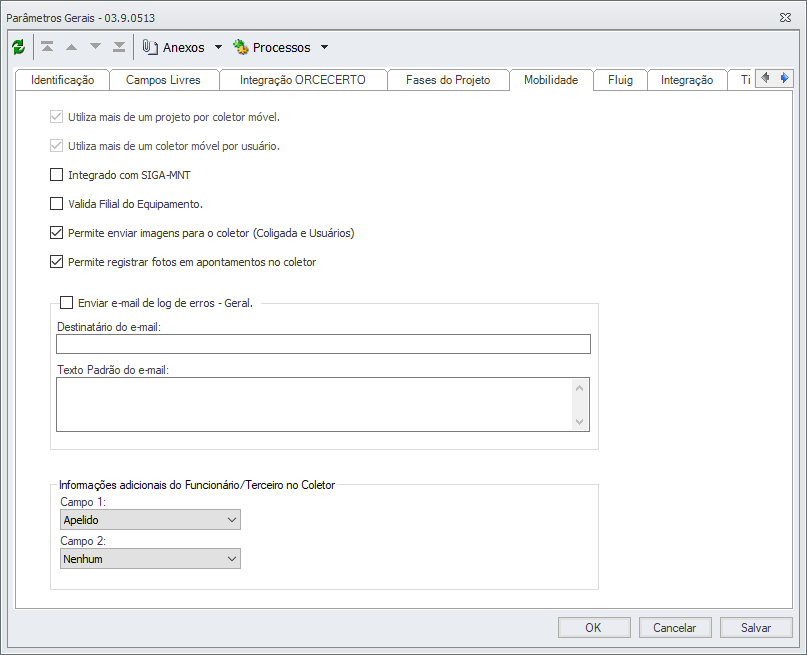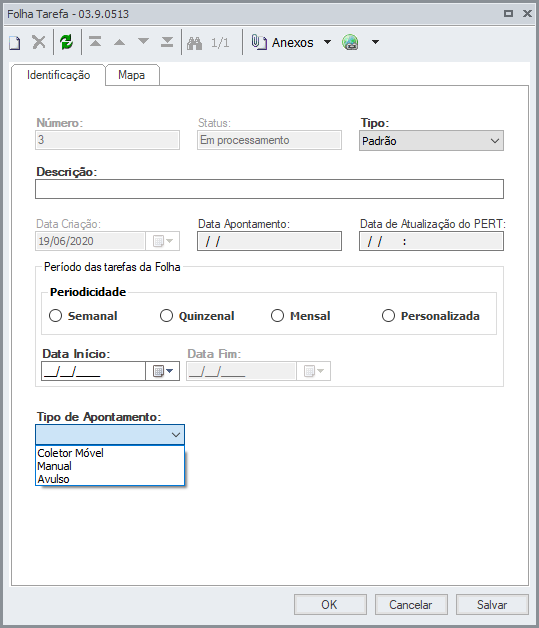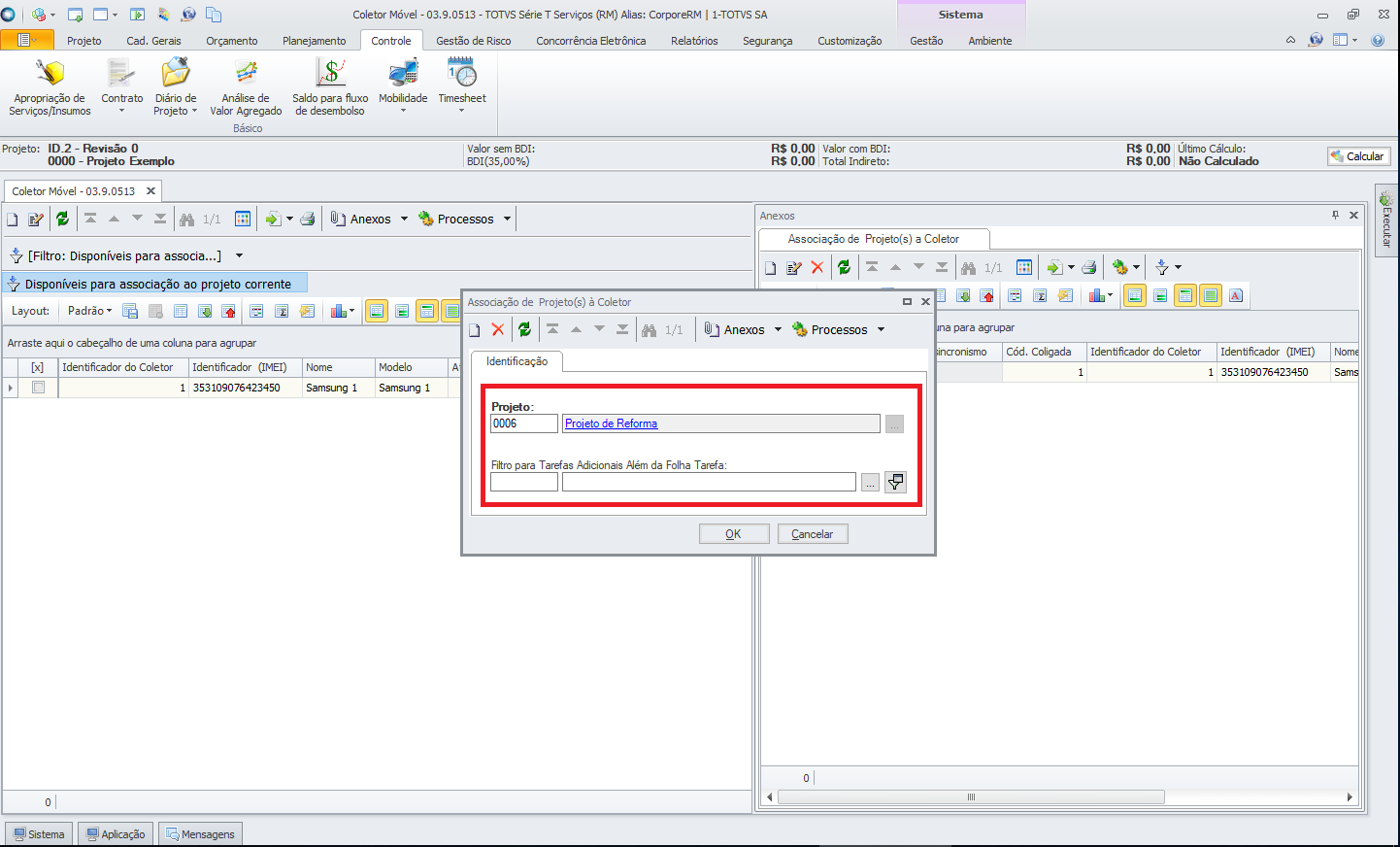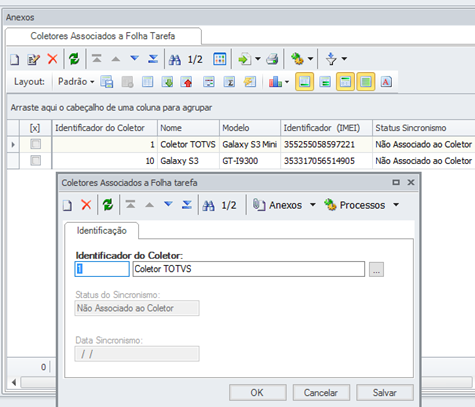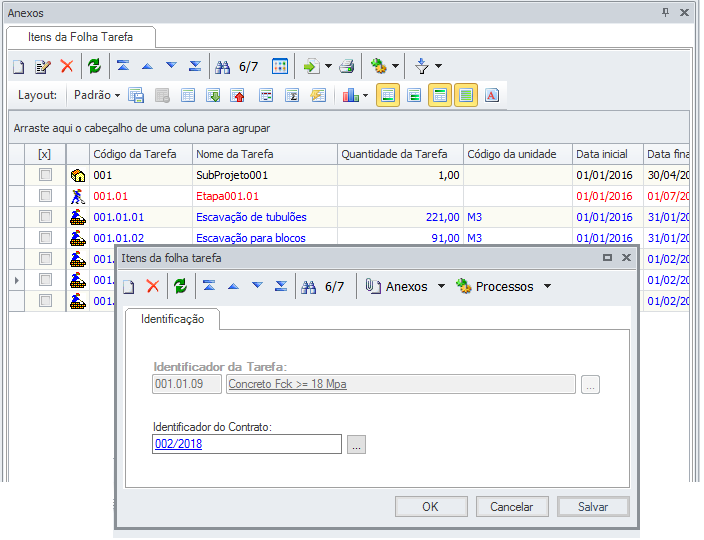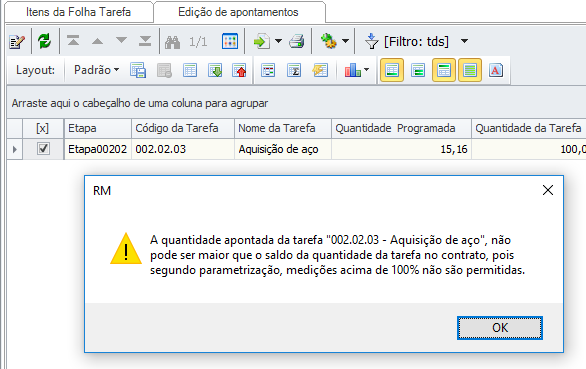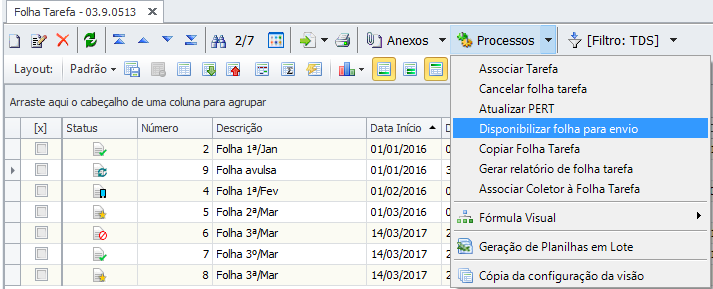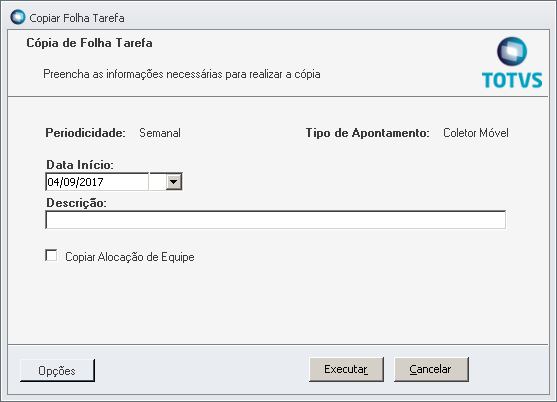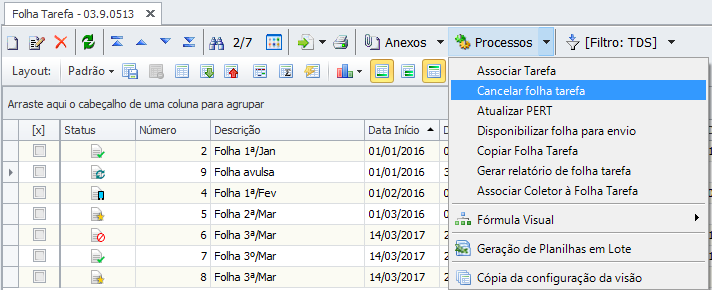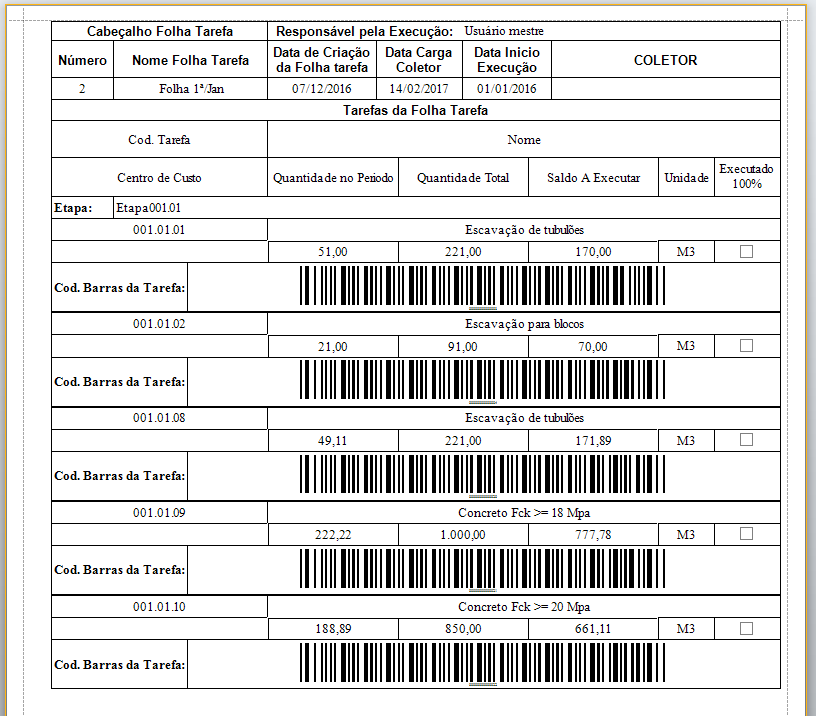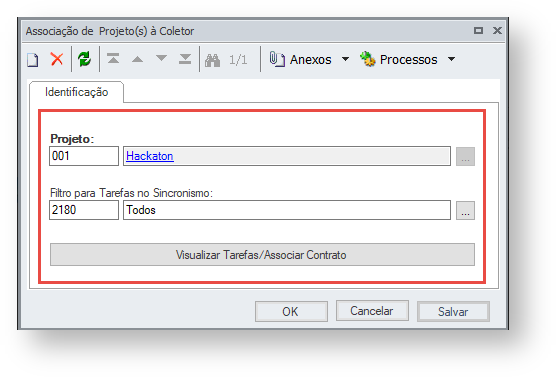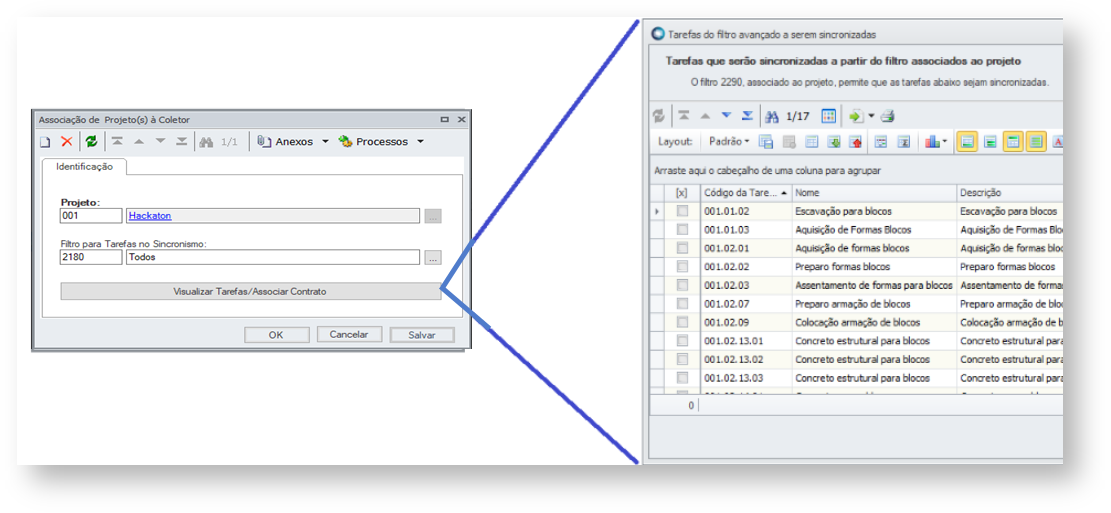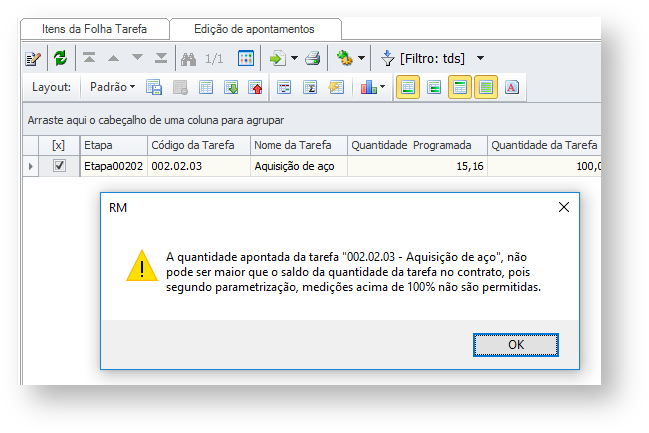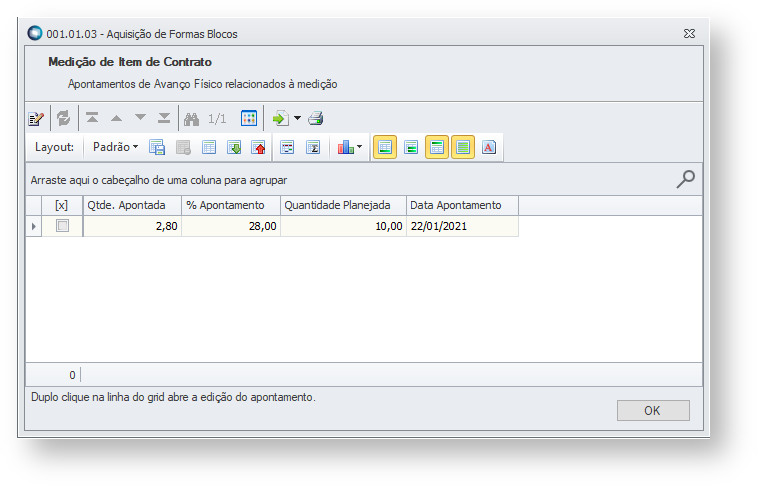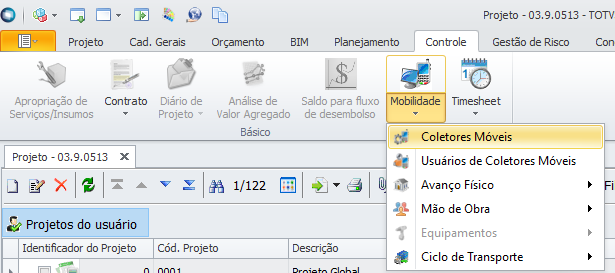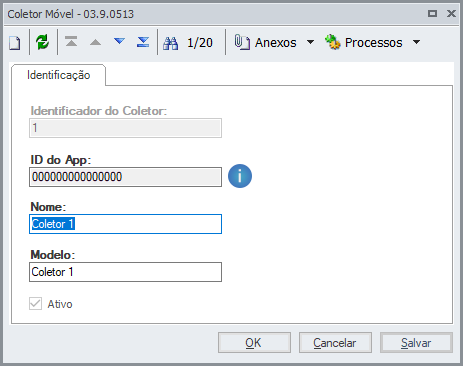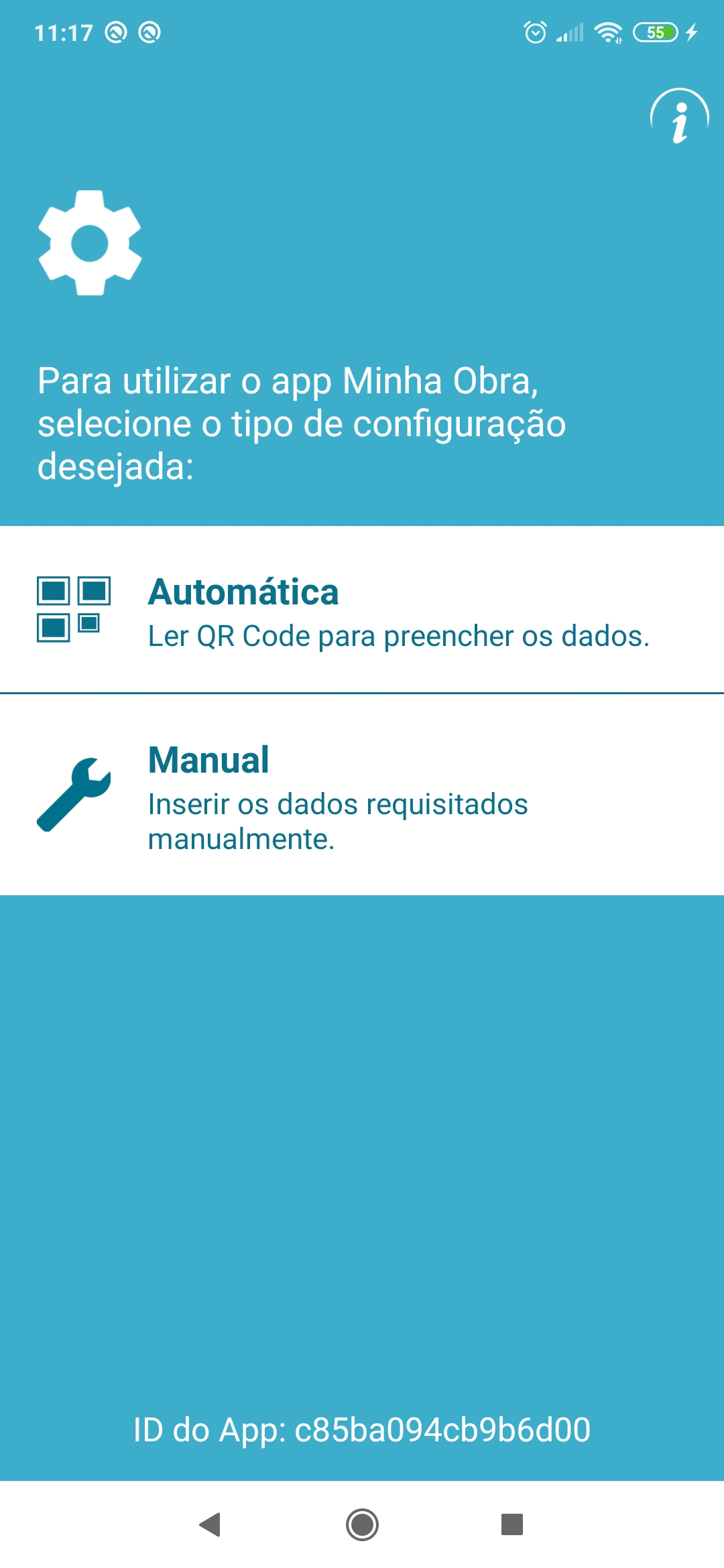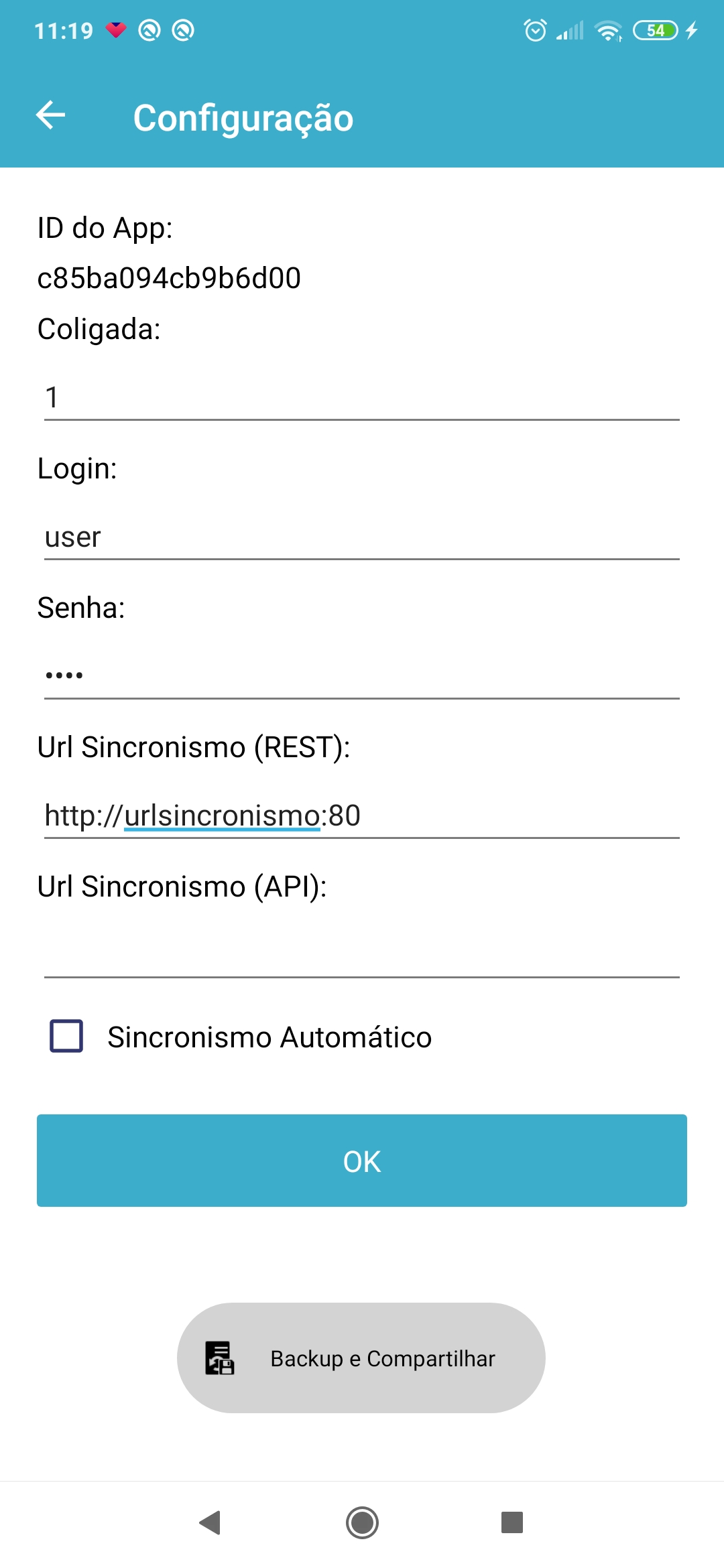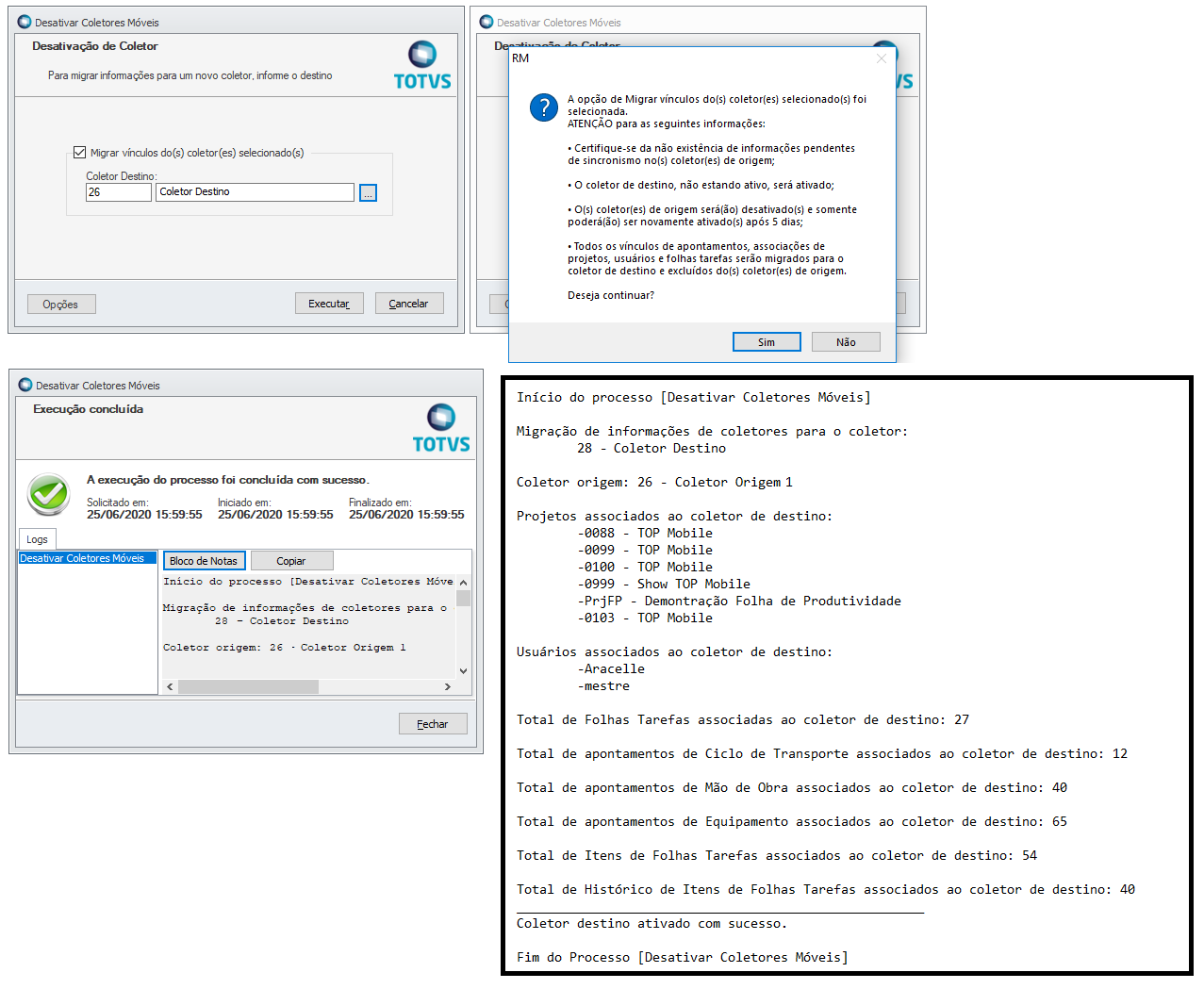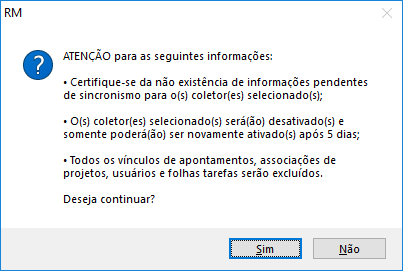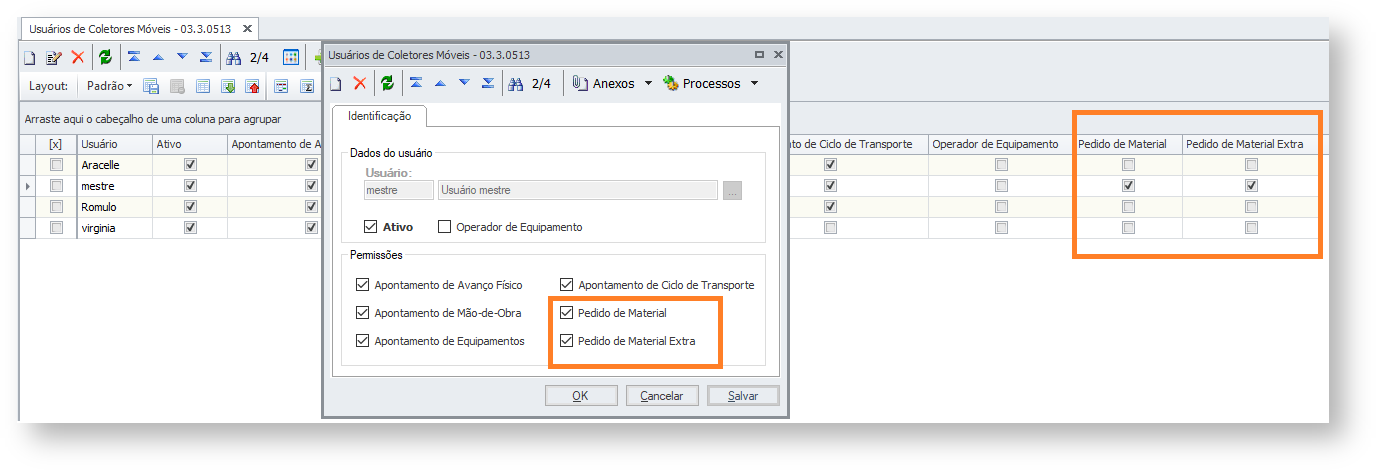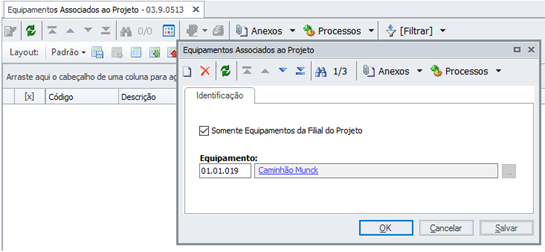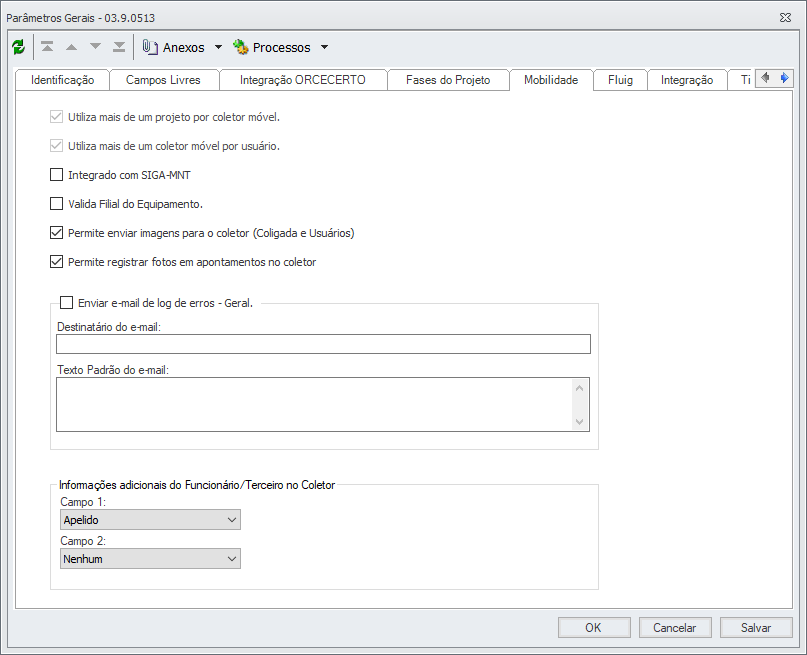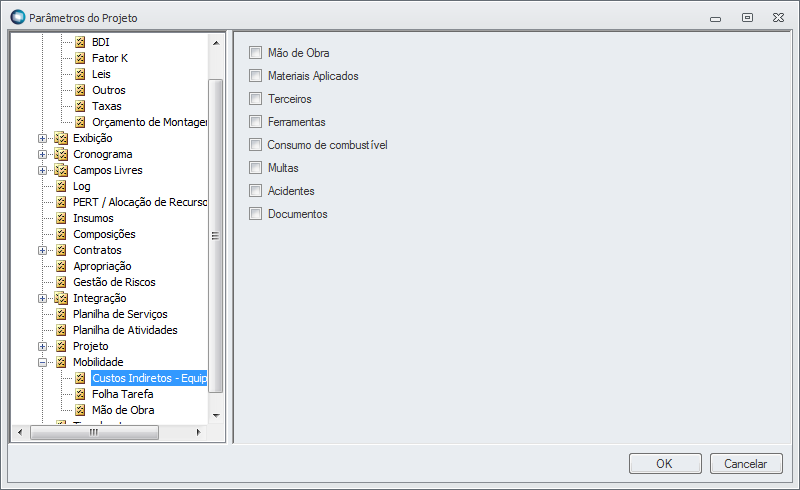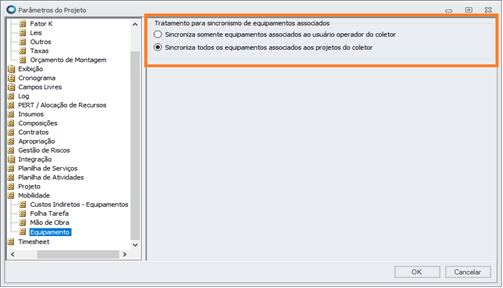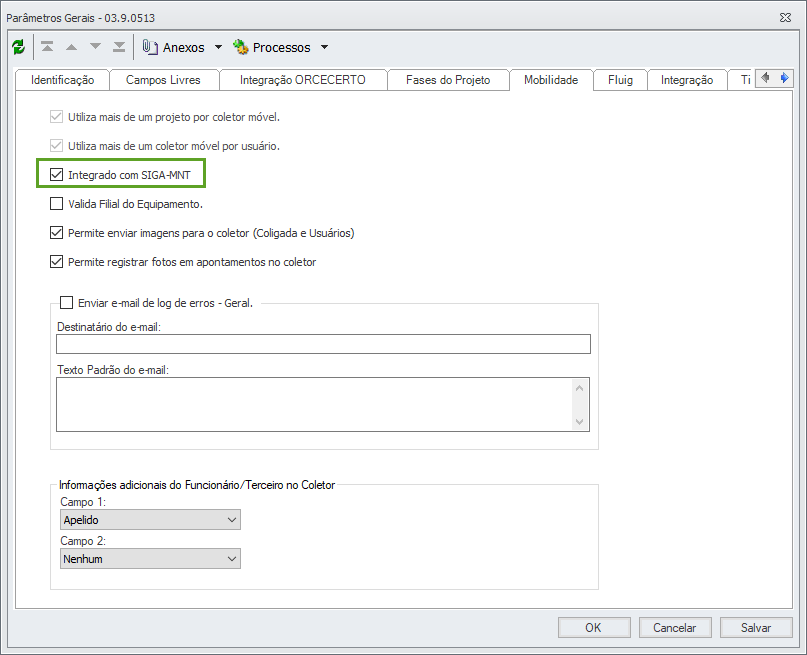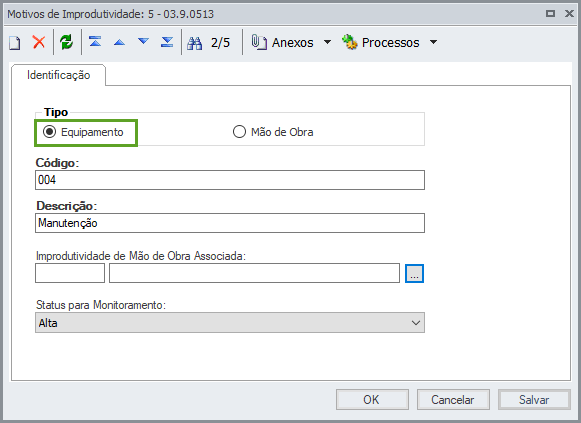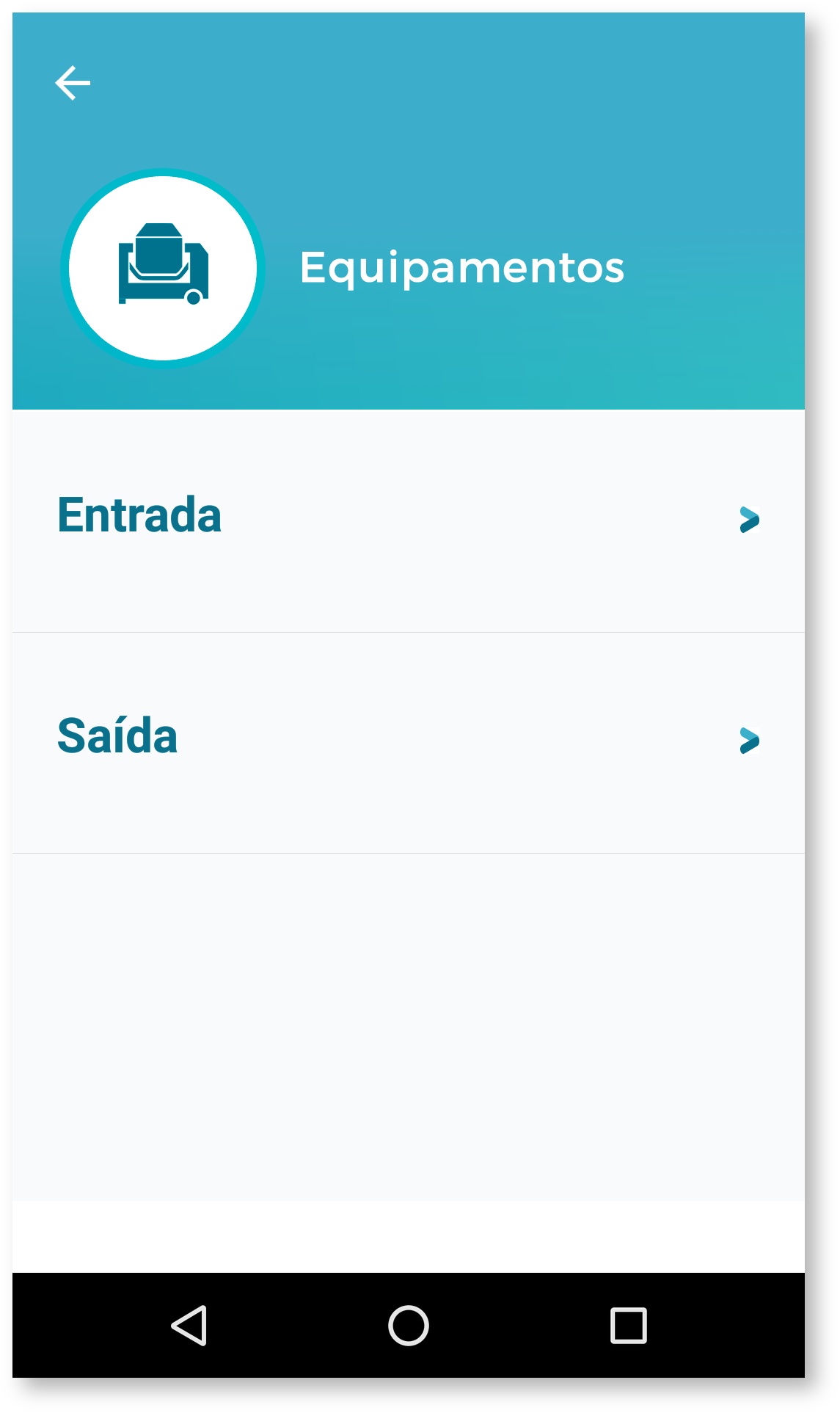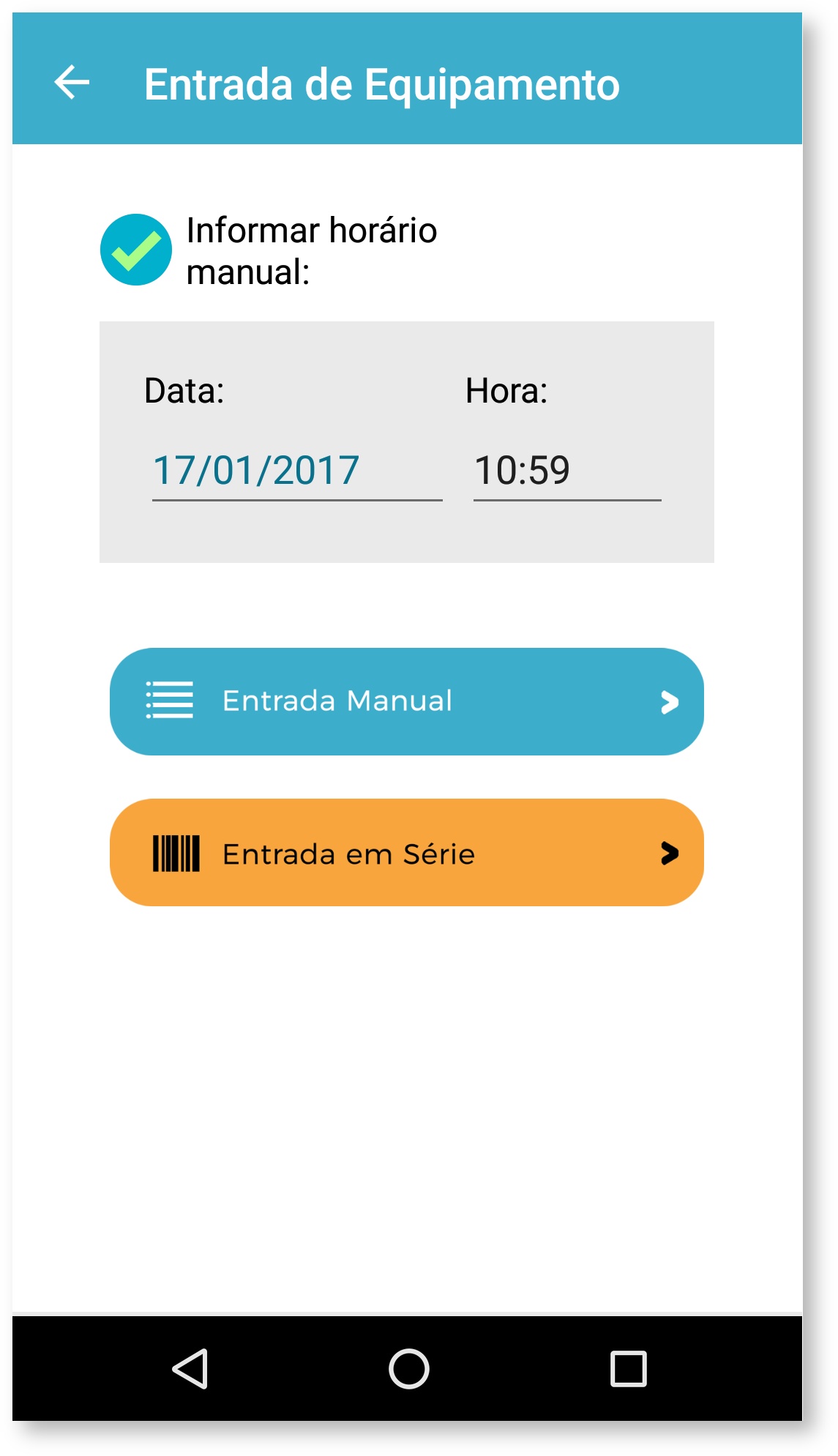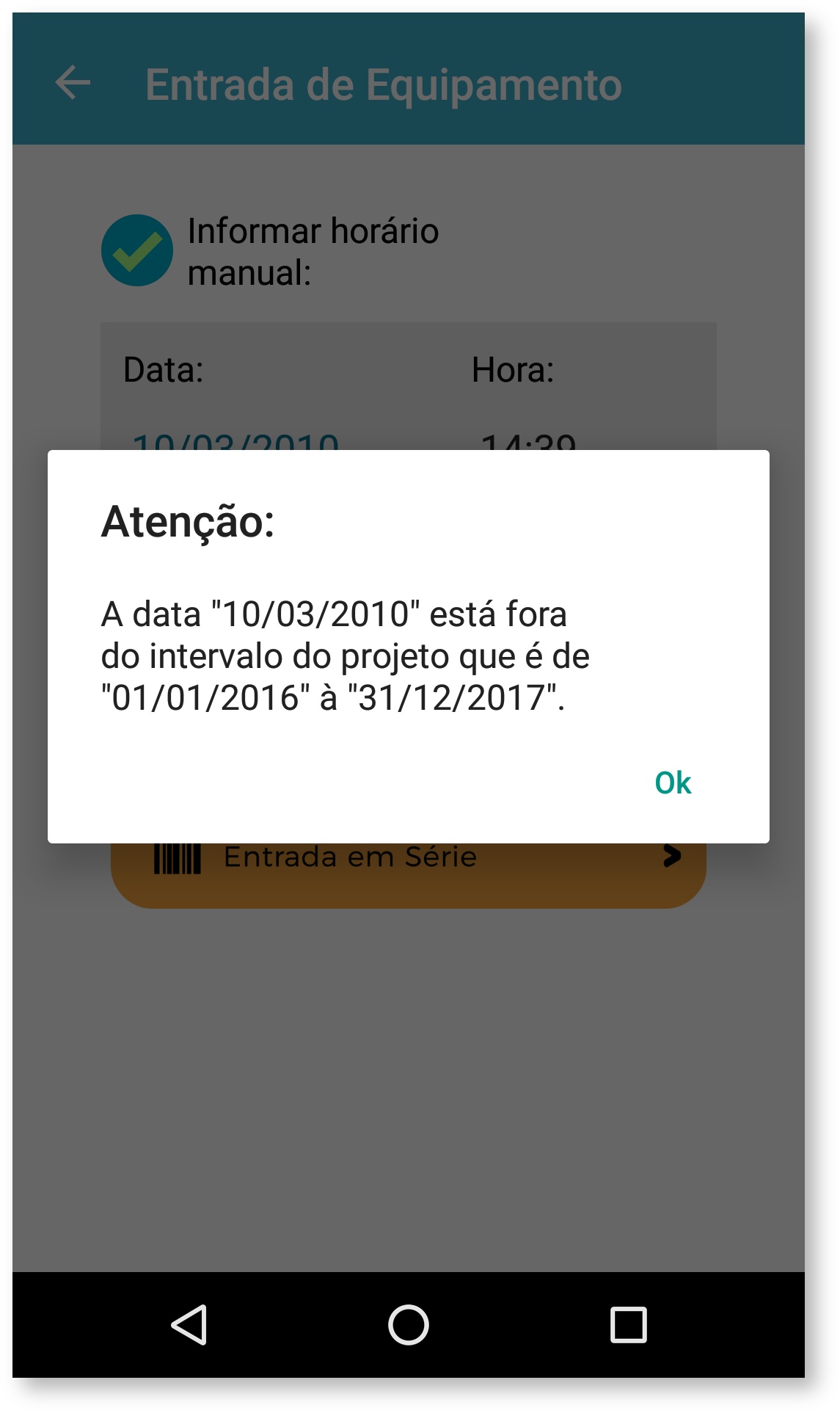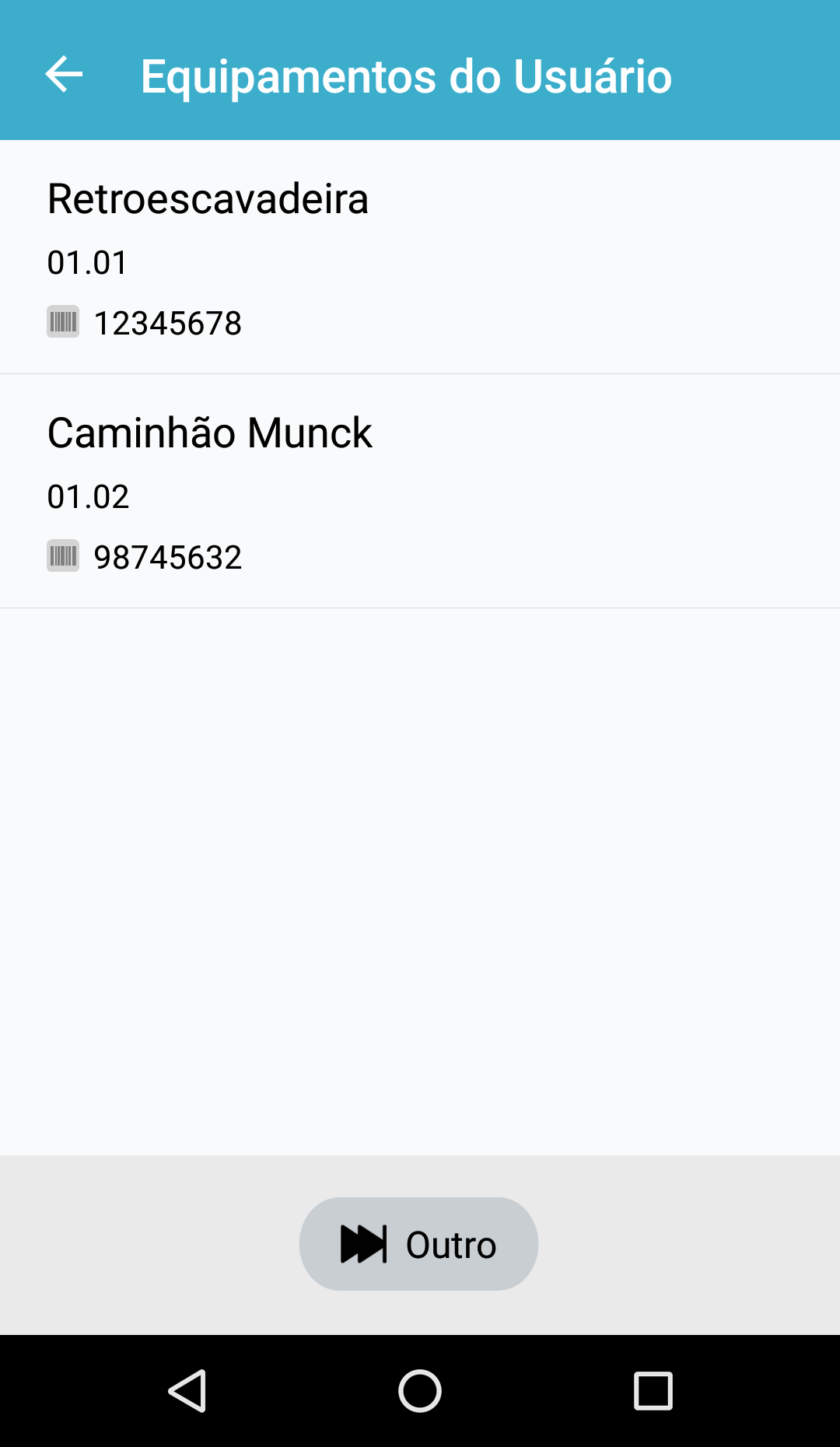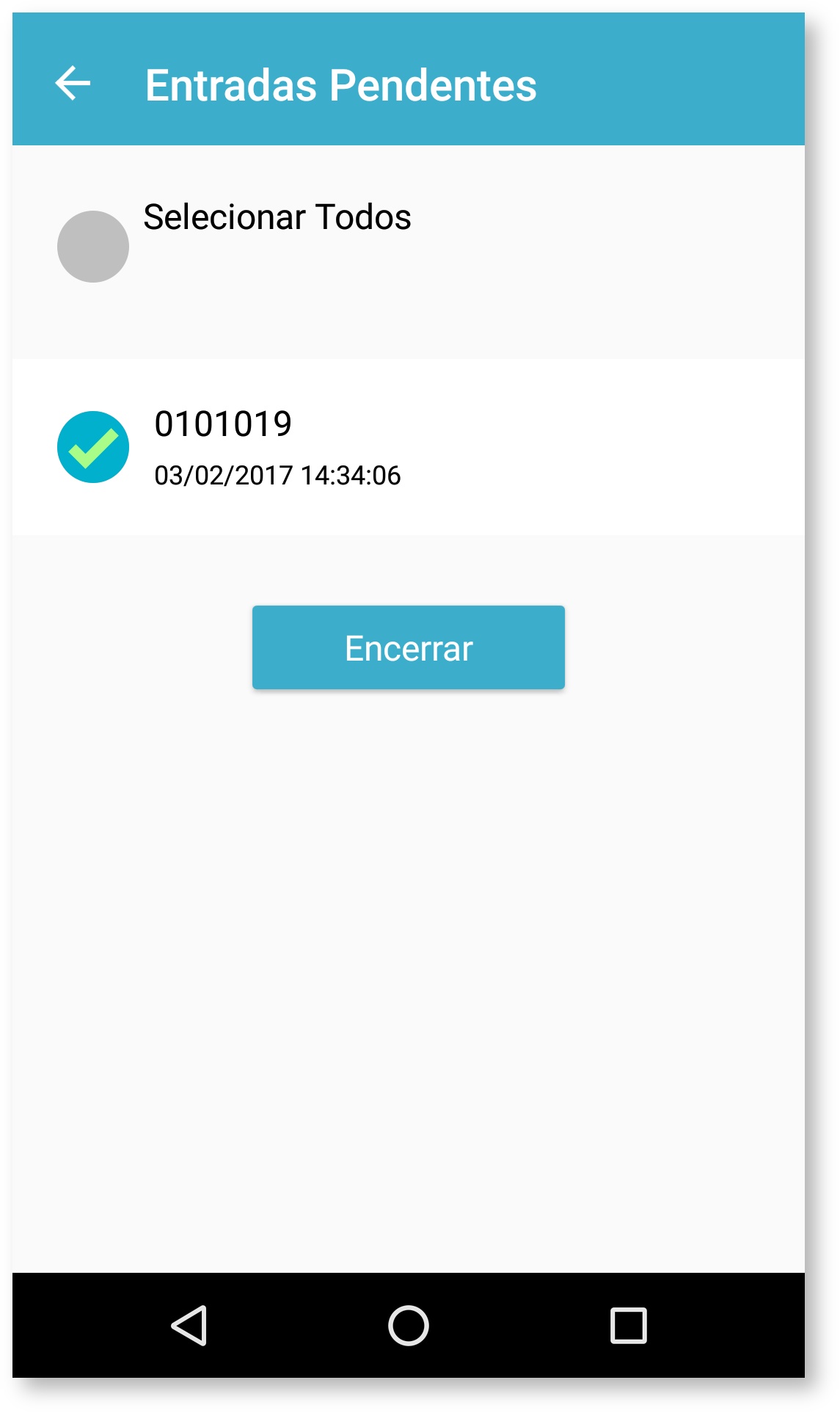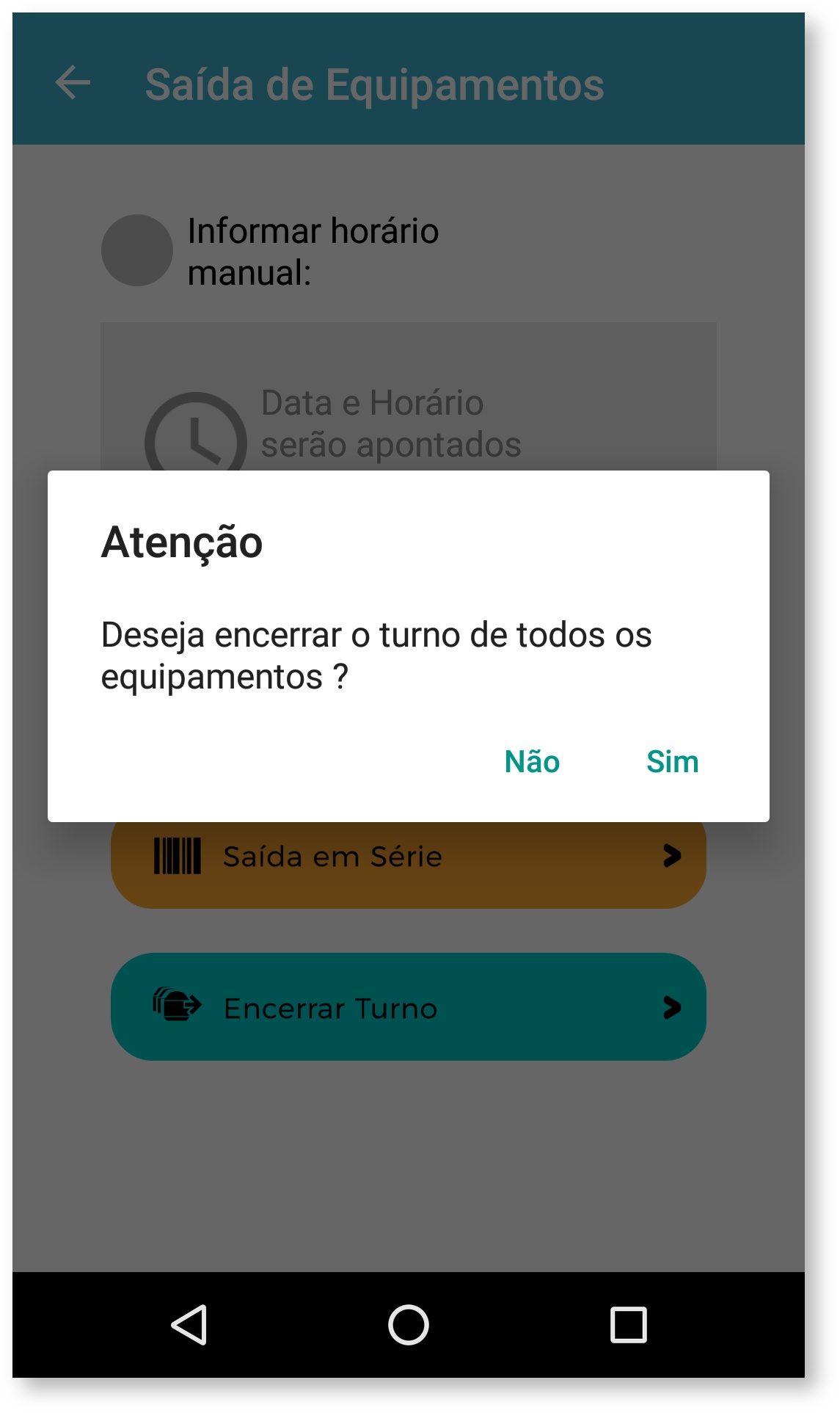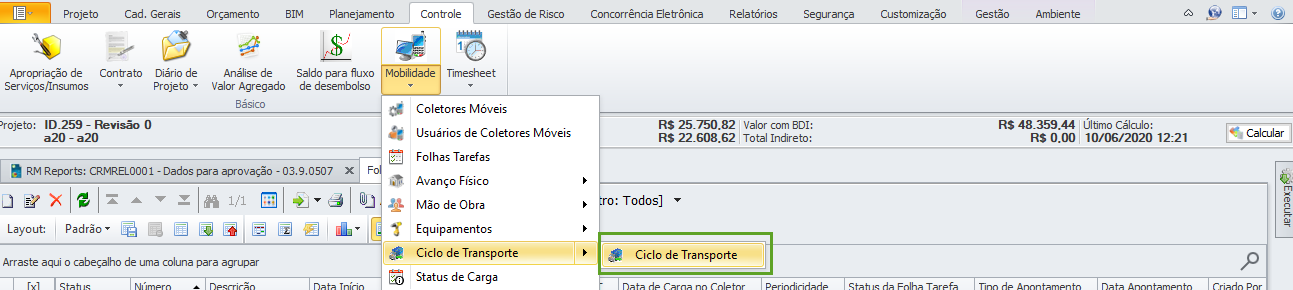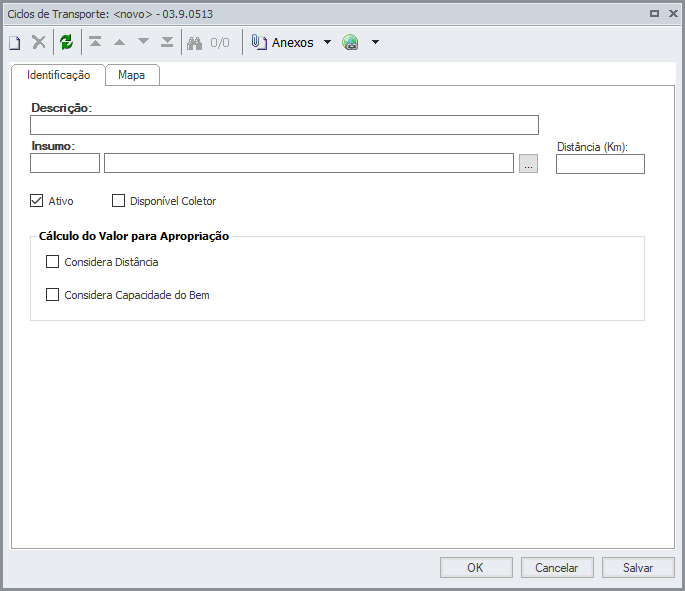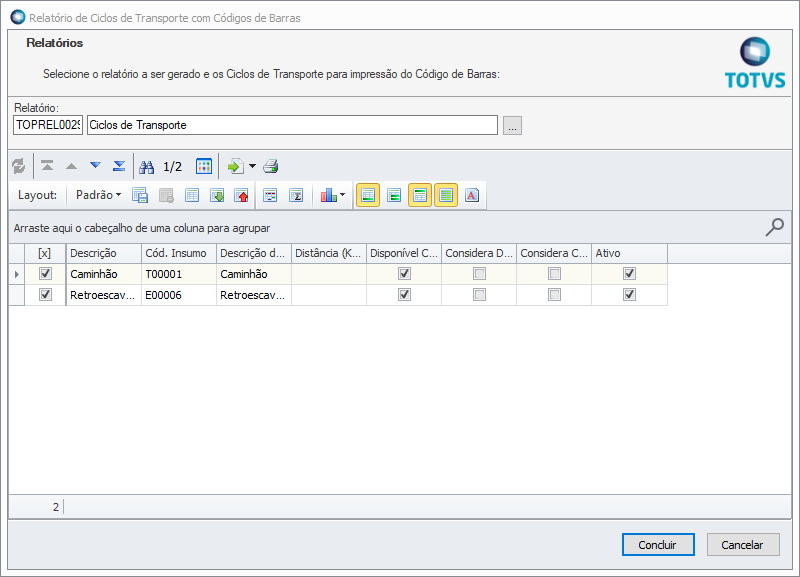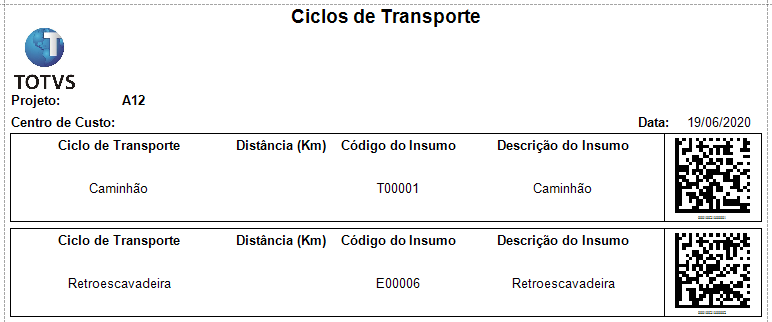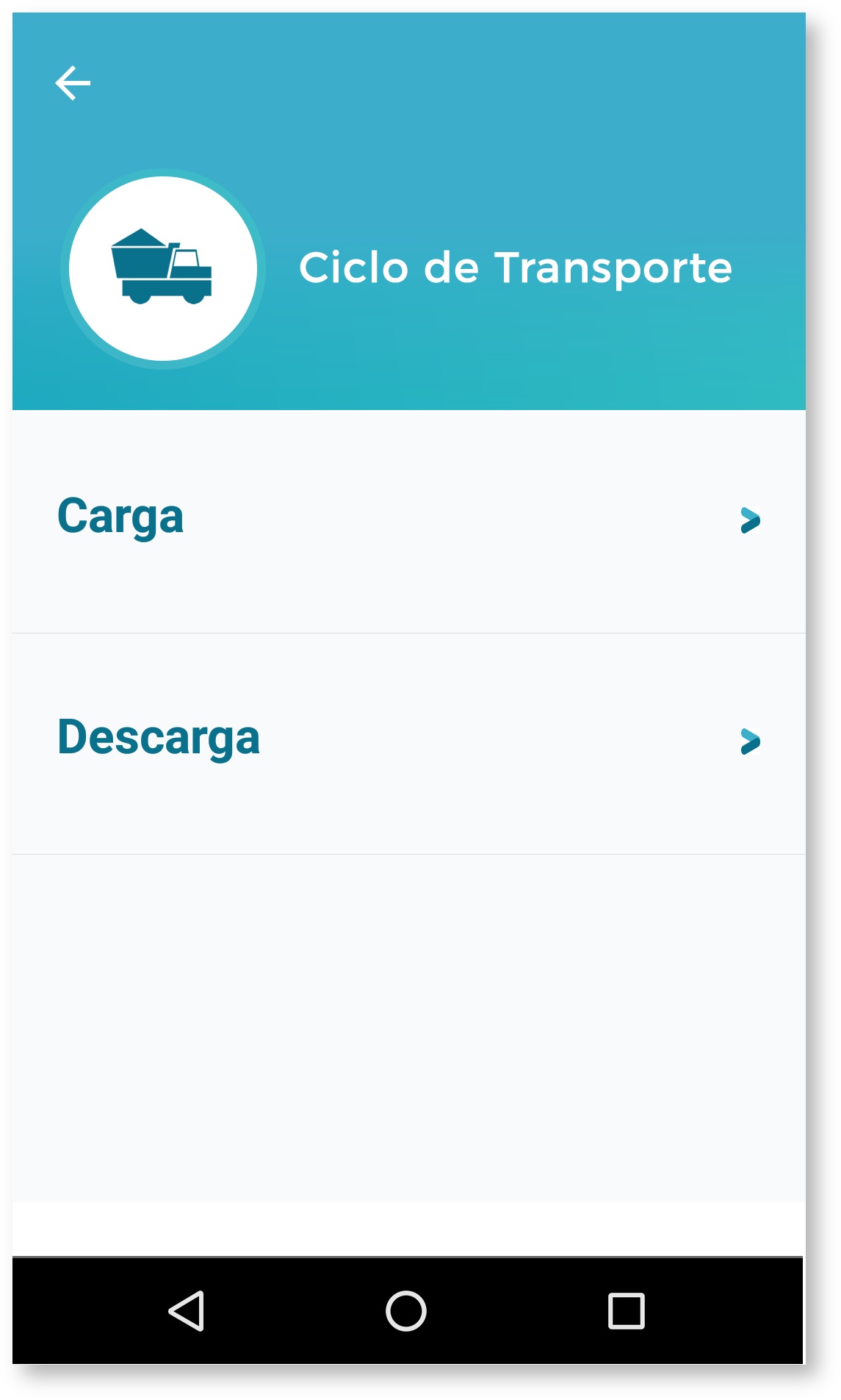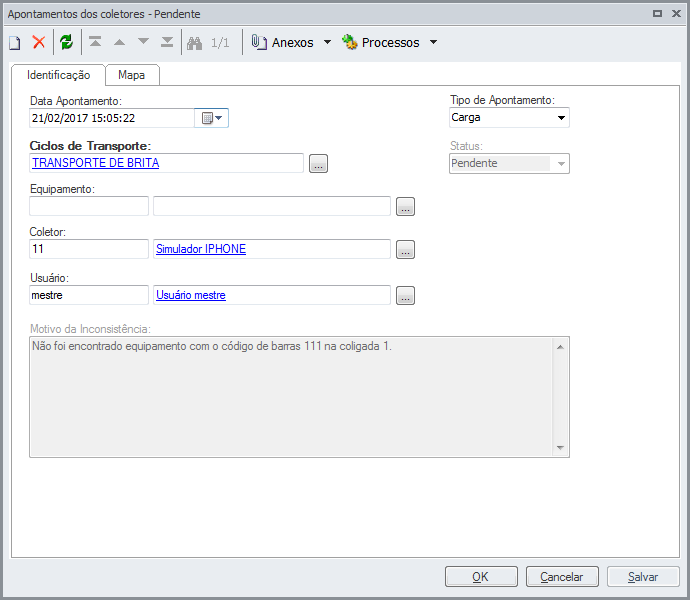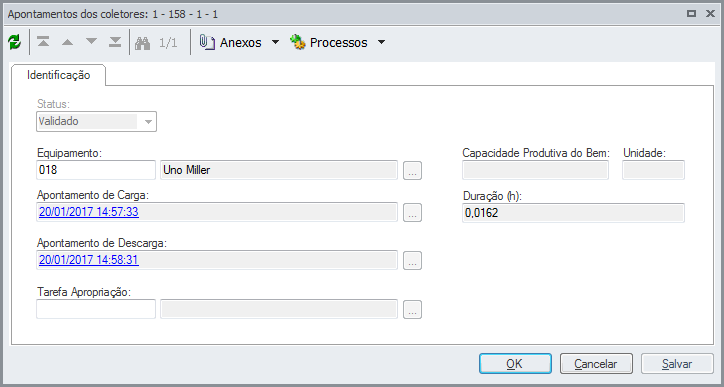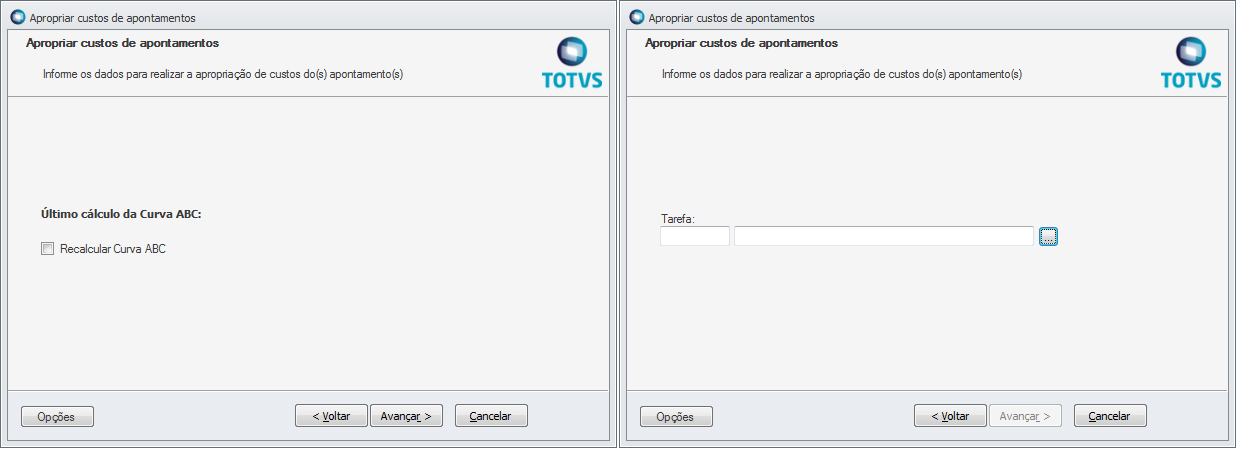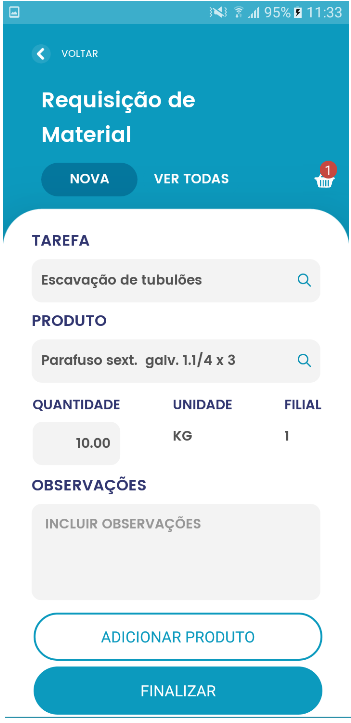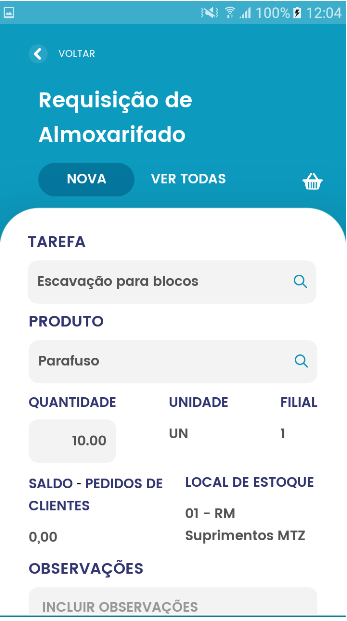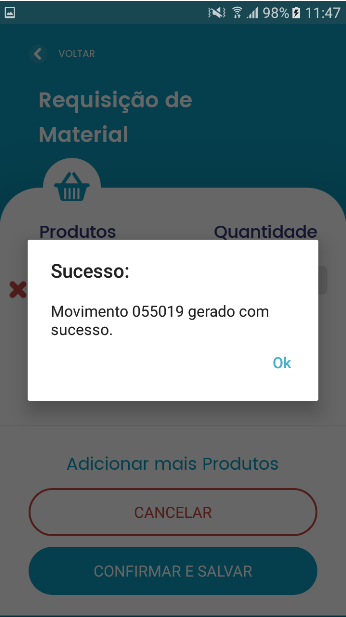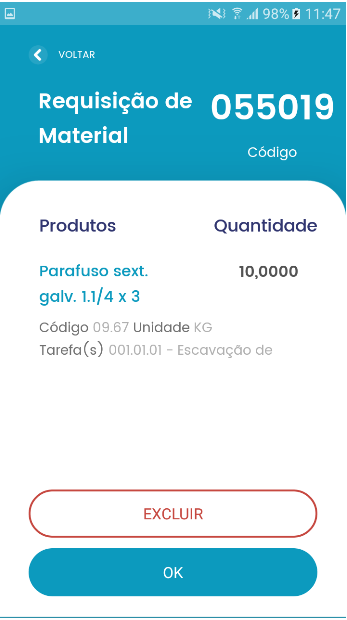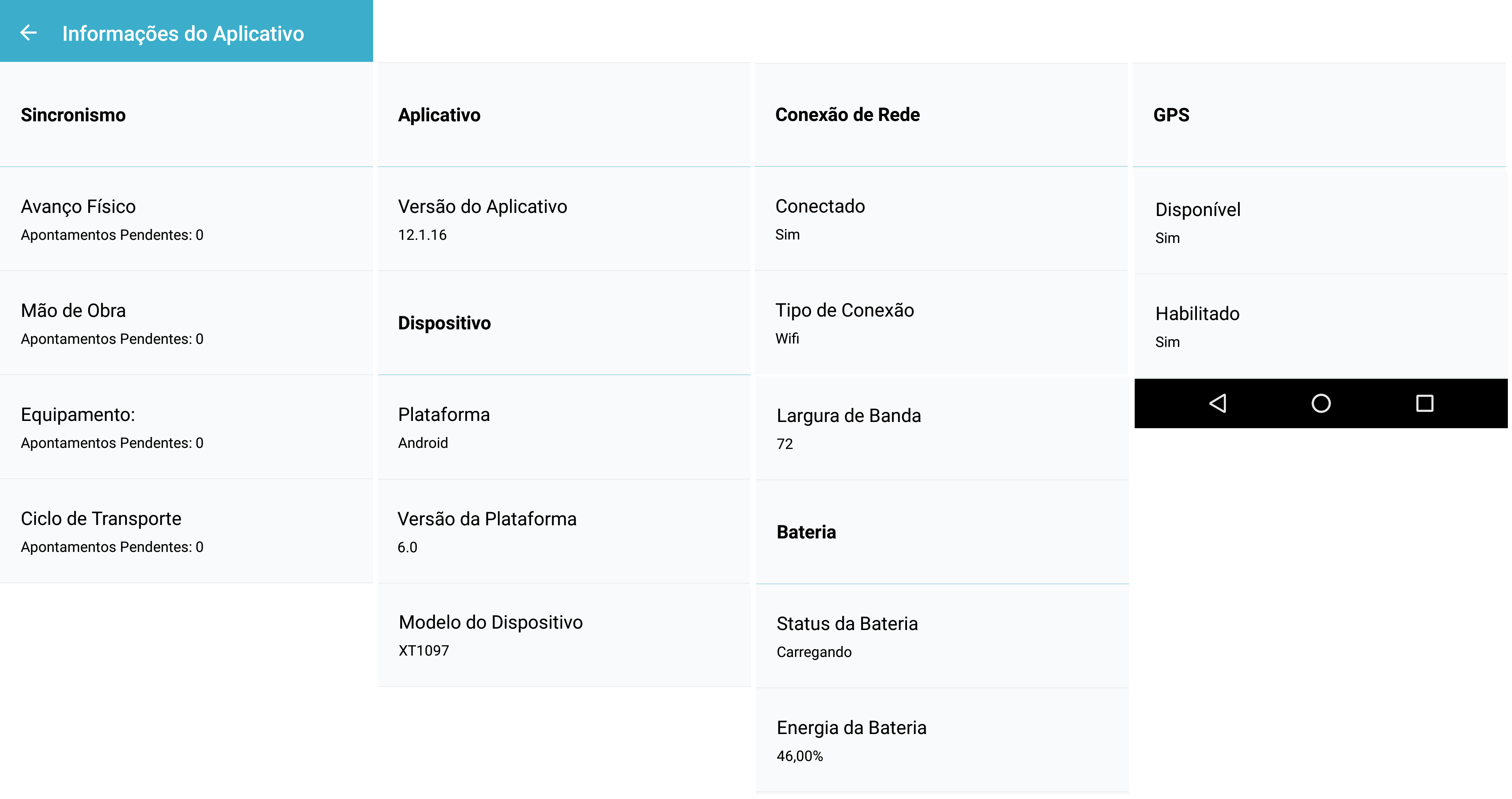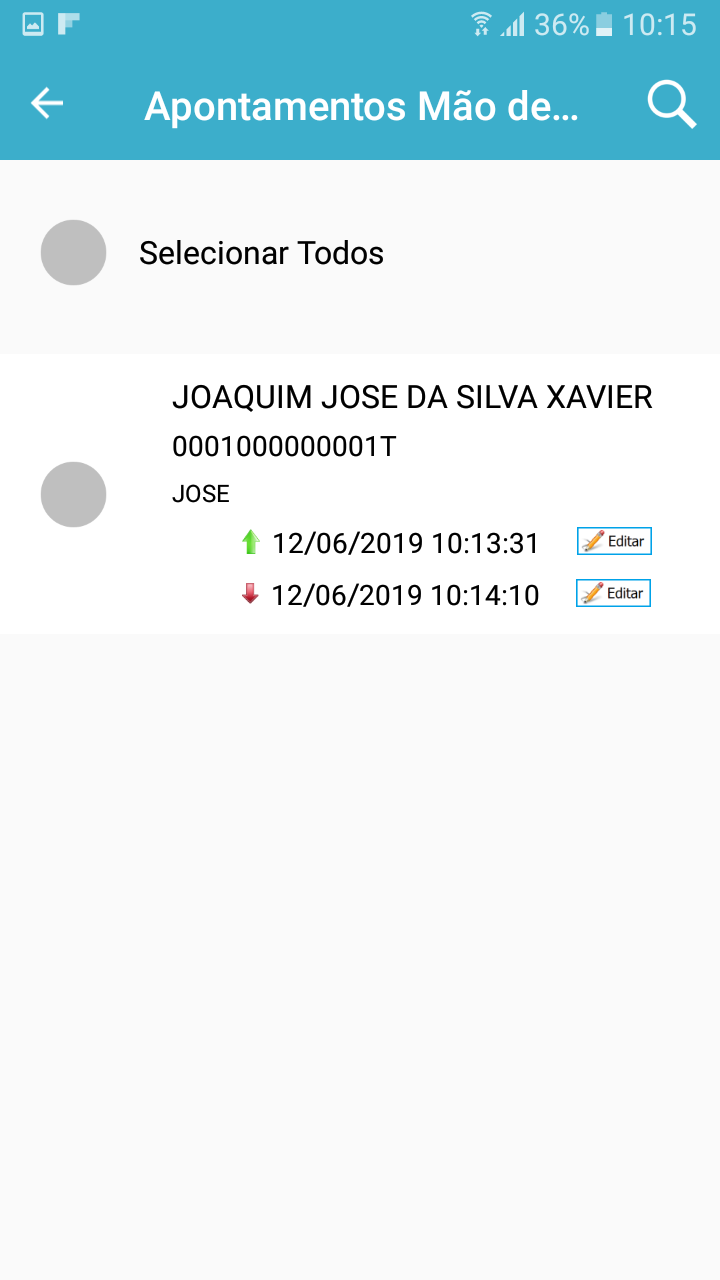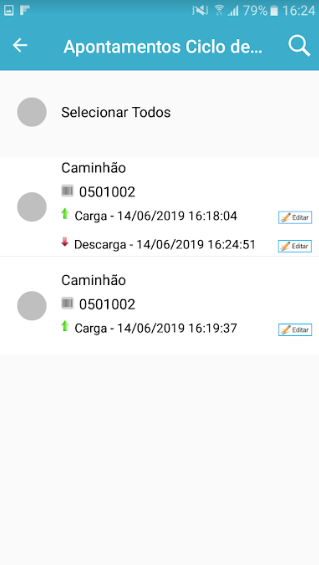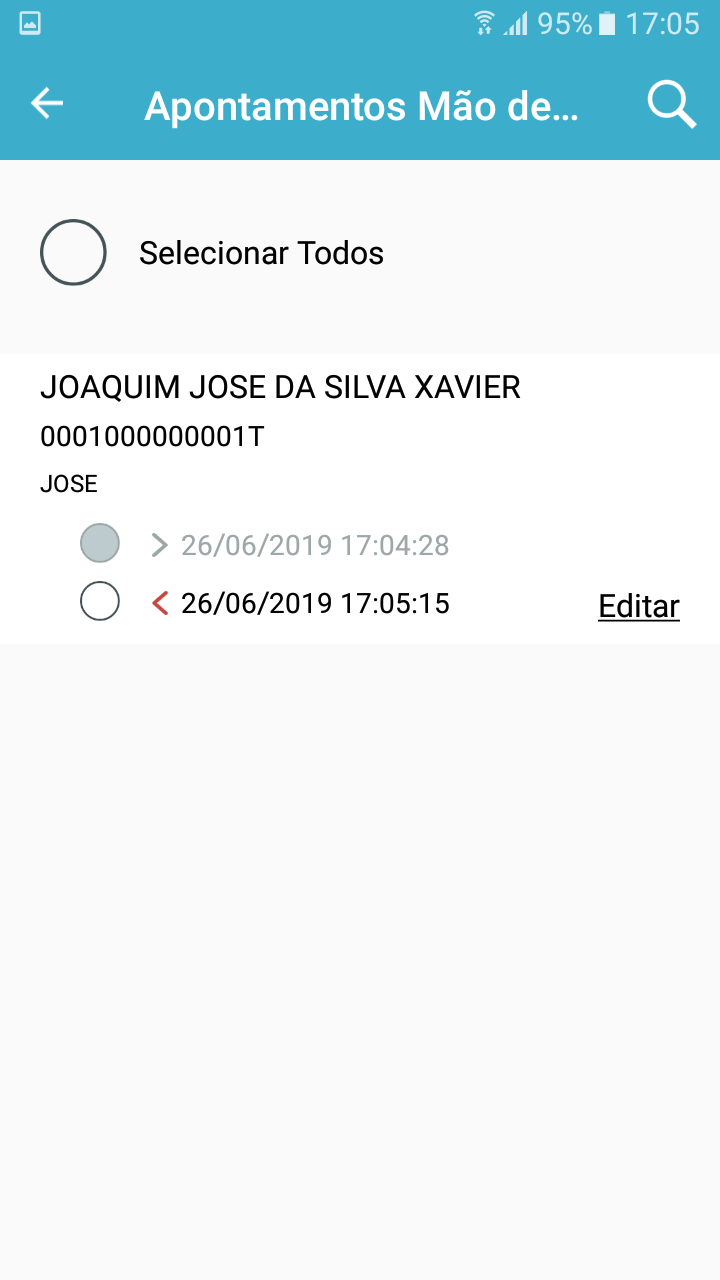Histórico da Página
| id | APP Minha Obra |
|---|
| label | Informações APP Minha Obra |
|---|
| id | Informações do APP Minha Obra |
|---|
| Card | ||
|---|---|---|
| ||
O novo Minha Obra foi desenvolvido com uma nova aparência, um novo design gráfico, mais limpo e com a marca TOTVS, que possibilita uma melhor visualização de suas funcionalidades, onde as informações são apresentadas de foma mais clara e intuitiva. A comunicação com o TOTVS Construção Obras e Projetos foi reconstruída para que o processo de sincronismo possa ser mais rápido e bem mais assertivo. |
| Card | ||
|---|---|---|
| ||
Configurações mínimas do dispositivo para utilização do aplicativo:
|
| label | Configuração Inicial |
|---|
A tela inicial do Minha Obra mostra o aplicativo e o propósito de sua utilização, isto é, Construção e Projetos com uma imagem em background e também as quatro principais funcionalidade no qual se propõe, isto é, Avanço Físico, Mão de Obra, Equipamento e Ciclo de Transporte.
Tela de configuração inicial e sincronismo do Minha ObraNo aplicativo existem duas formas de se configurar os parâmetros iniciais que permitem a sincronização com o TOTVS Construção Obras e Projetos.
- Através da leitura de QRCode: O QRCode com as informações de Coligada, Login, Senha e WebService pode ser gerado no TOTVS Construção Obras e Projetos na opção dos processos da visão de Usuários de Coletores Móveis.
- Através de configuração manual: Os dados podem ser informados manualmente. O sincronismo pode ser executado utilizando a "Url Sicronismo" comunicando com o IIS ou pela "Url API" comunicando com o Host. A prioridade de utilização é a URL de Sincronismo entretanto esta URL não é obrigatória, sendo possível a utilização de somente a URL API.
- Caso ocorra algum erro no processo de sincronismo, será possível visualizar em qual etapa ocorreu e expandir o mesmo para mais detalhes.
- realizar a configuração do sincronismo para que seja realizado de forma automática. O Minha Obra possibilita que seja definido o intervalo de tempo em minutos do sincronismo e o tipo de rede que será executado: Wifi, Wifi e Celular (3g).
O Minha Obra possibilita a utilização de uma versão de demonstração onde informações fictícias são inseridas no banco de dados do aplicativo. Com essa versão de demonstração não é possível realizar o sincronismo. Para ativá-la, basta limpar o conteúdo do campo WebService da tela de configuração manual e clicar no botão a seguir:
| label | Login APP |
|---|
- Observação: Ao marcar a opção Lembrar senha e realizar o login, nos próximos acessos a senha virá preenchida não sendo necessário nenhuma alteração. Caso a senha do usuário seja alterada, irá exibir uma mensagem informando que a senha está incorreta e será necessário informar a nova senha.
- Tela principal e menu lateral
- Após entrar no sistema a tela principal com as opções de menu é exibida, assim como a tela lateral onde informações do usuário, do projeto e a imagem com o logotipo da empresa podem ser acessadas;
- Imagens da Coligada e da pessoa que possui a associação do usuário são enviadas para o coletor, apenas se o parâmetro global "Permite enviar imagens para o coletor (Coligada e Usuários)" estiver marcado.
| label | Política de Privacidade |
|---|
Política de Privacidade – Minha Obra
Esta Política de Privacidade tem o objetivo de formalizar o compromisso com a segurança e a privacidade de informações coletadas dos usuários do aplicativo Minha Obra (“Aplicativo”).
1. A partir do acesso e utilização do Aplicativo pelo usuário, a TOTVS coleta diversas informações com a finalidade de executar os serviços desejados pelo usuário e manter o correto funcionamento do Aplicativo. Dentre as informações coletadas pela TOTVS estão os dados pessoais fornecidos pelo usuário, que podem incluir nome, endereço residencial, e-mail, número de telefone ou quaisquer outras informações que possam identificar individualmente um usuário, e os dados de acesso ao Aplicativo, que incluem, mas não se limitam a, informações de hardware, horário, localização, frequência, duração, padrão de uso, funcionalidades acessadas, metadados das mensagens enviadas por meio do Aplicativo e histórico de acesso (login e logout) ao Aplicativo, dentre outras informações que podem ser necessárias para a execução dos serviços pela TOTVS (“Informações Coletadas”).
2. A TOTVS garantirá a privacidade do usuário, bem como das Informações Coletadas, por meio de medidas de segurança e prevenção contra o acesso indevido a essas informações por terceiros, seguindo padrões rígidos de segurança e confidencialidade. De toda forma, apesar de todos os esforços que serão efetuados para garantir a proteção das Informações Coletadas, tendo em vista que nenhuma transmissão de dados por meio da Internet é absolutamente segura, não há garantia absoluta de que as Informações Coletadas não serão indevidamente interceptadas por pessoal não autorizado, incluindo, sem limitação, por intermédio da ação de hackers. Assim, caso ocorra alguma interseção ou acesso não autorizado, apesar dos esforços empenhados, a TOTVS não será responsável pelas referidas interseções ou acesso não autorizado, tampouco por quaisquer danos diretos, indiretos, morais e lucros cessantes sofridos pelos usuários.
3. A TOTVS garante que não venderá ou alugará as Informações Coletadas a terceiros, tampouco as utilizará ou compartilhará de maneira diversa da descrita nesta Política de Privacidade sem o prévio consentimento do usuário.
4. Todas as Informações Coletadas poderão ser utilizadas única e exclusivamente pela TOTVS, suas coligadas, parceiras e empresas de seu grupo econômico, para finalidades relacionadas à manutenção e melhorias no Aplicativo, incluindo, dentre outras, para a averiguação em casos de erro de funcionamento e feedback qualitativo quanto ao padrão de uso das funcionalidades do Aplicativo.
5. O usuário é e continuará sendo sempre o proprietário de todo e qualquer dado pessoal seu, que tenha sido coletado em meio às Informações Coletadas. Neste sentido, o usuário poderá, a qualquer momento, solicitar a correção, alteração e/ou retificação de seus dados pessoais à TOTVS.
6. A TOTVS somente divulgará as Informações Coletadas a terceiros (i) quando expressamente autorizado pelo usuário; (ii) mediante ordem judicial; ou (iii) por força de lei.
7. O usuário reconhece e concorda que a coleta e o uso, por parte da TOTVS, das Informações Coletadas nos termos desta Política de Privacidade, não configuram nenhuma violação dos direitos à privacidade e ao sigilo ou qualquer outro direito relacionado à proteção de dados pessoais. Além disso, o usuário está ciente de que os direitos de privacidade do usuário independem e não se confundem com direitos de propriedade intelectual, direitos de imagem, direitos à honra e reputação e outros direitos da personalidade do usuário, e que, portanto, nem sempre as informações que o usuário fornecer à TOTVS serão protegidas por esses direitos.
8. A TOTVS não se responsabilizará por quaisquer danos ou problemas decorrentes da demora, interrupção ou bloqueio nas transmissões de dados ocorridas na Internet. As funções do Aplicativo não se confundem com o provimento de acesso à Internet, não sendo a TOTVS obrigada a fornecer informações sobre o fluxo de dados de usuários que acessam o Aplicativo.
9. A TOTVS poderá alterar esta Política de Privacidade a qualquer tempo, por qualquer motivo, seja em decorrência da adoção de novas tecnologias, alteração na legislação, necessidades de ajustes na segurança do Aplicativo ou quaisquer outros motivos. Suas eventuais alterações estarão sempre disponíveis no link Política de Privacidade – Minha Obra (Política de Privacidade), tornando-se válidas a partir da data de sua publicação nesse link.
10. Esta Política de Privacidade não revoga nem substitui outros instrumentos contratuais que versem sobre confidencialidade e privacidade que tenham sido celebrados diretamente entre a TOTVS e o usuário, em razão da celebração de parceria ou qualquer outro relacionamento comercial.
11. Ao fornecer informações pessoais ou utilizar o Aplicativo, o usuário estará automaticamente concordando com a coleta, uso, armazenamento e tratamento dos seus dados pessoais, nos termos desta Política de Privacidade.
Em caso de dúvidas em relação a qualquer disposição desta Política de Privacidade, por favor entre em contato por meio do Suporte TOTVS (https://suporte.totvs.com/).
| label | Configuração |
|---|
| Informações |
|---|
Confira o Acelerador de Implantação do APP Minha Obra para facilitar a configuração. Saiba mais |
| id | Configuração |
|---|---|
| label | Configuração |
| Card | ||
|---|---|---|
| ||
|
| label | Configuração - Utilizando Folha Tarefa |
|---|
- Parâmetro para Habilitar a Utilização da Folha Tarefa:
- Opção de Menu: Projetos \ Construção e Projetos \ Controle \ Básico \ Mobilidade \ Folhas Tarefa;
- Uma Folha Tarefa, representada principalmente por suas tarefas, pode ser considerada como um planejamento em curto prazo. Através desta Folha será possível ter o conhecimento das tarefas a serem realizadas em um dado intervalo de tempo bem como distribuir estes “planejamentos” entre as equipes/usuários das diversas frentes de obra, receber/gerir os apontamentos para diversas funções que as tarefas podem representar;
Permite a alocação de equipes para a execução. Após o término da alocação, a mesma fica disponibilizada para ser sincronizado pelo coletor e posterior registro e envio dos apontamentos referente as frentes de execução;
O objetivo desta funcionalidade é maior agilidade no direcionamento de tarefas nas frentes de obra e acompanhamento dos projetos através do envio/recebimento de informações sobre o andamento das tarefas (e atualização no TOP) com o uso de coletores móveis (a princípio smartphones). Para isso a folha tarefa a ser disponibilizada para o coletor deve ser a folha tarefa do tipo Coletor Móvel;
- Permite o sincronismo de informações para o coletor móvel e o gerenciamento dos apontamentos realizados e sincronizados;
- Depende do cadastro do projeto;
- Uma Folha Tarefa poderá se encontrar em uma das seguintes situações:
- Em Processamento: Folha Tarefa criada, porém ainda não disponibilizada para os dispositivos de coleta de dados;
- Disponível para Coletor (Gerada): Folha Tarefa cadastrada e disponível para o coletor;
- Pronta para Impressão: Folha Tarefa disponível para impressão e coleta através do leitor de código de barras;
- Encerrada: Folha Tarefa encerrada. O PERT já foi atualizado. Esta situação significa que todos os dados dos coletores já foram recebidos para todas as tarefas, validados e atualizados no PERT;
- Cancelada: Folha Tarefa cancelada. Não permite qualquer outra operação. Os dados das tarefas (por exemplo, oriundos de coletores) desta Folha não poderão gerar atualização no PERT e não poderão ser importadas informações dos coletores;
- Associada ao coletor: Folha Tarefa foi enviada ao coletor móvel;
- Apontada: Folha Tarefa possui apontamentos em seus itens após a mesma ter sido fechada no coletor.
- A data fim da Folha é calculada conforme a periodicidade informada e o valor do parâmetro “Quebra por períodos do Cronograma”, exceto quando a periodicidade é definida como Personalizada;
- Primeiramente determina-se o valor da data fim de acordo com a periodicidade:
Semanal: Se Soma seis dias a data inicial;
Quinzenal: Se Soma quatorze dias a data inicial;
Mensal: Se Soma trinta dias a data inicial;
- Personalizada: Permite a alteração manual das datas início e fim.
- Posteriormente, caso o parâmetro “Quebra por períodos do Cronograma” esteja selecionado, será verificado se existe algum fim de período no cronograma entre as datas inicial e final informadas na Folha. Caso exista, o valor encontrado será utilizado como data fim da folha e será exibida uma mensagem contendo informações sobre a quebra. Posteriormente, o usuário poderá cadastrar um novo item a fim de complementar o período. Caso contrário, será exibida uma mensagem de erro, informando que não foi possível encontrar um intervalo de cronograma. Esse parâmetro somente estará habilitado se a periodicidade padrão for diferente de Personalizada.
- Parâmetro da folha tarefa habilitado
- Ao habilitar o Parâmetro 'Utiliza Folha Tarefa', a Folha Tarefa será exibida no Menu de Mobilidade e em todos os locais no app Minha Obra.
- Ao realizar o sincronismo com o app Minha Obra, todas as Folhas Tarefas associadas ao coletor, serão enviadas para o mesmo e ficarão disponíveis para apontamento.
- Na associação de projeto ao coletor o usuário pode informar um filtro de tarefas adicionais, além da Folha Tarefa para apontamento de Equipamentos e apontamento avulso de Mão de Obra.
- Coletores Associados à Folha Tarefa
- Opção de Menu: Projetos \ Construção e Projetos \ Controle \ Básico \ Mobilidade \ Folhas Tarefa \ Anexos \ Coletores Associados a Folha Tarefa;
- Neste anexo o usuário deverá associar os coletores que a folha tarefa poderá ser sincronizada.
- Não será possível incluir novos coletores caso a folha tarefa esteja com status de cancelada ou Encerrada.
- Não será possível excluir coletores que já possuem status de ‘associado ao coletor’.
- Processo de Associar Coletor à Folha Tarefa
- Permite a associação de coletores à folha tarefa selecionada:
- Para sua execução é necessário que o status da folha seja "Em Processamento", "Gerada" ou "Associada ao Coletor";
- São exibidos apenas os coletores que tem o projeto corrente associado;
- São exibidos apenas os coletores que tem usuários associados;
- Permite a associação de coletores à folha tarefa selecionada:
- Itens da Folha Tarefa
- Opção de Menu: Projetos \ Construção e Projetos \ Controle \ Básico \ Mobilidade \ Folhas Tarefa \ Anexos \ Itens da Folha Tarefa;
- As tarefas de uma Folha Tarefa são as atividades que foram planejadas para serem executadas nas frentes de obra em dado intervalo de tempo. É do progresso destas tarefas que deve ser obtido os apontamentos através do uso de coletores móveis pelos responsáveis por tais funções;
- A inserção das tarefas da Folha Tarefa se baseará, única e exclusivamente, na planilha de atividades do TOP. Este anexo contém as tarefas da planilha de atividades e ainda possui campos adicionais;
- Para seleção das tarefas para a Folha Tarefa o sistema disponibiliza algumas formas de fazê-lo:
- Cadastro padrão inserindo uma tarefa por vez;
- Processo que permitirá selecionar várias tarefas ao mesmo tempo e inseri-las;
- “Drag-and-Drop”, o usuário deverá abrir a planilha de atividades e o anexo de itens da Folha tarefa lado a lado, arrastando e soltando as tarefas para o anexo de itens.
- Em qualquer situação de apresentação das tarefas da planilha de atividades, para seleção/inserção como tarefa da Folha, as tarefas da planilha de atividades são filtradas de acordo com as datas de início e fim da Folha previamente cadastrada;
- Este filtro deve ser aplicado nos campos início e fim programado das tarefas da planilha de atividades e serão exibidas (da Planilha de Atividades, Seleção múltipla, cadastro padrão) somente as tarefas que façam interseção com o período informado.
A partir do APP Minha Obra é possível criar/alterar medições de itens de contrato através dos apontamentos de Avanço Físico dos itens da Folha Tarefa, sendo via coletor ou apontamento manual. Para que essa incidência ocorra, é necessário vincular o contrato desejado ao item associado à folha tarefa, porém é necessário considerar algumas premissas:
- A tarefa deve ser definida antes do contrato;
- As datas início e fim do contrato devem fazer interseção com as datas início e fim da folha tarefa;
- A tarefa selecionada deve estar associada ao contrato;
- Ao salvar a associação do contrato ao item, caso o parâmetro de medição acima de 100% estiver diferente de SEMPRE PERMITIR, será verificado se a quantidade planejada do item da folha é maior que a quantidade do saldo do item no contrato, o que não deve ser permitido.
No processo de Validar Apontamento de Avanço Físico o parâmetro de medição acima de 100% também é verificado e se estiver diferente de SEMPRE PERMITIR, e a quantidade apontada do item da folha for maior que a quantidade do saldo do item no contrato, um alerta será exibido, não permitindo a execução.
No processo de Atualizar PERT o parâmetro de medição acima de 100% também é verificado e se estiver diferente de SEMPRE PERMITIR, e a quantidade apontada do item da folha for maior que a quantidade do saldo do item no contrato, um alerta será exibido, não permitindo a execução. Caso as validações estejam aprovadas, a quantidade apontada do item será incorporada à medição do item no contrato, no respectivo período que corresponde à DATA DE APONTAMENTO do item da folha. Se o período do contrato estiver liberado, a medição não será inserida e o erro deverá ser exposto.
Na tela de medição de itens, nos períodos do contrato, é possível consultar os apontamentos que influenciaram na medição do item corrente, basta selecionar o item no grid e clicar no botão .
- Opção de Menu: Projetos \ Construção e Projetos \ Controle \ Básico \ Mobilidade \ Folhas Tarefa \ Processos \ Recalcular planejamento das tarefas;
- Recalcular as quantidades planejadas utilizando o mesmo cálculo quando a tarefa é associada à folha.
Copiar Folha Tarefa
- Cancelada: Serão copiados apenas os itens associados a folha tarefa origem respeitando as validações de associação de itens a folha;
- Encerrada: Serão copiados os itens associados a folha tarefa origem respeitando as validações e regras de associação de itens a folha e também as alocações de equipe respeitando as validações e regras de alocação de Equipe.
Cancelar Folha Tarefa
- O relatório TOPREL0030 - Folha Tarefa por equipe (Mobilidade).TotvsReport pode ser encontrado no book de relatórios e sua geração disponibiliza os códigos de barras para serem utilizados no APP Minha Obra. A geração do relatório é através do menu Projetos \ Construção e Projetos \ Relatórios \ Mobilidade \ Folha tarefa.
- Número da Folha Tarefa;
Nome da Folha Tarefa;
Data de Criação;
Data da Carga no Coletor;
Data de Início da Execução;
Coletor;
Código da Tarefa;
Nome da Tarefa;
Centro de Custo;
Quantidade no Período;
Quantidade Total;
Saldo a Executar;
Unidade de serviço;
Executado 100% (Checkbox);
Código de barras;
Responsável pela Execução.
Interface de Coleta Via Código de Barras
| label | Configuração - Sem Utilizar Folha Tarefa |
|---|
As tarefas que irão estar visíveis para o apontamento do coletor seguem o seguinte padrão:
- Na associação de projeto ao coletor o usuário pode informar um filtro para o sincronismo das tarefas
- O Filtro criado segue o mesmo padrão de filtros do RM.
- Os campos passíveis a serem utilizados neste filtro são correspondentes as tabelas que se relacionam com as Tarefas, como.: Cronograma Previsto, Local de Serviço, Unidade de Serviço.
- Após definir o Projeto e o Filtro, é possível testar o mesmo e visualizar as tarefas que serão sincronizadas para o respectivo coletor, basta clicar no botão abaixo do Filtro que a tela de "Tarefas do filtro avançado a serem sincronizadas" será aberta com suas respectivas tarefas. Se nenhuma tarefa for exibida é porque nenhuma delas se encaixa nas condições definidas no filtro. Além disso é possível informar o Identificador de Contrato de cada Tarefa, uma vez informada ao realizar Apontamentos de Avanço Físico no coletor é possível criar/alterar medições de itens de contrato via coletor. Para que essa incidência ocorra, é necessário vincular o contrato desejado ao item associado ao coletor, porém é necessário considerar algumas premissas:
- Tarefas que tem o cronograma planejado definido em períodos que correspondam ao intervalo da data corrente menos 15 dias e mais 15 dias;
- Caso o projeto esteja parametrizado utilizando PERT poderão ser associadas somente as tarefas que possuírem percentual concluído inferior a 100%.
Caso o projeto esteja parametrizado sem utilização do PERT, poderão ser associadas somente tarefas que possuírem percentual do cronograma realizado inferior a 100%;
Se o projeto utiliza travamento de períodos do cronograma planejado, apenas os passíveis de utilização serão considerados.
- A tarefa deve ser definida antes do contrato;
- As datas início e fim do contrato devem fazer interseção com as datas início da data de Apontamento;
- A tarefa selecionada deve estar associada ao contrato;
- Ao salvar a associação do contrato ao item, caso o parâmetro de medição acima de 100% estiver diferente de SEMPRE PERMITIR, será verificado se a quantidade planejada do item é maior que a quantidade do saldo do item no contrato, o que não deve ser permitido;
No processo de Validar Apontamento de Avanço Físico o parâmetro de medição acima de 100% também é verificado e se estiver diferente de SEMPRE PERMITIR, e a quantidade apontada do item da folha for maior que a quantidade do saldo do item nocontrato, um alerta será exibido, não permitindo a execução.
No processo de Atualizar PERT o parâmetro de medição acima de 100% também é verificado e se estiver diferente de SEMPRE PERMITIR, e a quantidade apontada do item for maior que a quantidade do saldo do item no contrato, um alerta será exibido, não permitindo a execução. Caso as validações estejam aprovadas, a quantidade apontada do item será incorporada à medição do item no contrato, no respectivo período que corresponde à DATA DE APONTAMENTO do item da folha. Se o período do contrato estiver liberado, a medição não será inserida e o erro deverá ser exposto.
Na tela de medição de itens, nos períodos do contrato, é possível consultar os apontamentos que influenciaram na medição do item corrente, basta selecionar o item no grid e clicar no botão .
| label | Coletores Móveis |
|---|
A utilização de coletores móveis se dará através do número de licenças adquiridas, ou seja, cada licença será correspondente a um coletor. Caso exista o número de coletores correspondente ao número máximo de licenças adquiridas ativas, não será permitido a ativação de novos coletores.
Para o cadastro de coletores, obrigatoriamente o usuário deverá informar o nome, o modelo e informar se o coletor está ativo para utilização ou não. Estes campos devem ser preenchidos de acordo com o detalhamento abaixo:
- Identificador Único: número único de identificação do coletor através do IMEI (Identificação Internacional de Equipamento Móvel).
- Nome: a descrição do coletor para diferenciar os coletores cadastrados.
- Modelo: será preenchido de acordo com as características de modelo do equipamento.
- Ativo: a representação do coletor ativo será feita quando o campo "Ativo" estiver selecionado. Para desativá-lo será necessário retirar a seleção do campo.
Para as funções abaixo, pode-se utilizar as respectivas teclas de atalho:
- Inclusão: Ctrl + Ins
- Exclusão: Ctrl +Del
- Edição: Ctrl + Enter
O ID do App pode ser visualizado na tela inicial do App Minha Obra ou ao selecionar o tipo de configuração manual. Caso seja selecionada a configuração manual o ID do APP será exibido no topo da configuração.
- Ativar Coletores Móveis:
Para ativar coletores móveis para uso do sistema, o usuário deverá selecionar o coletor na visão de cadastro de coletores e acessar o Menu Processos | Ativar Coletores Móveis .
Para verificar o status atual do(s) coletor (es), o sistema exibirá uma visão de uma tabela com o status (Ativo ou Inativo), permitindo ao usuário selecionar apenas coletores desativados.
Caso o processo de ativação seja executado e o usuário tenha selecionado coletores com status inativos, o sistema irá mantê-los ativos e irá alterar apenas o status dos que estavam inativos, alterando para o status Ativo.
Observação:
- Caso o usuário selecione vários coletores para ativação ou para desativação e entre estes possua coletores que já estavam ativos na ativação ou inativos na desativação, o sistema executará o processo para os demais, sem interromper o processo. Apenas irá ignorar os coletores que já estiverem no status desejado.
- O Coletor Móvel será cadastrado de forma global e poderá estar vinculado com tantos projetos quantos forem necessários.
A utilização de coletores móveis se dará através do número de licenças adquiridas, ou seja, cada licença será correspondente a um coletor. Caso exista o número de coletores correspondente ao número máximo de licenças adquiridas ativas, não será permitido a ativação de novos coletores.
Validações:
- Verifica se a última desativação do coletor é maior que 5 dias, pois somente é possível ativar o coletor se for a primeira ativação ou se a sua desativação é maior que o número de dias citado;
- Verifica se existem licenças para utilização de coletores;
- Verifica se existe algum coletor com o controle de CRC inválido;
- Verifica se o número de coletores ativos atingiu o número de licenças adquiridas.
- Desativar Coletores Móveis:
Para desativar coletores móveis, o usuário deverá selecionar o(s) coletor(es) na visão de cadastro de coletores (Cadastros | Mobilidade | Coletores Móveis) e acessar o menu Processos | Desativar Coletores Móveis.
Nesse processo existe a opção de "Migrar vínculos do(s) coletor(es) selecionado(s)", que possibilita que todas as informações relacionadas ao(s) coletor(es) de origem selecionado(s) sejam associadas ao coletor de destino. Ao executar o processo as relações de Projetos, Usuários de Coletores, Itens de Folhas Tarefas e Apontamentos serão associadas ao novo coletor. o coletor de destino será ativado automaticamente.
Se a opção de "Migrar vínculos do(s) coletor(es) selecionado(s) não estiver sido selecionada a seguinte mensagem será exibida antes da execução do processo:
Quando o coletor for desativado, todos os vínculos serão excluídos.
Validações:
- Verifica se existe algum coletor com o controle de CRC inválido;
- Verifica se o coletor selecionado está ativo;
- Verifica se o usuário possui acesso aos projetos associados ao coletor que será desativado.
Observação:
- Caso o usuário selecione vários coletores para ativação ou para desativação e entre estes possua coletores que já estavam ativos na ativação ou inativos na desativação, o sistema executará o processo para os demais, sem interromper o processo. Apenas irá ignorar os coletores que já estiverem no status desejado.
- O Coletor Móvel será cadastrado de forma global e poderá estar vinculado com tantos projetos quantos forem necessários.
A utilização de coletores móveis se dará através do número de licenças adquiridas, ou seja, cada licença será correspondente a um coletor. Caso exista o número de coletores correspondente ao número máximo de licenças adquiridas ativas, não será permitido a ativação de novos coletores.
| label | Associação de Projeto ao Coletor |
|---|
Através desta funcionalidade, o usuário poderá associar quantos projetos forem necessários à um coletor, sendo feita essa associação através do Menu Cadastros | Mobilidade | Coletores Móveis | Anexos | Associação de Projeto(s) a Coletor, que realizará o vínculo do projeto ao Coletor Móvel.
- Parâmetro da folha tarefa habilitado
- Ao habilitar o Parâmetro 'Utiliza Folha Tarefa', a Folha Tarefa será exibida no Menu de Mobilidade e em todos os locais no app Minha Obra.
- Ao realizar o sincronismo com o app Minha Obra, todas as Folhas Tarefas associadas ao coletor, serão enviadas para o mesmo e ficarão disponíveis para apontamento.
- Na associação de projeto ao coletor o usuário pode informar um filtro de tarefas adicionais, além da Folha Tarefa para apontamento de Equipamentos e apontamento avulso de Mão de Obra.
- Parâmetro da folha tarefa desabilitado
- Ao desabilitar o Parâmetro 'Utiliza Folha Tarefa', a Folha Tarefa não será exibida no Menu de Mobilidade e em todos os locais no app Minha Obra.
- Ao realizar o sincronismo com o app Minha Obra, será criada uma folha tarefa interna do sistema para retornar as tarefas.
- Na associação de projeto ao coletor o usuário pode informar um filtro para o sincronismo das tarefas
Para associar mais de um Projeto a Coletor, é necessário parametrizar a opção "Utiliza mais de um projeto por coletor móvel", através do Menu Opções | Parâmetros |TOTVS Obras e Projetos | Gerais | aba Mobilidade.
| label | Usuários de Coletores Móveis |
|---|
Através desta funcionalidade, serão cadastrados os usuários que poderão utilizar os coletores móveis para realizar apurações e apontamentos das tarefas.
Informe os dados:
Nome: Nome completo do usuário do ERP.
Usuário: Código do usuário do ERP (identificador único).
Ativo: Este campo indica o status do usuário, e por default, virá marcado como ativo. Caso o usuário queira cadastrar o usuário como inativo, ele deve desmarcar esta opção.
Permissões: Através desses campos serão informada as permissões que o usuário terá ao coletor e, consequentemente, às Folhas Tarefa:
- Apontamento de Avanço Físico: Com esta permissão marcada, o usuário terá acesso a efetuar "Apontamento de Avanço Físico";
- Apontamento de Mão de Obra: Com esta permissão marcada, o usuário terá acesso a efetuar "Apontamento de Mão de Obra";
- Apontamento de Equipamentos: Com esta permissão marcada no cadastro, o usuário terá acesso a efetuar "Apontamento de Controle de Equipamentos";
- Apontamento de Ciclo de Transporte: Com esta permissão marcada no cadastro, o usuário terá acesso a efetuar "Apontamento de Ciclo de Transporte";
- Pedido: Com esta permissão marcada no cadastro, o usuário terá acesso ao portal de Pedidos através do app Minha Obra;
- Pedido Extra: Com esta permissão marcada no cadastro, o usuário terá acesso ao portal de Pedidos Extras através do app Minha Obra;
- Movimentações de Produtos: Com esta permissão marcada no cadastro, o usuário terá acesso à solicitação de materiais ao almoxarifado através do módulo de Suprimento/Faturamento.
Importante:
- O usuário cadastrado nesta tela, obrigatoriamente, não possuirá nenhum vínculo com o cadastro de pessoas que é integrado à Folha de Pagamento.
Este usuário será cadastrado como usuário do TOTVS Construção Obras e Projetos e deverá ser associado a um perfil, que possua permissão para realizar apontamentos e o sincronismo dos dados dos coletores móveis; - Para que um mesmo usuário esteja em mais de uma Coligada, é necessário fazer o cadastro do mesmo em ambas as Coligadas, assim com a associação de coletores à estes usuários;
- Para que o coletor utilize as funcionalidades Pedido e Pedido extra é necessário definir a permissão de o Portal TOTVS Obras e Projetos deve estar configurado.
- No APP Minha Obra existem as opções de acesso ao Portal do TOTVS Obras e Projetos para as funcionalidades de Pedido e Pedido Extra. Para a utilização desses itens de menu, é necessário definir a permissão de acesso no cadastro de usuários de coletores. Após essa definição, basta realizar o sincronismo com o coletor que as opções estarão disponíveis tanto no menu principal quanto no menu lateral do APP Minha Obra.
| Card | ||
|---|---|---|
| ||
Na visão de cadastro de usuários de coletores, o usuário poderá fazer o vínculo e visualizar quais coletores estão associados ao usuário,através do Menu Cadastros | Mobilidade | Usuários de Coletores Móveis | Anexos | Associação de Coletor a Usuário(s). Por definição, cada usuário de coletor móvel ativo somente poderá estar associado a 1 (um) único coletor móvel. Esta validação será executada no momento da vinculação do coletor. Caso o usuário opte por permitir a vinculação de mais de 1 (um) coletor por usuário, o mesmo deverá alterar o parâmetro "Utiliza mais de um coletor móvel por usuário" disponível em Opções | Parâmetros | TOTVS Obras e Projetos | Gerais | aba Mobilidade. Caso o parâmetro não esteja habilitado, o sistema não permitirá associar mais de um coletor a este usuário. Atenção: |
| Card | ||
|---|---|---|
| ||
Opção de Menu: Projetos \ Construção e Projetos \ Controle \ Básico \ Mobilidade \ Equipamentos \ Equipamentos Associados ao Projeto;
|
| Card | ||
|---|---|---|
| ||
A aplicação pode ser sincronizada pelo endereço da API a partir da versão TOTVS RM 12.1.28. Para que o APP seja sincronizado utilizando a API o endereço da URL deve estar preenchido no QR Code gerado ou na configuração manual do aplicativo. Caso a versão do TOTVS RM seja inferior a 12.1.28, a URL de API será utilizada apenas para a funcionalidade Movimentação de Produto.
|
| label | Funcionalidades |
|---|
| id | Funcionalidades |
|---|
| label | Avanço Físico |
|---|
| label | Mão de Obra |
|---|
| label | Equipamento |
|---|
| id | Equipamento |
|---|
| label | Parâmetros |
|---|
- Parâmetros Gerais: Projetos \ Construção e Projetos \ Projetos \ Parâmetros \ Construção e Projetos \ Gerais
- O parâmetro “Integrado com SIGA-MNT” define se a integração está ativa no sistema;
- O parâmetro “Valida Filial do equipamento” é utilizado para validar se o equipamento está relacionado à filial do projeto no cadastro de bens, durante a vinculação dos equipamentos aos insumos do projeto;
- O parâmetro “Enviar e-mail de log de erros” define se haverá o envio de e-mail com um texto padrão para o usuário ou um grupo de usuários do sistema (este grupo deve ser criado pelo próprio cliente, conforme modelo de envio de e-mail para um grupo assim como é feito no Outlook), e que receberá informações do log de erros das importações/exportações realizadas pelos coletores móveis, através dos webservices disponibilizados no projeto Mobilidade. O endereço para envio do e-mail de log de erros poderá ser parametrizado por projeto ou um endereço geral;
- O log de erros de sincronização de cadastros será enviado para o endereço parametrizado nos parâmetros gerais. O log de erro dos processos (Avanço Físico, Mão de obra, Equipamentos e Ciclo de Transporte) será enviado para o e-mail parametrizado para o projeto. Caso não esteja parametrizado nenhum endereço para o projeto, será enviado para o e-mail informado nos parâmetros gerais;
- O parâmetro “Configuração de WebService para Calendário e Turnos do Manutenção de Ativos” é utilizado para o recebimento de calendários do Manutenção de Ativos. Maiores detalhes em ER_PCREQ-9418_Integracao_de_Calendarios_e_Turnos_com_NG_para_o_Mobilidade.
- O parâmetro “Custos Indiretos – Equipamentos” define a composição de custos indiretos de equipamentos;
- O parâmetro “Tratamento para sincronismo de equipamentos associados” define como será o envio de equipamentos para o coletor, somente os associados ao usuário, este como operador, ou todos os equipamentos de todos os projetos associados ao coletor.
| Card | ||
|---|---|---|
| ||
Sincronismo de Bens – SIGAMNT
|
| Card | ||
|---|---|---|
| ||
Cadastro de Motivos de Improdutividade
|
| Card | ||
|---|---|---|
| ||
|
| label | Apontamento de Equipamento - APP |
|---|
- Equipamento:
Equipamentos do Usuário: Quando o usuário é um operador de equipamentos, a selecionar a opção de Entrada Manual para o apontamento, a tela de equipamentos do usuário é exibida para que o equipamento possa ser pré-selecionado para a inclusão do apontamento.
Filtro de Equipamentos: Na tela de apontamento manual é possível realizar a busca de equipamentos que foram sincronizados. Através do botão a tela de filtro de equipamentos pode ser utilizada.
| label | Ciclo de Transporte |
|---|
| id | Ciclo de Transporte |
|---|
| Card | ||
|---|---|---|
| ||
Importante:
|
| label | Relatório de Ciclos de Transporte |
|---|
O relatório TOPREL0029 - Ciclos de Transporte.TotvsReport pode ser encontrado no book de relatórios e sua geração disponibiliza os códigos de barras para serem utilizados no APP Minha Obra. A geração do relatório é através do menu Projetos \ Construção e Projetos \ Relatórios \ Mobilidade \ Ciclo de Transporte.
Deve-se selecionar o relatório e marcar os ciclos de transporte cadastrados e que serão exibidos na geração.
Informações exibidas neste relatório:
- Descrição do projeto (no cabeçalho);
- Descrição do ciclo de transporte;
- Distância (em KM) do ciclo de transporte;
- Insumo: código e descrição do insumo cadastrado no ciclo de transporte;
- Código de barras: o código de barras será formado pelo código da coligada, código do projeto e o código do ciclo de transporte.
| label | Apontamento Ciclo de Transporte - APP |
|---|
- Ciclo de Transporte:
| Card | ||
|---|---|---|
| ||
|
| label | Conciliar Apontamentos - RM |
|---|
Conciliar Apontamentos
Apontamentos Conciliados
Anexo Apontamentos Conciliados
- Pendente: Status inicial de um registro que foi conciliado;
- Validado: Apontamento conciliado que foi validado pelo usuário. Este status indica que os dados conciliados estão corretos;
- Apropriado: O apontamento conciliado teve seu custo apropriado. E um registro de apropriação foi gerado na apropriação de Serviços/Insumos.
Validar Apontamentos
- Opção de Menu: Projetos \ Construção e Projetos \ Controle \ Básico \ Mobilidade \ Ciclos de Transporte \ Anexo \ Apontamentos Conciliados \ Processos \ Desfazer conciliação;
- Este processo altera o STATUS dos apontamentos originais valorando-os como “Pendente” e exclui o registro de apontamento conciliado. Além disso, este é disparado sem a necessidade de uma interface específica em que o usuário precise informar algum dado em particular;
- Para execução deverá ser selecionado pelo menos um apontamento conciliado, porém, poderá ser executado para vários registros simultaneamente;
- Ao ser disparado somente serão desfeitas conciliações de registros com o status de “Pendente” ou “Validado”. Caso algum registro não possua algum destes status o processo executará normalmente e será incluída mensagem no final do processo informando que a conciliação não foi realizada.
| Card | ||
|---|---|---|
| ||
Apropriar Custos de Apontamentos
|
| label | Pedidos |
|---|
Pedidos:
| label | Movimentação de Produto |
|---|
A Movimentação de Produto permite solicitar produtos/serviços para o sistema de Suprimentos/Faturamento através do APP Minha Obra. A solicitação pode ser uma solicitação de compra ou uma requisição de material.
Para acessar a funcionalidade, é necessário que a URL da API tenha sido informada e o perfil do usuário possua permissão de acesso.
As Movimentações de Produto devem ser cadastradas no TOTVS RM para que sejam exibidas no coletor. Para realizar o cadastro o usuário deve acessar o menu em Projeto | Construção e Projetos | Movimentações do Produto.
No cadastro da Movimentação de Produto é obrigatório que sejam informados os campos Descrição, Tipo de Movimento e Saldo Visível.
Após cadastro no TOTVS Obras e Projetos, essas informações serão exibidas nas Movimentações de Produto do APP Minha Obra.
Ao selecionar o tipo de requisição desejado, se o mesmo estiver parametrizado para utilizar contrato, a tela de seleção de contratos será exibida para que o contrato associado ao pedido seja selecionado. Apenas contratos de serviços serão exibidos.
Ao informar o Contrato e Avançar, a tela de itens da Requisição é exibida para que o Produto/Serviço e Tarefa sejam selecionados.
Se o tipo de requisição não estiver parametrizado para utilizar contrato, após selecionar o tipo de requisição desejado, será aberto a tela de itens da Requisição.
Para que o saldo do produto seja exibido é necessário definir a tarefa e o produto, pois o local de estoque e filial estão definidos na obra representada pela tarefa, e o saldo exibido corresponde ao que foi definido na parametrização da movimentação selecionada para gerar o movimento. Se na parametrização estiver definido que serão exibidos apenas Produtos que tenham saldo, a seleção da tarefa se torna obrigatória antes da seleção do produto. O saldo que será utilizado para validar se o produto tem quantidade disponível, é o mesmo definido para exibição.
Ao adicionar um item na lista da requisição, a tarefa será mantida para o próximo item, sendo um facilitador para a inclusão de um produto que estará relacionado com a mesma tarefa selecionada.
Na tela de itens da Requisição, ao clicar no ícone com as quantidades dos Produtos adicionados ou clicar em Finalizar, é aberto a tela que permite visualizar os itens de movimento, que serão apresentados antes de salvar.
Nessa tela, é permitido remover, alterar a quantidade, cancelar ou confirmar e salvar os produtos.
Também é permitido acessar a tela para inclusão de novos produtos, através da opção "Adicionar mais Produtos".
Nas telas de Contrato e Produto/Tarefa é possível visualizar as movimentações realizadas anteriormente, sendo possível visualizar os seu itens e consequentemente excluir o movimento gerado.
Clicando no botão "Filtrar", é possível consultar todas as requisições baseadas em informações do filtro, tais como Data de Criação, Período, Usuário, Identificador do Movimento, Número do Movimento e Tarefa. Ao confirmar o filtro, as opções selecionadas serão exibidas na tela principal, onde existe a possibilidade de excluí-las.
Veja mais:
| Conector de Widget | ||
|---|---|---|
|
| label | Informações APP |
|---|
- Tela de informações do Minha Obra
- Na tela de informações do Minha Obra são exibidas informações de sincronismo, do aplicativo, do dispositivo, da conexão de rede, bateria e GPS;
- A versão do aplicativo é validada junto à versão do sistema, no momento do sincronismo.
- A tela também apresenta uma visão de lançamentos apontados no Minha Obra antes de fazer o sincronismo com o sistema. Desta forma podendo serem alterados ou excluídos qualquer apontamento antes da transmissão.
- Será necessário permitir a edição da data e hora do apontamento (Entrada e Saída):
- Mão de Obra
- Equipamento
- Ciclo de Transporte
- A edição de apontamentos pendentes só deve ser permitida caso o usuário esteja logado e tenha permissão para realizar apontamentos.
- Validar a permissão do usuário no menu principal.
- Será necessário permitir a edição da data e hora do apontamento (Entrada e Saída):
Acesse o novo espaço do App Minha Obra clicando aqui
Este documento é material de especificação dos requisitos de inovação, trata-se de conteúdo extremamente técnico. |
|---|