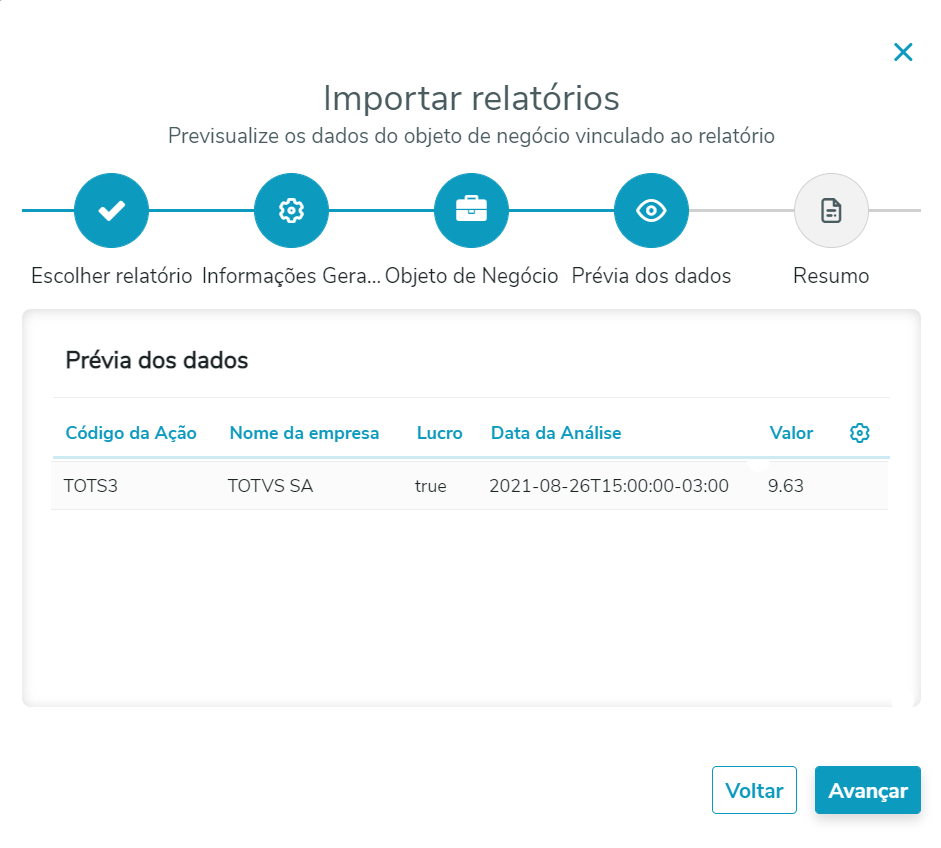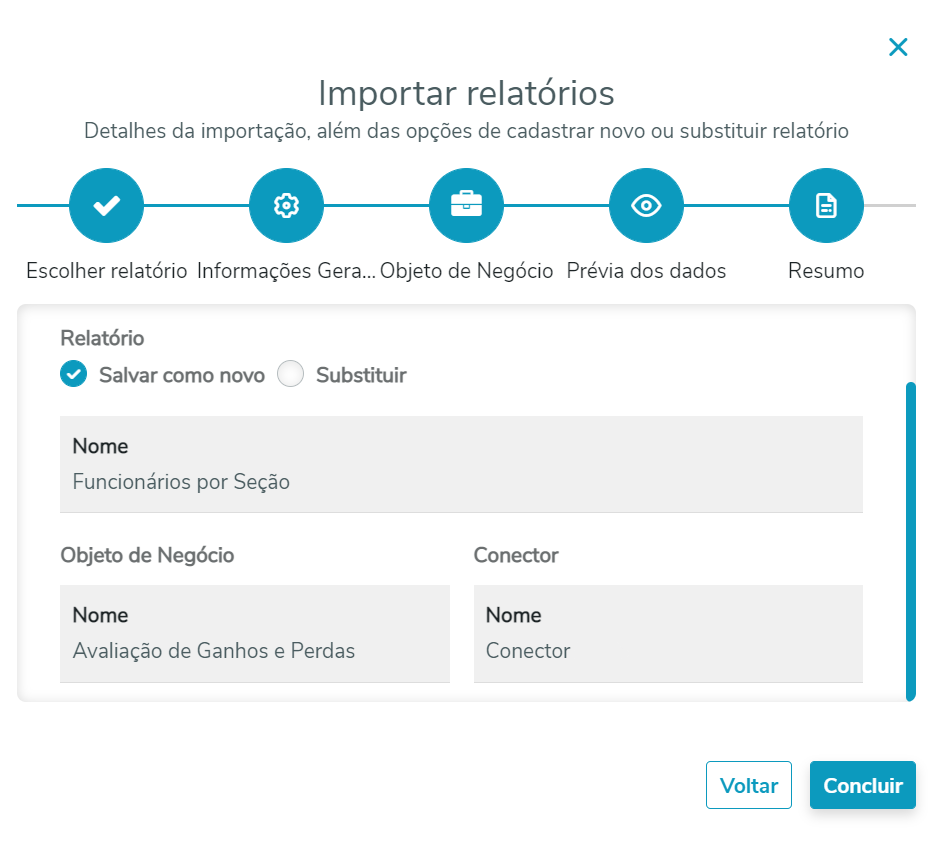Histórico da Página
...
...
...
...
...
...
Para melhor exemplificar o uso do recurso, será criado um fluxo de uso a seguir:
O primeiro passo será fazer a exportação do Relatórios 'Funcionários por Seção' e 'Tabela de Preços' por lote que está localizado no menu de contexto por.
Ao entrar nesse modo de exportação abrirá uma janela para seleção dos relatórios desejados.
Após o clique em 'exportar', se iniciará o download de um zip contendo os relatórios.
...
...
...
...
...
...
...
...
...
...
...
| id | Importação |
|---|---|
| effectType | slide |
...
| label | Escolher Relatório |
|---|
| Informações |
|---|
Caso seja enviado um arquivo único com extensão .treports a etapa 'Escolher relatório' é pulada. |
Quando é feita a importação de um ZIP contendo mais de um relatório, é necessário escolher qual relatório dentre aqueles será importado para prosseguir. Será selecionado o relatório 'Funcionários por Seção' para dar prosseguimento.
| Nota |
|---|
Mesmo enviando um arquivo ZIP com N relatórios, só é possível selecionar e importar um relatório por vez. |
| Informações |
|---|
A data indicada em cada relatório se refere ao dia da exportação do mesmo. |
...
| label | Informações Gerais |
|---|
Na etapa de 'Informações Gerais' é onde visualizamos o nome e descrição do relatório importado, não sendo possível fazer alteração.
Com o relatório devidamente escolhido agora podemos visualizar suas informações, sendo: Nome e Descrição que possuia no momento que foi exportado.
...
| Card | ||
|---|---|---|
| ||
Em 'Objeto de Negócio' é feito ou não um vínculo com um objeto de negócio previamente cadastrado, hoje o sistema sugere um objeto de negócio baseado no que já existia dentro do relatório importado.
Na etapa de 'Objeto de Negócio' podemos fazer o vinculo com um objeto de negócio existente, será utilizado o objeto 'Avaliação de Ganhos e Perdas' para a conclusão. |
| Card | ||
|---|---|---|
| ||
'Prévia dos dados' como o nome sugere é onde mostra a prévia da consulta SQL que foi feita no Objeto de negócio escolhido, serve para conferir se os dados que estão lá conferem com a necessidade do usuário e do relatório. A 'Prévia dos dados' mostra os dados que o objeto de negócio selecionado na etapa anterior retornou. |
| Card | ||
|---|---|---|
| ||
Por último o 'Resumo' mostra o nome do relatório, o nome do objeto de negócio escolhido e o identificador do conector desse objeto, nessa etapa, caso já exista o relatório que está sendo importado, é possível escolher 'Salvar como novo' ou 'Substituir' o já existente. Para exemplo, utilizaremos o objeto: 'Funcionários por Seção' seu nome, 'Avaliação e ganhos e perdas' o objeto de negócio escolhido e 'Conector', que é o nome do conector que o objeto pertence. Será selecionado 'Salvar como Novo' e isso finalizará o processo. |
...
| label | Tela Final |
|---|
...