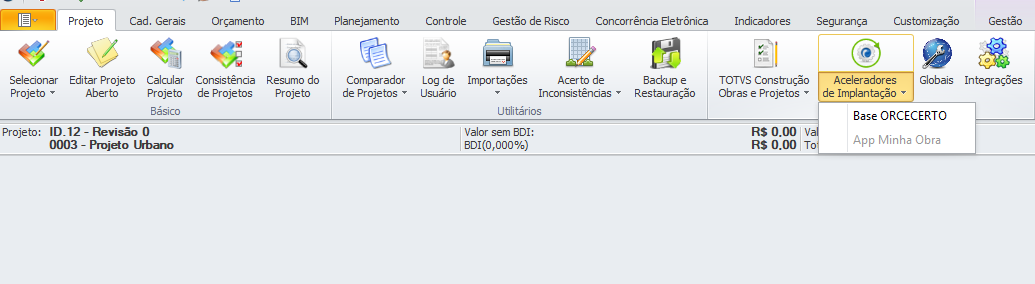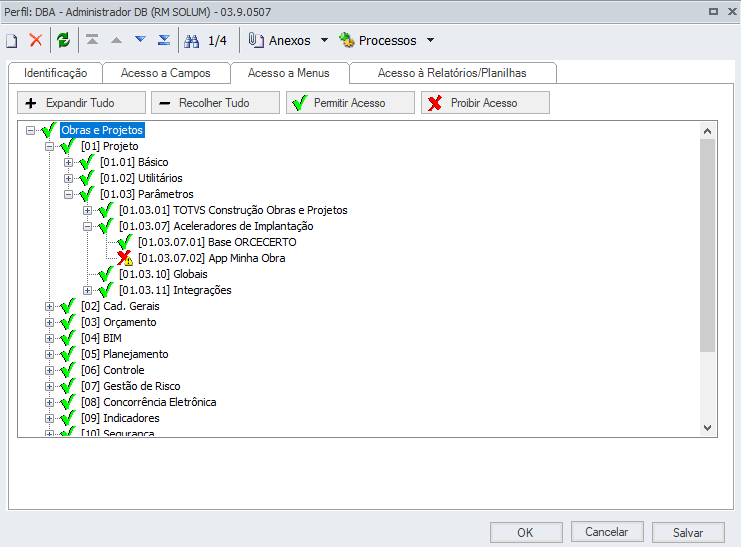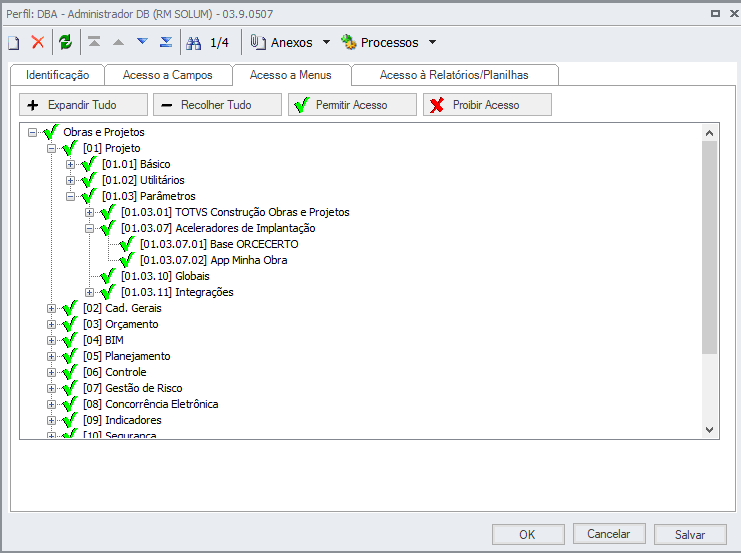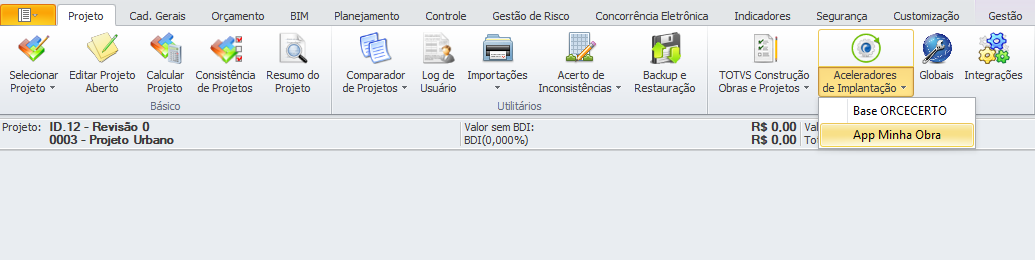Histórico da Página
...
Esta funcionalidade do TOTVS Construção Obras e Projetos está disponível a partir da versão 12.1.32 e possibilita que a configuração do ambiente de Integração com app Minha Obra Obra seja realizado de forma simples e rápida.
...
Para acessar basta navegar através do menu principal: Aba Projetos/Grupo Parâmetros/Aceleradores de Implantação/Aceleradores de Implantação Minha Obra:
Mas antes, Para utilizar a funcionalidade é necessário conceder permissão de acesso ao usuário:
Após dada permissão, o usuário deverá acessar o projeto por onde deseja começar, pois o assistente usa o projeto do contexto para configuração:
Iniciando a implantação do App Minha Obra
Será conceder permissão e acessar a funcionalidade , será exibida a tela principal do wizard de instalação implantação do App Minha Obra Obra contendo algumas orientações:
| Aviso |
|---|
Nesta Na próxima etapa do wizard será possível escolher qual funcionalidade deseja configurar . Ao selecionar o checkbox "configurar" , iniciará os passos do wizard da opção selecionada. O link "Saiba Mais" direcionará para a documentação da funcionalidade caso queira consultá-la. Exemplo: Selecionando a configuração da funcionalidade Avanço Físico o wizard direciona a página geral da documentação no tdn App Minha Obra (Para detalhes da funcionalidade selecionada nesse exemplo basta navegar no menu de opções : App Minha Obra\ Funcionalidade\ Avanço Físico ) Quando a funcionalidade já estiver configurada ela não aparecerá mais no wizard como opção para ser configurada. |
Passo 1: Informe quais as funcionalidades deseja configurar:
Passo 2: Após selecionar as funcionalidades que deseja configurar, o usuário será direcionado para a tela dos parâmetros gerais e globais conforme abaixo:
Nesse momento o usuário implantador deverá deve informar:
- se utilizará mais de um projeto por coletor móvel (trata-se de um parâmetro geral e valerá para todos os projetos e coletores cadastrados);
- se utilizará mais de um coletor por usuário (também se trata de um parâmetro geral e assim como o primeiro, uma vez que for definido e cadastrado mais de um, não será permitido alterá-lo);
- e a chave de acesso para o Google Maps (opcional).
- Ao acessar o link de documentação "Porque utilizar essa chave e como ativa-la" navegue na opção "Parametrização do Mapa".
Passo 3: Na tela seguinte, deverá informar quais usuários terão acesso a quais funcionalidades no App:
Após aplicar, será apresentada a tela abaixo, possibilitando ao implantador cadastrar vários usuários com diferentes permissões; ou avançar, dando continuidade na implantação do App:
Passo 4: Após informar os usuários, será necessário cadastrar os coletores, para então associá-los aos usuários cadastrados no passo anterior:
IMPORTANTE: O Identificador do coletor pode ser visualizado na tela inicial do App Minha Obra ou ao selecionar o tipo de configuração manual; por isso, é necessário ter o dispositivo com o App instalado.
Da mesma forma que o cadastro de usuários, será possível informar vários coletores nesse passo:
A partir desse momento, as telas serão apresentadas de acordo com as funcionalidades selecionadas no Passo 1. Clique na funcionalidade desejada para expandir o conteúdo e conhecer a respeito:
| Expandir | ||
|---|---|---|
| ||
Selecionando essa funcionalidade serão exibidas as seguintes telas: Selecionando que não deseja utilizar folha tarefa, será exibida a tela para que possa selecionar um filtro para exibição das tarefas: Ao aplicar o filtro será exibida a tela abaixo, onde o usuário poderá além de inserir filtro para outro coletor, editar o mesmo, ou avançar. Caso o usuário tenha optado por usar folha tarefa, será exibida a tela abaixo, onde o usuário poderá optar por usar ou não uma periodicidade padrão: Ao avançar, deverá informar se irá utilizar a revaloração de mão de obra no projeto corrente, através da integração com o TOTVS Folha de Pagamento. Assim como nas telas anteriores, o assistente dispõe o link do documento de referência do processo para apoiar o usuário caso tenha alguma dúvida: Saiba mais detalhes em: Rateio e Revaloração de Mão de Obra Na sequência, será exibida a tela de Rateio de horas de improdutividade. Essa tela permite habilitar ou não o rateio de horas improdutivas para as tarefas de mão de obra. Caso escolha sim é necessário definir também qual tarefa padrão e o motivo de improdutividade default. Motivos de Improdutividade Ao habilitar sim só é possível avançar no processo se informar a tarefa e motivo de improdutividade. Na próxima tela será disponibilizada a opção de utilizar ou não alocação de Mão de Obra. No TCOP existe um parâmetro que permite controlar a capacidade da equipe na alocação de mão de obra. Saiba mais em: Alocação de mão de obra da equipe A próxima tela é possível definir se vai utilizar ou não apontamento avulso de mão de obra e como será a sincronização dos membros da equipe. No próximo passo segue a tela de criação de equipe de mobilidade. Nesse passo é necessário informar o nome da equipe , marcar o checkbox de ativa , informar o responsável da equipe e seu tipo (se é funcionário ou terceiro). Veja mais detalhes em: Equipes Na sequência é exibida a tela de inclusão de membos na equipe. Para incluir basta:
Após informar os campos basta aplicar e avançar Para mais detalhes acesse: Inclusão de Membro de Equipe e Membros de Equipe |
| Expandir | ||
|---|---|---|
| ||
Na funcionalidade de Avanço Físico, o primeiro passo e definir qual a forma de utilização da funcionalidade, sendo Progresso da Tarefa ou Trabalho Realizado no Apontamento. Para saber mais sobre as duas formas de utilização clique aqui.
Se esta funcionalidade tiver sido selecionada no Passo 1, então na próxima tela o implantador deverá informar se deseja utilizar Folha Tarefa: Os links em azul direcionam para a documentação da folha tarefa e da associação de projeto ao coletor, assim o implantador poderá entender melhor o que é, e sua utilização. Ao selecionar que Não deseja utilizar folha tarefa, é apresentada a tela abaixo: Assim como na tela anterior, o link auxilia o usuário caso tenha alguma dúvida sobre a seleção do filtro para exibição das tarefas no coletor. Basta informar o coletor, criar/informar um filtro existente e aplicar. Será exibida mensagem confirmando: Caso não queira informar algum filtro para outros coletores, basta clicar em avançar. Será exibida tela abaixo, onde deverá responder se deseja atualizar o PERT/Cronograma automaticamente:
Em caso de ter optado por usar folha tarefa (na primeira tela da funcionalidade), será apresentada a tela para seleção da periodicidade padrão para as folhas tarefas: Caso decida por informar uma periodicidade padrão, clicando em Sim, serão habilitados os campos da periodicidade e para o dia da semana que deverão iniciar os apontamentos: Em seguida, será exibida a tela abaixo, onde deverá responder se deseja atualizar o PERT/Cronograma automaticamente ao sincronizar, e se deseja considerar o saldo da tarefa:
Com relação ao saldo da tarefa:
As parametrizações de Avanço Físico foram concluídas com sucesso: |
| Expandir | ||
|---|---|---|
| ||
Selecionando essa funcionalidade serão exibidas as seguintes telas:
A tela para definir custos indiretos será exibida quando integrado com o backoffice Protheus.
A tela para vinculação de equipamentos ao projeto tem a necessidade de ao menos um equipamento vinculado para poder avançar. Clicando no botão Vincular Equipamentos será exibido o processo. Selecione quais equipamentos irão ser vinculados ao projeto, podendo filtrar por somente equipamentos da filial do mesmo. Após selecionado, execute o processo: Ao finalizar o processo, a tabela de Equipamentos Associados ao Projeto listará os novos registros. A coluna Operador de Equipamento é editável, podendo atribuir ou remover a permissão de operador. Observação: A tela de Operadores de Equipamento só é apresentada caso exista ao menos uma equipe de mobilidade cadastrada. Ao carregar a etapa de atribuição de equipamento ao operador a tabela Equipamentos Associados ao Usuário exibi todos os equipamentos associados a usuários. Podendo ser filtrada através do campo Dados Usuário, informando um usuário específico para a associação. Observação: A tela de Atribuição de Equipamento por Operador só é apresentada caso exista ao menos uma equipe de mobilidade cadastrada. Com o filtro de Dados de Usuário: Ao clicar no botão Associar Equipamentos irá iniciar o processo de Associar Equipamentos ao Usuário que foi selecionado no campo Dados do Usuário: Selecione quais equipamentos serão associados e execute o processo: Após, será atualizada a tabela com os novos registros: |
| Expandir | ||
|---|---|---|
| ||
Selecionando essa funcionalidade será exibida a tela que informa sobre o parâmetro de distância fixa padrão entre os marcadores do ciclo de distância percorrida: Após, será exibida a tela para cadastro dos seus ciclos de transporte, na qual você irá informar: Tipos de Ciclo de Transporte Distância Pré-Definida: Distância fixa definida no cadastro do Ciclo que será usada como base entre o ponto de Carga e Descarga. Distância Percorrida: Busca distância entre os marcadores de Carga e Descarga definida em Parâmetros de Projeto → Mobilidade → Ciclo de Transporte. O cálculo da distância entre os marcadores é realizado no App Minha Obra, após realizar o apontamento da descarga. Para saber mais sobre o Ciclo de Transporte e os Tipos de Ciclo de Transporte clique aqui.
|
| Expandir | ||
|---|---|---|
| ||
Selecionando essa funcionalidade será exibida a seguinte tela: Caso o sistema esteja integrado com o backoffice Protheus, a tela será apresentada da seguinte forma: |
Ao final das parametrizações, caso tenha optado por utilizar folha tarefa, o usuário terá a opção de cadastrar uma folha tarefa para o projeto corrente:
Optando por cadastrar deverá preencher as seguintes informações:
Ao clicar em avançar será apresentada tela para associar as tarefas que irão constar na folha tarefa:
Em seguida deverá associar à folha tarefa que está sendo cadastrada, um coletor:
Selecionar a equipe e as tarefas caso queira alocar mão de obra na folha tarefa:
Após executar, o processo de criação de folha tarefa será concluído:
Retornando para a tela do assistente, ao avançar, será exibida a tela abaixo:
Clicando em "Gerar QR Code", após preenchimento dos campos, é exibido o QR Code para configuração automática dos dispositivos:
Na tela seguinte, será possível enviar a todos os usuários de coletores, para que estes possam efetuar a correta configuração do App nos dispositivos:
Pronto! A implantação do App Minha Obra foi concluída!