| Card |
|---|
| default | true |
|---|
| id | 1 |
|---|
| label | Visualizar |
|---|
| Operação / Visualizar - Preencha algum filtro na tela de pesquisa
- Selecione o registro no grid e clique em Visualizar;
- Visualize a tela com as informações cadastradas.
Confirme ou Feche a tela.
|
| Card |
|---|
| default | true |
|---|
| id | 2 |
|---|
| label | Incluir |
|---|
| Operação / Incluir Configure os tipos de: - Assuntos Jurídicos,
- Pesquisa e
- Campos.
| Informações |
|---|
| Configure o parâmetro MV_JPROCFW para habilitar a inclusão de follow-up após cadastrar um Processo.
Com esta configuração o sistema exibe a pergunta Deseja cadastrar um follow-up para este processo? e ao confirmar o sistema direciona para a rotina: Configure também o parâmetro MV_JPESPEC para habilitar o campo Pesquisa Geral para filtrar informações nas pesquisas de processos. Quando o parâmetro MV_JNUMCNJ está habilitado e a natureza indicar o uso do CNJ ao preencher o número do processo na instância, se o cadastro De/Para identifique a máscara, os campos de Comarca, localização de 2º nível e de 3º nível são preenchidos automaticamente. |
Visualize a distribuição dos campos na tela, dividida em abas, conforme a seleção do item constante na Configuração de Pesquisa: Preencha o campo Configurações e efetue um filtro. Clique em Pesquisar. O sistema retorna o(s) registro(s) encontrado(s). | Informações |
|---|
| - Está disponível a inclusão do número de Filial de Origem para gerar relatórios, quando o Assunto Jurídico não for originado pelos perfis Societário ou Marcas e Patentes.
- Escolha o processo, clique com o botão direito do mouse, visualize as opções e selecione Inserir o processo na fila de impressão.
- No grid aberto ao lado direito, clique com o botão direito do mouse e selecione a opção Imprimir processo da fila de impressão.
- Visualize a mensagem Já foi executada a rotina de Correção Valores?, confirme em Sim.
- Verifique que há existência dos combos na tela Parâmetros do Relatório.
- No campo Config.Relatório selecione a opção entre as disponibilizadas pelo sistema, preencha os dados e confirme.
|
|
| Card |
|---|
| default | true |
|---|
| id | 3 |
|---|
| label | Alterar |
|---|
| Operação / Alterar - Preencha algum filtro na tela de pesquisa
- Selecione o registro no grid e clique em Alterar;
- Visualize a tela alterando as informações desejadas.
Verifique as informações e para concluir clique em Confirme.
|
| Card |
|---|
| default | true |
|---|
| id | 4 |
|---|
| label | Excluir |
|---|
| Operação / Excluir - Preencha algum filtro na tela de pesquisa;
- Selecione o registro no grid e clique em Excluir;
- Visualize a tela com as informações;
Verifique o registro e Confirme para efetuar a exclusão;
|
| Card |
|---|
| default | true |
|---|
| id | 5 |
|---|
| label | Alteração em Lote |
|---|
| Operação / Alteração em Lote - Preencha algum filtro na tela de pesquisa;
- Selecione o registro no grid e clique em Alteração em Lote;
- Visualize a tela solicitando o preenchimento do campo utilizado no filtro, para alteração das informações;
- Preencha-o e para confirmar clique em Ok;
- Após visualizar a tela de processamento do sistema, exibe-se a tela de confirmação com a quantidade de registros alterados.
- Para sair clique em Fechar;
| Informações |
|---|
| Se ocorrer alguma inconsistência o sistema emite mensagem solicitando ao usuário, a confirmação para prosseguir com a alteração manualmente. Ao selecionar Sim abre-se a tela para prosseguir com as alterações. |
|
| Card |
|---|
| default | true |
|---|
| id | 6 |
|---|
| label | Incluir com Modelo |
|---|
| Outros / Incluir com Modelo Preencha os campos e para confirmar a inclusão do modelo de dados do Assunto Jurídico, acesse Outras Ações/Salvar Modelo, atribua um nome e confirme em Ok; O processo para substituição de modelo é o mesmo, sendo que o sistema pergunta se deseja sobrescrever o arquivo, quando utilizado o mesmo tipo e nome. |
| Card |
|---|
| default | true |
|---|
| id | 7 |
|---|
| label | Excluir Modelo |
|---|
| Outros / Excluir Modelo Selecione um entre os modelos já criados e para removê-lo, confirme em Ok. |
| Card |
|---|
| default | true |
|---|
| id | 8 |
|---|
| label | Correção Monetária |
|---|
| Outros / Correção Monetária / Correção Monetária Configure as rotinas: - Índice;
- Valores de Índice;
- Formas de Correção e
- Valores Atualizáveis;
- Preencha as informações de Data, Moeda, Valor e Forma de Correção no Assunto Jurídico;
- Selecione o registro no grid e clique em Correção Monetária;
- Confirme a operação.
Outros / Correção Monetária / Recálculo Configure as rotinas: - Índice;
- Valores de Índice;
- Formas de Correção e
- Valores Atualizáveis;
- Ao acionar esta opção, o sistema gera o recálculo.
|
| Card |
|---|
| default | true |
|---|
| id | 9 |
|---|
| label | Fila de Impressão |
|---|
| Relatórios / Fila de Impressão Para a impressão de relatório ou exportação de dados em Excel, clique com o botão direito no grid de pesquisa e escolha a opção: - Inserir o processo na fila de Impressão,
- Inserir todos os processos na fila de Impressão ou
- Inserir Concessões na Fila de Impressão.
Visualiza-se um novo grid, de Fila de Impressão, ao lado direito da pesquisa. Clique novamente com o botão direito e teremos as opções: - Excluir todos os processos da fila de impressão,
- Impressão de relatório e Exportação Personalizada (Excel),
- Imprimir processos da fila de impressão ou ainda
- Imprimir Concessões da Fila de Impressão.
| Informações |
|---|
| Ao inserir os registros na fila de impressão, o |
Sistema sistema valida se estes são de tipos de assuntos jurídicos diferentes e ao ser, informa que não é possível realizar a operação, caso contrário, inserem-se na fila. No exemplo abaixo foi cadastrados cinco processos, quatro como contencioso (legenda em azul) e apenas um como criminal (legenda em branco), ao adicionar todos na fila de impressão, o sistema irá adicionar os dois primeiros contenciosos ao adicionar o próximo processo criminal, será identificado a diferença nos tipos de assuntos e informará o usuário por meio de um help da função validadora. | Expandir |
|---|
 Image Added Image Added
 Image Added Image Added |
|
Ao selecionar Imprimir Concessões da Fila de Impressão, visualize a tela para selecionar o relatório e aguardar a impressão. Esta opção fica disponível apenas no assunto Societário e para usuários com direito de acesso. Ao emitir o relatório de processo, o Sistema exibe no campo Config. Relatório apenas as configurações para aquele tipo de assunto jurídico. Esta configuração é feita no Cadastro auxiliar Configuração Relatório, JUR0048_Configuração_do_novo_relatorio_SIGAJURI. |
| Card |
|---|
| default | true |
|---|
| id | 10 |
|---|
| label | Exportar Resultados |
|---|
| Relatórios / Exportar Resultados - Selecione o registro no grid e clique em Exportar Resultados;
- Visualize a tela para efetuar as configurações;
- Uma vez configurado clique em Imprimir.
- Quando selecionada a opção Planilha, visualize a tela de Geração da Planilha;
- Marque uma das opções de visualização e para concluir, clique em Confirmar.
|
| Card |
|---|
| default | true |
|---|
| id | 11 |
|---|
| label | Incidentes |
|---|
| Acesse em Outras Ações / Incidentes O sistema habilita as opções: - Abrir Lista de Incidentes ou
- Abrir Processo Origem
Visualize as orientações e/ou configuração dos parâmetros para obter o resultado desejado. 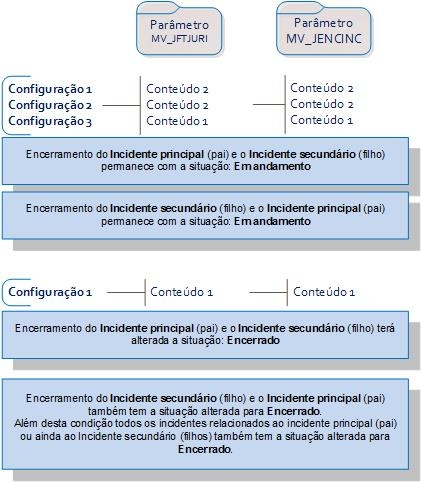
|
| Card |
|---|
| default | true |
|---|
| id | 12 |
|---|
| label | Vinculados |
|---|
| Acesse em Outras Ações / Vinculados - Ao acionar esta opção o sistema exibe a tela de vínculos do processo.
- Esta opção permite Alterar ou ainda Incluir.
|
| Card |
|---|
| default | true |
|---|
| id | 13 |
|---|
| label | Anexos |
|---|
| Acesse em Outras Ações / Anexos / Processo - Visualizea tela para seleção de documentos.
- Utilize Outras Ações / Wizard, clique em Selecionar, localize o documento e para prosseguir clique em Avançar.
- Para concluir clique em Finalizar.
Acesse em Outras Ações / Anexos / Instâncias - Siga os mesmos passos descritos no item anterior.
|
| Card |
|---|
| default | true |
|---|
| id | 14 |
|---|
| label | Andamentos |
|---|
| Acesse em Outras Ações / Andamentos - Clique nesta opção e utilize a que mais lhe convier entre: Incluir um novo andamento ou Alterar para efetuar ajustes no item selecionado.
|
| Card |
|---|
| default | true |
|---|
| id | 15 |
|---|
| label | Follow-ups |
|---|
| Acesse em Outras Ações / Follow-ups - Clique nesta opção e utilize a que mais lhe convier entre: Incluir um novo follow-up ou Alterar para efetuar ajustes no item selecionado.
|
| Card |
|---|
| default | true |
|---|
| id | 16 |
|---|
| label | Objetos |
|---|
| Acesse em Outras Ações / Objetos - Acione esta opção e visualize a tela com os objetos existentes.
- O menu superior, permite algumas ações como Incluir, Alterar, Visualizar ou ainda Excluir.
|
| Card |
|---|
| default | true |
|---|
| id | 17 |
|---|
| label | Garantias |
|---|
| Acesse em Outras Ações / Garantias - Clique nesta opção e utilize a que mais lhe convier entre: Incluir para adicionar um item de garantias ou Alterar para efetuar ajustes no item selecionado.
|
| Card |
|---|
| default | true |
|---|
| id | 18 |
|---|
| label | Contr.Corr. |
|---|
| Acesse em Outras Ações / Contr.Corr. - Para visualizar esta opção os campos Instância e Cód.Correspondente do cadastro de instância devem estar preenchidos.
|
| Card |
|---|
| default | true |
|---|
| id | 19 |
|---|
| label | Faturamento |
|---|
| Acesse em Outras Ações / Faturamento / Contrato - Acesse esta opção e selecione entre Incluir para adicionar um novo Contrato do Faturamento ou Alterar para efetuar ajustes no item selecionado.
Outras Ações / Faturamento / Lan. Tab. - Acesse esta opção e selecione entre Visualizar para ver informações do lançamento Tabelado ou Pesquisar
Outras Ações / Faturamento / Lanc. Tab. Lote - Acesse esta opção e selecione entre Visualizar para ver informações do lançamento Tabelado em Lote ou Pesquisar para localizar um novo item .
|
| Card |
|---|
| default | true |
|---|
| id | 20 |
|---|
| label | Histórico |
|---|
| Acesse em Outras Ações / Histórico / Correspondente - Visualize a tela de histórico de correspondente do processo.
- Esta opção permite apenas Visualizar.
Outras Ações / Histórico / Processo - Visualize a tela de Justificativa Alteração.
- Esta opção permite apenas Visualizar.
Outras Ações / Histórico / Valores - Visualize a tela de valores históricos do processo.
- Esta opção permite apenas Visualizar.
|
| Card |
|---|
| default | true |
|---|
| id | 21 |
|---|
| label | Relacionados |
|---|
| Acesse em Outras Ações / Relacionados - O sistema exibe a tela de relacionamentos do processo.
- Utilize as opções disponibilizadas, Incluir, Alterar, Visualizar, Vincular, Excluir.
|
| Card |
|---|
| default | true |
|---|
| id | 22 |
|---|
| label | Solicitação Doc |
|---|
| Acesse em Outras Ações / Solicitação Doc - Visualize as opções na barra superior;
- Clique em Incluir, observe que o campo Cód.Solicita, Cód.Ass.Jur., Data Solicit. e Usu. Inclusãojá trazem o conteúdo informado;
- Preencha as informações de acordo com as orientações descritas em Principais Campos.
|
| Card |
|---|
| default | true |
|---|
| id | 23 |
|---|
| label | Salvar Modelo |
|---|
| Acesse em Outras Ações / Salvar Modelo - A possibilidade de salvar modelo está disponível apenas para a opção Incluir, a opção Alterar não habilita esta opção.
|
| Card |
|---|
| default | true |
|---|
| id | 24 |
|---|
| label | Despesas |
|---|
| Acesse em Outras Ações / Despesas - Visualize a tela de Despesas / Honorário utilize as opções de menu por exemplo, Incluir, Alterar, Visualizar ou ainda Excluir para confirmar a ação.
|
| Card |
|---|
| default | true |
|---|
| id | 25 |
|---|
| label | Liminares |
|---|
| Acesse em Outras Ações / Liminares - Ao selecionar esta opção o sistema habilita a tela para cadastro e/ou alteração de Liminares.
|
|