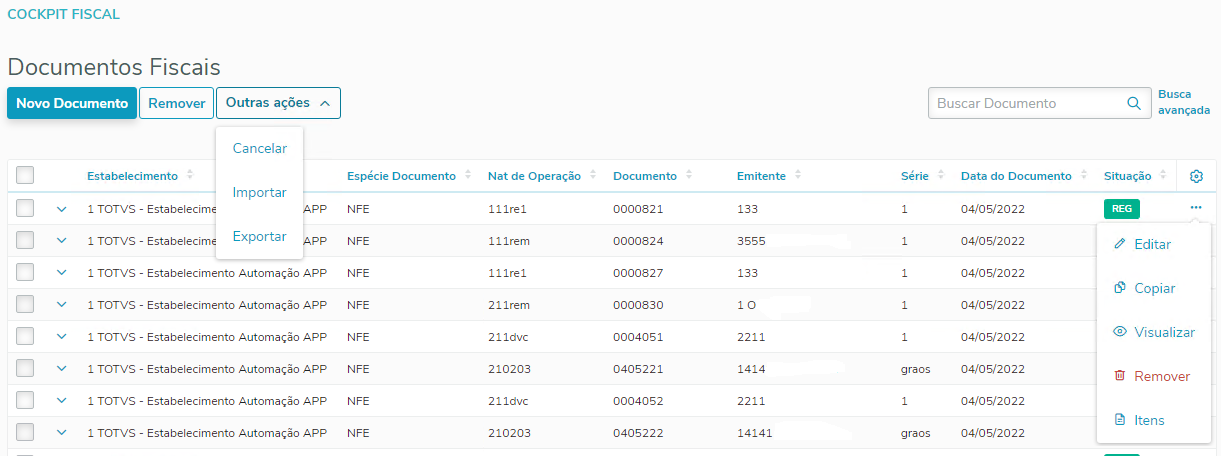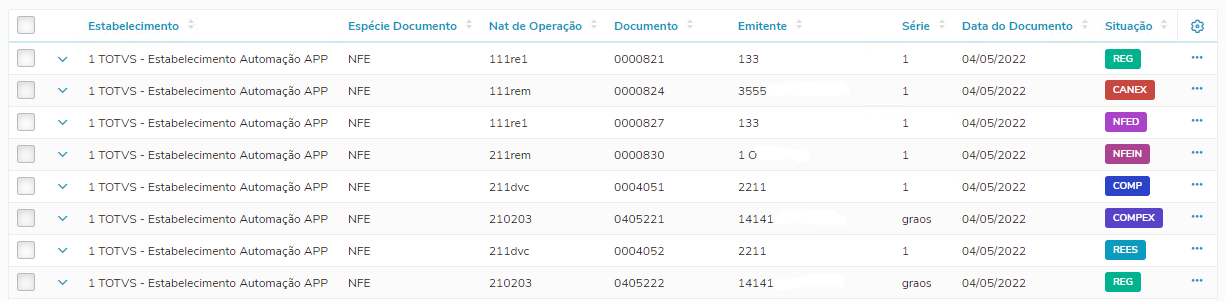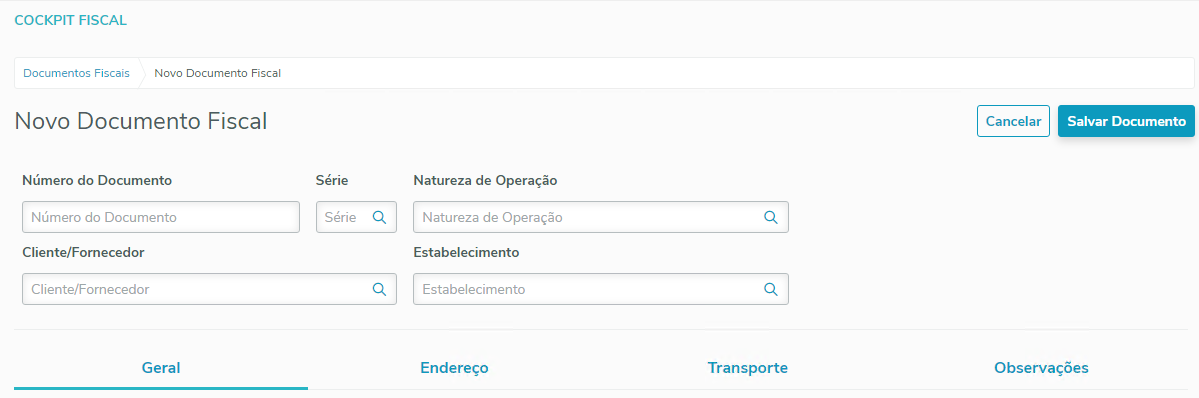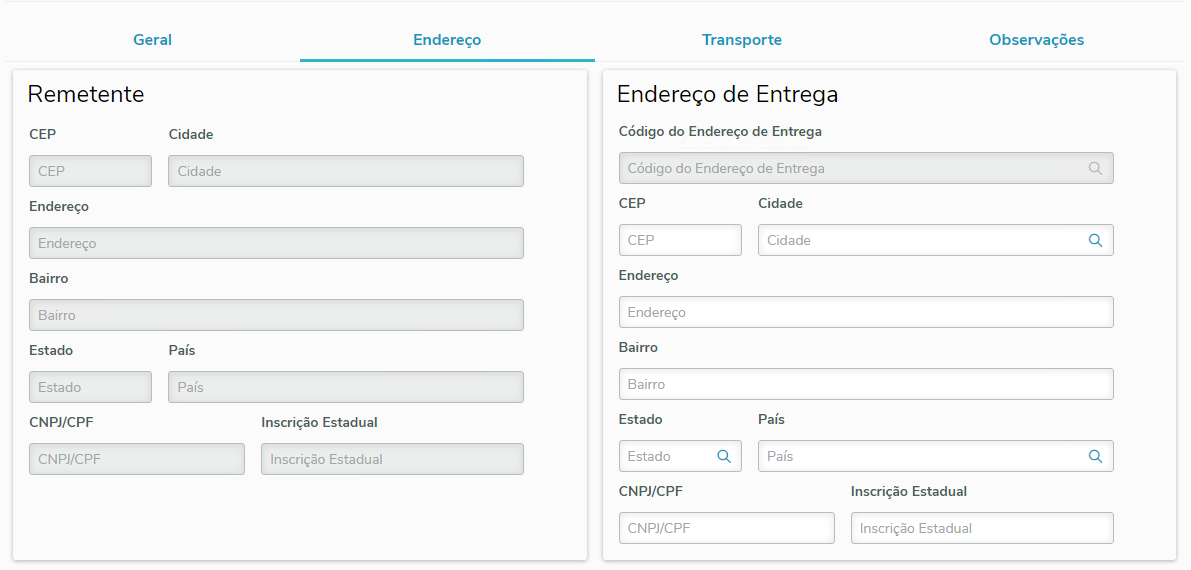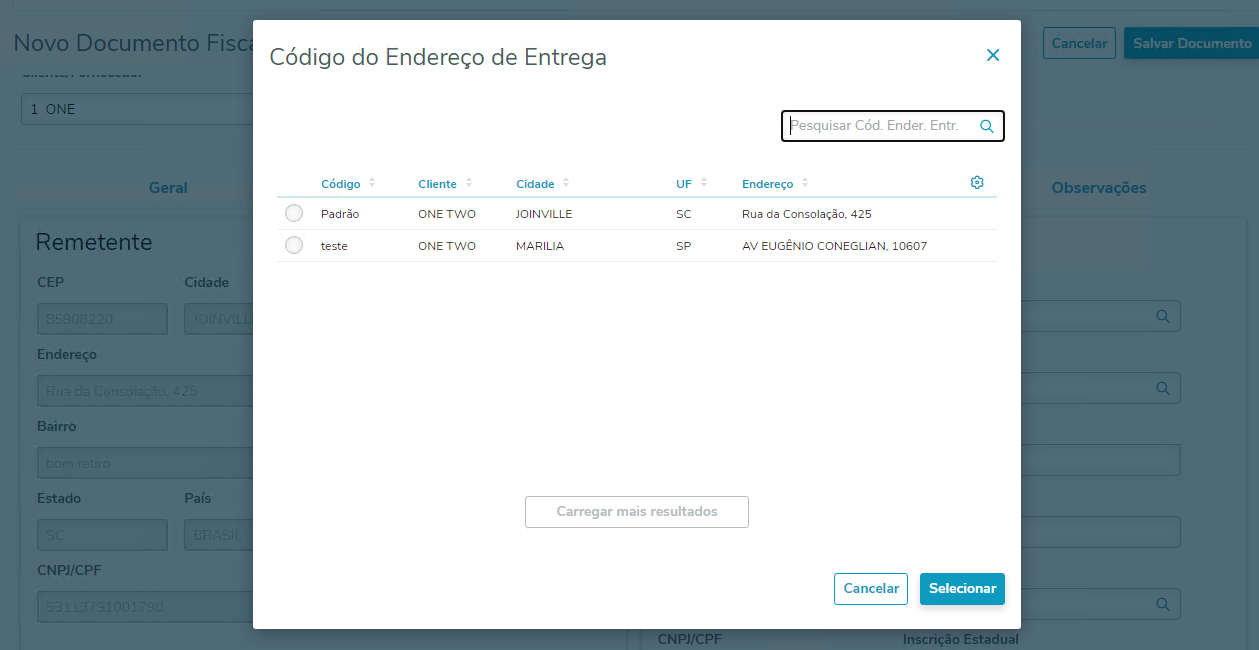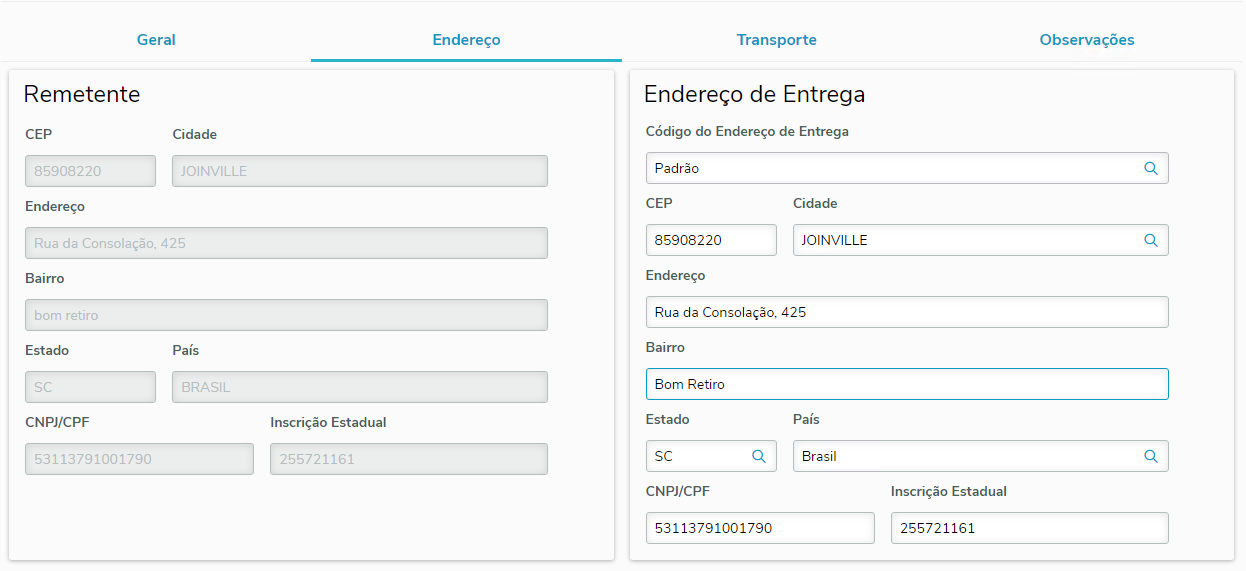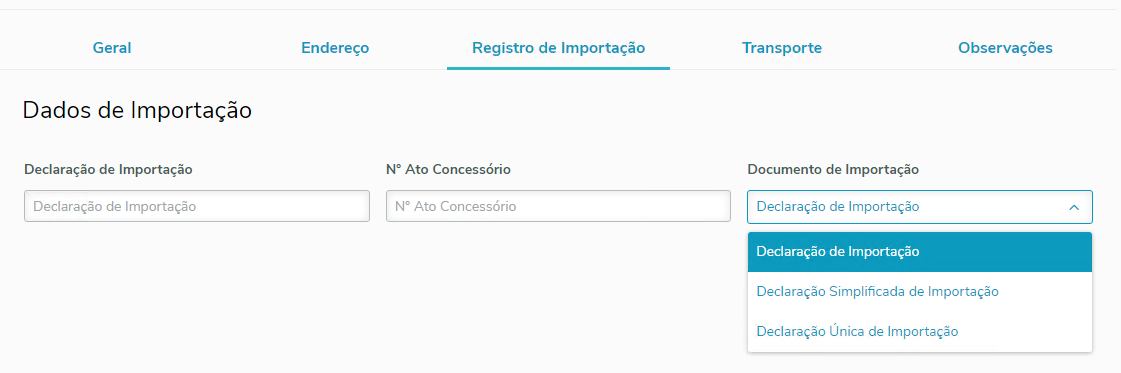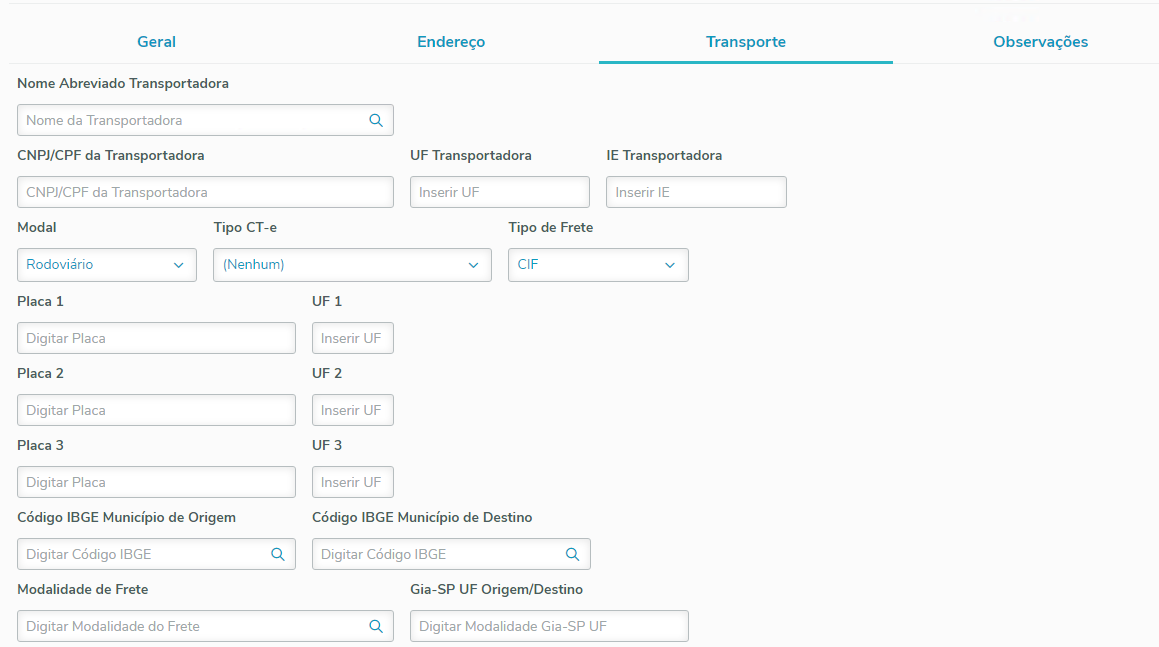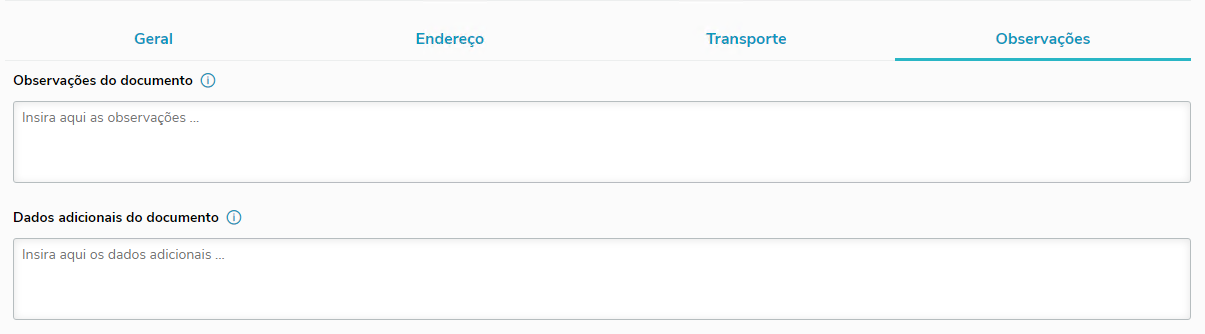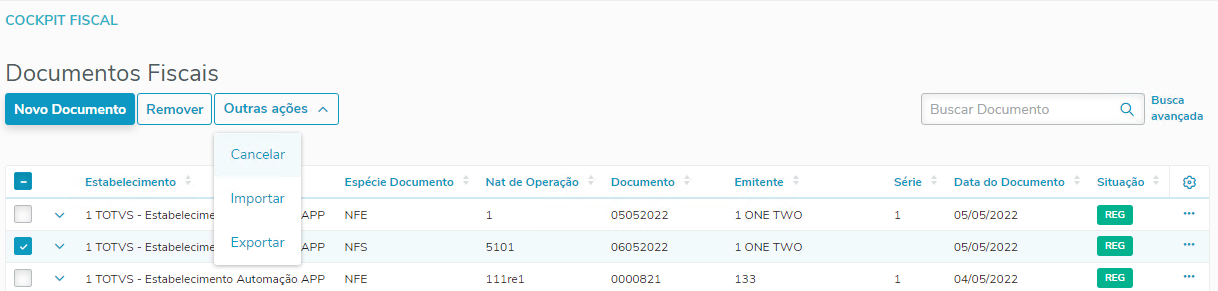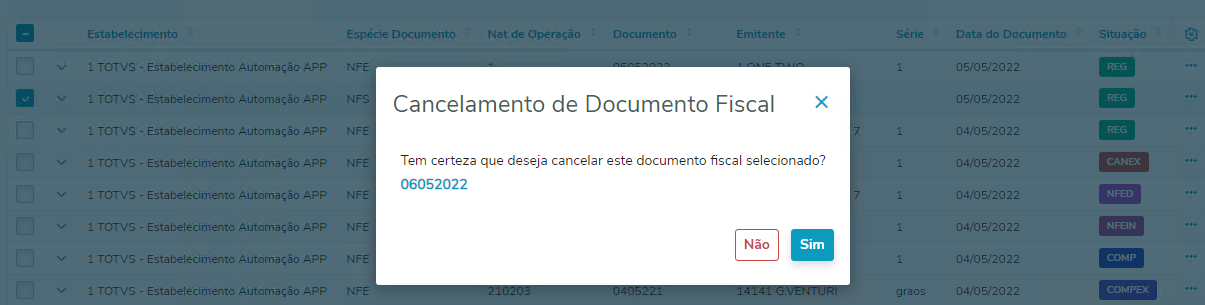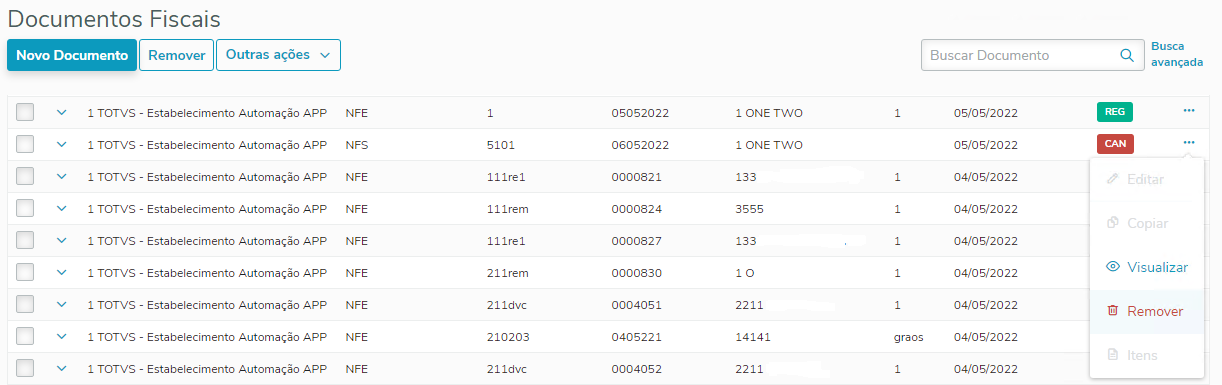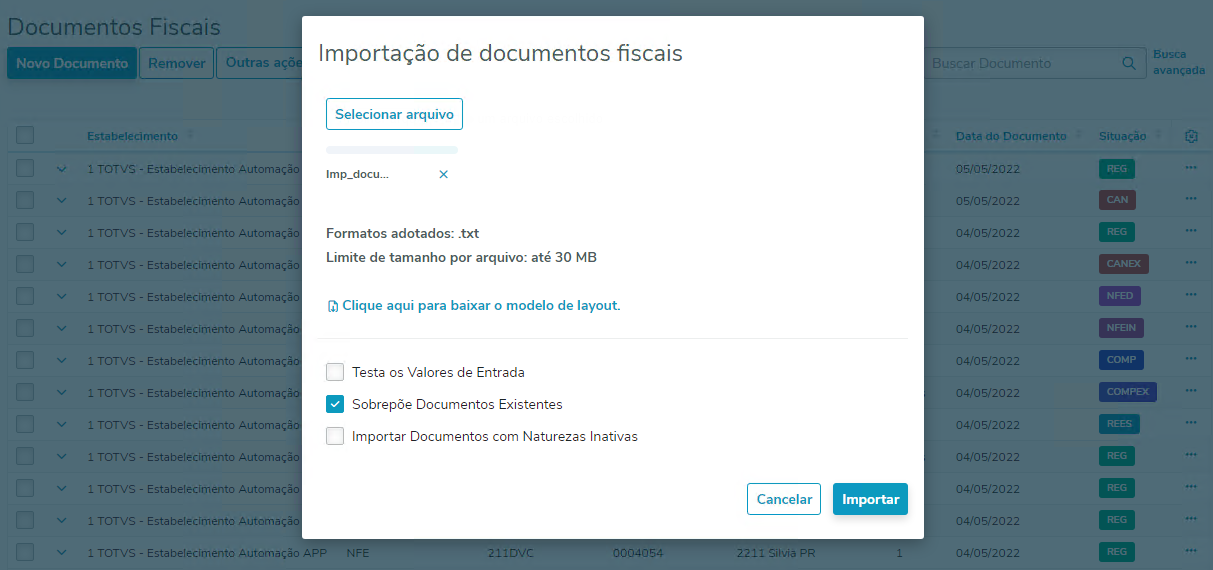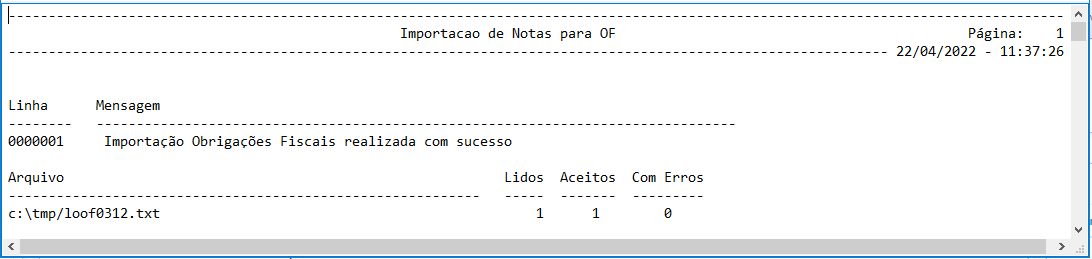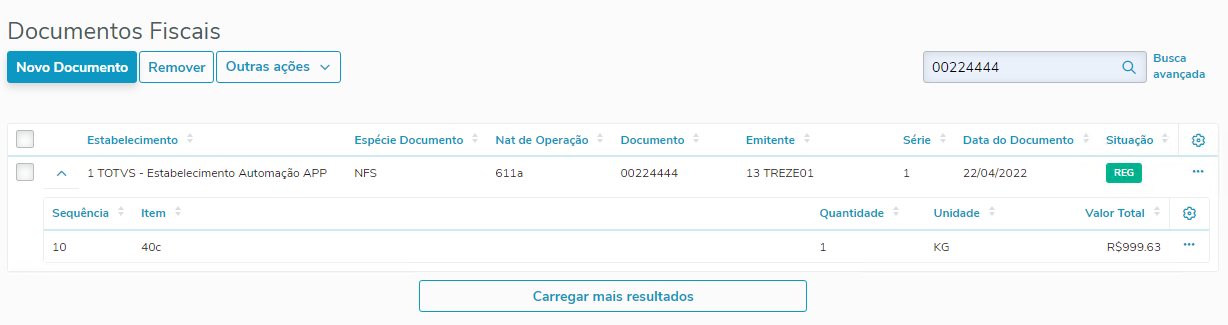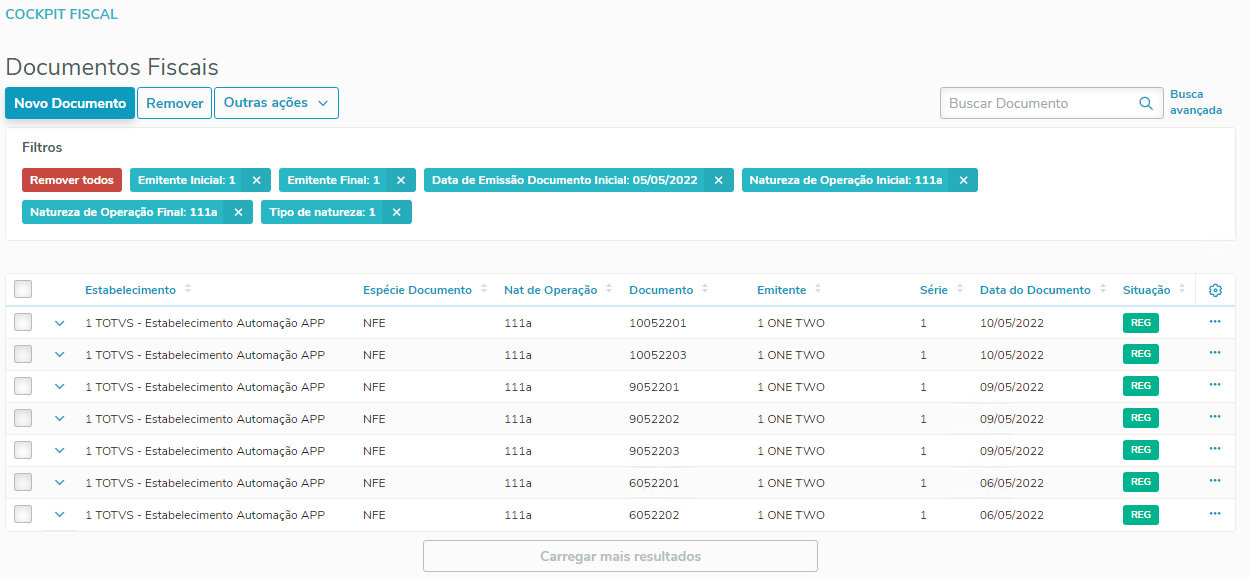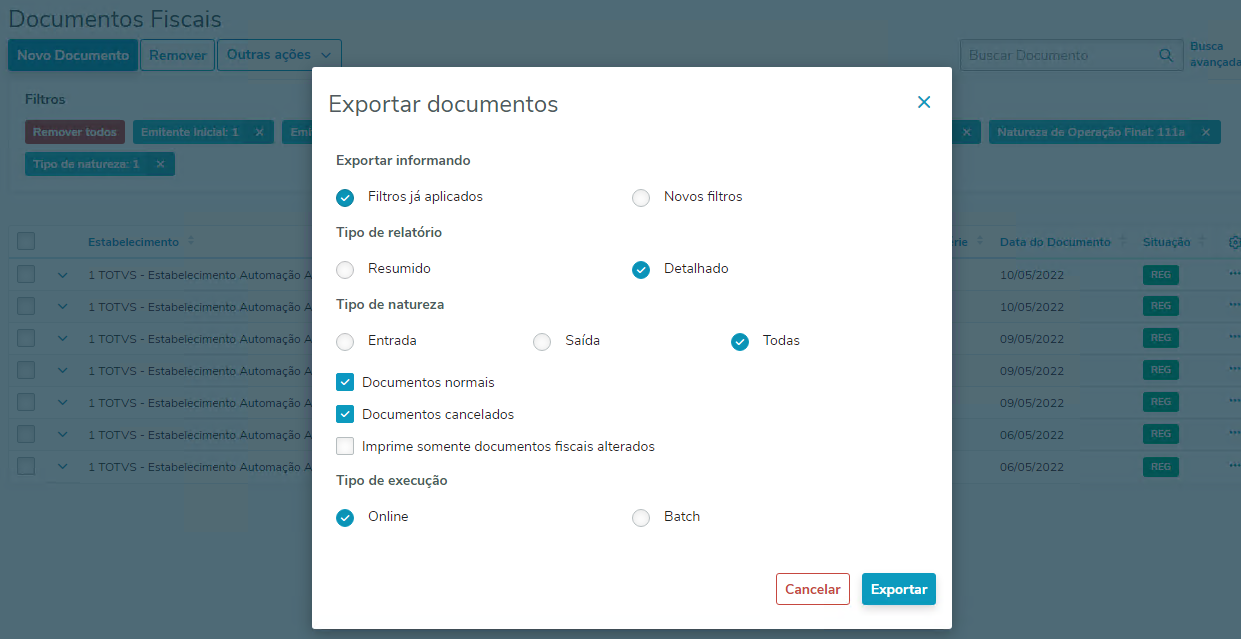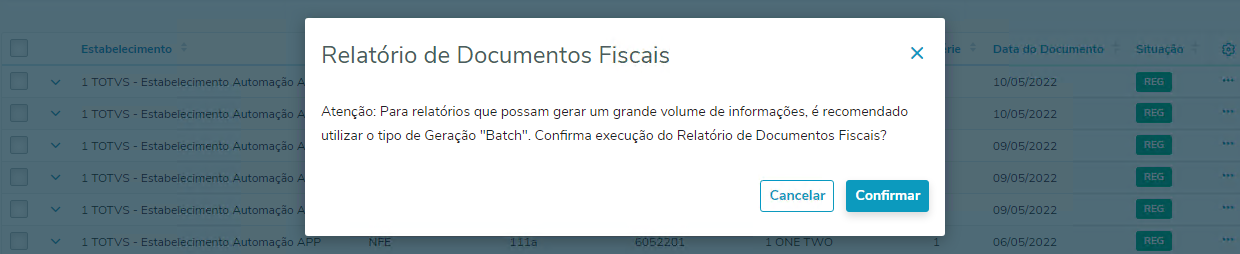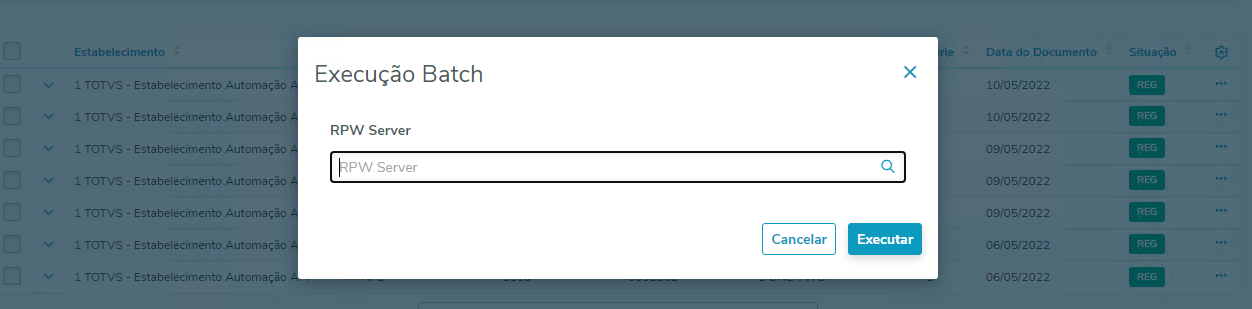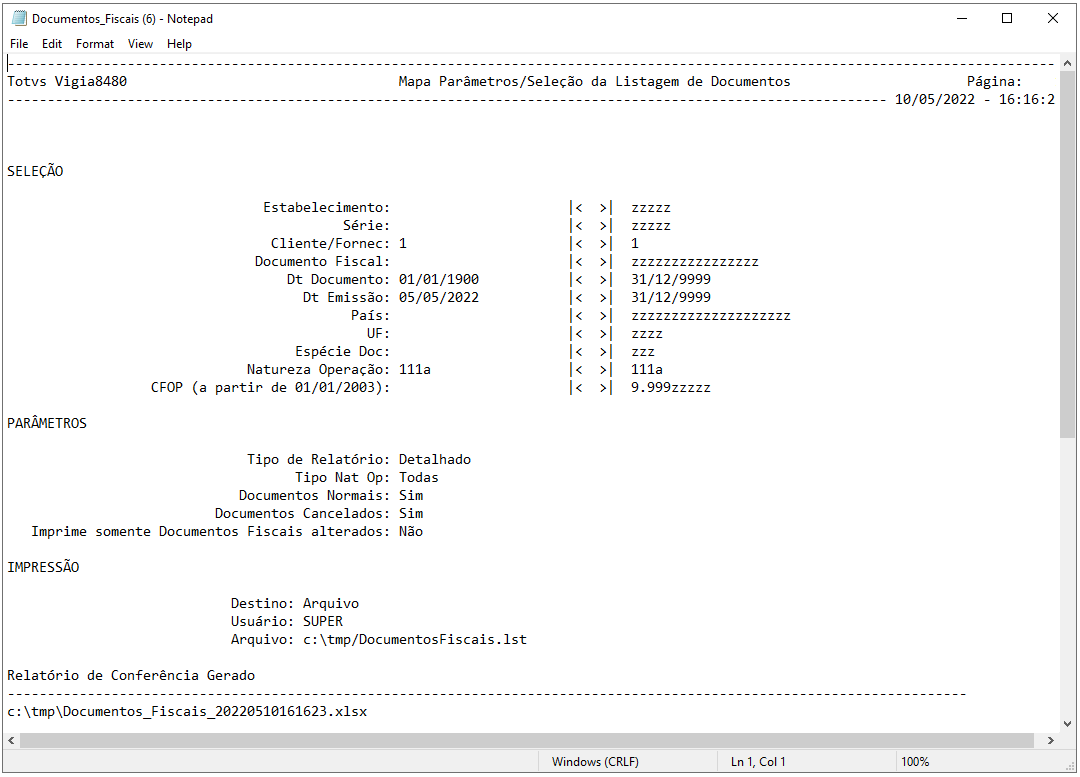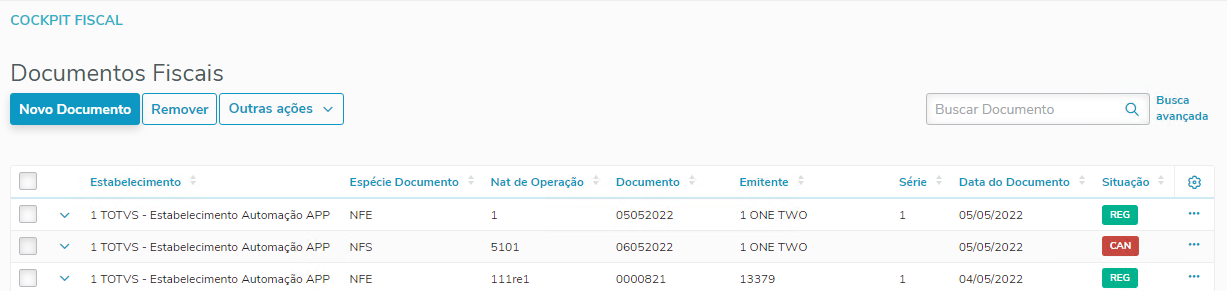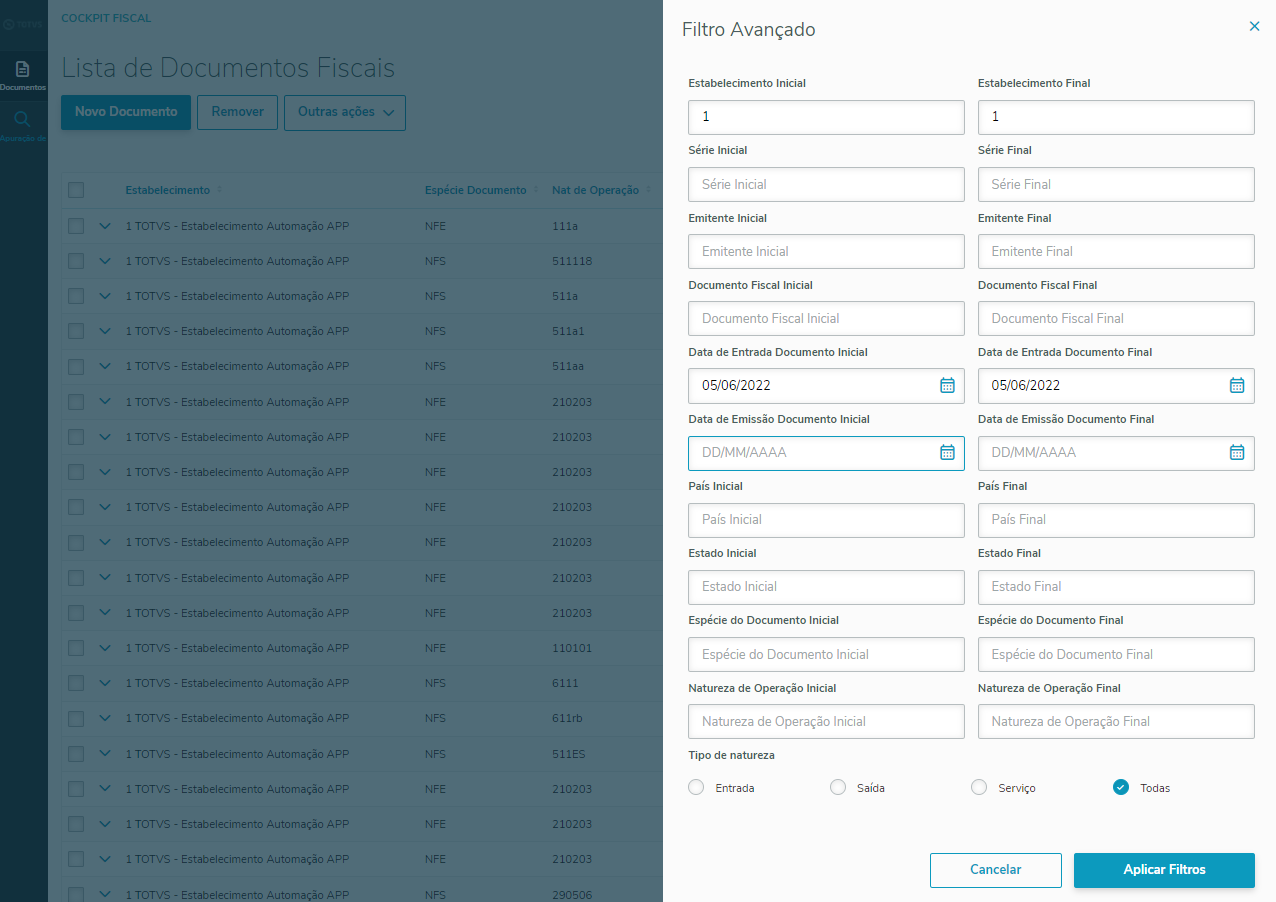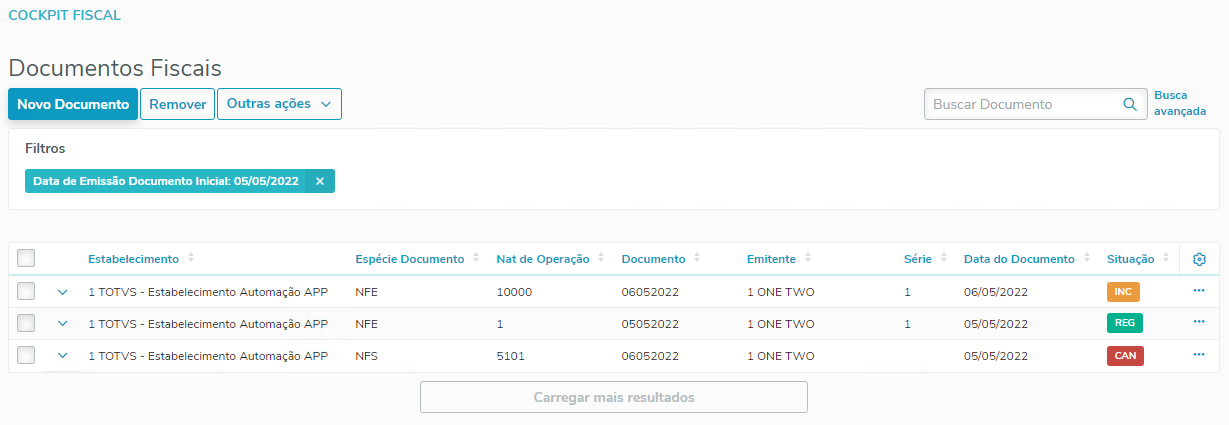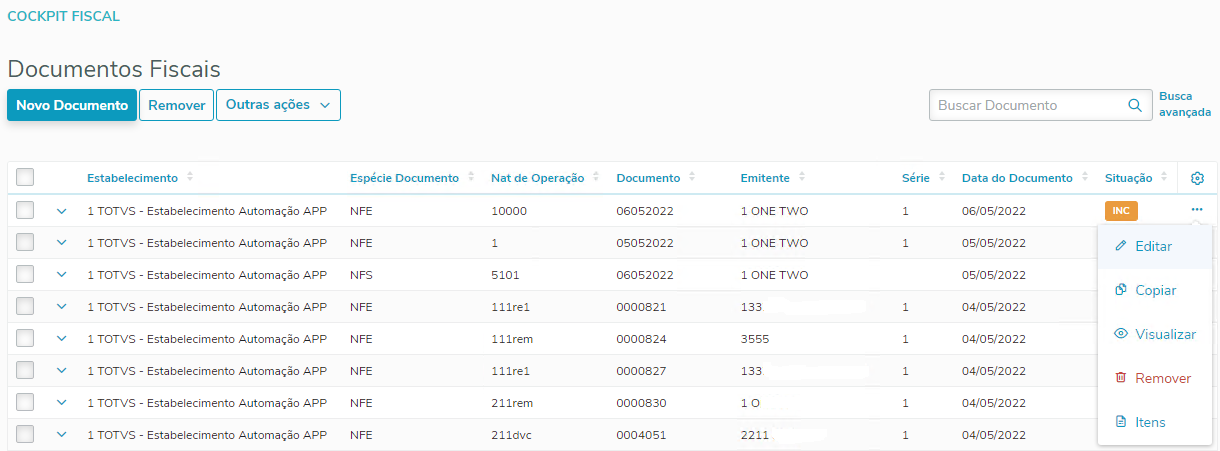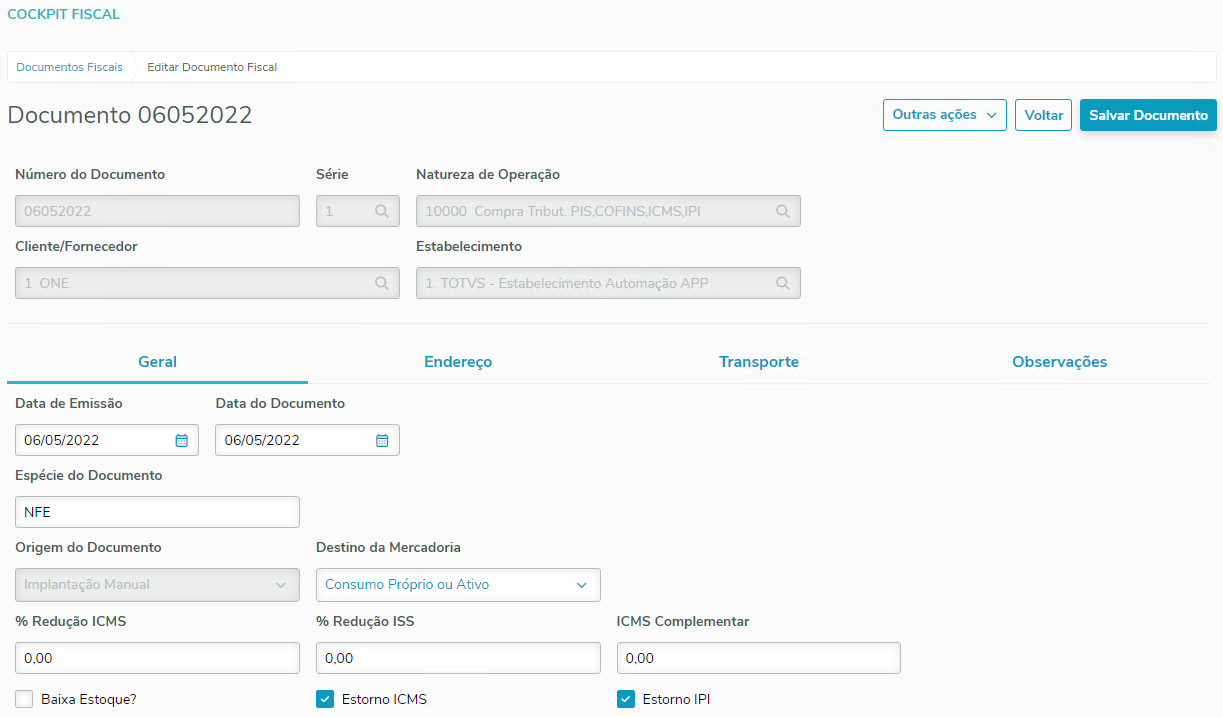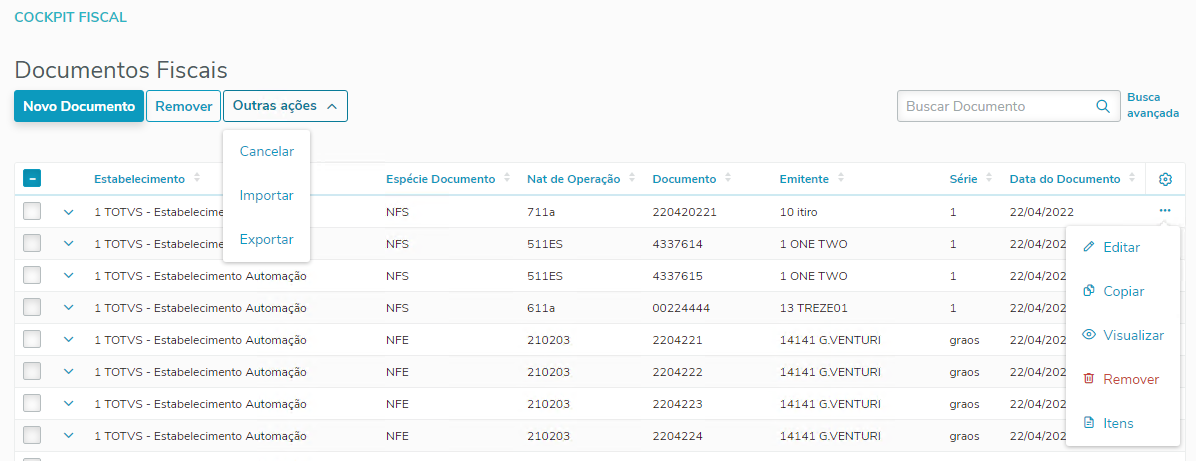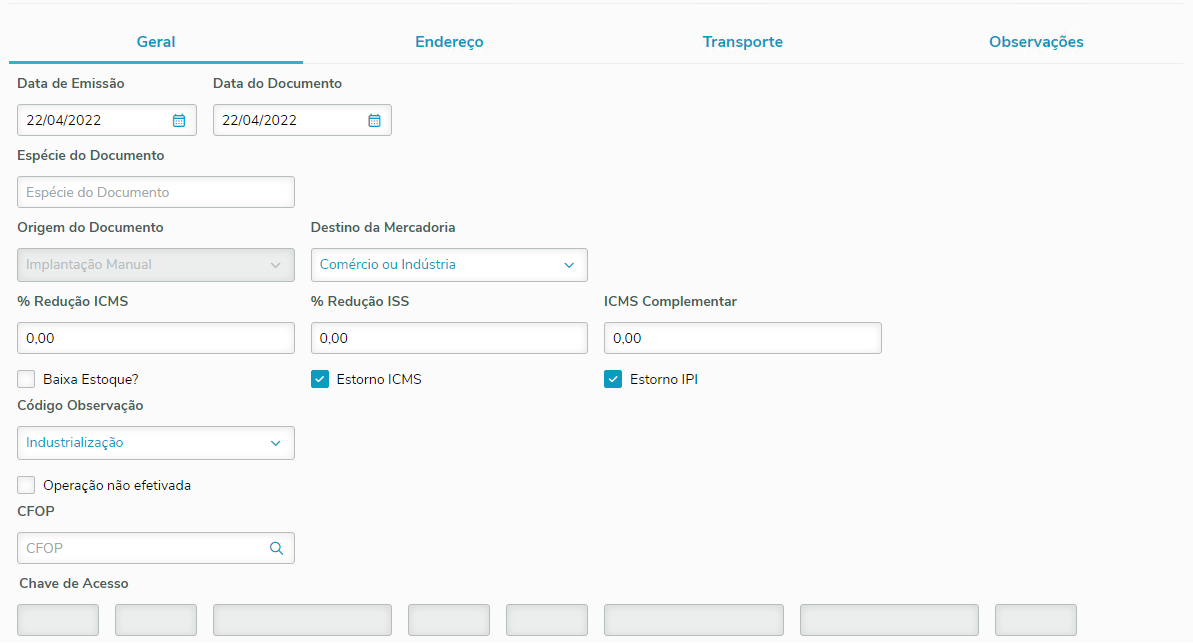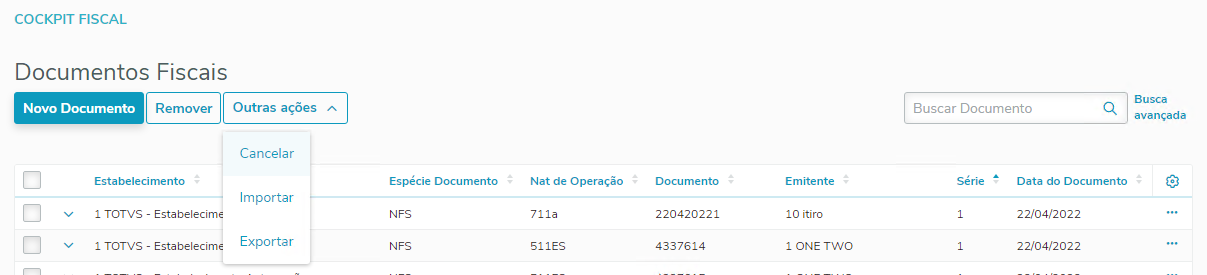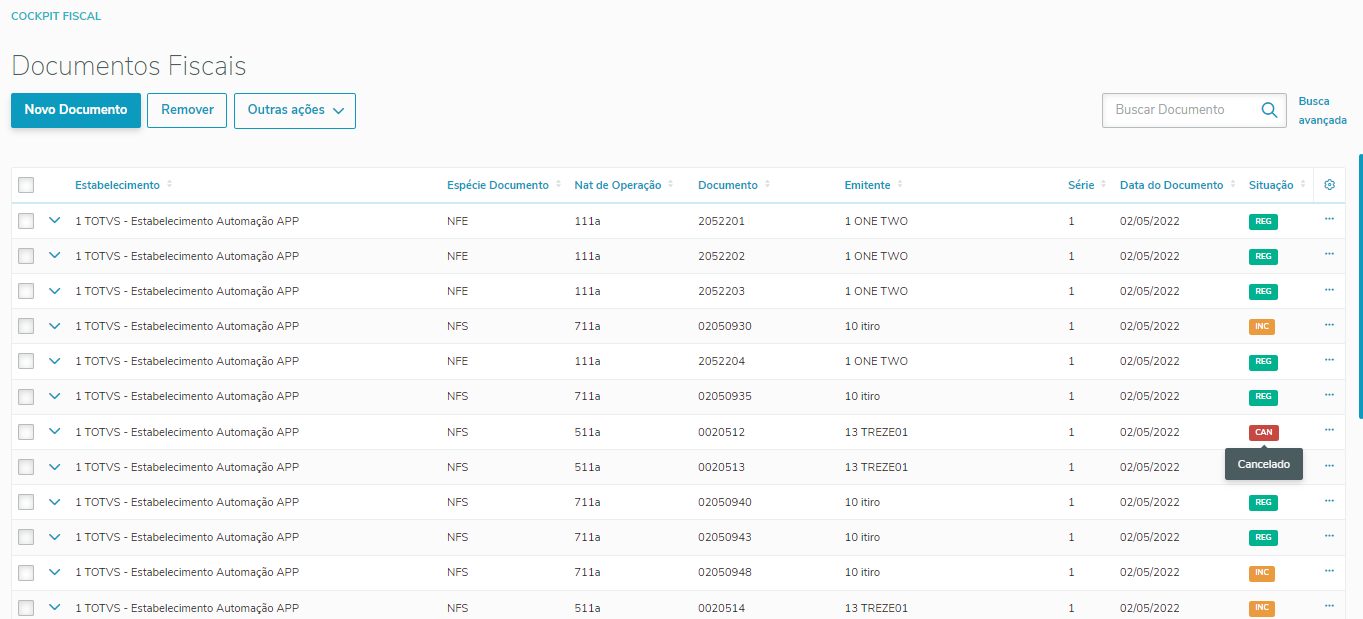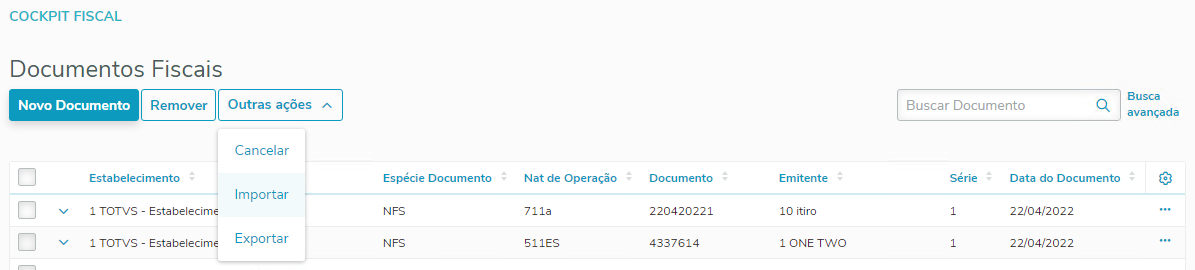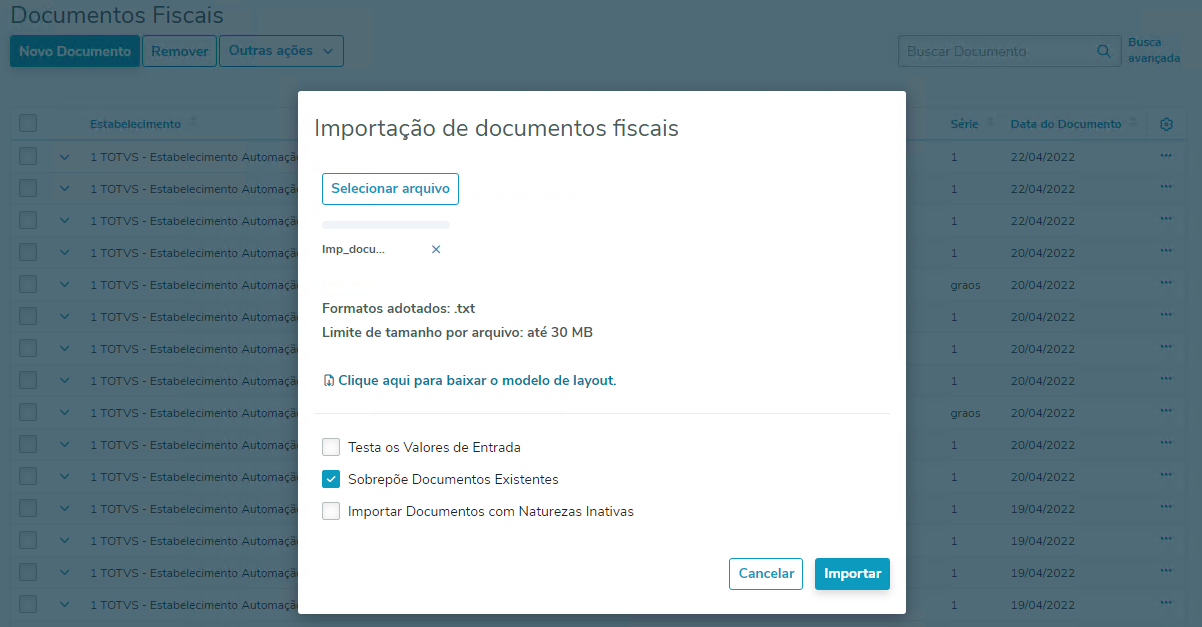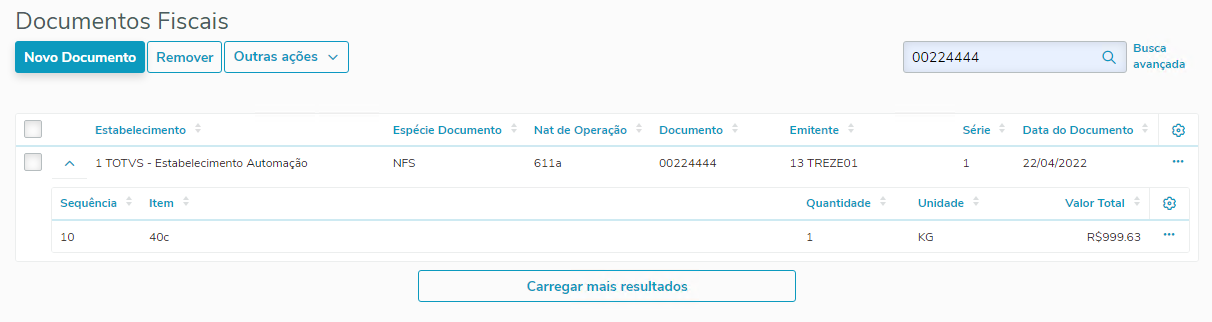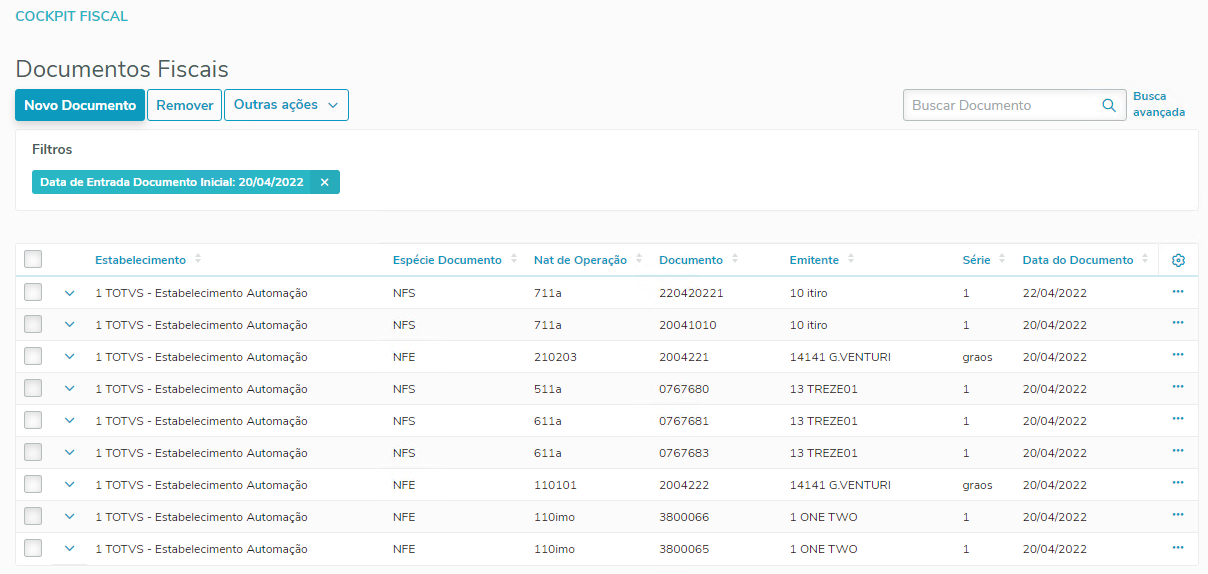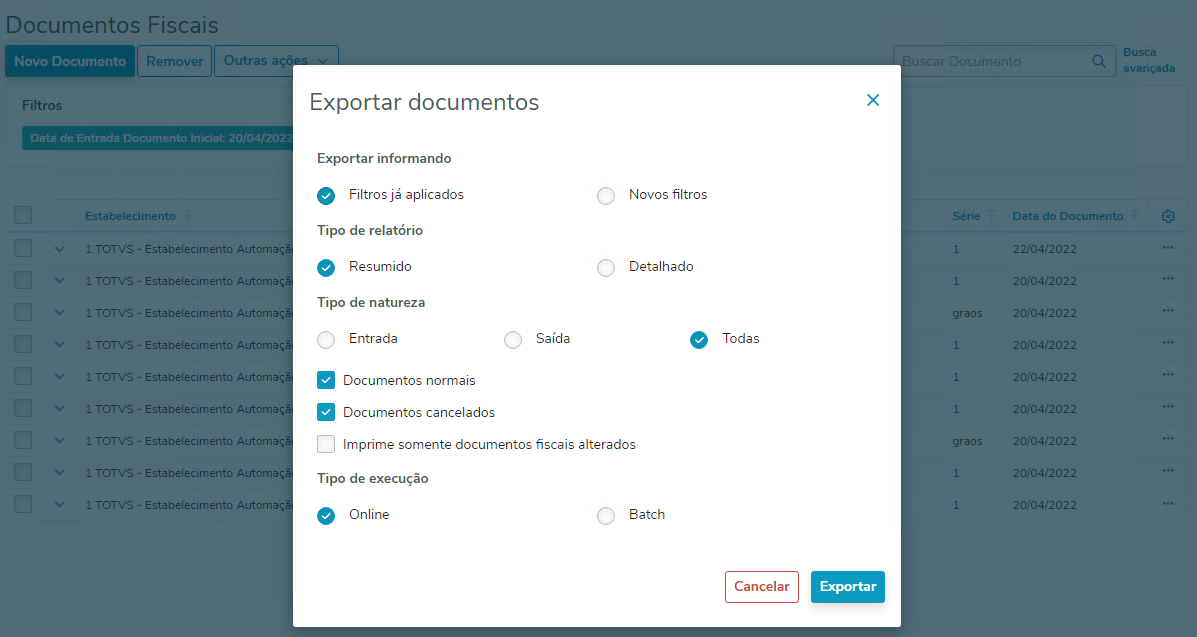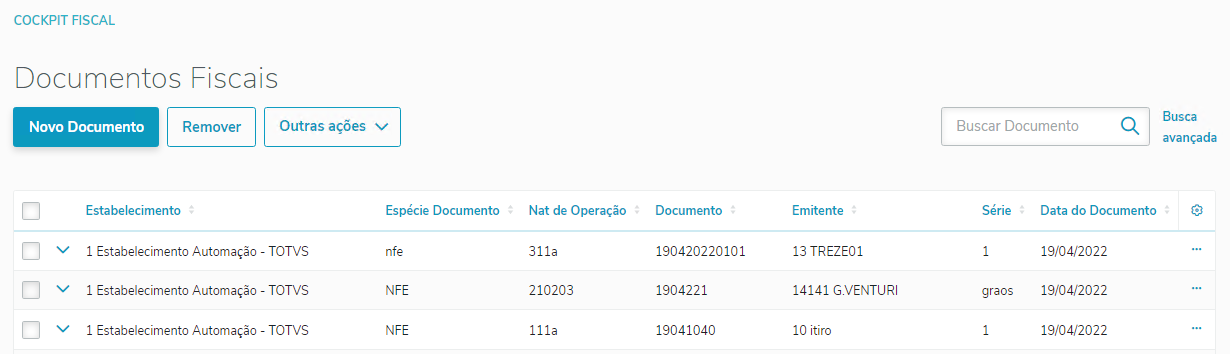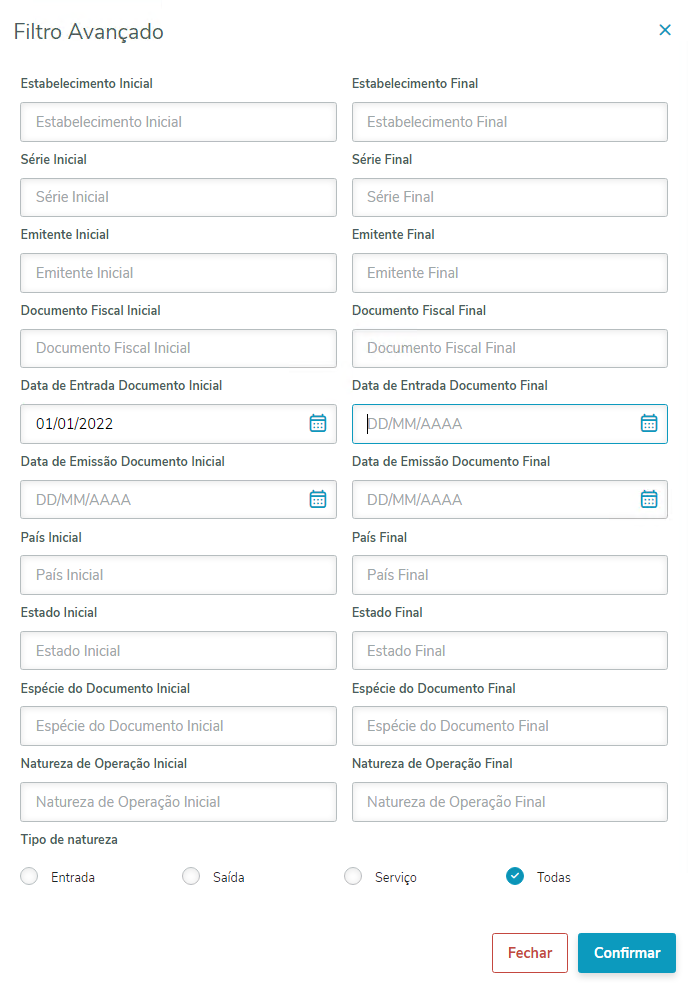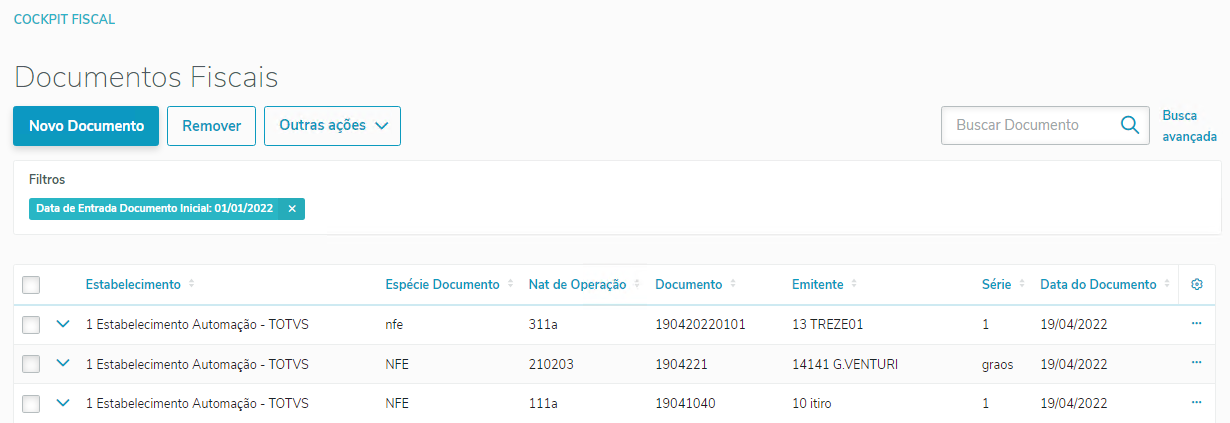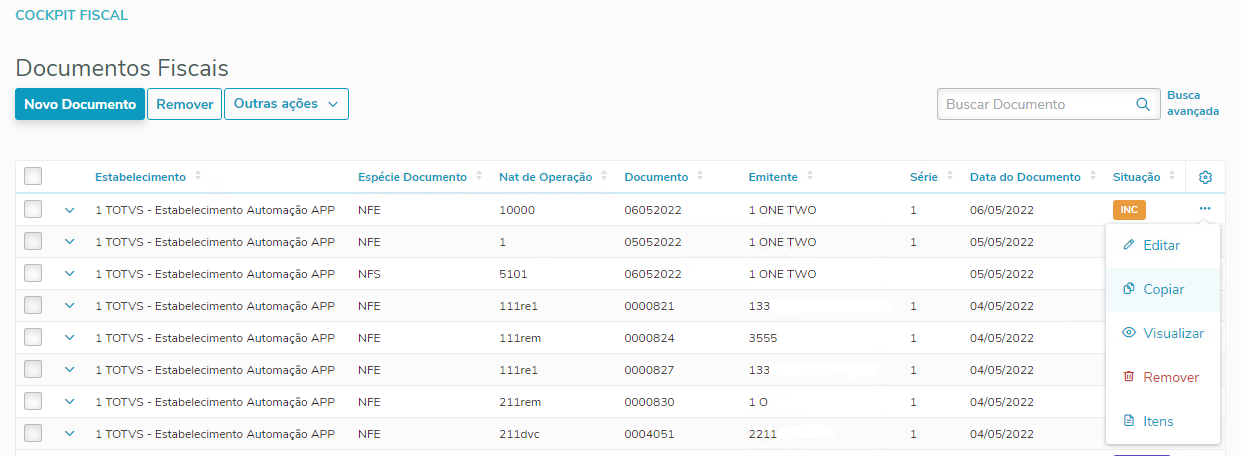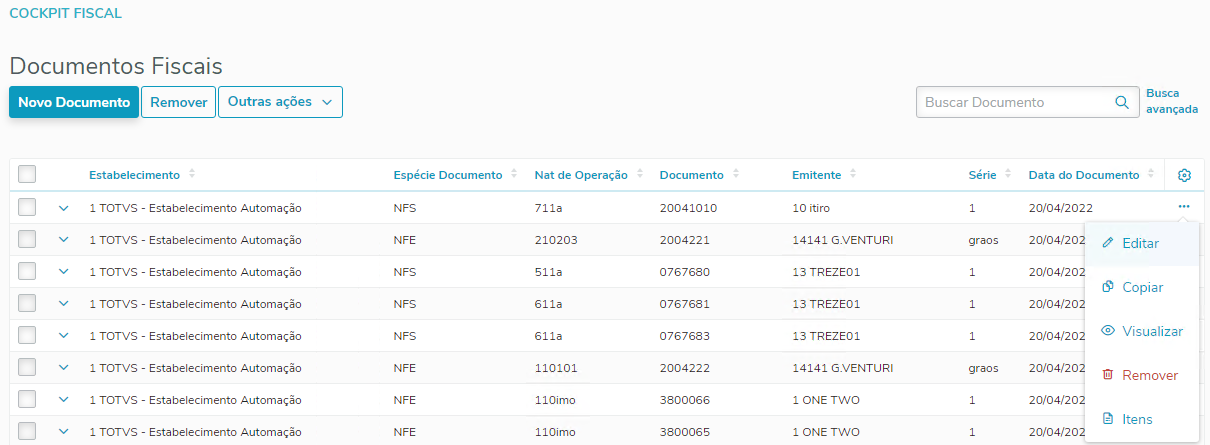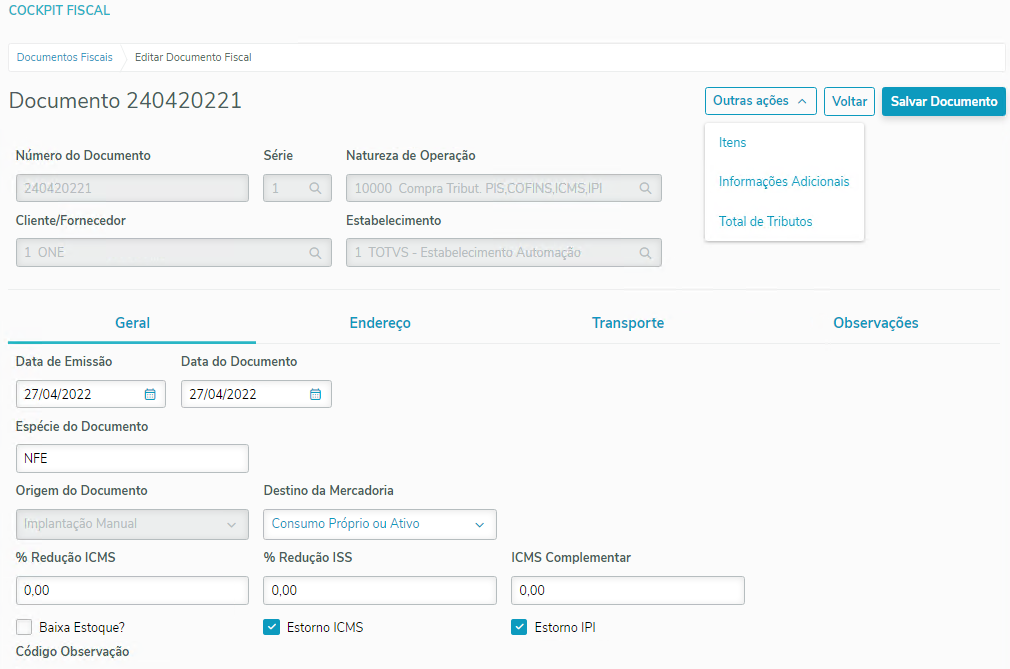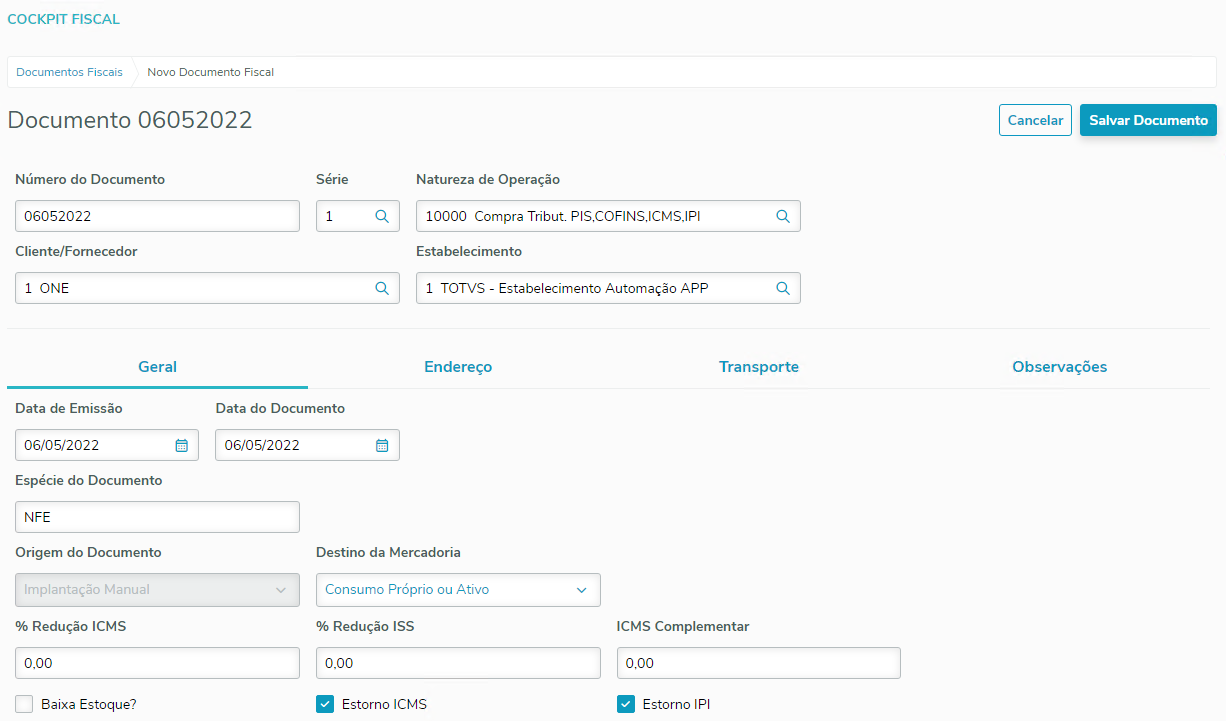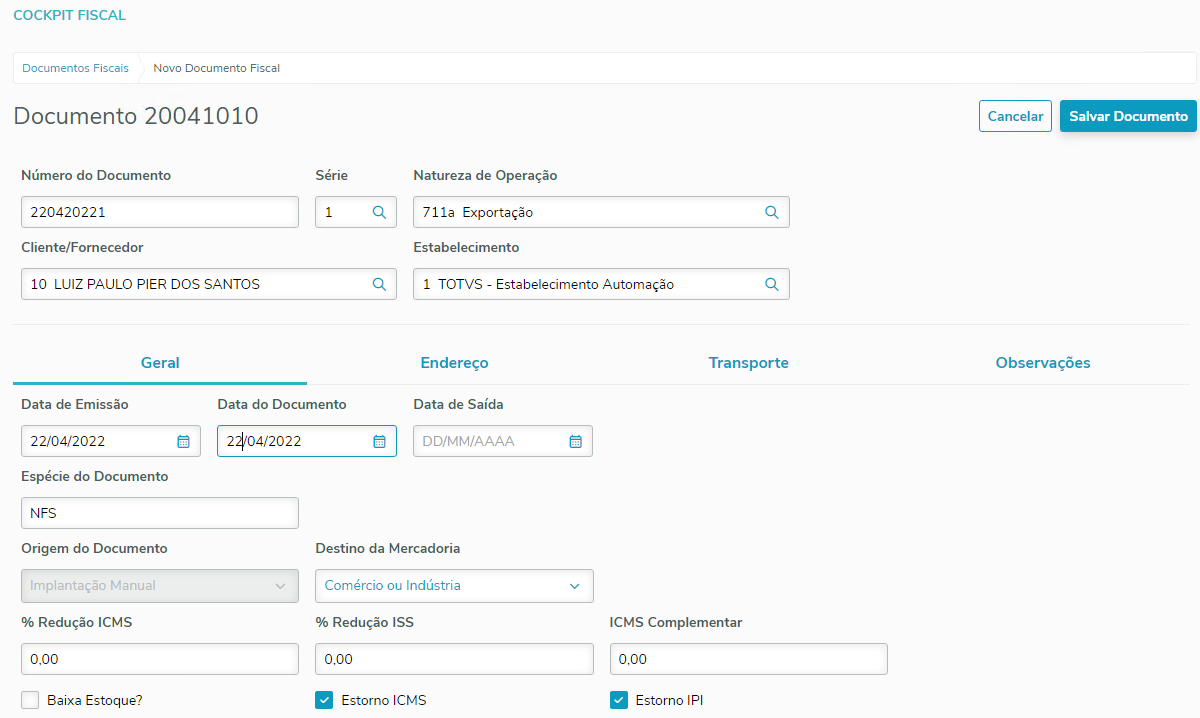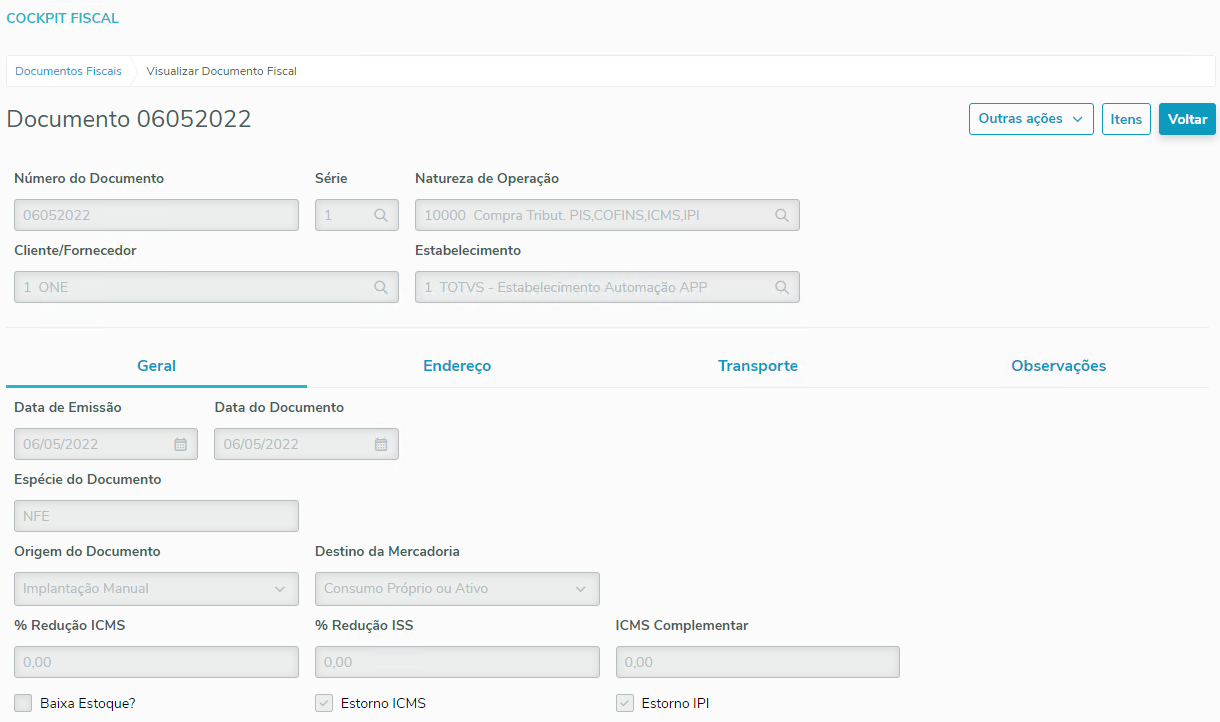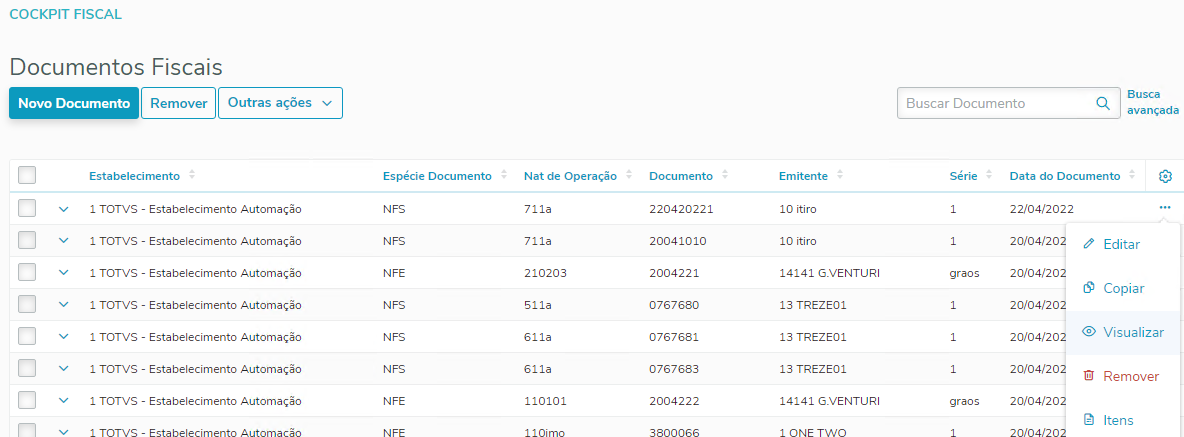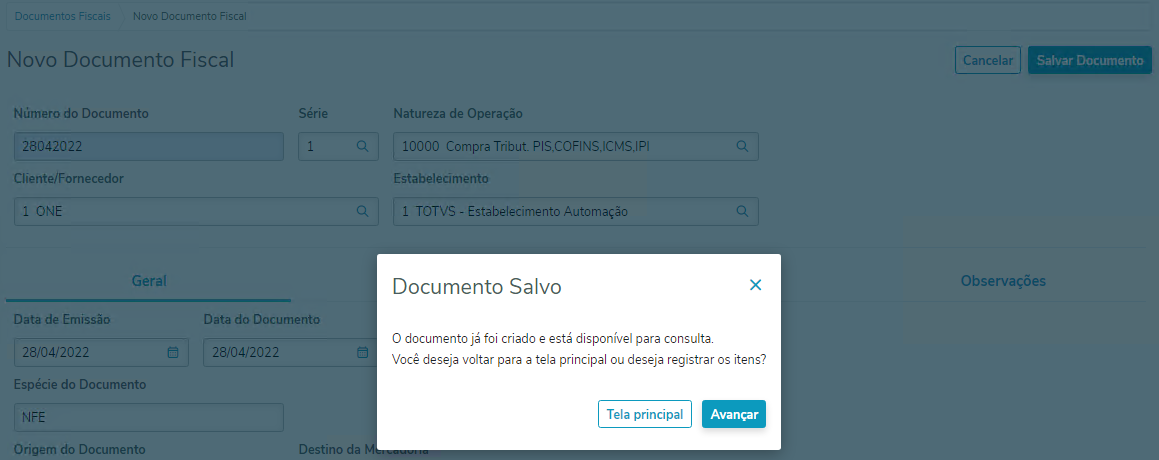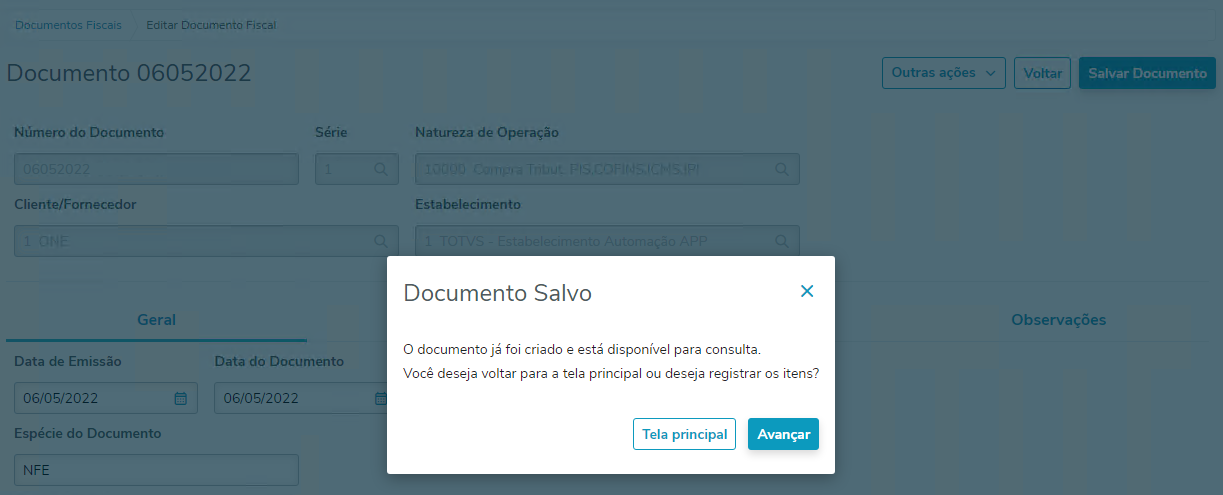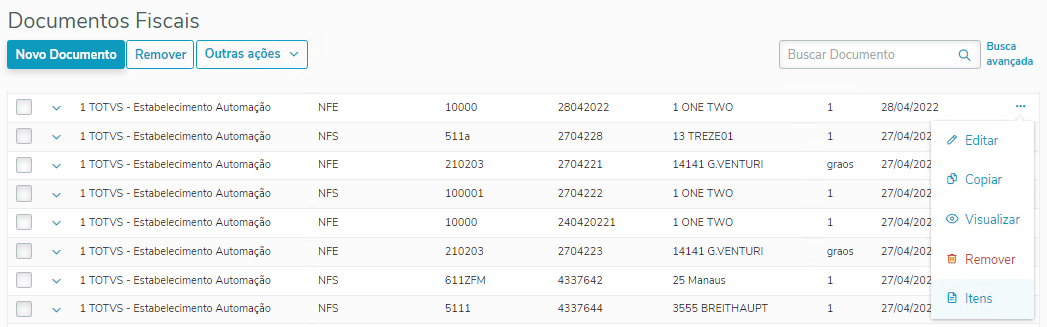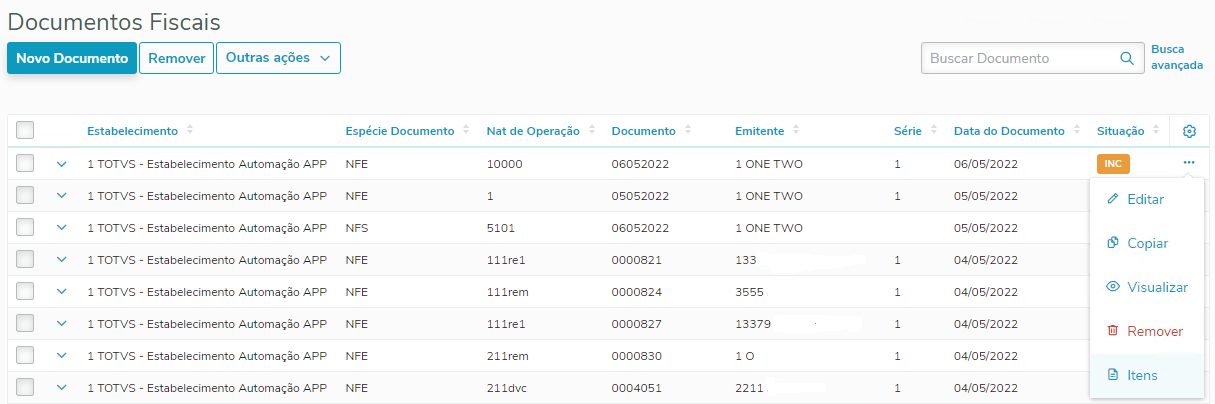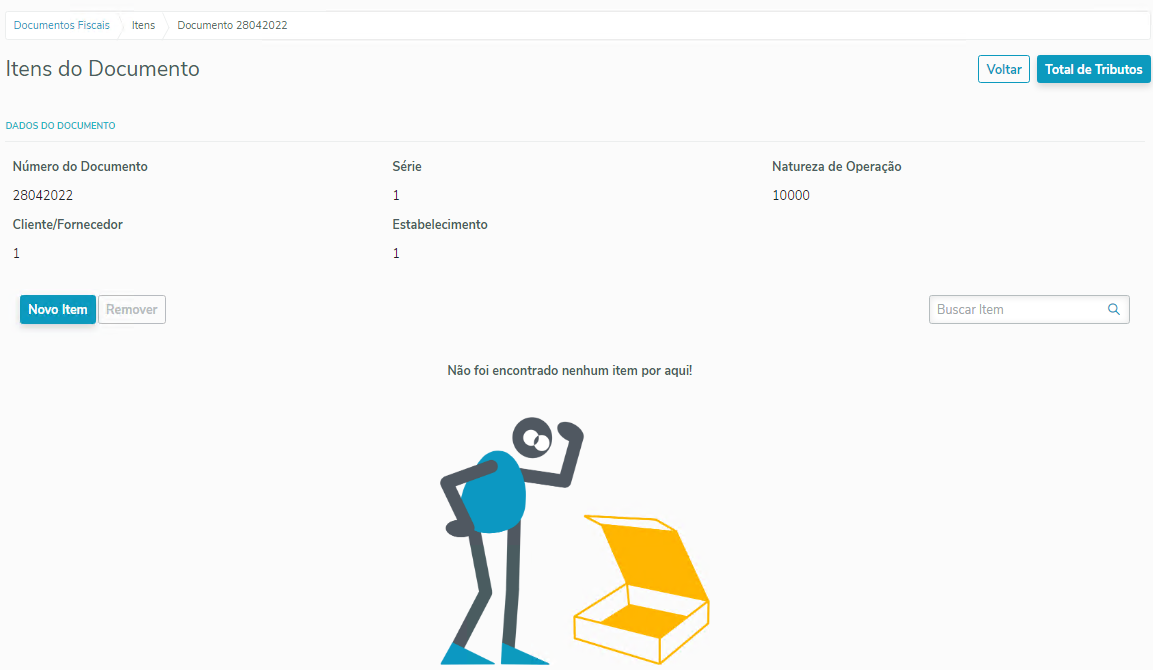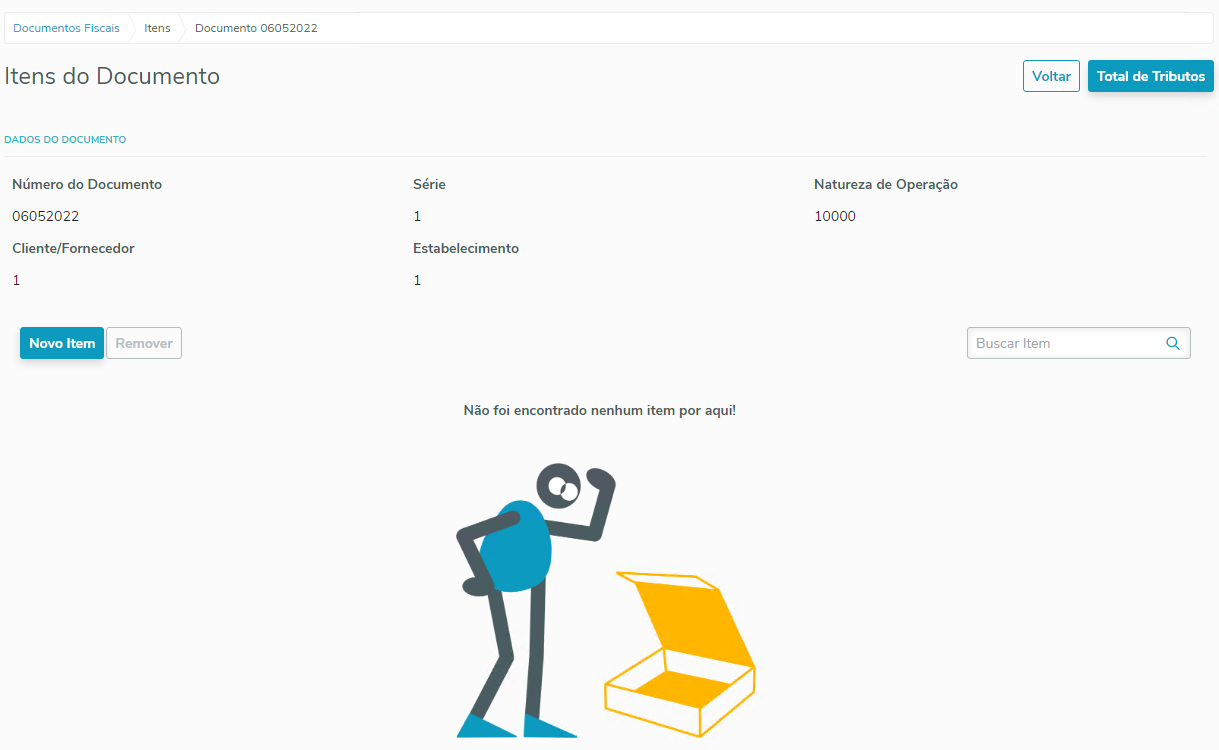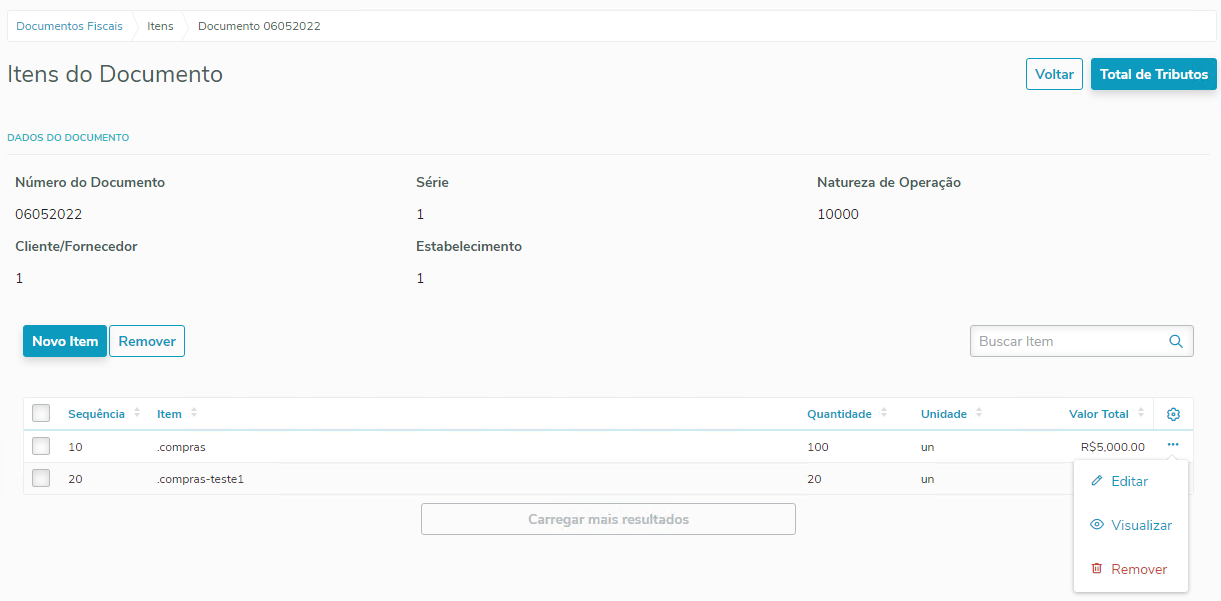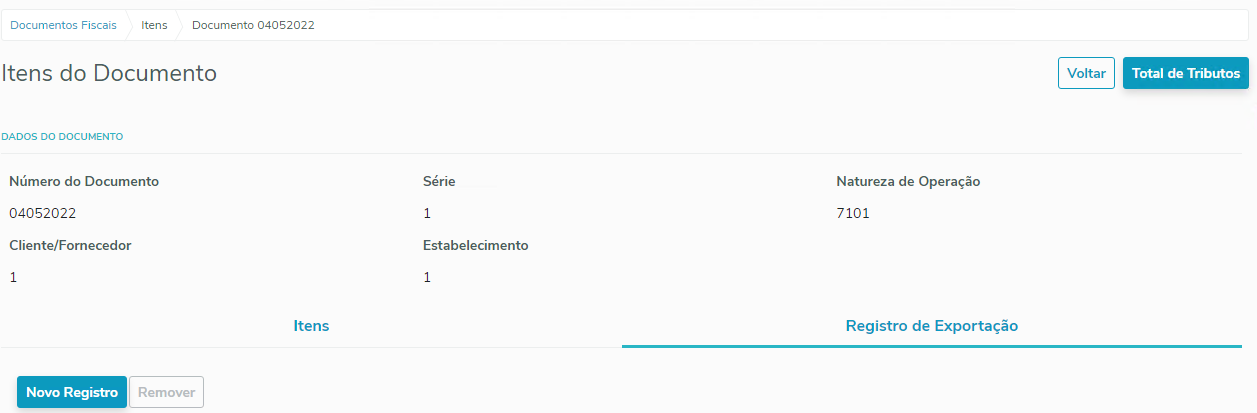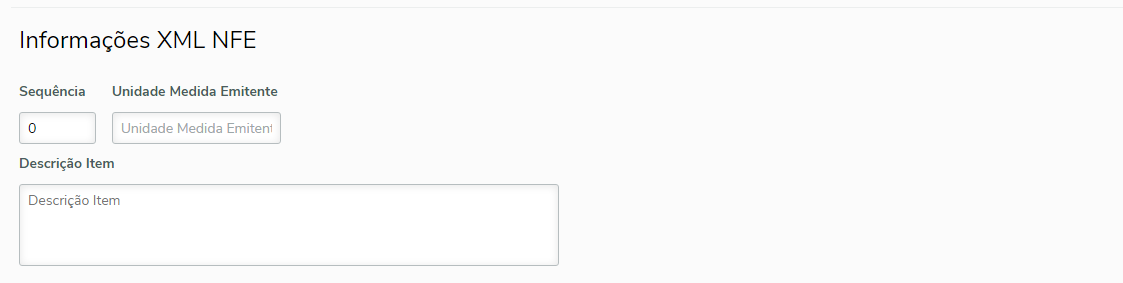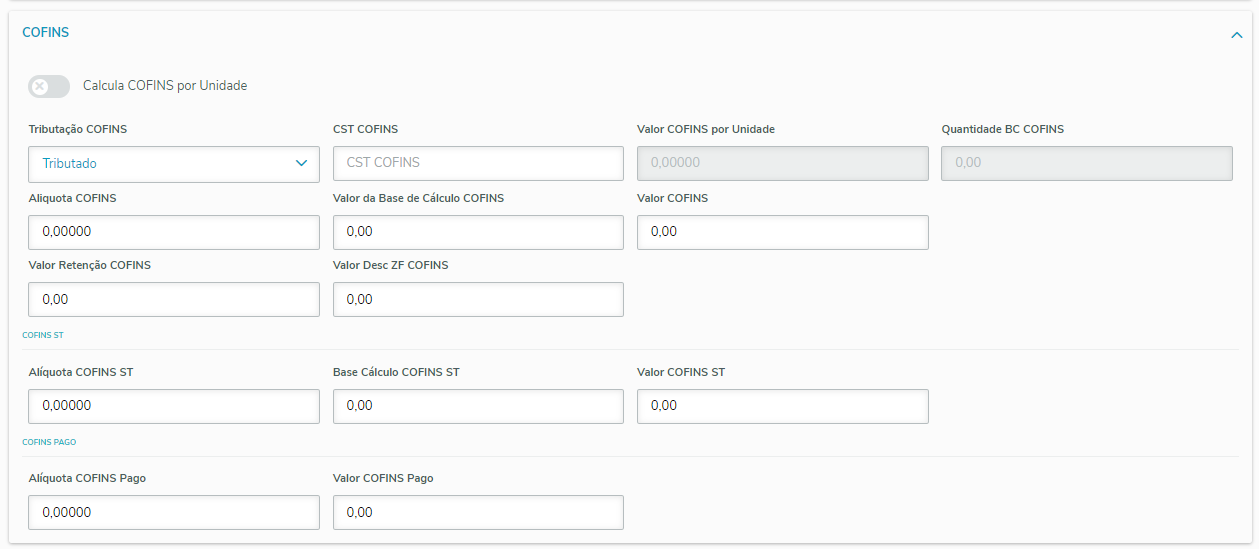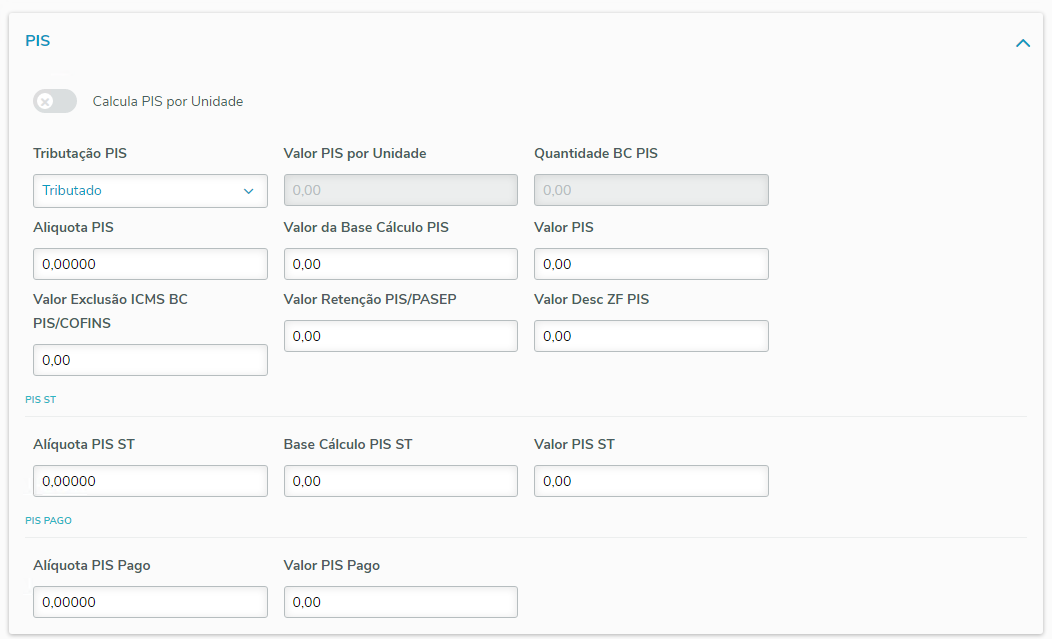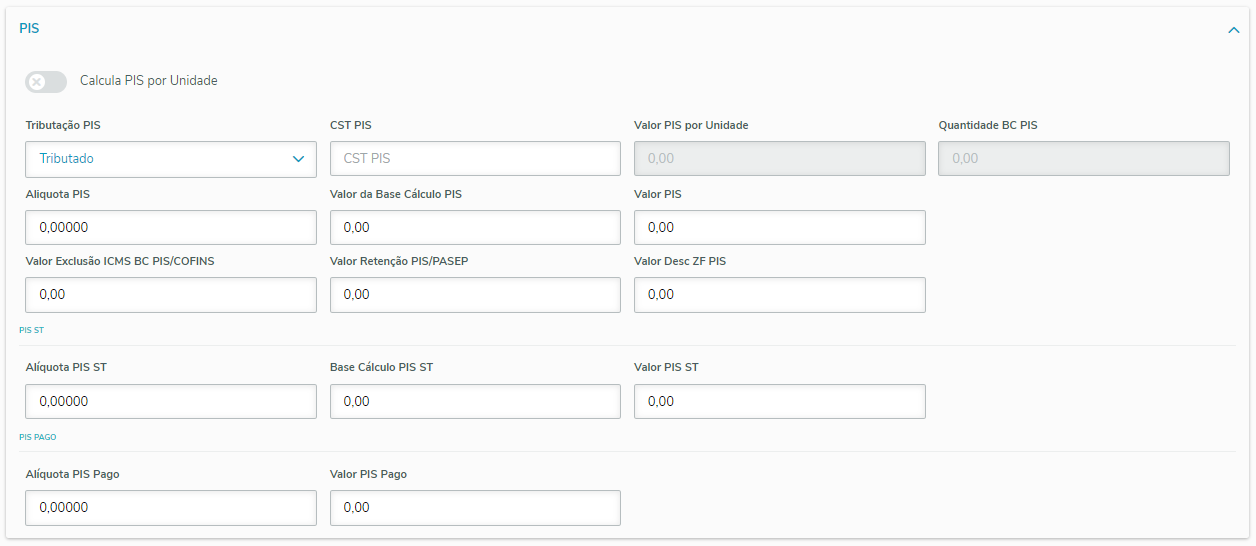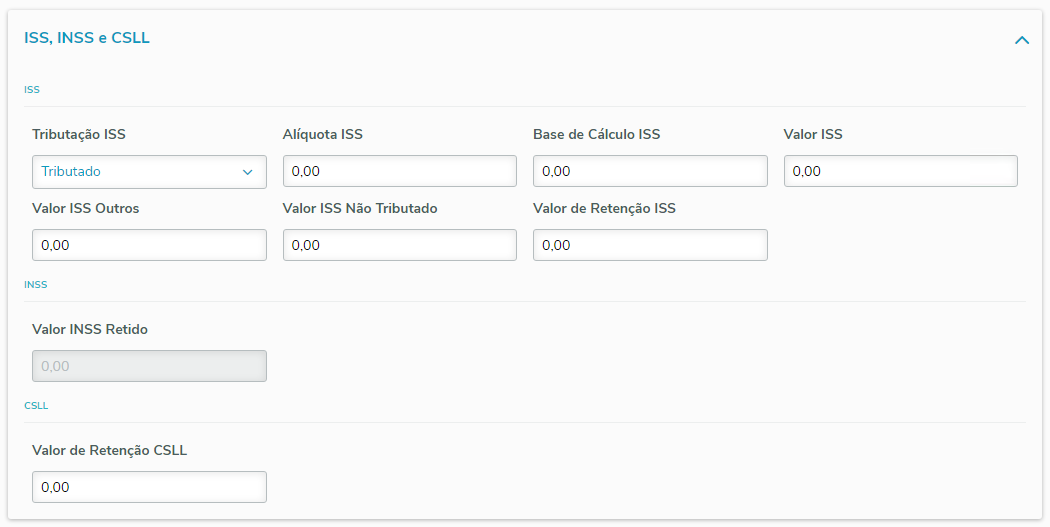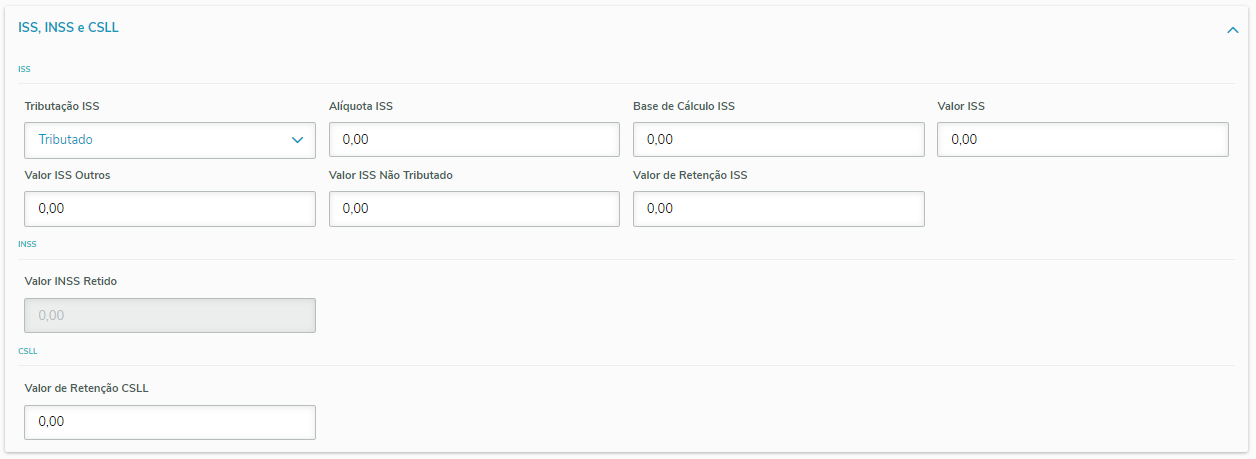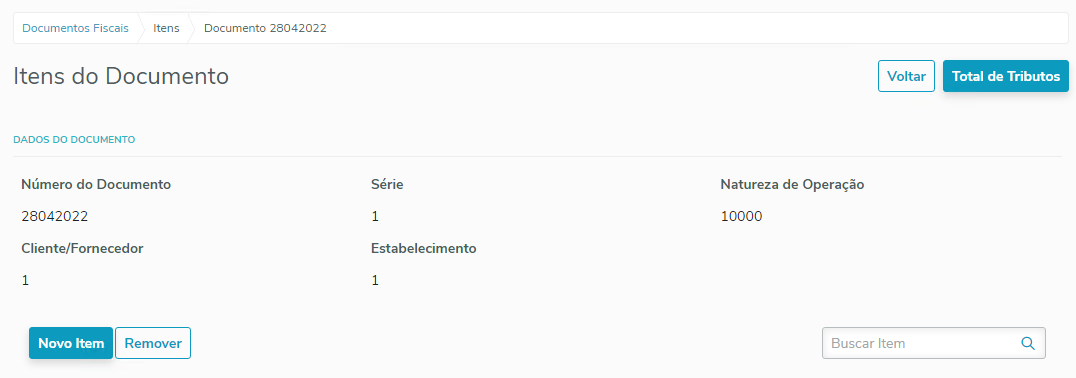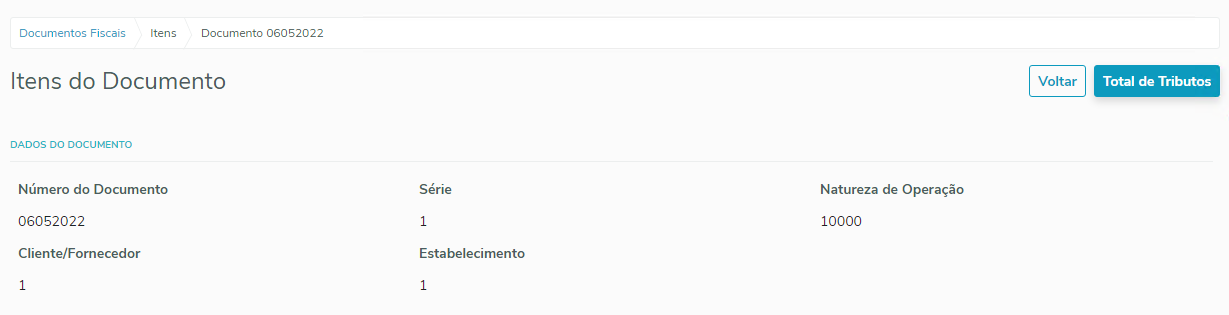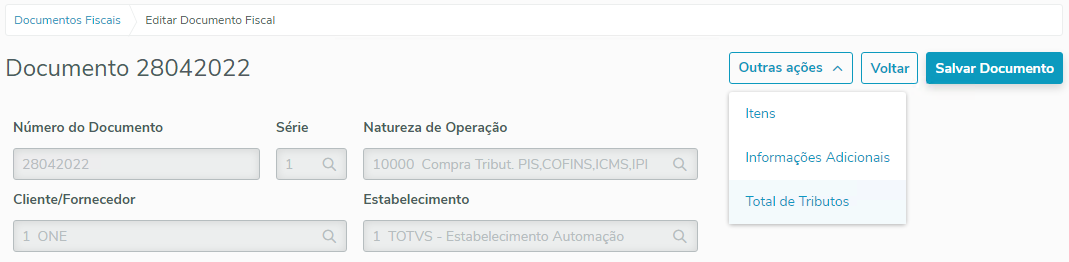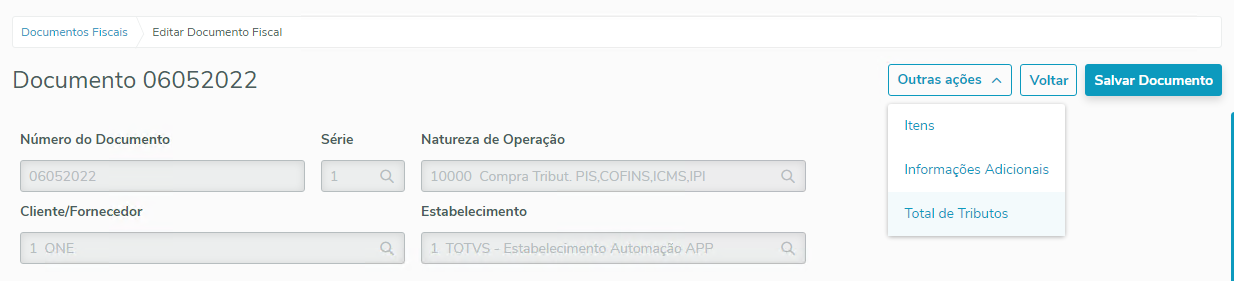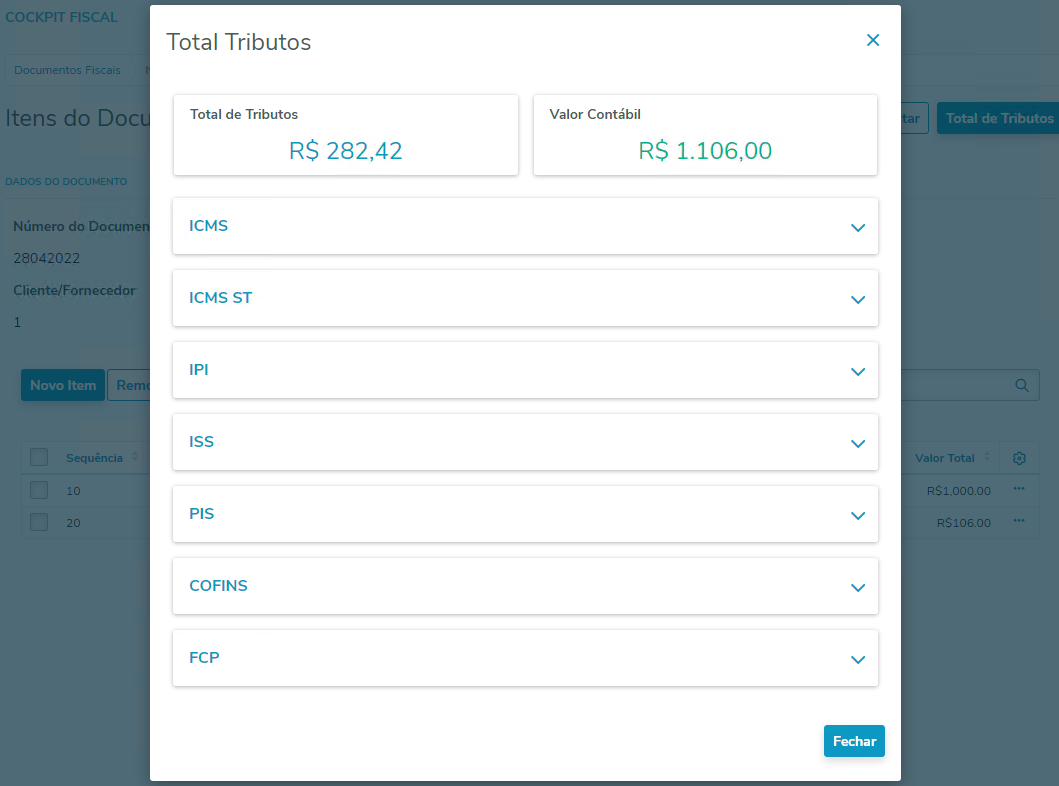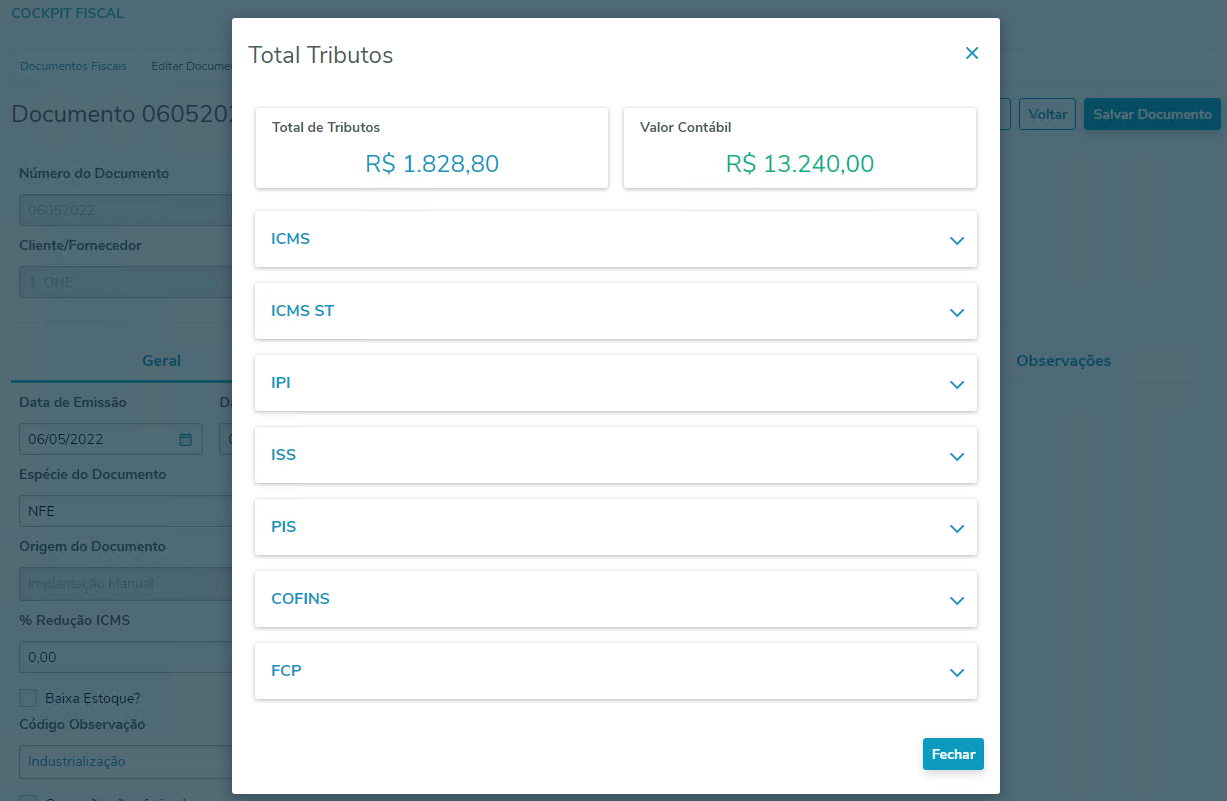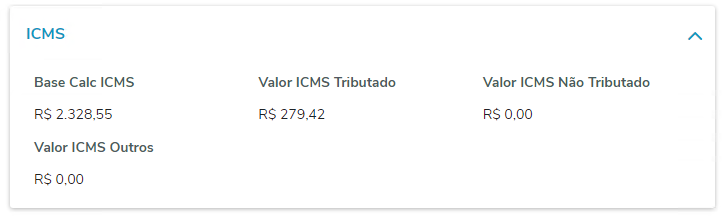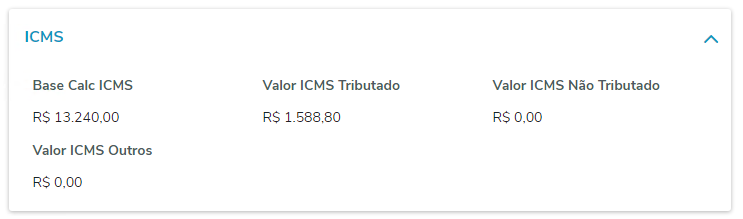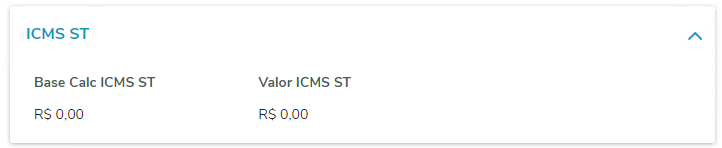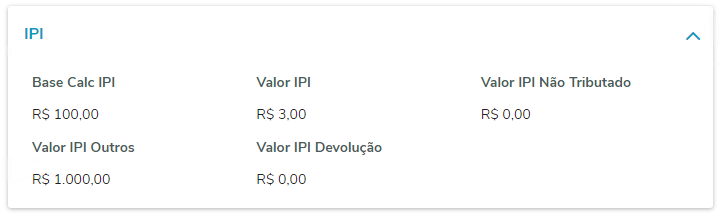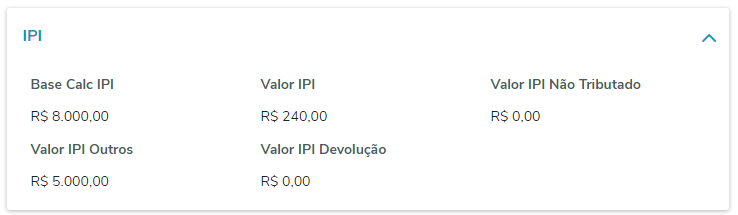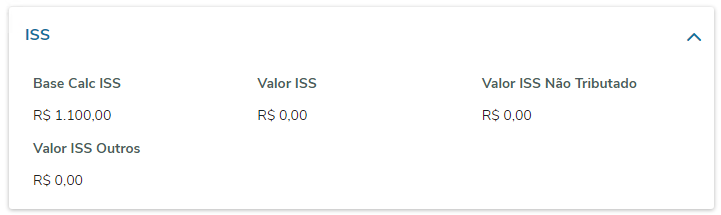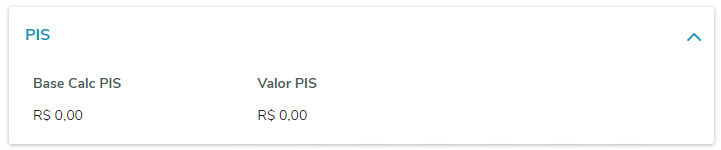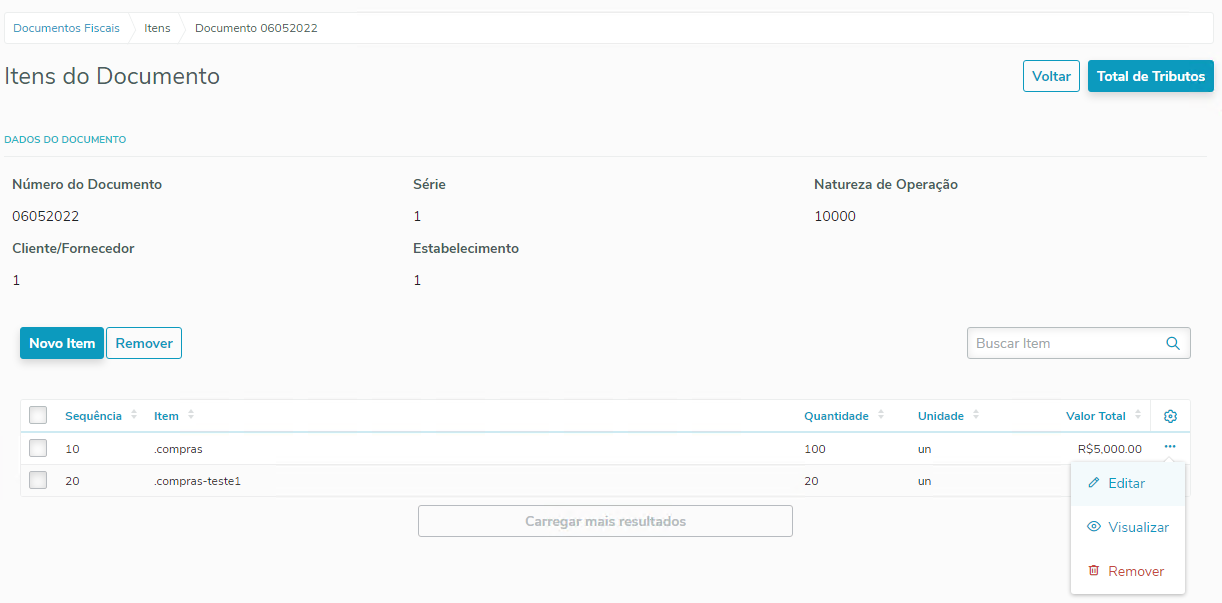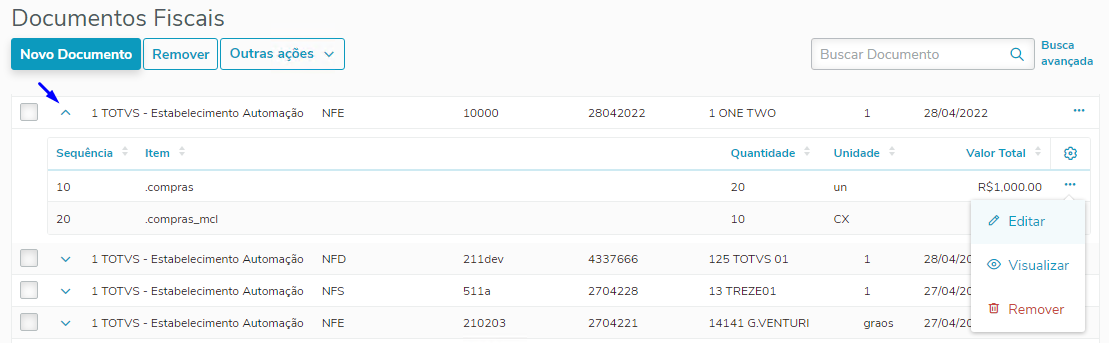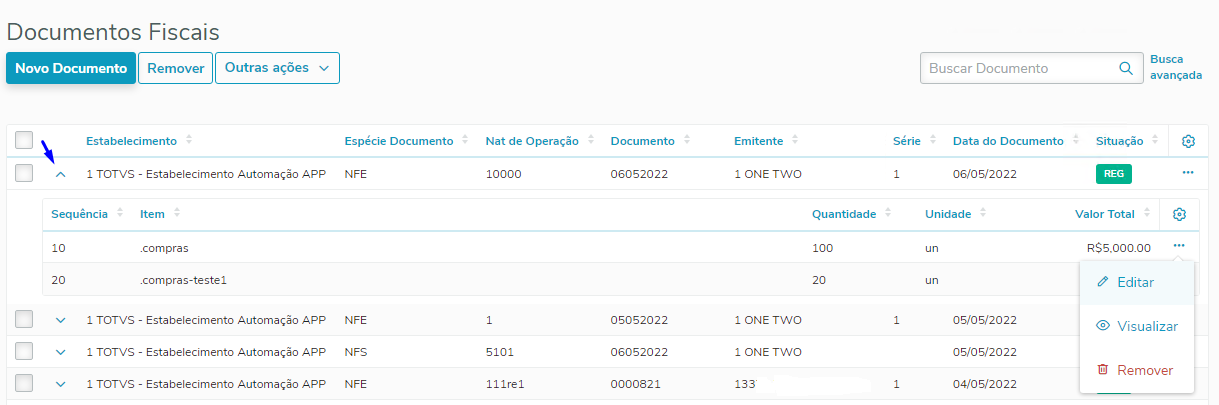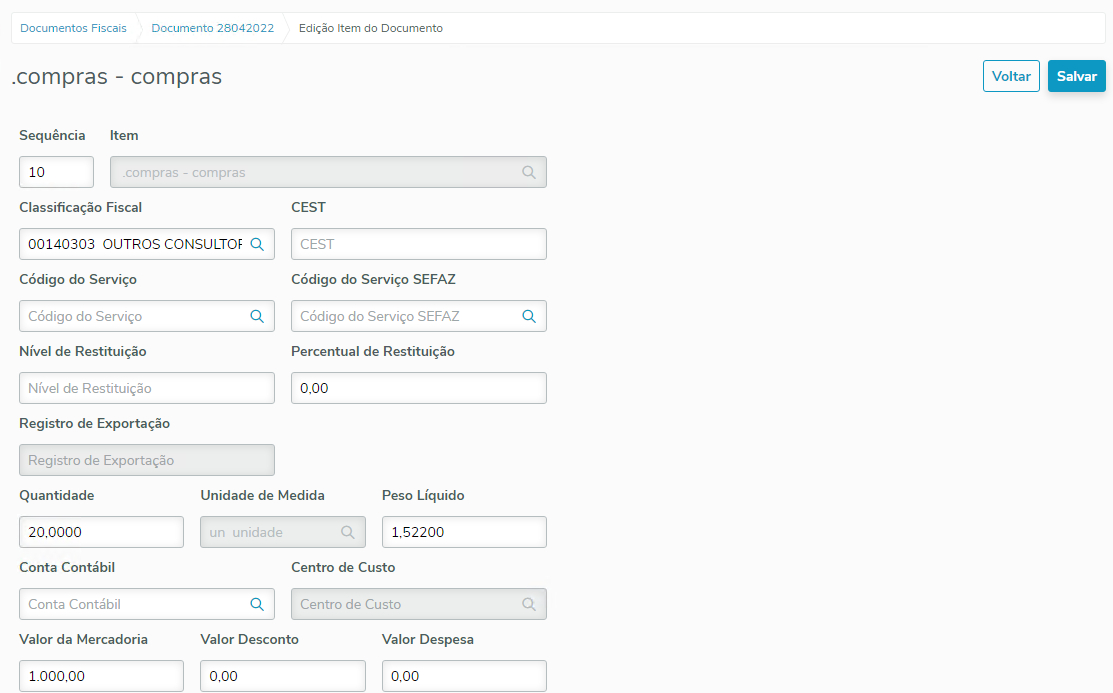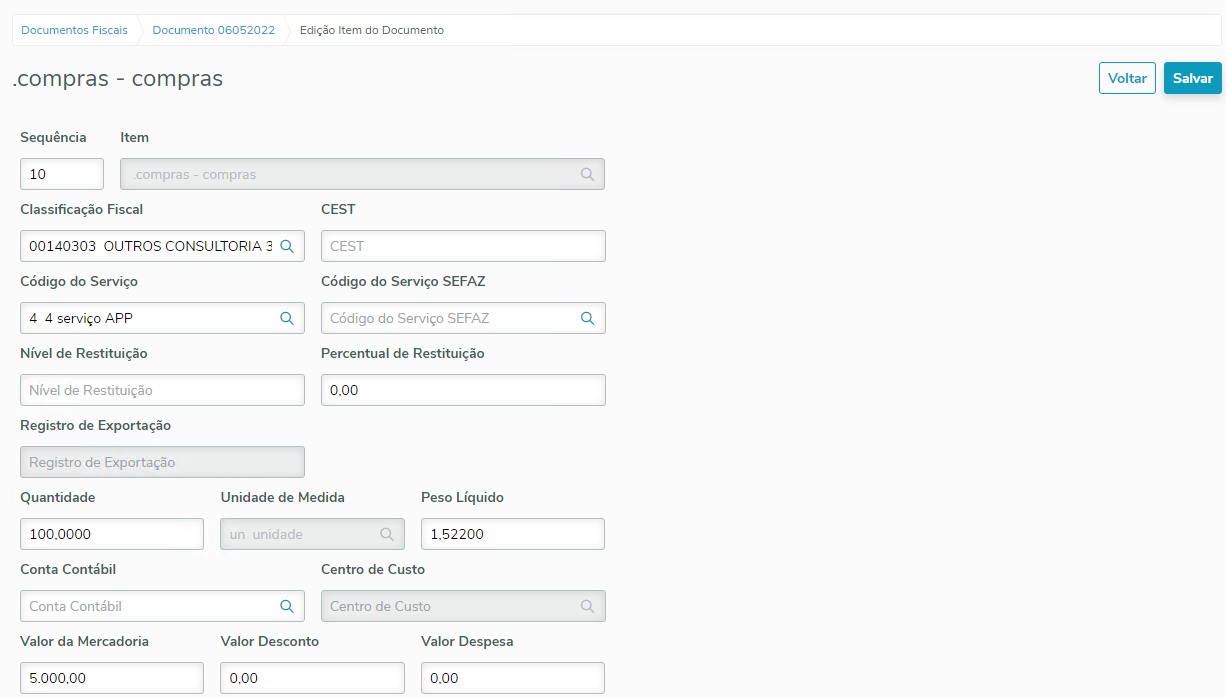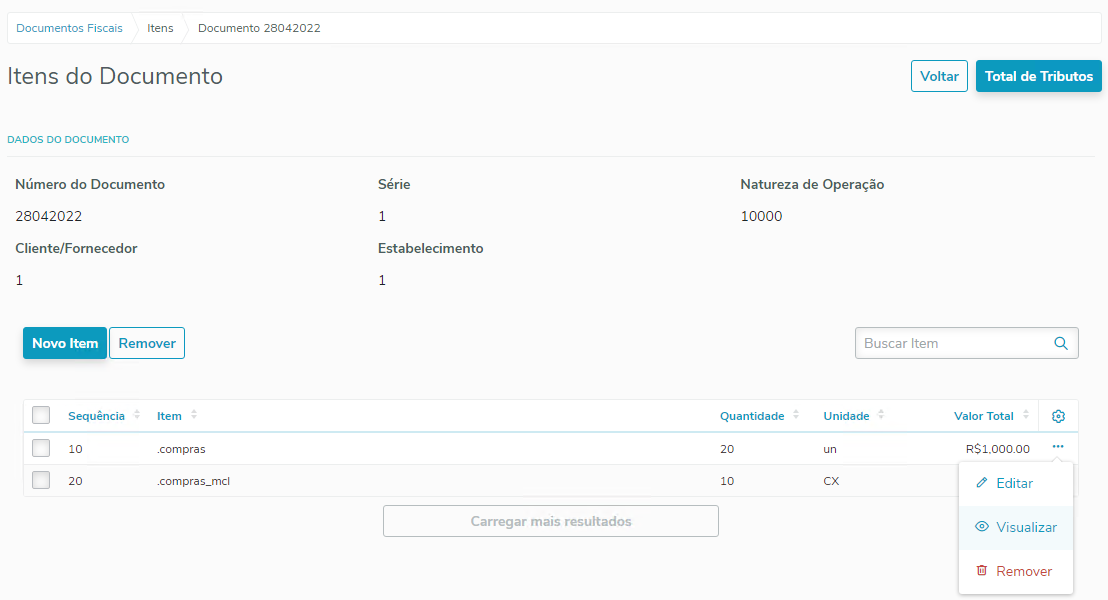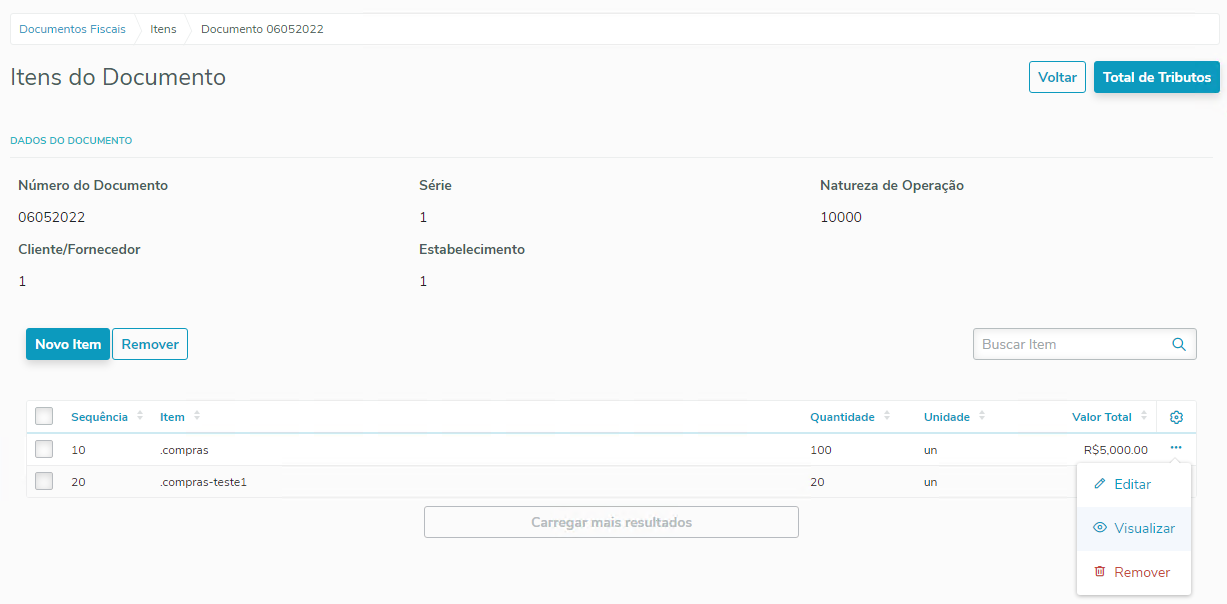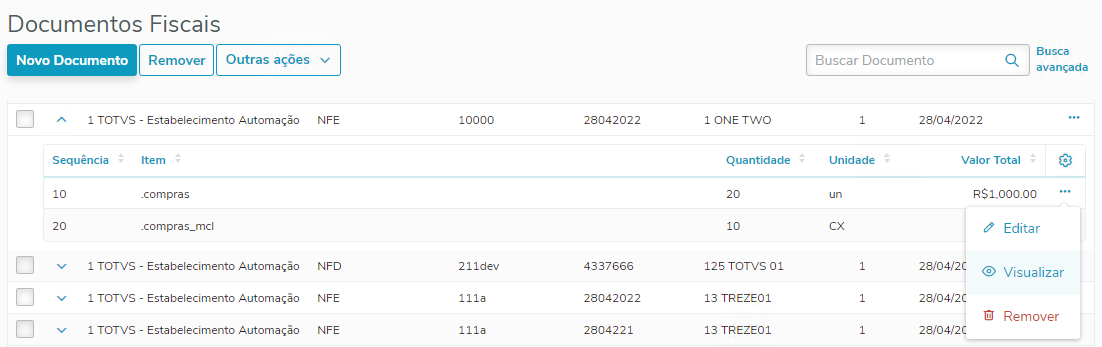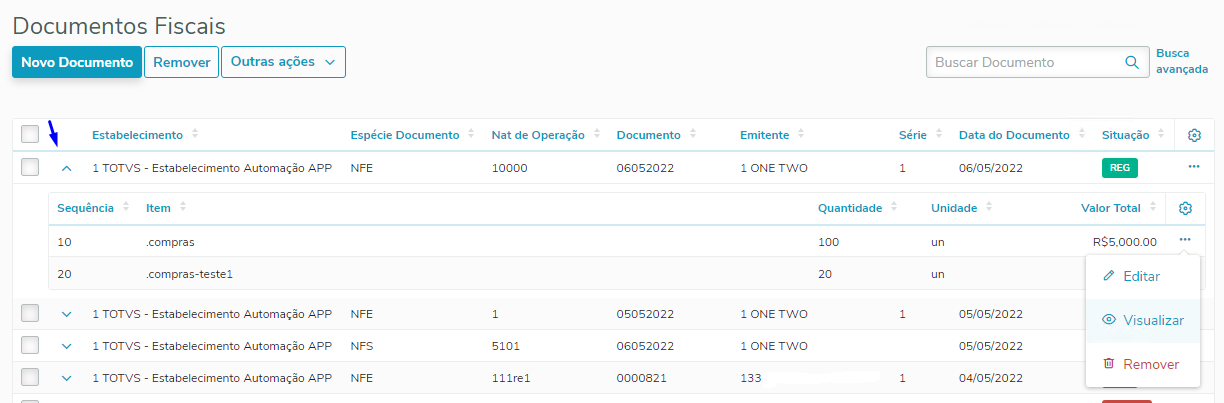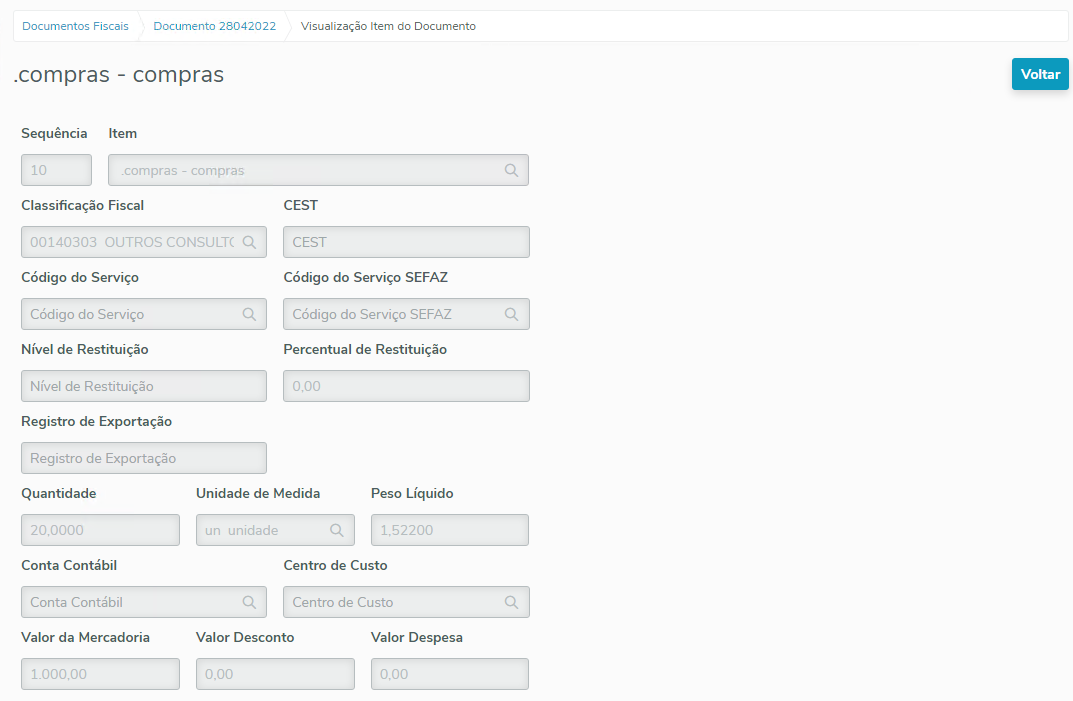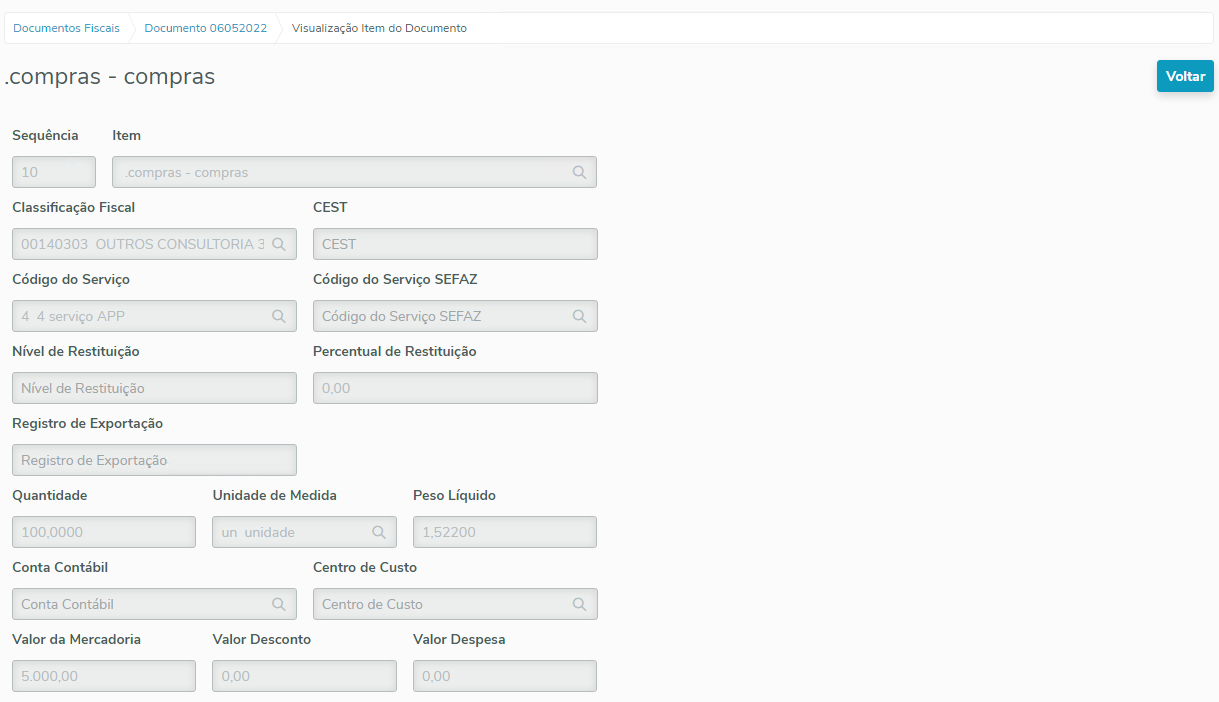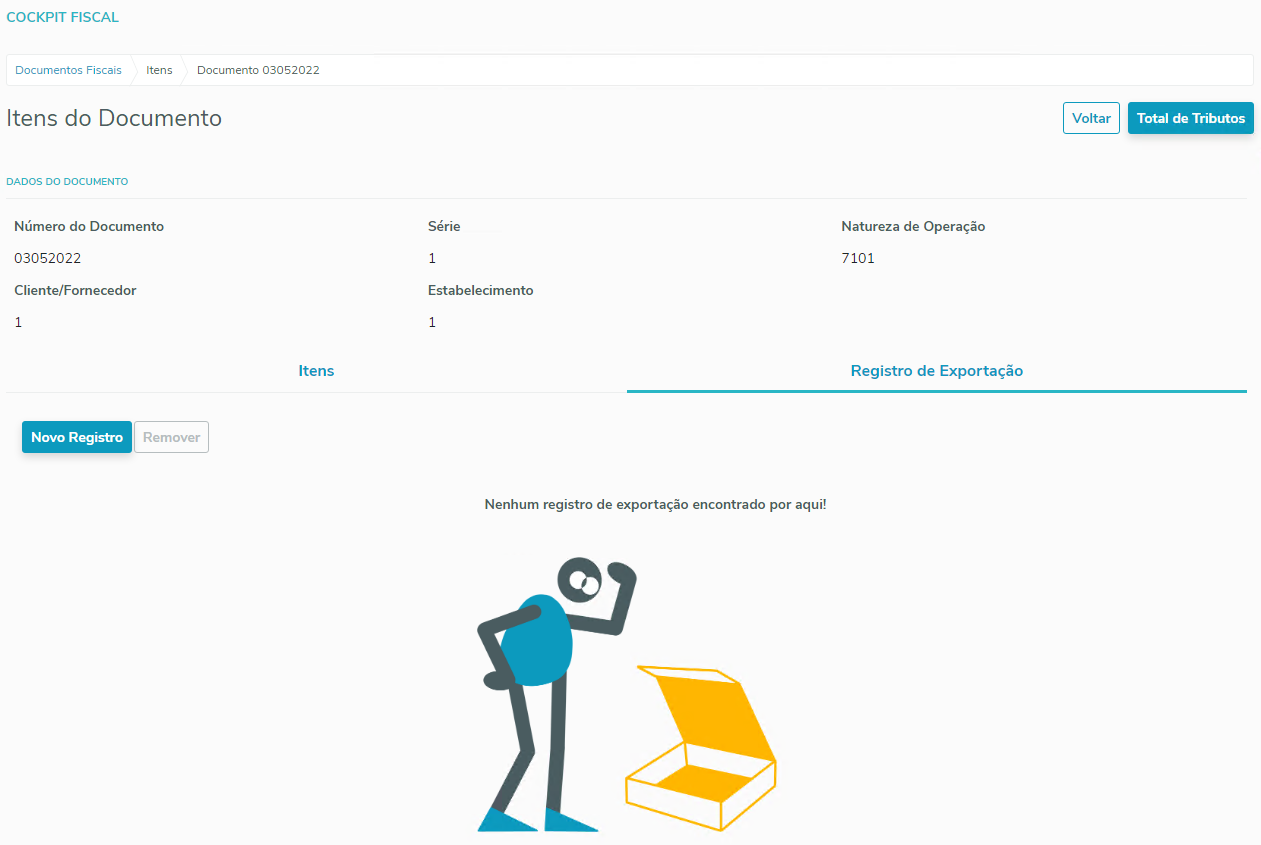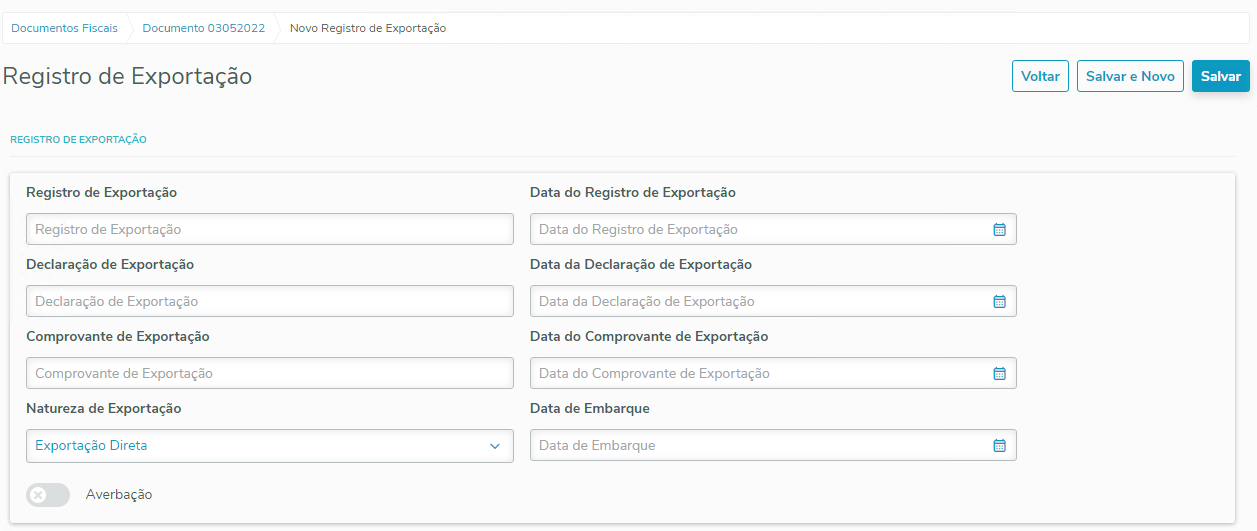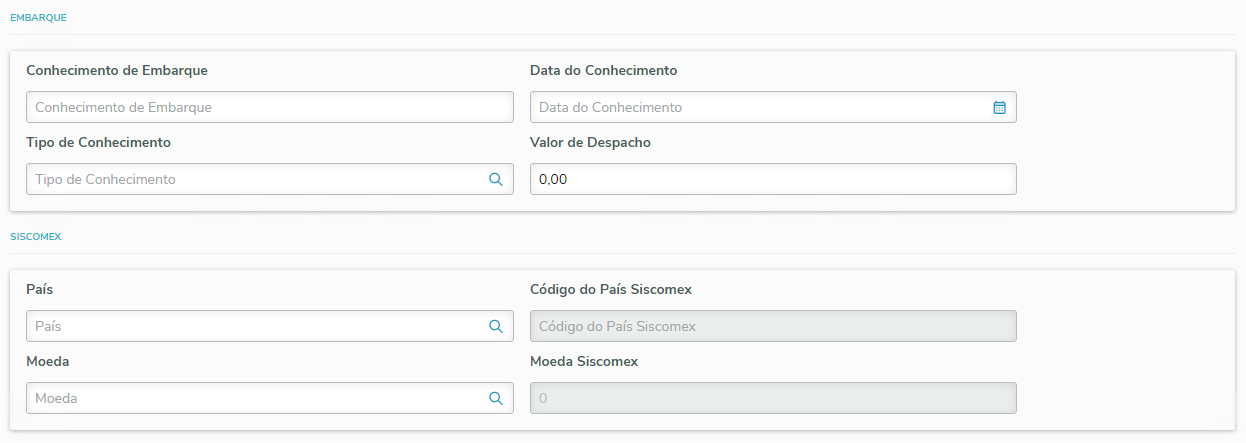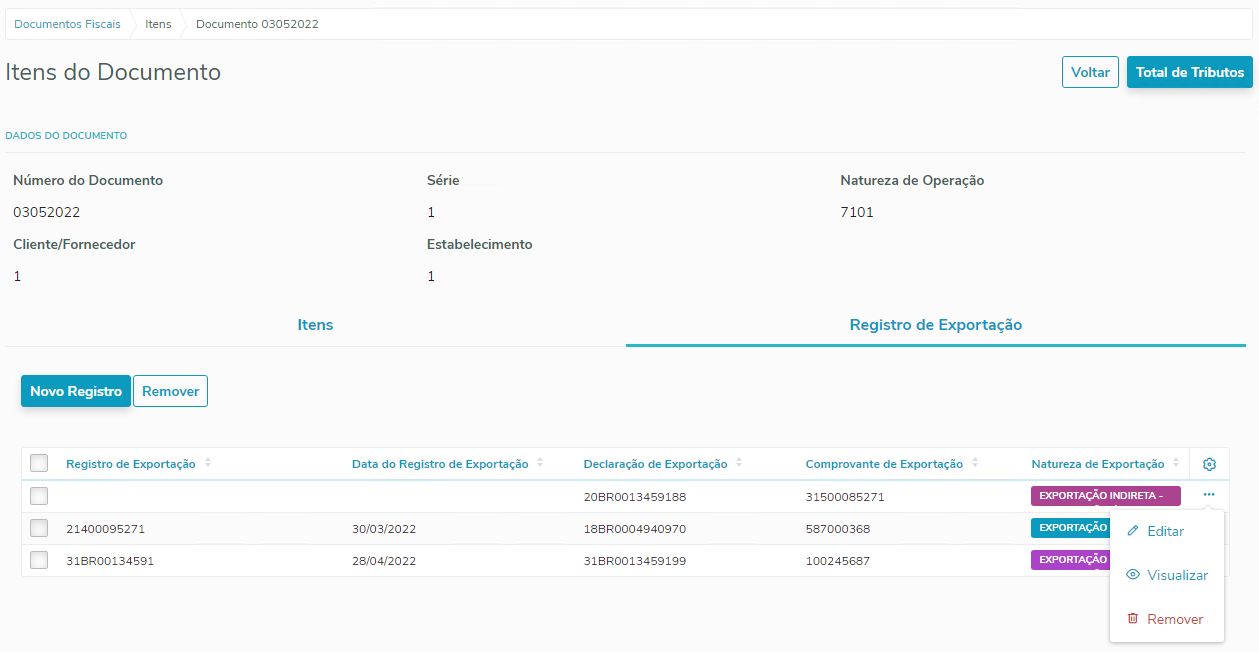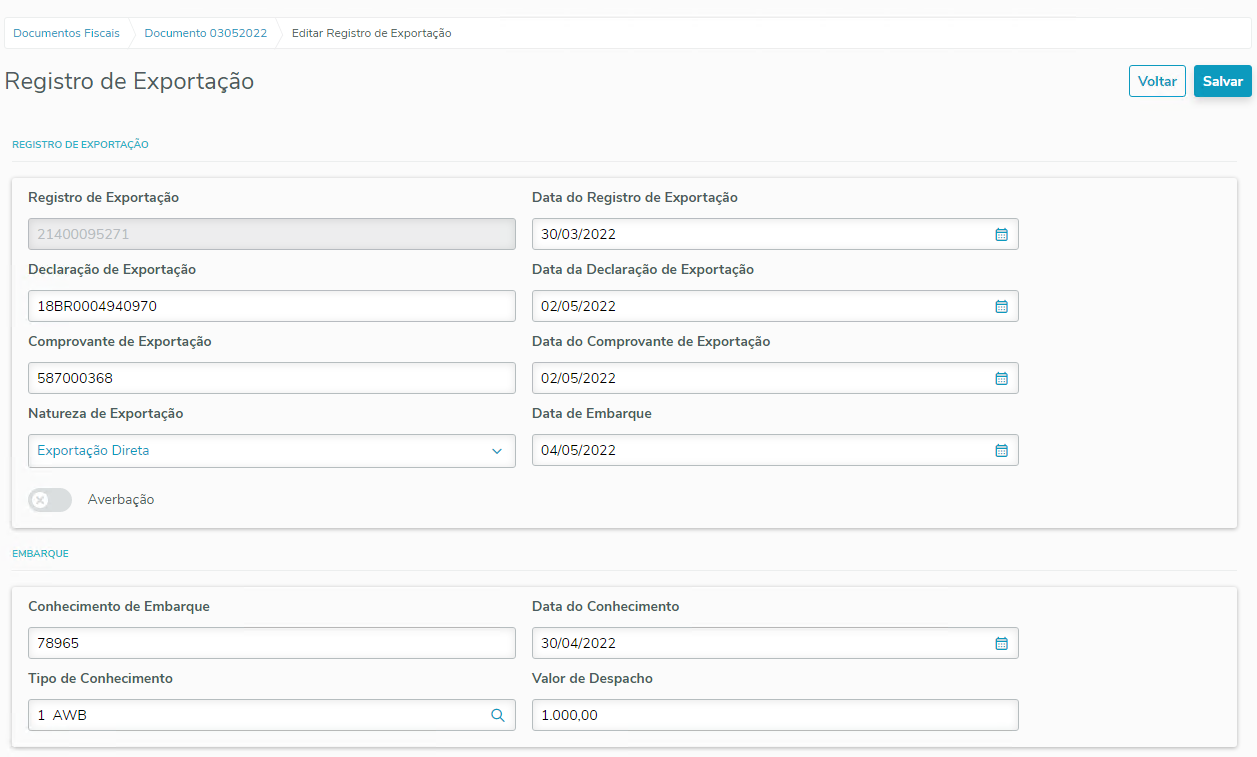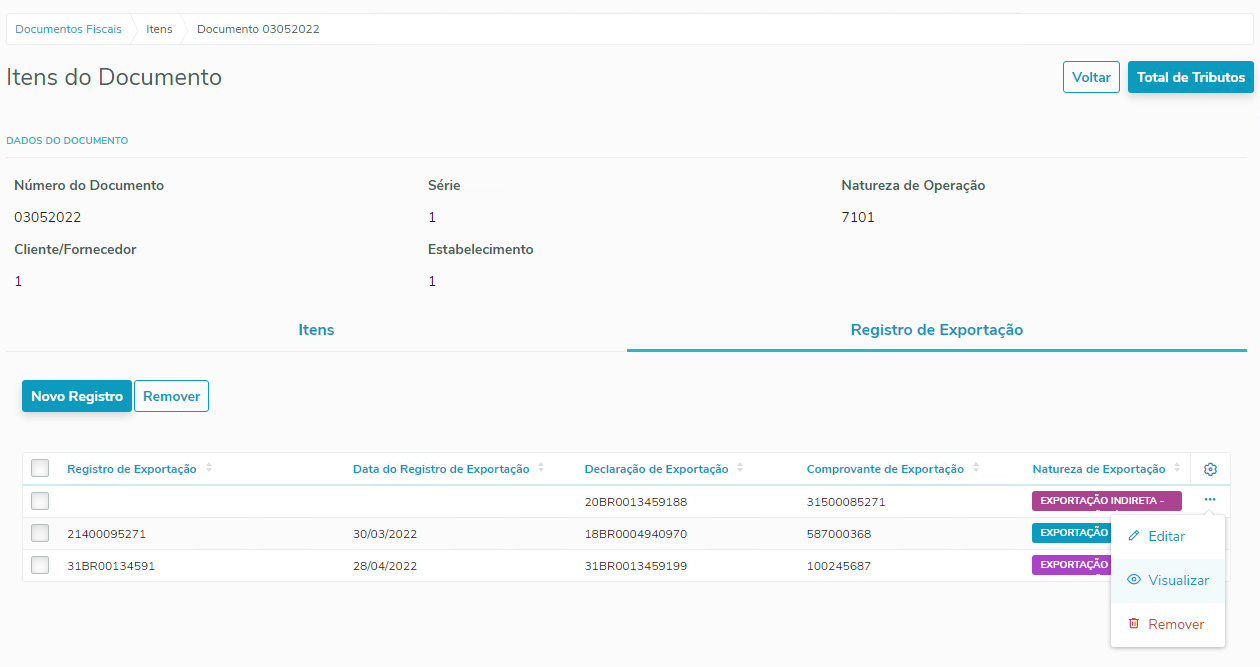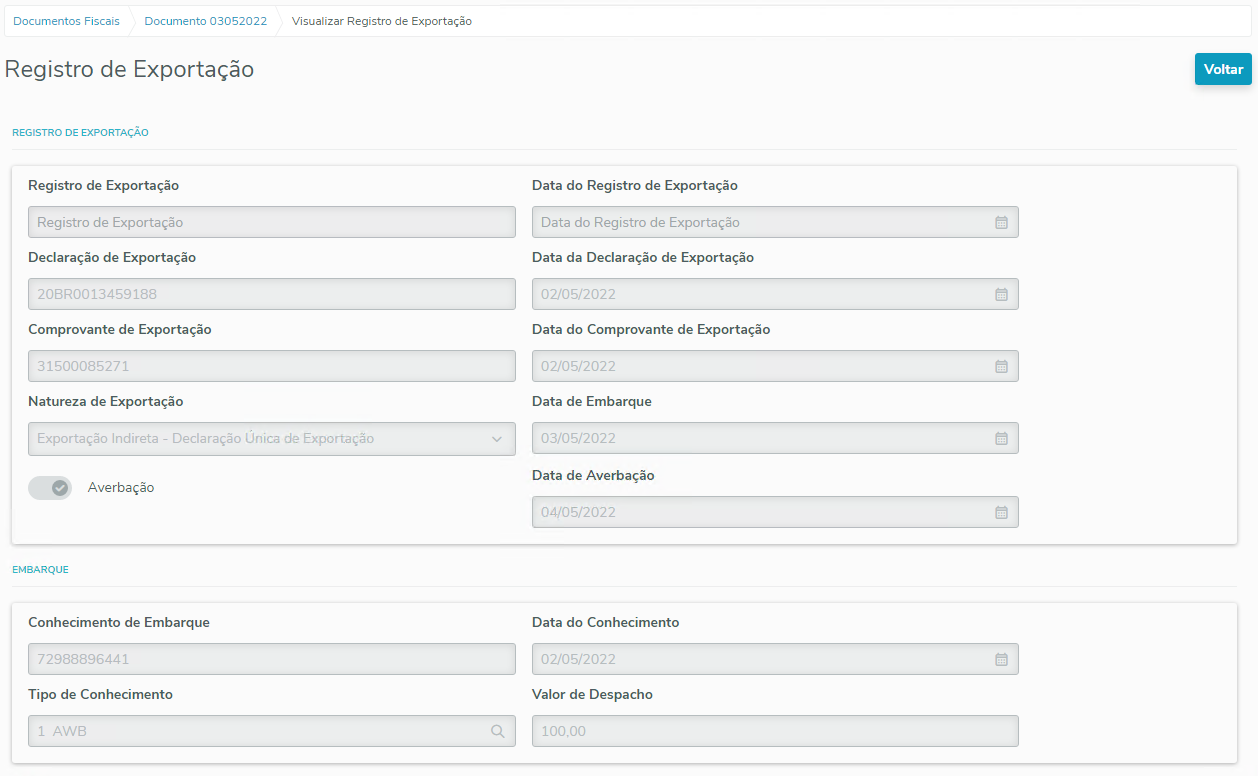| Totvs custom tabs box items |
|---|
| default | yes |
|---|
| referencia | passo2 |
|---|
| Na opção lista Documentos Fiscais, os documentos são apresentados em forma de lista, para facilitar a localização dos documentos, a lista é ordenada do documento mais recente para o mais antigo. Neste formulário tem as opções: - Novo Documento: acessa o formulário de cadastro de documentos, para realizar a inclusão do documento;
- Remover: realiza a exclusão de um ou mais documentos;
- Outras ações
- Cancelar: realiza o cancelamento de um ou mais documentos;
- Importar: acessa o formulário de Importação de documentos fiscais;
- Exportar: acessa o formulário de Exportar documentos, para exportar os documentos para arquivo de Excel;
- Buscas Documentos: realiza uma pesquisa rápida pelo número do documento;
- Busca avançadas: acessa o formulário de Filtro Avançado, como os campos para realizar o filtro dos dados do documentos;
- Três pontos na linha do documento:
- Editar: acessa o formulário de cadastro de documentos, para editar o documento;
- Copiar: acessa o formulário de cadastro de documentos, com todos os campos habilitados e com os dados do documento a ser copiado;
- Visualizar: acessa o formulário de cadastro de documentos, com todos os campos desabilitados e com os dados do documento a ser visualizado;
- Remover: realiza a exclusão de um documento;
- Itens: acessa o formulário da lista de Itens do Documento, para realizar inclusão e manutenção dos itens.
Na coluna Situação será exibido a sigla da situação atual do documento: REG: Regular; REGEX: Regular Extemporâneo; CAN: Cancelado; CANEX: Cancelado Extemporâneo; NFED: NFe Denegada; NFENI: NFe Numeração Inutilizada; COMP: Complementar; COMPEX: Complementar Extemporâneo; REES: Regime Especial; INC: Incompleto.
As ações gerais ou que podem ser executadas para mais de um documento ao mesmo tempo estão disponíveis no topo da lista, enquanto as ações individuais estão disponíveis nos três pontos na linha do documento. Para executar ações para mais de um documento, basta selecionar os documentos desejados na lista Documentos Fiscais.
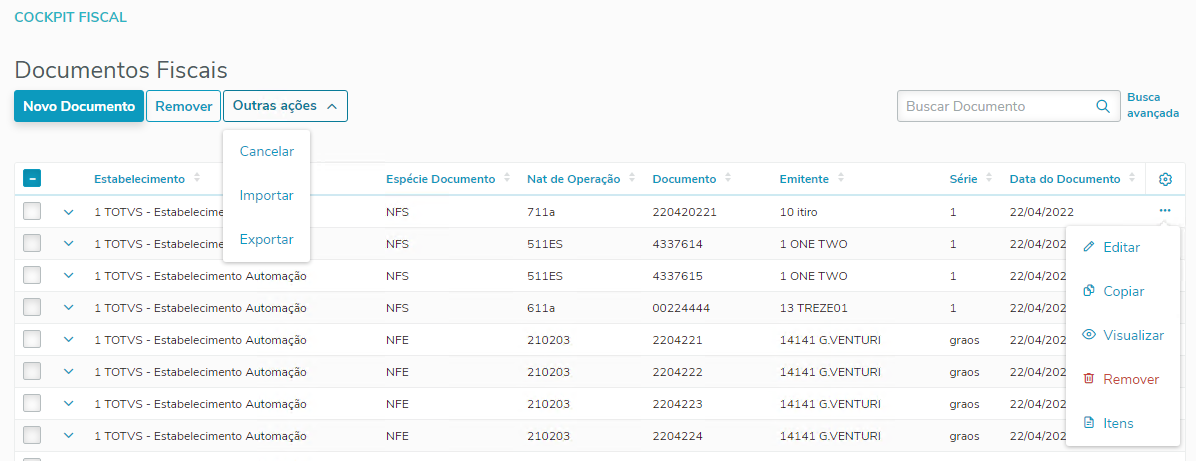 Image Removed Image Removed
Segue o detalhamento das opções para a manutenção dos Documentos Fiscais: | Âncora |
|---|
| aba2 | aba2 | | Deck of Cards |
|---|
| | Card |
|---|
| id | Novo Documento |
|---|
| label | Novo Documento |
|---|
| Clique na opção Novo Documento, para habilitar os campos para cadastrar os dados do documento.
Neste formulário tem as opções: - Cancelar: fecha o cadastro de documentos e retorna para a lista de Documento Fiscal;
- Salvar Documentos: salva os dados do documento e exibe a mensagem com as duas opções:
- Tela principal: retorna para lista de Documentos Fiscal;
- Avançar: acessa o cadastro de itens.
Os campos Número do Documento, Série, Natureza de Operação, Emitente e Estabelecimento são chave do documento, por isso a combinação destes campos não pode se repetir entre dois documentos. As demais informações do documento estão nas abas Geral, Endereço, Transporte e Observações, que serão detalhadas a seguir.
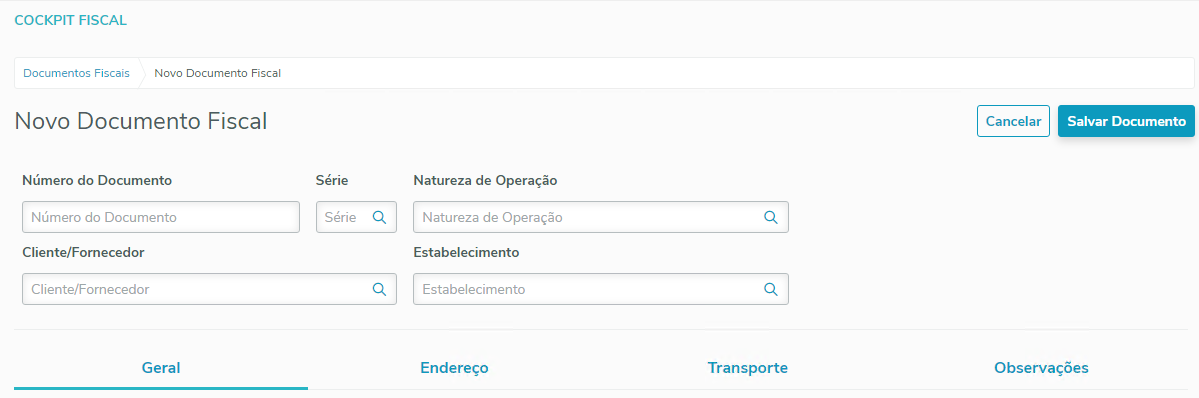 Image Removed Image Removed
Segue o detalhamento das abas: | Âncora |
|---|
aba3 | aba3 | | Deck of Cards |
|---|
| | Card |
|---|
| Informe as configurações gerais do documento.
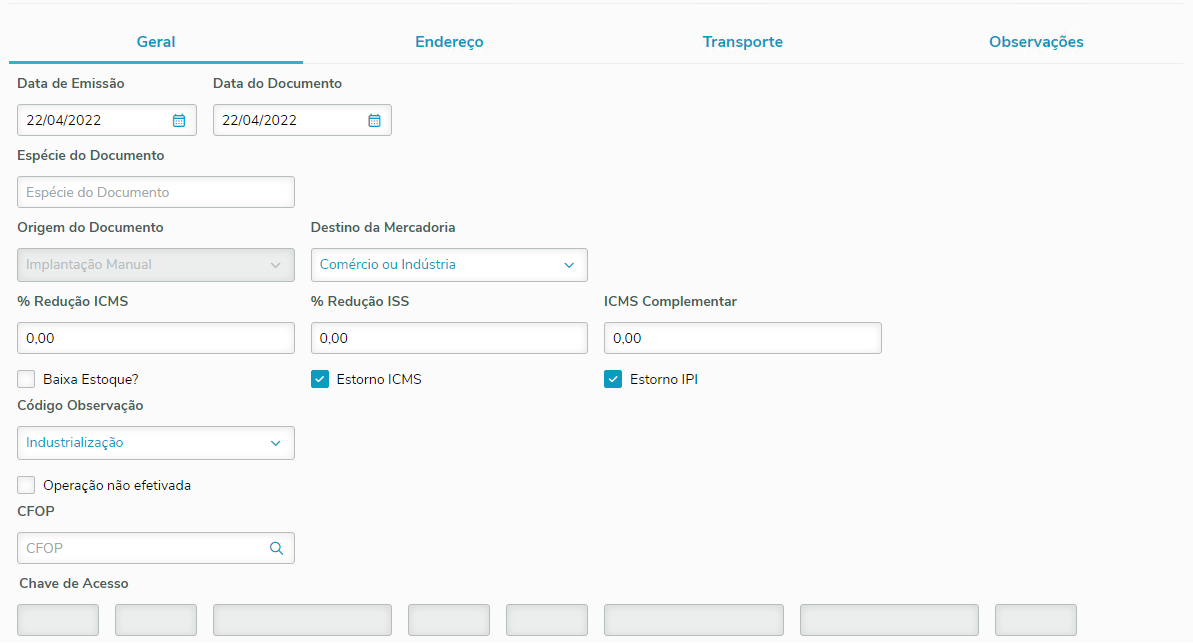 Image Removed Image Removed
| Card |
|---|
| Exibe o endereço do Remetente, este endereço é do cadastro, por isso o campos deste quadro permanecem desabilitados.
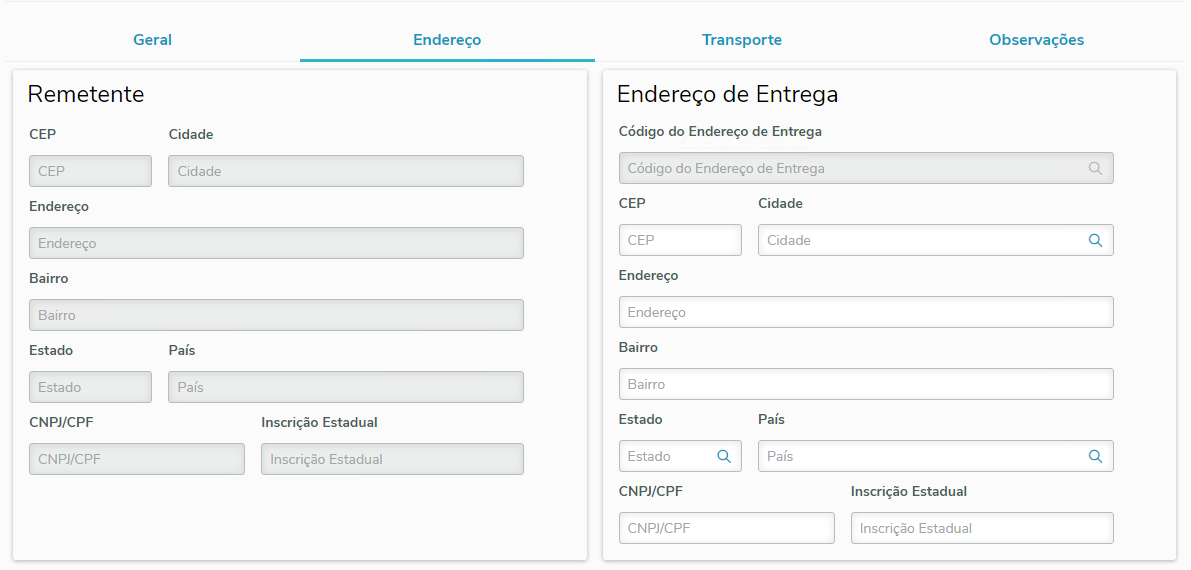 Image Removed Image Removed
Para facilitar o cadastro do Endereço de Entrega, busque no campo Código do endereço de Entrega oslocais de entrega do remetente.
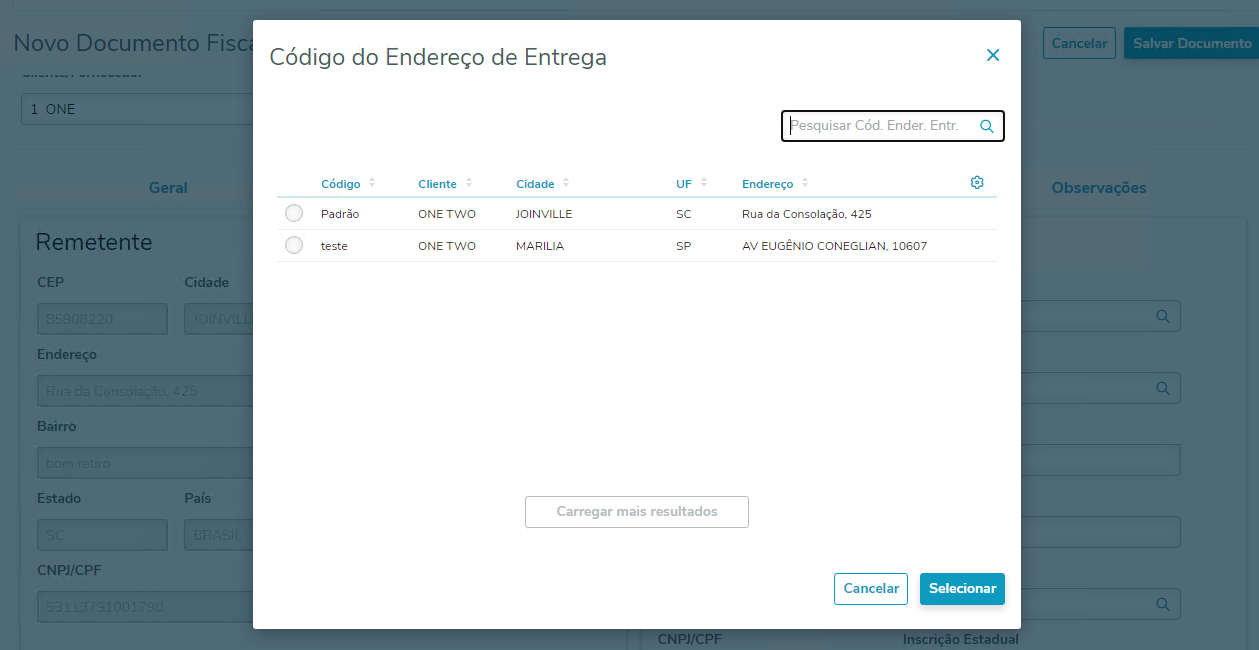 Image Removed Image Removed
Os campos do quadro Endereço de Entrega, serão preenchidos de acordo com código selecionado. 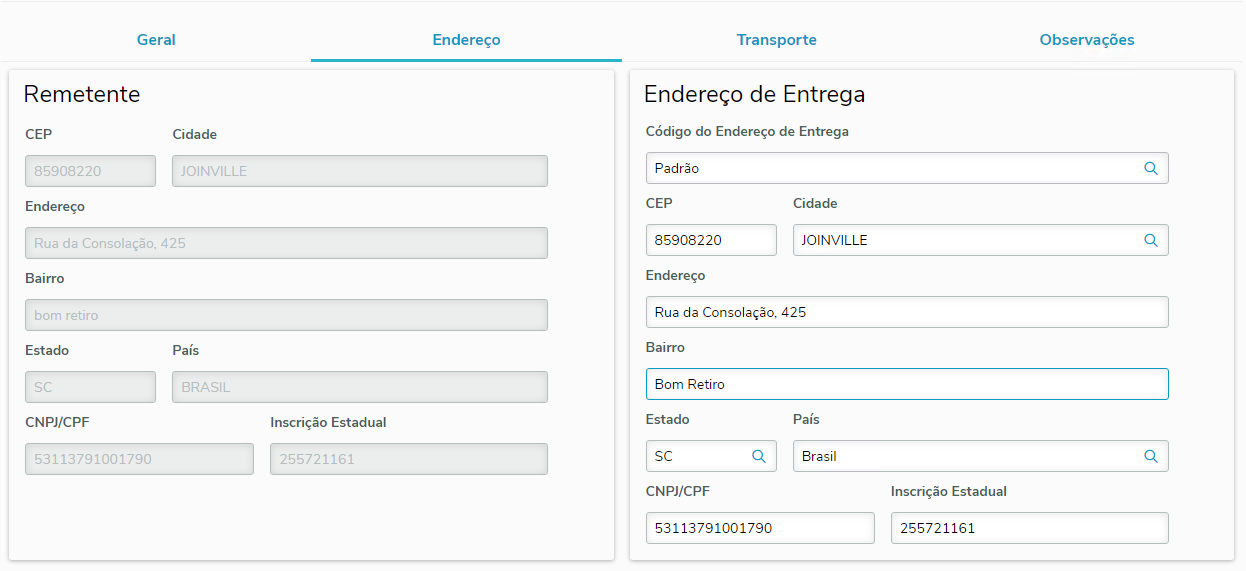 Image Removed Image Removed
| Card |
|---|
| id | Transporte |
|---|
| label | Transporte |
|---|
| Informe os dados da empresa transportadora e veículo utilizado no transporte dos itens do documento.
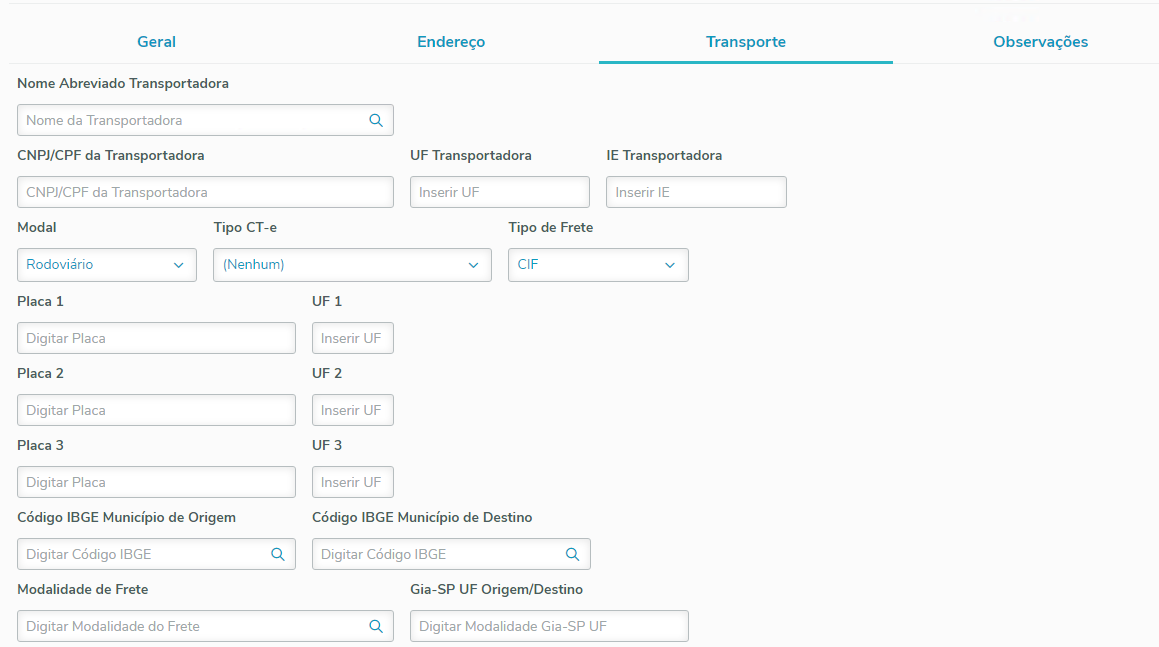 Image Removed Image Removed| Card |
|---|
| id | Observações |
|---|
| label | Observações |
|---|
| Informe as observações para o documento.
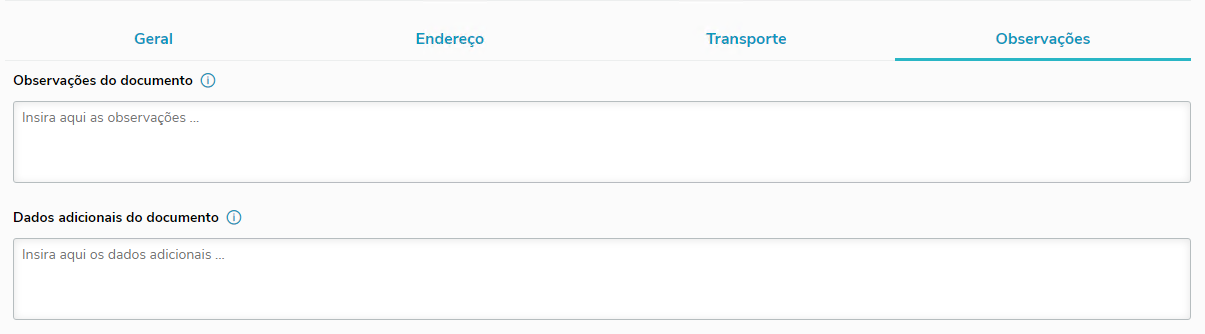 Image Removed Image Removed
Voltar para o início da aba Novo Documento | Card |
|---|
| A exclusão de documentos podem ser efetuada de duas maneiras, sendo elas: Botão Remover:
Selecione um ou vários documentos através da caixa de seleção na linha do documento e clique no botão Remover.
 Image Removed Image Removed
Selecione a opção Sim, para efetivar a exclusão dos documentos.
 Image Removed Image Removed
Três pontos na linha do documento:
Clique nos três pontos na linha do documento e selecione a opção Remover.
 Image Removed Image Removed
Selecione a opção Sim, para efetivar a exclusão do documento.
 Image Removed Image RemovedVoltar para o início da aba Remover | Card |
|---|
| No botão Outras Ações na opção Cancelar, é possível realizar o cancelamento dos documentos de emissão própria, que pertença a um período aberto, não conste impresso no Livro Fiscal de Registro e não tenha integração com CIAP.
Selecione um ou vários documentos através da caixa de seleção na linha do documento e clique no botão Outras Ações e selecione a opção Cancelar.
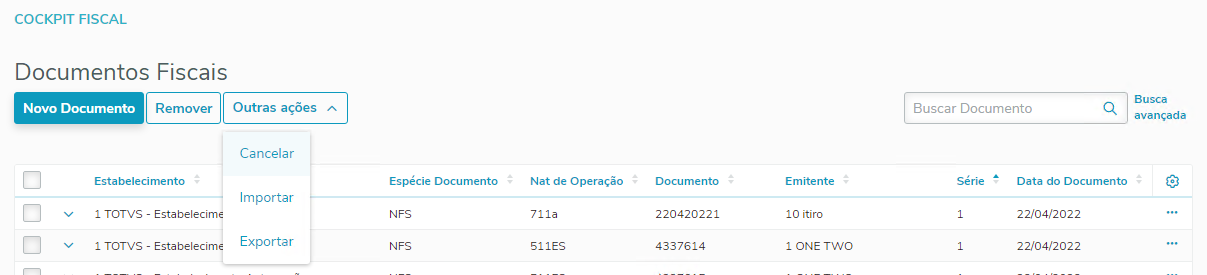 Image Removed Image Removed
Selecione a opção Sim,para efetivar o cancelamento dos documentos.
 Image Removed Image Removed
O documento ficará com situação Cancelada.
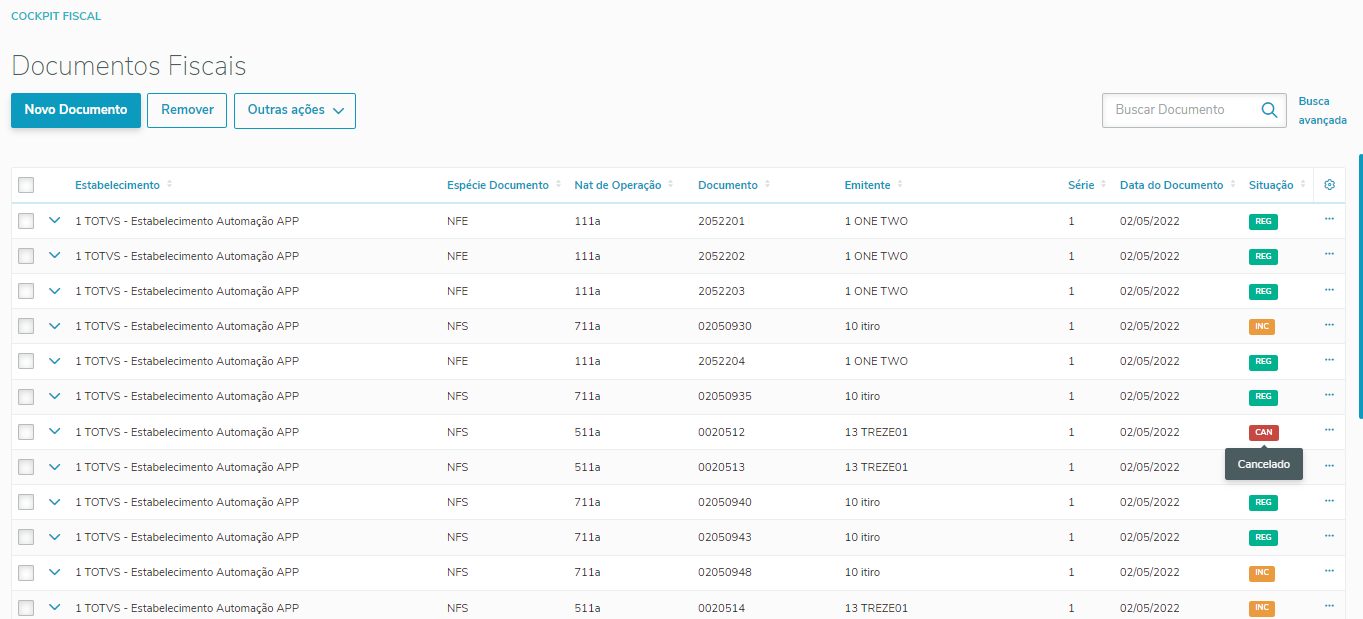 Image Removed Image Removed
Voltar para o início da Cancelar | Card |
|---|
| No botão Outras Ações opção Importar,é possível realizar a importação de documentos fiscais em Obrigações Fiscais mediante a utilização de uma layout pré-definido pelo próprio programa, onde poderá ser efetuada a importação de um arquivo texto.O layout deve ser seguido na sequência dos registros correspondentes. Tipo de Registro (1) Nota FiscalTipo de Registro (2) Item da Nota FiscalTipo de Registro (5) Narrativa ItemTipo de Registro (6) Informações ExportaçãoTipo de Registro (7) Diferencial de Alíquota - FCPTipo de Registro (8) REINF - Capa do documentoTipo de Registro (9) REINF - Item do documento
Arquivo para importação do documento 0022444:
 Image Removed Image Removed
Clique no botão Outras Ações e selecione a opção Importar.
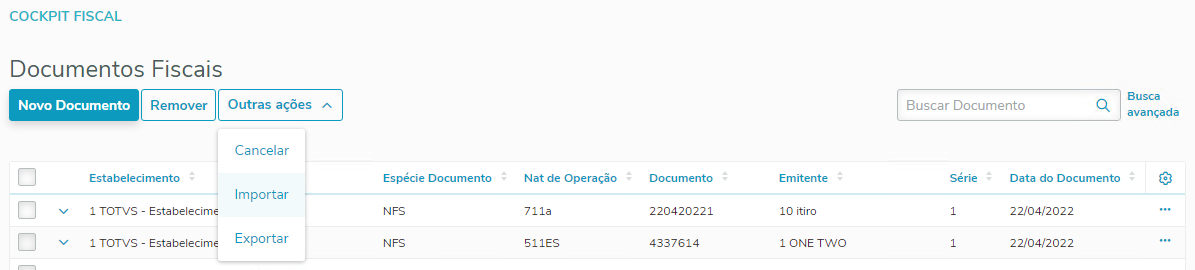 Image Removed Image Removed
Abrirá o formulário de Importação de documentos fiscais.
Selecione o arquivo dos documentos a ser importado, por meio da opção Selecionar arquivo, e clique no botão Importar.
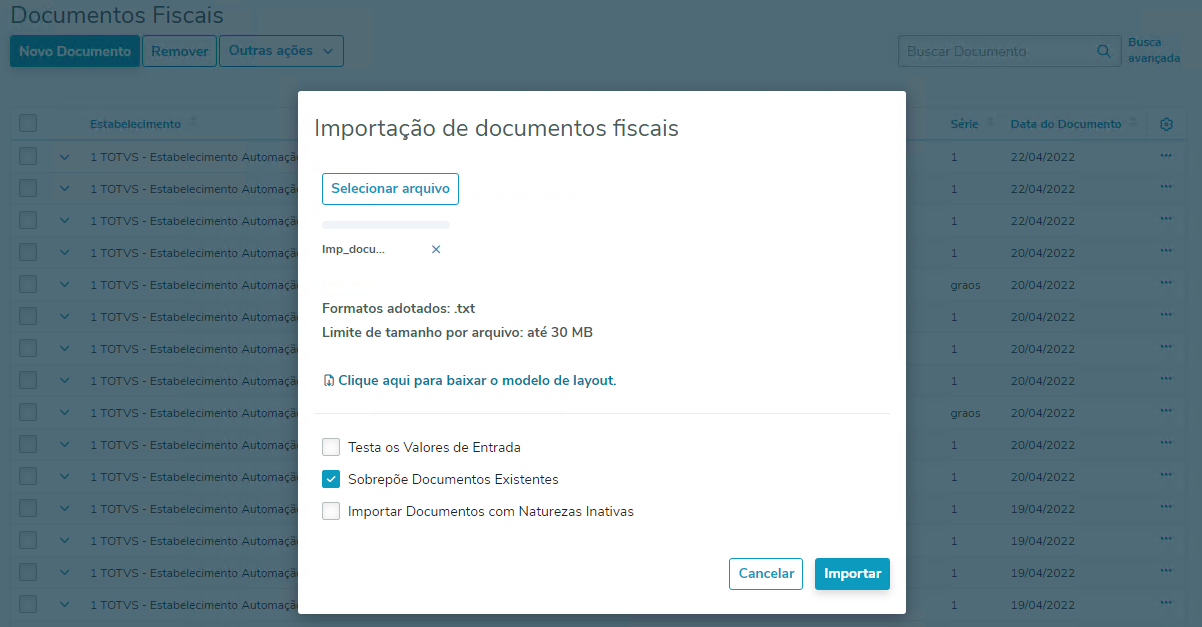 Image Removed Image Removed
No final do processamento da importação será gerado o relatório de conferência.
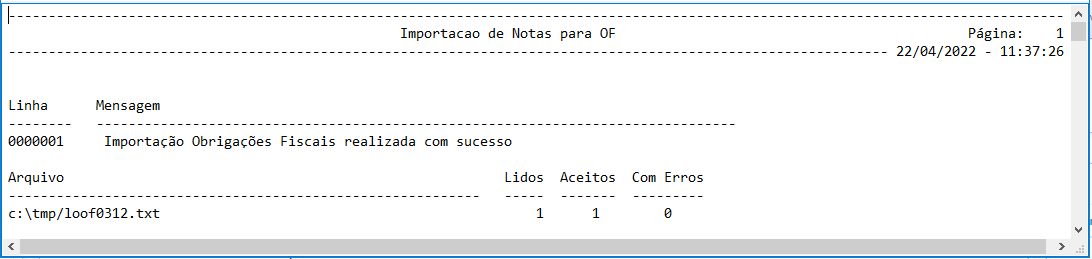 Image Removed Image Removed
Realizado a consulta rápida, pelo número do documento que foi importado.
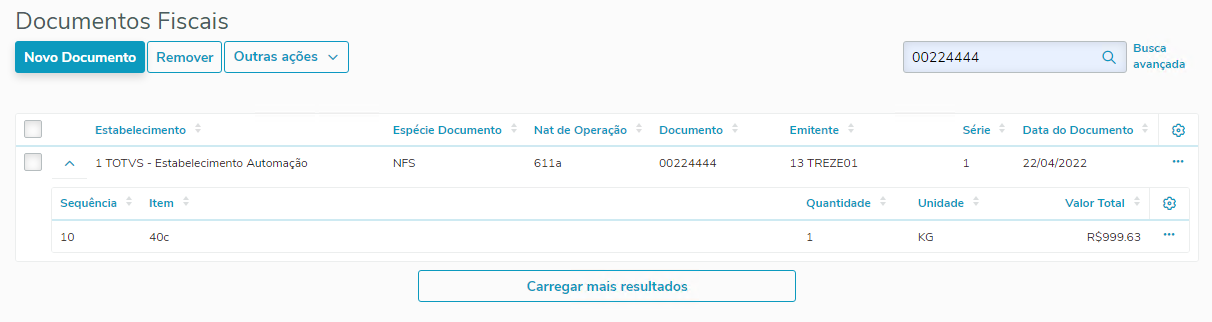 Image Removed Image RemovedVoltar para o início da aba Importar | Card |
|---|
| No botão Outras Ações opção Exportar, exporta os documentos fiscais que estejam na lista de Documentos Fiscais para um arquivo .xlsx, gerando um relatório de conferência. Execute a opção Buscar Documento ou Busca avançada para filtrar os documentos que deseja exportar para o relatório de conferência.
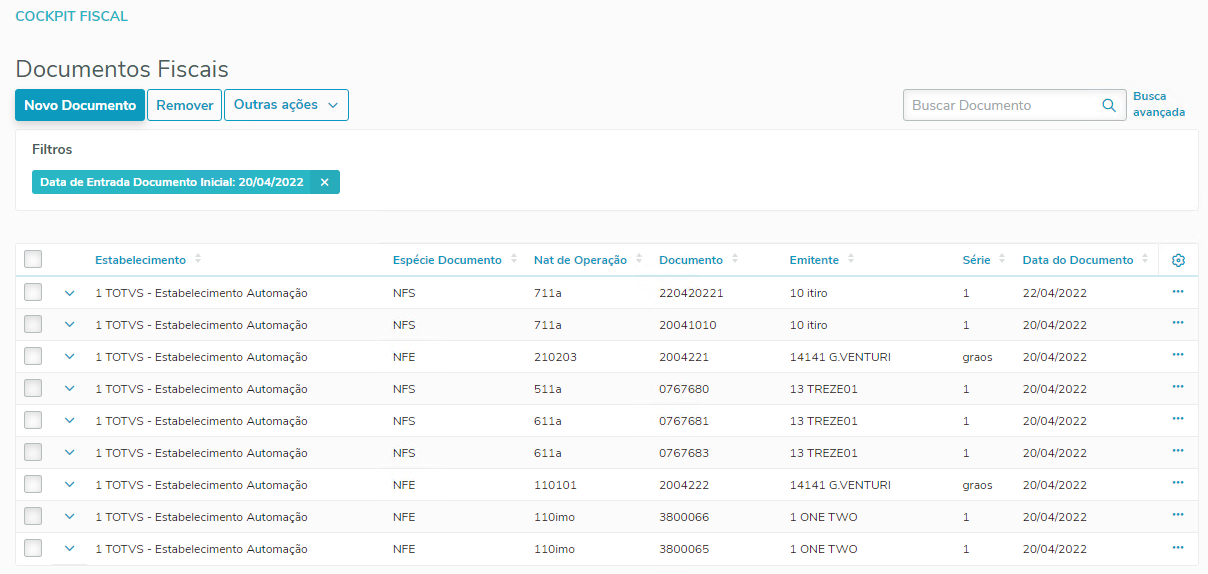 Image Removed Image Removed
Clique no botão Outras Ações e selecione a opção Exportar.
 Image Removed Image Removed
Abrirá o formulário de Exportar documentos.
Caso não tenha realizado o filtro dos documentos, nesta etapa é possível selecionar a opção Novos filtros, que exibirá a opção da Busca avançada.
Preencha os campos e clique em Exportar.
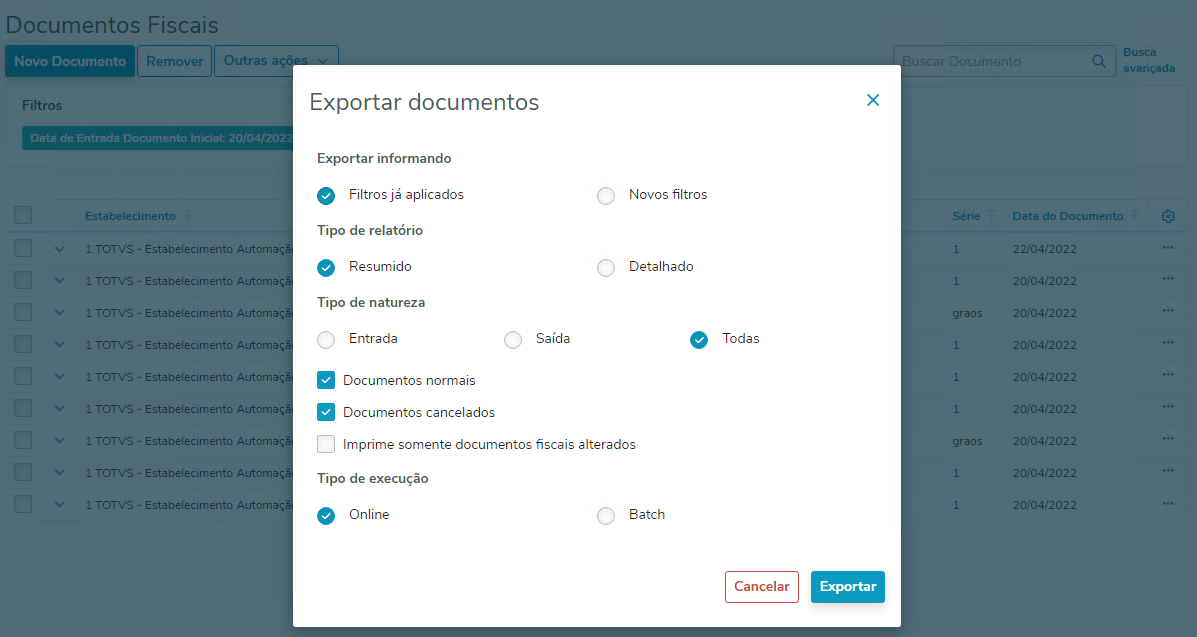 Image Removed Image Removed
Para grande volume de documentos, é recomendado utilizar o Tipo de execução em Batch.
 Image Removed Image Removed
No final do processamento da exportação será gerado o relatório de conferência.
 Image Removed Image Removed
E gera o relatório de conferência dos documentos em Excel.
Na aba Doc Fisc constam os documentos que estavam na lista de Documentos Fiscais:
 Image Removed Image Removed
E na aba Totais constam a totalização dos documentos:
 Image Removed Image Removed
Voltar para o início da aba Exportar | Card |
|---|
| id | Buscar Documento |
|---|
| label | Buscar Documento |
|---|
| Campo Buscar Documento, realiza a busca rápida pelo número do documento.
 Image Removed Image Removed
Voltar para o início da aba Buscar Documento | Card |
|---|
| id | Busca avançada |
|---|
| label | Busca avançada |
|---|
| A Busca Avançada de documentos possibilita a localização de documentos através de diversos critérios de pesquisa, como Estabelecimento, Série, Número do Documento, Emitente, Natureza de Operação, Data de Entrada do Documento, Data do Documento, Estado, País, Espécie do Documento e Tipo de Natureza de Operação.
Clique em Busca avançada, a opção está ao lado do campo Buscar Documento.
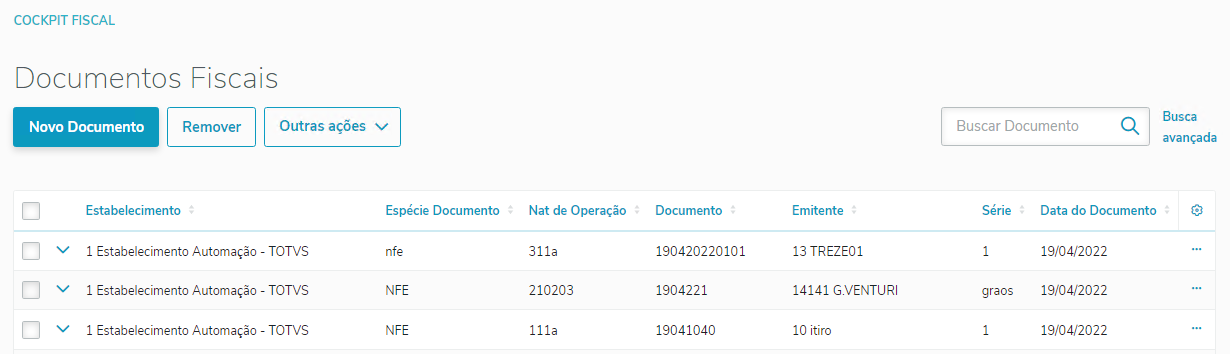 Image RemovedAbrirá o formulário de Filtro Avançado. A pesquisa é efetuada por faixa de valores, e para pesquisar por um único valor basta preencher o mesmo valor nos campos iniciais e finais. Para efetuar a pesquisa é necessário preencher apenas os campos desejados. O sistema desconsidera automaticamente faixas que não foram preenchidas, bem como atribui automaticamente o valor máximo ou mínimo para os campos caso apenas um dos campos da faixa seja preenchido.Por exemplo, para pesquisar todos os documentos a partir de 2022, basta preencher a Data do Documento Inicial com 01/01/2022, deixando o valor final em branco. Image RemovedAbrirá o formulário de Filtro Avançado. A pesquisa é efetuada por faixa de valores, e para pesquisar por um único valor basta preencher o mesmo valor nos campos iniciais e finais. Para efetuar a pesquisa é necessário preencher apenas os campos desejados. O sistema desconsidera automaticamente faixas que não foram preenchidas, bem como atribui automaticamente o valor máximo ou mínimo para os campos caso apenas um dos campos da faixa seja preenchido.Por exemplo, para pesquisar todos os documentos a partir de 2022, basta preencher a Data do Documento Inicial com 01/01/2022, deixando o valor final em branco.
Preencha os campos e clique em Confirmar.
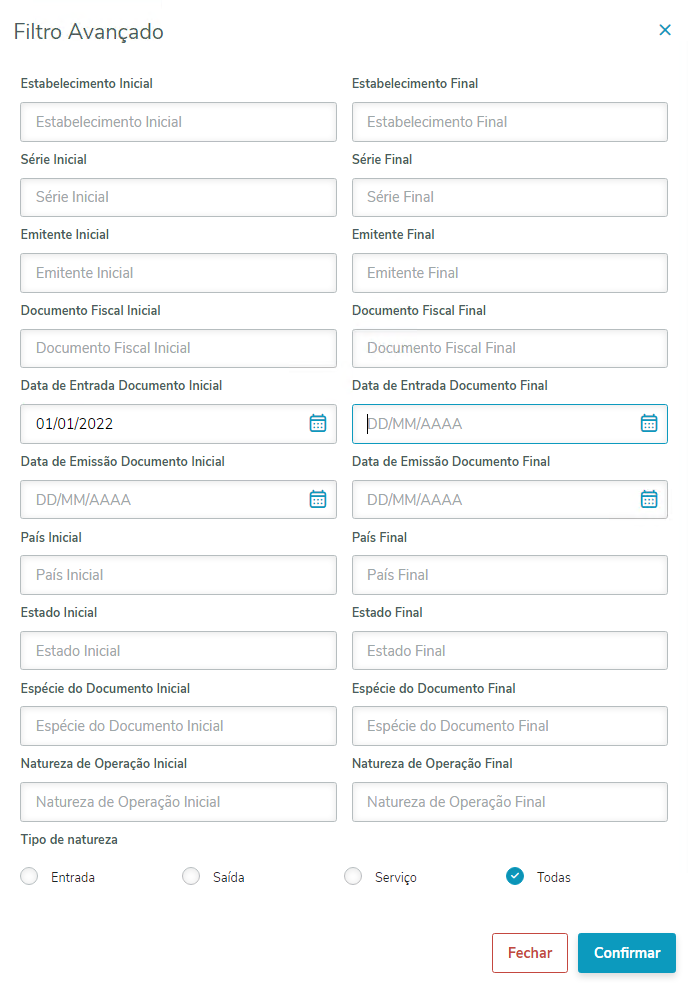 Image Removed Image Removed
A lista de Documentos Fiscal com os documentos com Data de Entrada maior e igual a 01/01/2022.
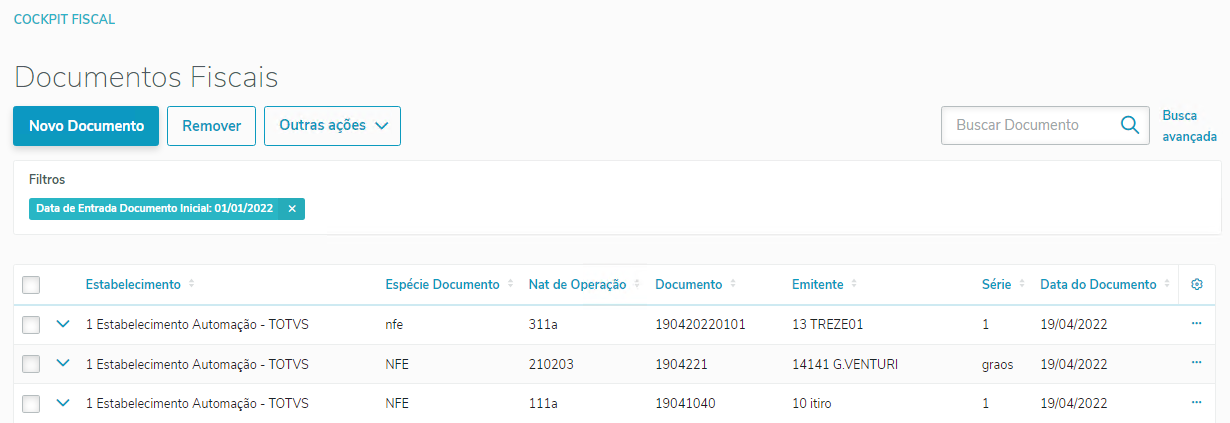 Image Removed Image Removed
Voltar para o início da aba Busca avançadas | Card |
|---|
|
| id | Editar |
|---|
label | EditarPara aproveitar os dados já cadastrados em outros documentos e criar um novo documento fiscal de forma ágil, existe a ação Copiar. |
Na lista de Documentos Fiscais, clique nos três pontos na linha do documento e selecione a opção Editar Copiar.
Ao selecionar essa ação, todos os campos que compõem a chave do documento e os campos das abas Geral, Endereço, Registro de Importação, Transporte e Observaçõesserão ficarão habilitados para edição.
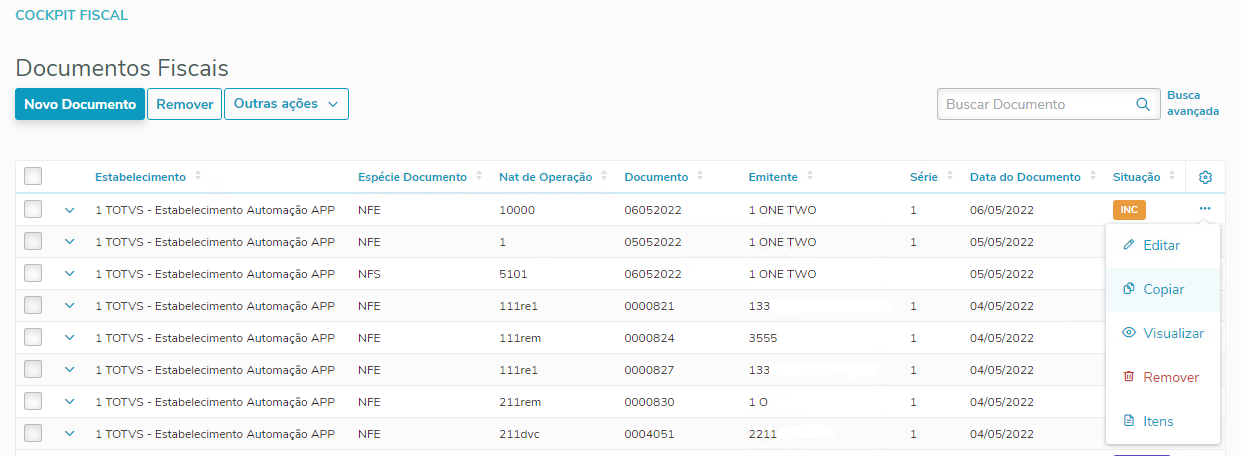 Image Added Image Added
Os campos Número do Documento, Série, Natureza de Operação, Emitente e Estabelecimento que compõem a chave do documento continuaram desabilitados.
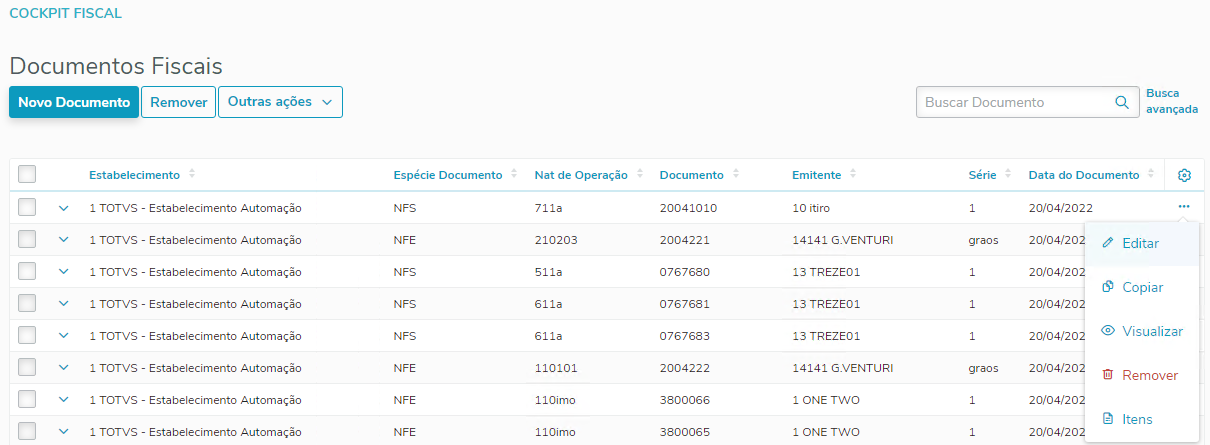 Image Removed Image Removed
Neste formulário tem as opções: são chave do documento, por isso a combinação destes campos não pode se repetir entre dois documentos, por isso é necessário alterar ao menos um campo da chave para que seja possível criar o novo documento.
Neste formulário tem as opções: - Cancelar: cancela a cópia do documento e
- Outra Ações:
- Itens: acessa o formulário da lista de Itens do Documento, para realizar inclusão e manutenção dos itens
- Informações adicionais, acessa o CD4035;
- Total de tributos: acesso formulário com os valores totais do documento;
- Voltar: retorna para a lista de Documentos Fiscais;
- Salvar Documentos: salva os dados do documento e exibe a uma mensagem com as duas opções:
- Tela principal: retorna para lista de de Documentos Fiscal;
- Avançar: acessa o cadastro de itens.
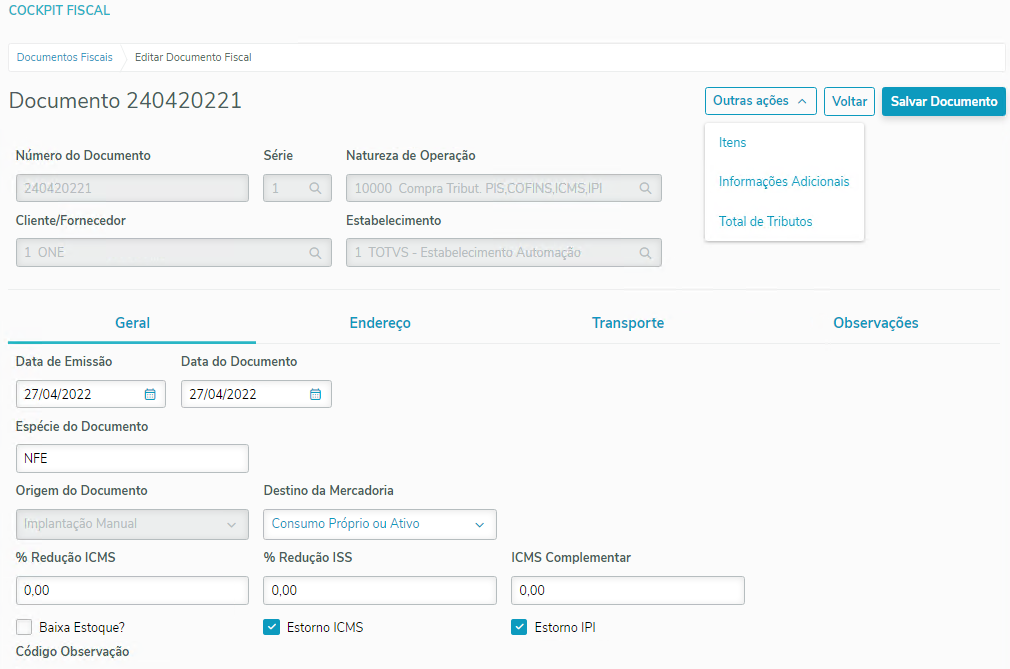 Image Removed Image Removed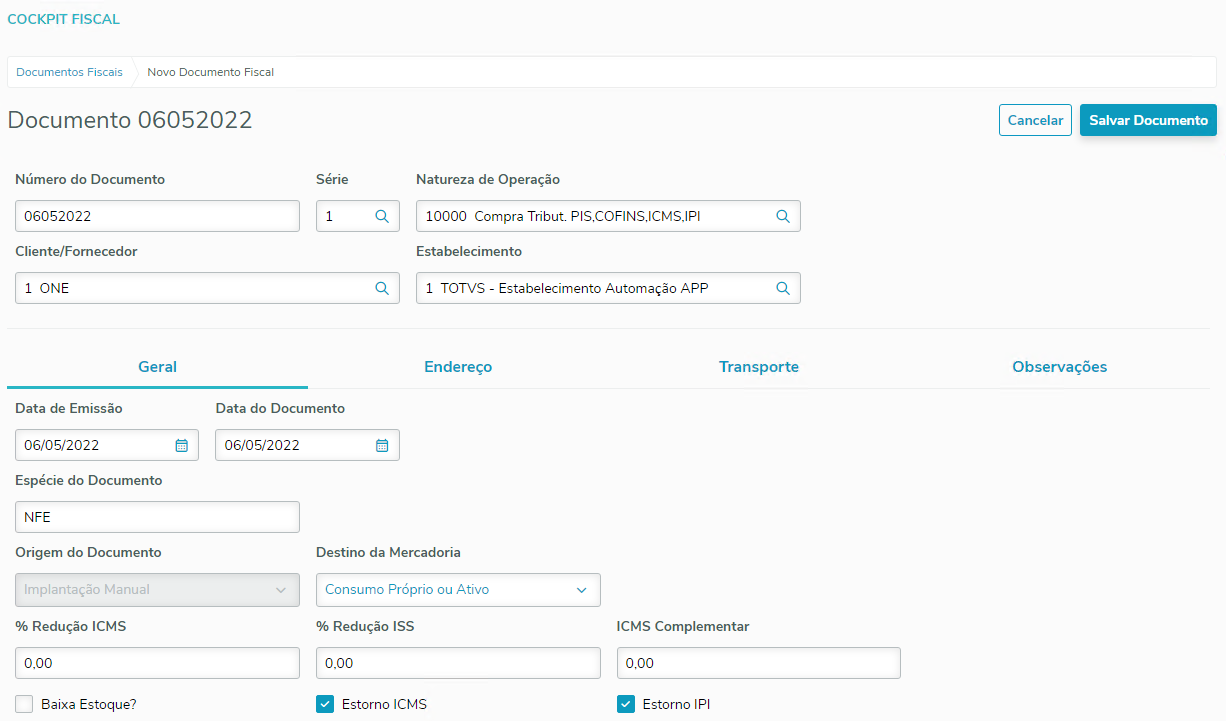 Image Added Image Added
Voltar para o início da aba EditarCopiar |
| Card |
|---|
| id | CopiarVisualizar |
|---|
| label | Copiar | Visualizar |
|---|
| Caso seja necessário consultar o documento sem correr o risco de alterar qualquer informação, é possível realizar essa ação através da opção VisualizarPara aproveitar os dados já cadastrados em outros documentos e criar um novo documento fiscal de forma ágil, existe a ação Copiar.
Na lista de Documentos Fiscais, clique nos três pontos na linha do documento e selecione a opção Copiar Visualizar.
Ao selecionar essa ação, todos os campos que compõem a chave do documento e os campos das abas Geral, Endereço, Transporte e Observações ficarão habilitados para edição.
 Image Removed Image Removed
Os campos Número do Documento, Série, Natureza de Operação, Emitente e Estabelecimento são chave do documento, por isso a combinação destes campos não pode se repetir entre dois documentos, por isso é necessário alterar ao menos um campo da chave para que seja possível criar o novo documento
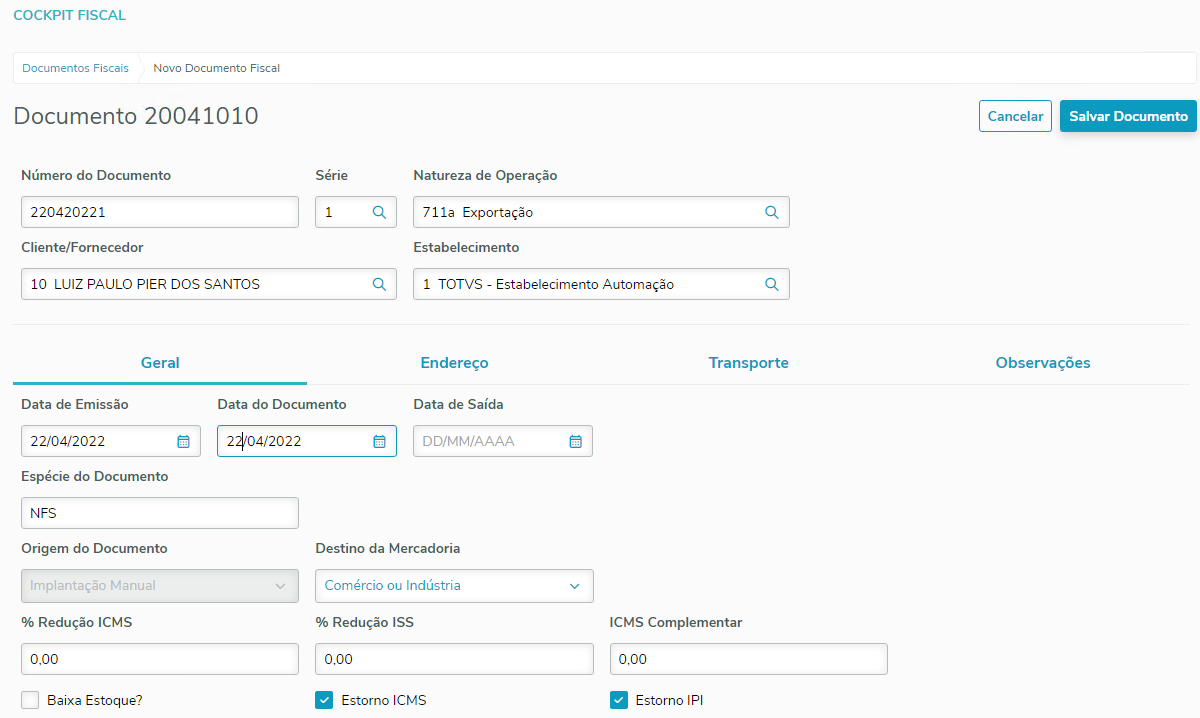 Image Removed Image Removed
Voltar para o início da aba Copiar | | Card |
|---|
| id | Visualizar |
|---|
| label | Visualizar |
|---|
| será exibido os dados do documento com todos os campos desabilitados.
 Image Added Image Added
Neste formulário tem as opções: - Outras Ações:
- Registro de Exportação: acessa o cadastro de registros de exportação, está opção será exibida só para os documentos de exportação;
- Informações adicionais, acessa o CD4035;
- Total de tributos: acessa formulário com os valores totais do documento;
- Itens: acessa o formulário da lista de Itens do Documento, para realizar inclusão e manutenção dos itens;
- Voltar: retorna para a lista de Documentos Fiscais.
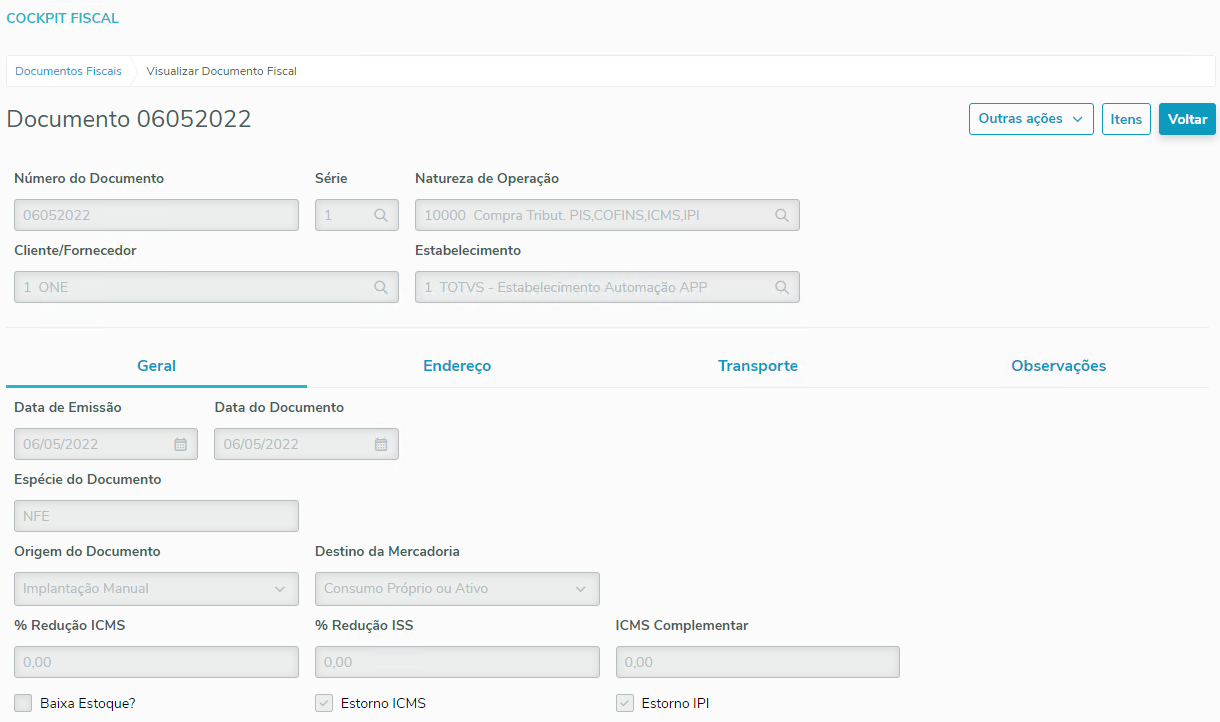 Image Added Image Added
Caso seja necessário consultar o documento sem correr o risco de alterar qualquer informação, é possível realizar essa ação através da opção Visualizar.
Na lista de Documentos Fiscais, clique nos três pontos na linha do documento e selecione a opção Visualizar.
Ao selecionar essa ação, será exibido os dados do documento com todos os campos desabilitados.
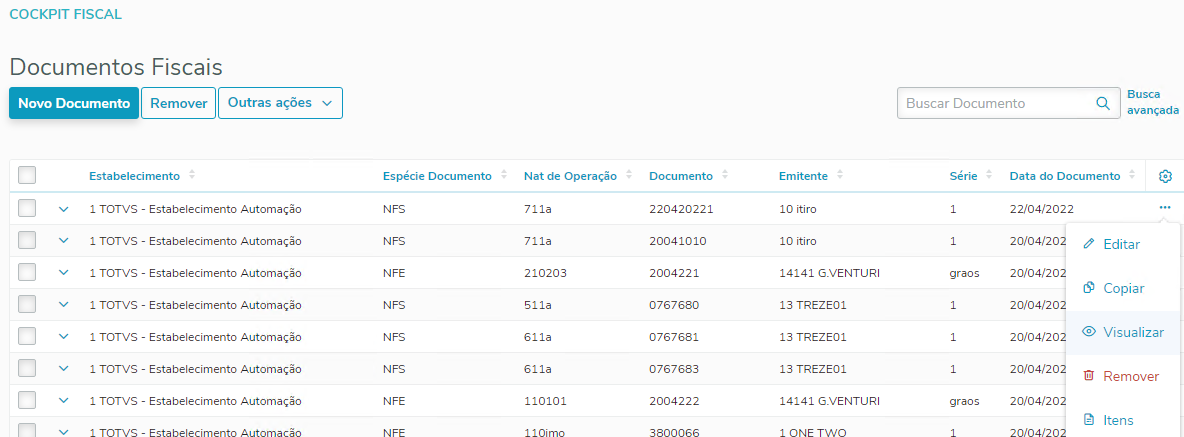 Image Removed Image Removed
 Image Removed Image Removed
Voltar para o início da aba Visualizar |
|
Voltar para o início da aba Documentos Fiscais
| Totvs custom tabs box items |
|---|
| default | no |
|---|
| referencia | passo3 |
|---|
| A três formas de acessar a opção Itens,para realizar o cadastro de itens: - Na lista de Documentos Fiscais, botão Novo Documento Fiscal, botão Salvar Documento:
Ao clicar no botão Salvar Documento, para finalizar a inclusão do Novo Documento, será exibido a mensagem abaixo, clique no botão Avançar, para acessar o formulário Itens do Documento.
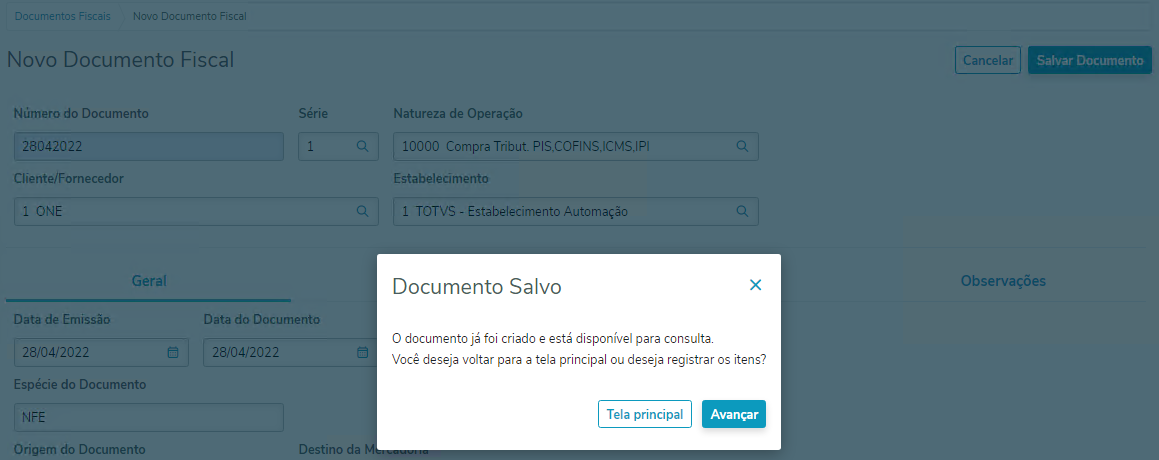 Image Removed Image Removed
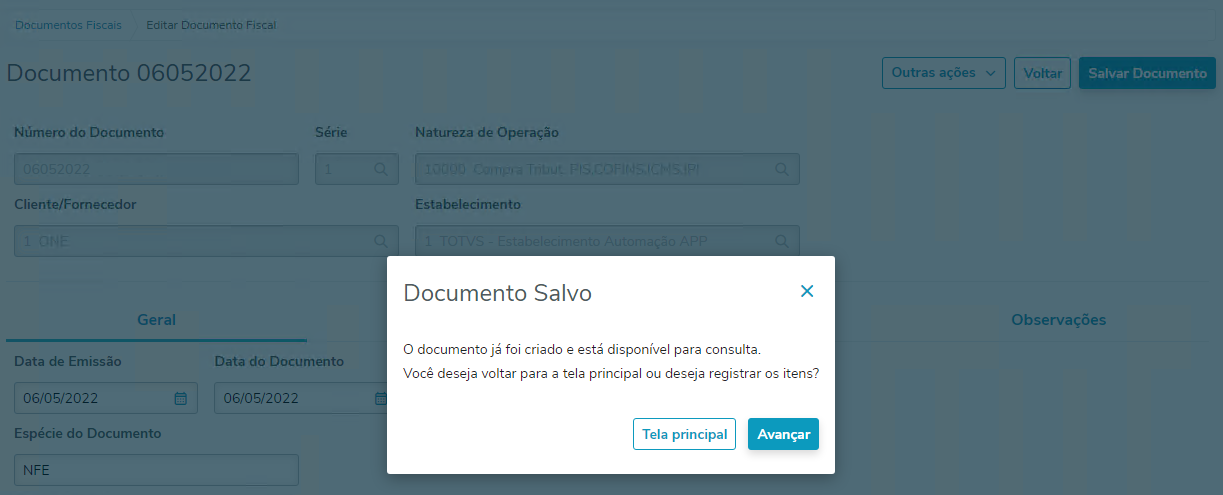 Image Added Image Added
- Na lista de Documentos Fiscais:
Clique nos três pontos na linha do documento e selecione a opção Itens.
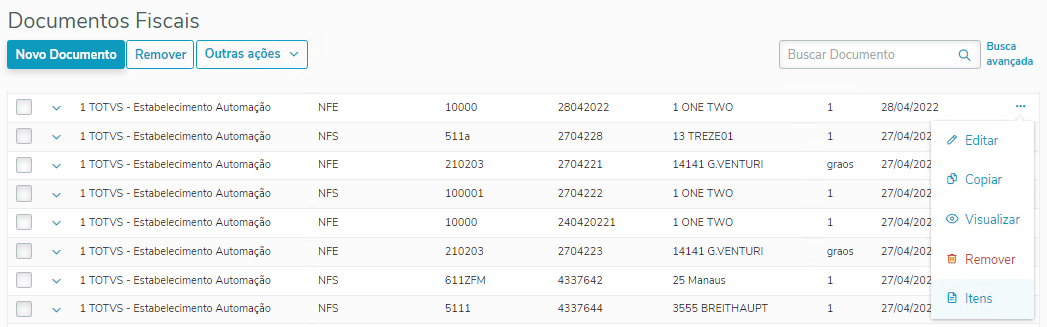 Image Removed Image Removed
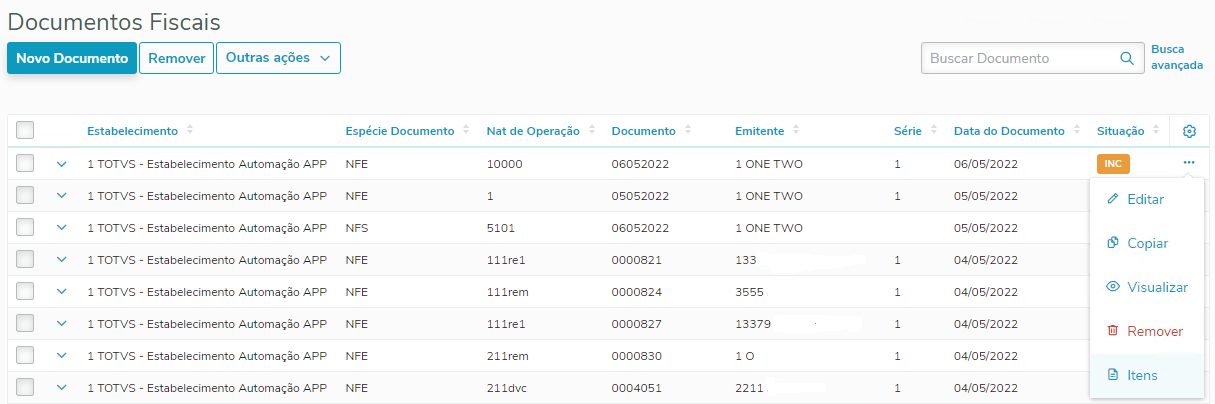 Image Added Image Added
- Na lista de Documentos Fiscais, opção Editar:
No formulário Editar do documento, clique no botão Outras ações e selecione a opção Itens.
 Image Removed Image Removed
 Image Added Image Added
Segue o detalhamento das opções para a manutenção dos itens: | Deck of Cards |
|---|
| | Card |
|---|
| id | Itens do Documento |
|---|
| label | Itens do Documento |
|---|
| Assim como é feito na lista de Documentos Fiscais, os Itens do Documento seguem o mesmo padrão, onde os registros são exibidos através de uma lista, possui as mesmas funcionalidades de navegação como a opção , e as opções de Novo item, Editar, Visualizar eRemover.
Neste formulário tem as opções: - Voltar: retorna para o formulário de edição do documento;
- Total de tributos: acesso o formulário com os valores totais do documento;
- Novo Itens: acessa o cadastro de itens;
- Remover: realiza a exclusão de um ou mais itens;
- Campo Buscar Item: realizar pesquisa rápida pelo código do item;
- Para o Documentos de Exportação exibirá as duas abas:
- Aba Itens: acessa o cadastro de itens;
Aba - Aba Registro de Exportação:
será exibida somente para os documentos - acessa o cadastro do registros de exportação;
- Três pontos na linha do item:
- Editar: acessa o formulário de cadastro de itens, para editar o item;
- Visualizar: acessa o formulário de cadastro de itens, com todos os campos desabilitado e com os dados do item a ser visualizado;
- Remover: realiza a exclusão de um item.
As ações gerais ou que podem ser executadas para mais de um item ao mesmo tempo estão disponíveis no topo da lista, enquanto as ações individuais estão disponíveis ao fim da linha do item. Para executar ações para mais de um item, basta selecionar os itens desejados na lista.
Quando o documento não possuir itens, será exibido o formulário de Itens do Documento abaixo.
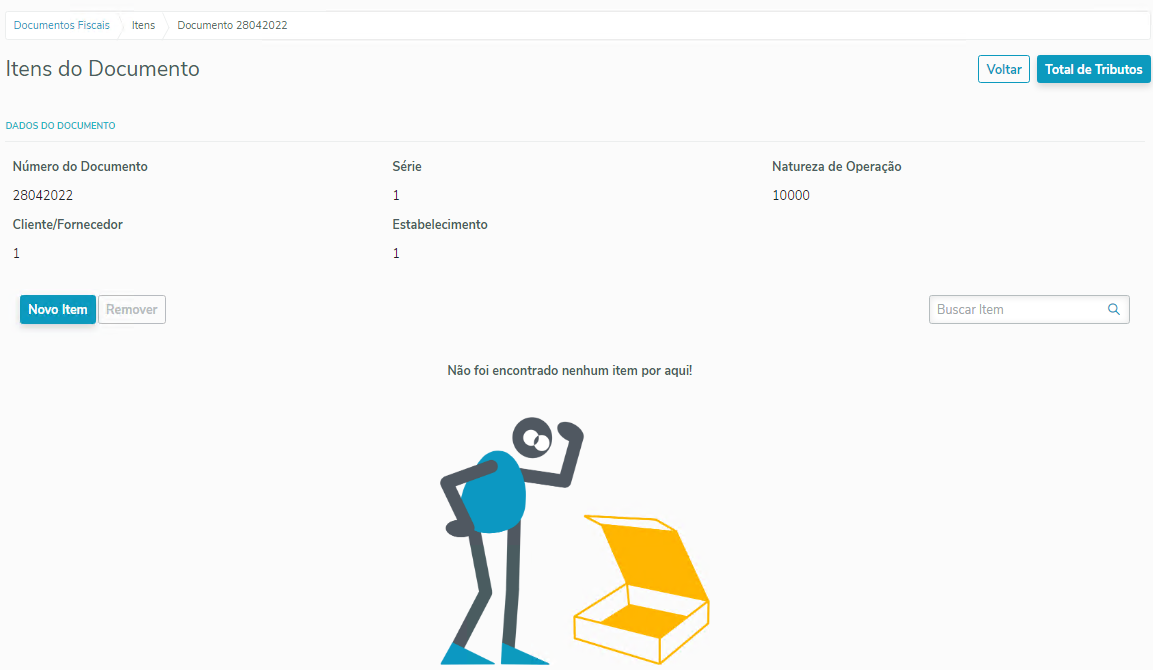 Image Removed Image Removed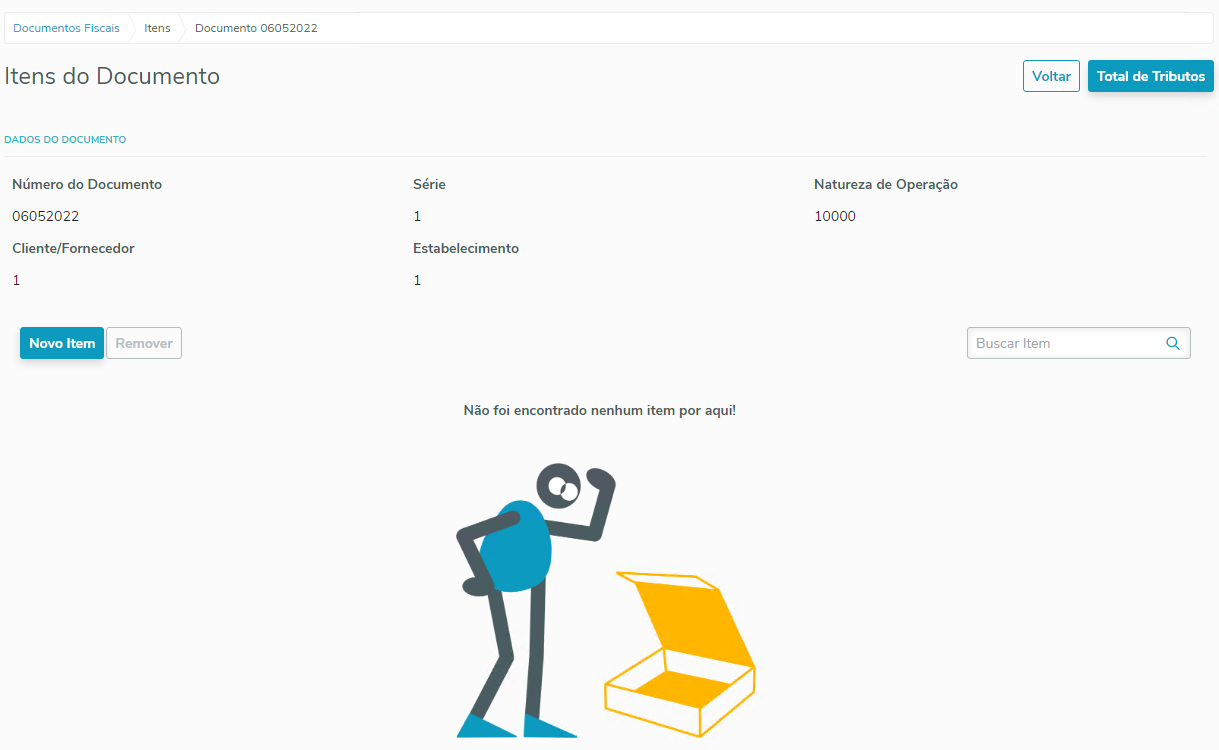 Image Added Image Added
Quando o documento possuir itens cadastrados, será exibido a lista de itens e serão habilitadas as opções de Remove, Editar e Visualizar.
 Image Removed Image Removed
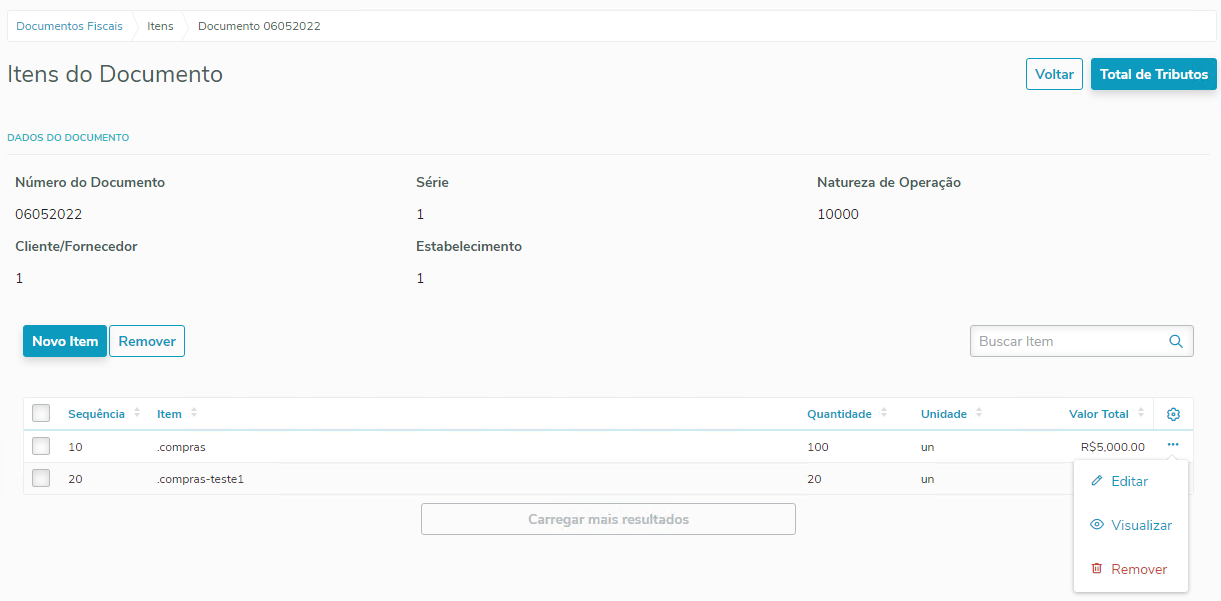 Image Added Image Added
Para os documentos de exportação será exibido a aba Itens para o cadastro de itens, e a aba Registro de Exportação para cadastrar os dados da exportação.
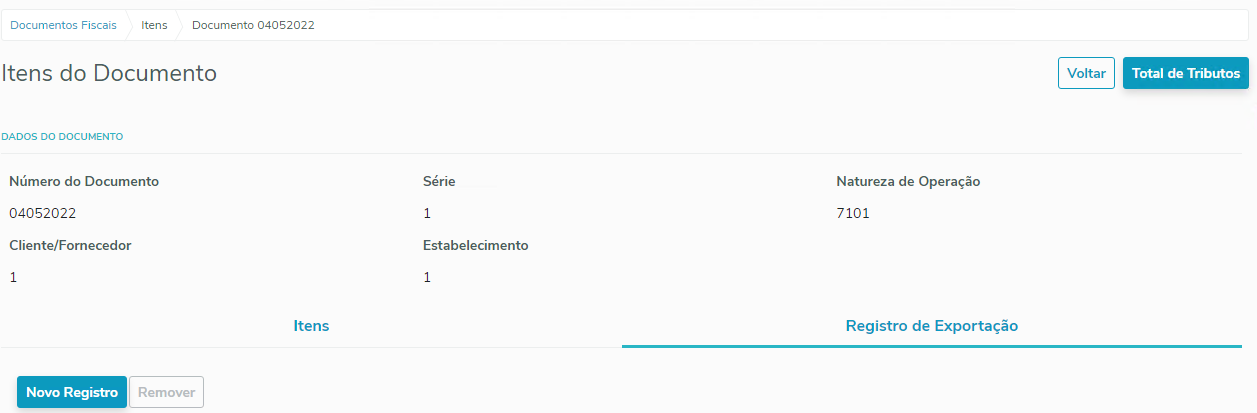 Image Modified Image Modified
Voltar para o início da aba Itens do Documento |
| Card |
|---|
| id | Novo Itens |
|---|
| label | Novo Itens |
|---|
| Clique na opção Novo Item, para habilitar os campos para cadastrar os dados do item. Neste formulário tem as opções: - Voltar: retorna para o formulário de Itens do Documento;
- Salvar e Novo: salva os dados do item atual e deixa os campos habilitados para cadastrar o próximo item;
- Salvar: salva os dados do item e retorna para a lista de Itens do Documento.
 Image Modified Image Modified
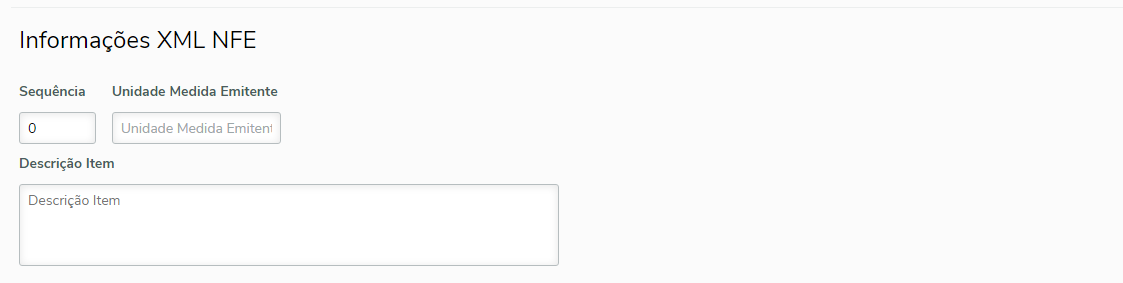 Image Modified Image Modified
Aba Descrição Completar Complementar do Item.
 Image Modified Image Modified
| Informações |
|---|
| O campo Descrição substitui o campo Débito Direto, foram mantidas todas as funcionalidades referente à descrição complementar do item. |
Na aba Tributos, os campos são agrupados por tributos. Para visualizar os campos, clique na descrição do tributo desejado
 Image Modified Image Modified
Segue o detalhamento das abas de impostos: | Deck of Cards |
|---|
| | Card |
|---|
| Campos do Imposto tributo ICMS - Imposto sobre Circulação de Mercadorias e Serviços.
 Image Removed Image Removed
 Image Added Image Added  Image Removed Image Removed Image Added Image Added
Voltar para o início da aba ICMS |
| Card |
|---|
| Campos do Imposto tributo COFINS - Contribuição para o Financiamento da Seguridade Social. Quando a data de contabilização para o estabelecimento no módulo Recuperador de Impostos é maior ou igual a data do documento e na natureza de operação estiver parametrizado como Compra/Venda de ativo, os campos Base de Cálculo COFINS, Valor COFINS, Alíquota COFINS Pago, Valor COFINS Pago e Valor Retenção COFINS serão desabilitados.
 Image Removed Image Removed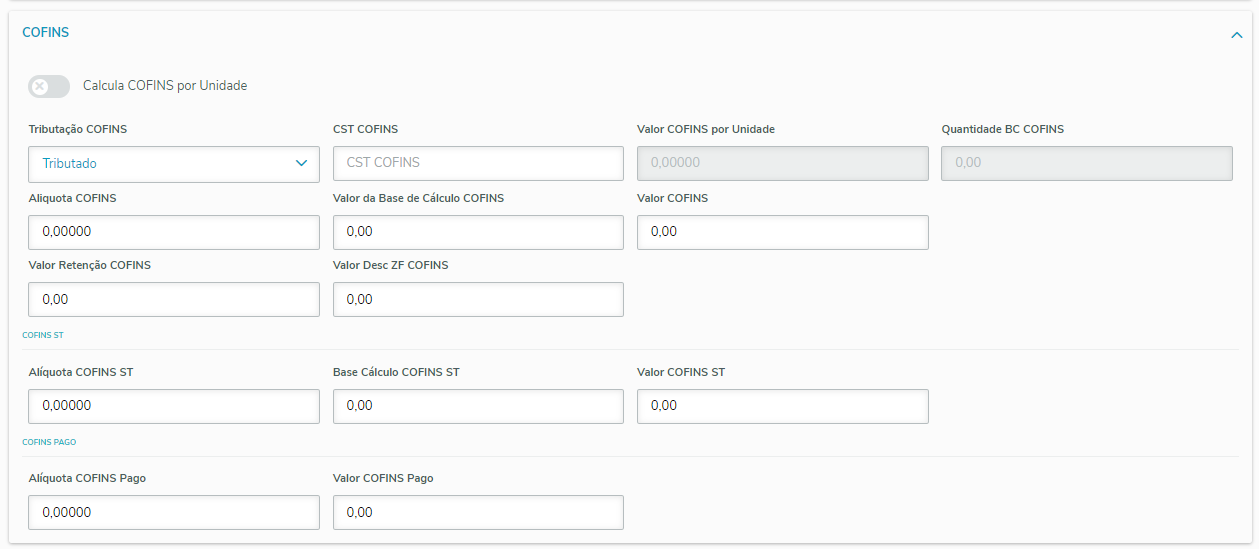 Image Added Image Added
Voltar para o início da aba COFINS
|
| Card |
|---|
| Campos do Imposto tributo PIS - Programa de Integração Social. Quando a data de contabilização para o estabelecimento no módulo Recuperador de Impostos é maior ou igual a data do documento e na natureza de operação estiver parametrizado como Compra/Venda de ativo, os campos Base de Cálculo PIS, Valor PIS, Alíquota PIS Pago, Valor PIS Pago e Valor Retenção PIS serão desabilitados.
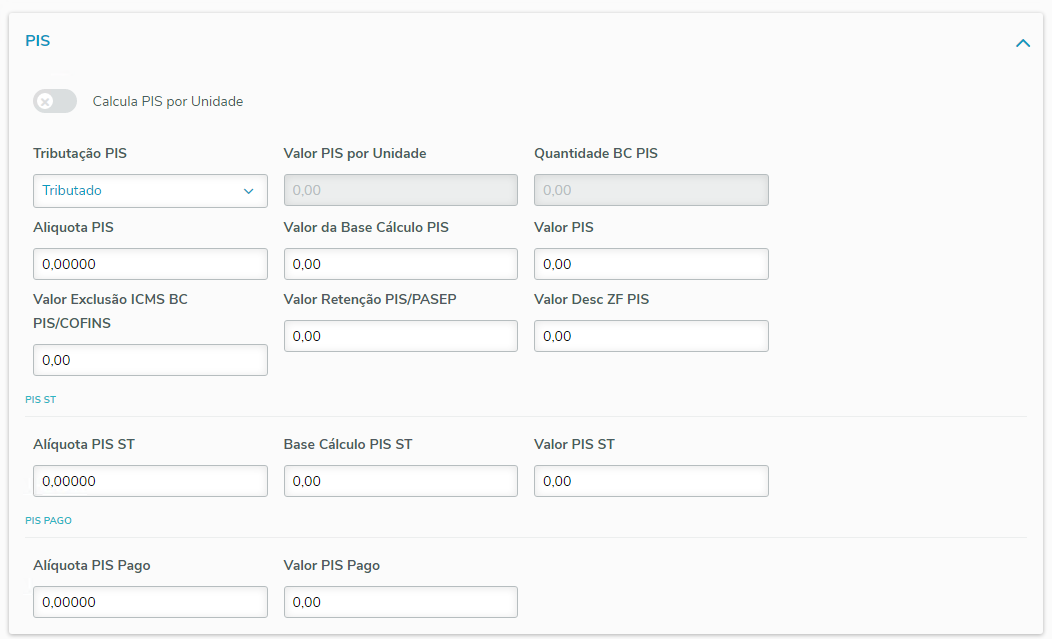 Image Removed Image Removed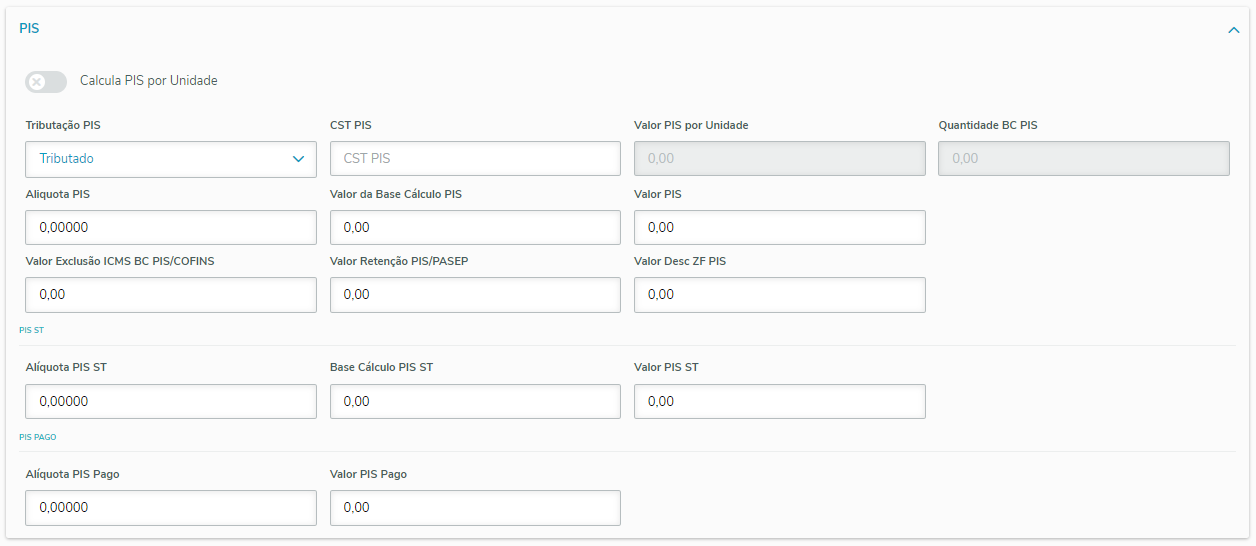 Image Added Image Added
Voltar para o início da aba PIS |
| Card |
|---|
| id | ISS INSS e CSLL |
|---|
| label | ISS INSS e CSLL |
|---|
| Campos do Imposto dos tributos ISS - Serviços de Qualquer Natureza, INSS - Instituto Nacional do Seguro Social e CSLL - Contribuição Social sobre o Lucro Líquido.
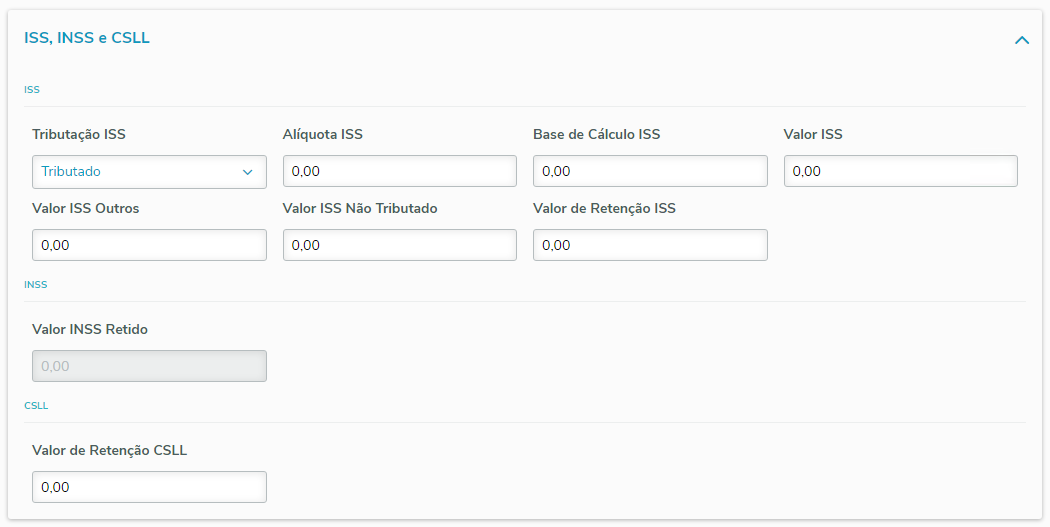 Image Removed Image Removed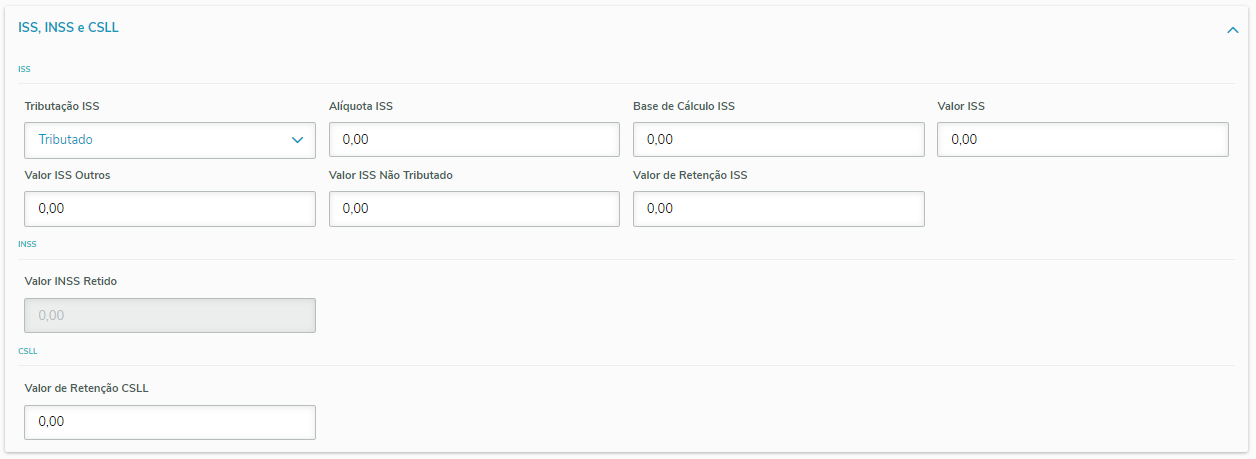 Image Added Image Added
Voltar para o início da aba ISS, INSS e CSLL |
|
Voltar para o início da aba Novo Item |
| Card |
|---|
| A duas formas de acessar a opção Editar, para alterar o cadastro de itens: - Na lista de Documentos Fiscais, opção Itens:
Clique nos três pontos na linha do item e selecione a opção Editar.
 Image Removed Image Removed
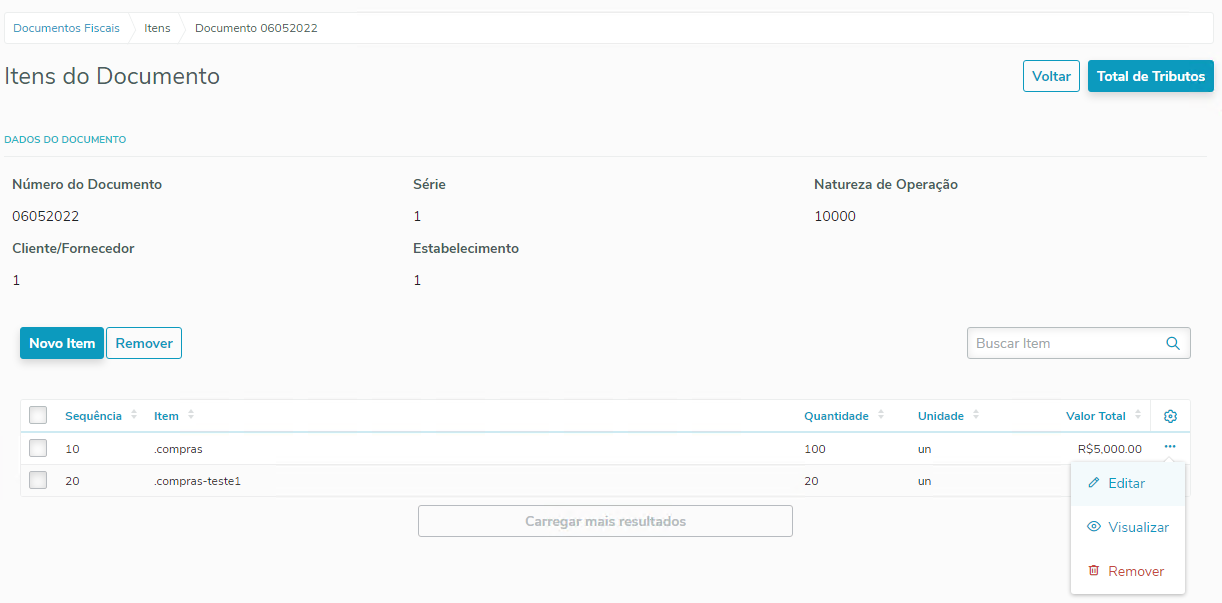 Image Added Image Added
- Na lista de Documentos Fiscais:
Clique na seta ao lado da caixa de seleção para expandir os itens do documento, clique nos três pontos da linha do item e selecione a opção Editar.
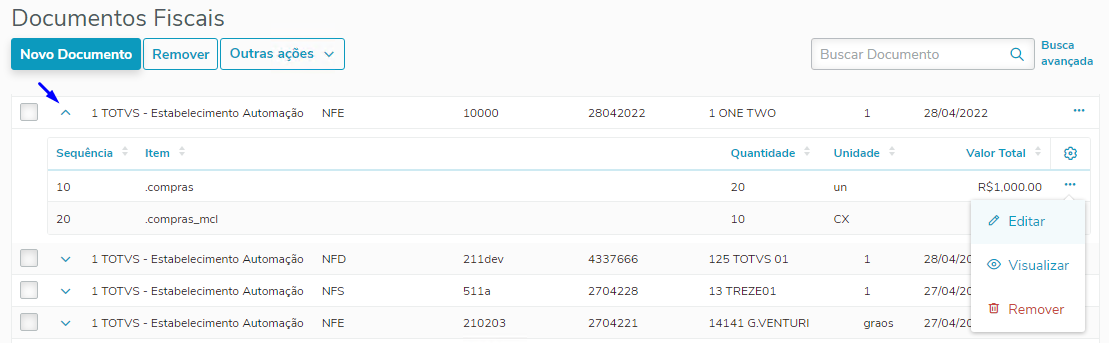 Image Removed Image Removed
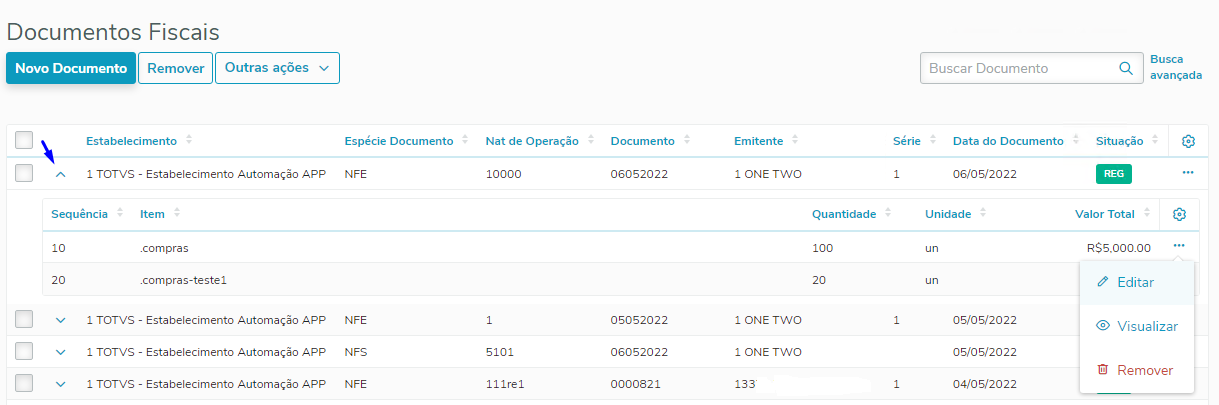 Image Added Image Added
Neste formulário tem as opções:
- Voltar: retorna para o formulário de Itens do Documento;
- Salvar: salva os dados do item e retorna para a lista de Itens do Documento.
Ao executar a ação Editar do item, os campos do cadastro de itens e das abas Tributos e Descrição Complementar Complementar do Item ficarão habilitados para edição. Os campos Sequência e Item não serão habilitados, pois são campos chaves do cadastro de itens.
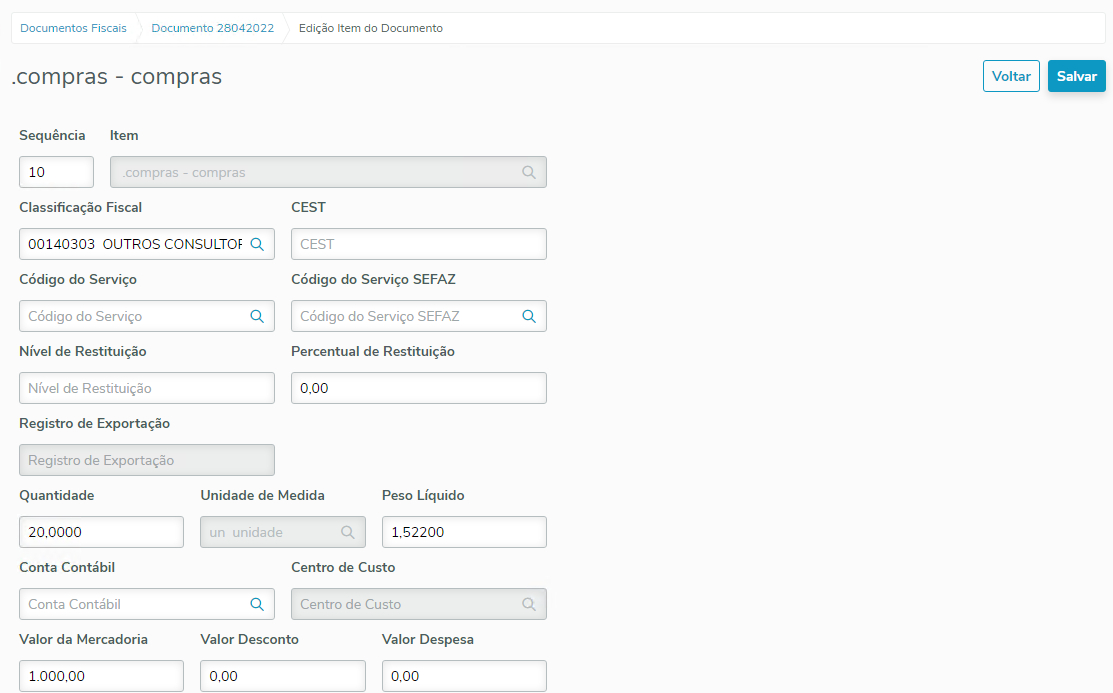 Image Removed Image Removed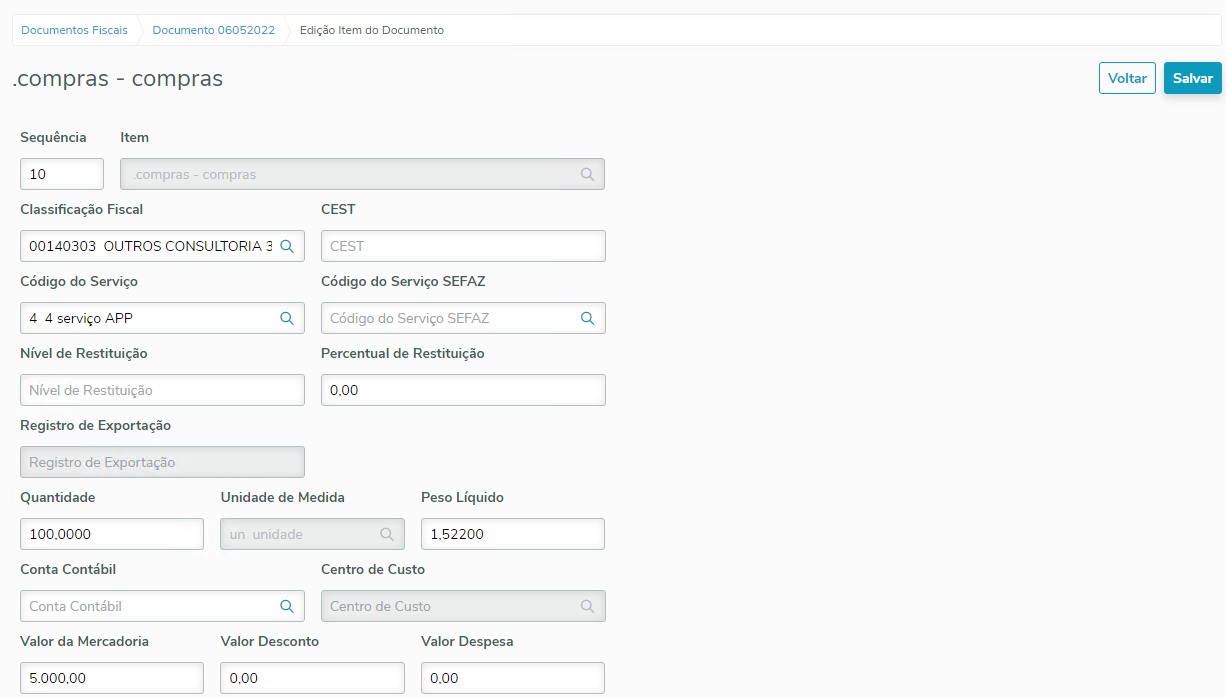 Image Added Image Added
Voltar para o início da aba Editar |
| Card |
|---|
| id | Visualizar |
|---|
| label | Visualizar |
|---|
| Caso seja necessário consultar um item sem correr o risco de alterar qualquer informação, é possível realizar essa ação através da opção Visualizar. A duas formas de acessar o opção Visualizar: - Na lista de Documentos Fiscais, opção Itens:
Clique nos três pontos na linha do item e selecione a opção Visualizar.
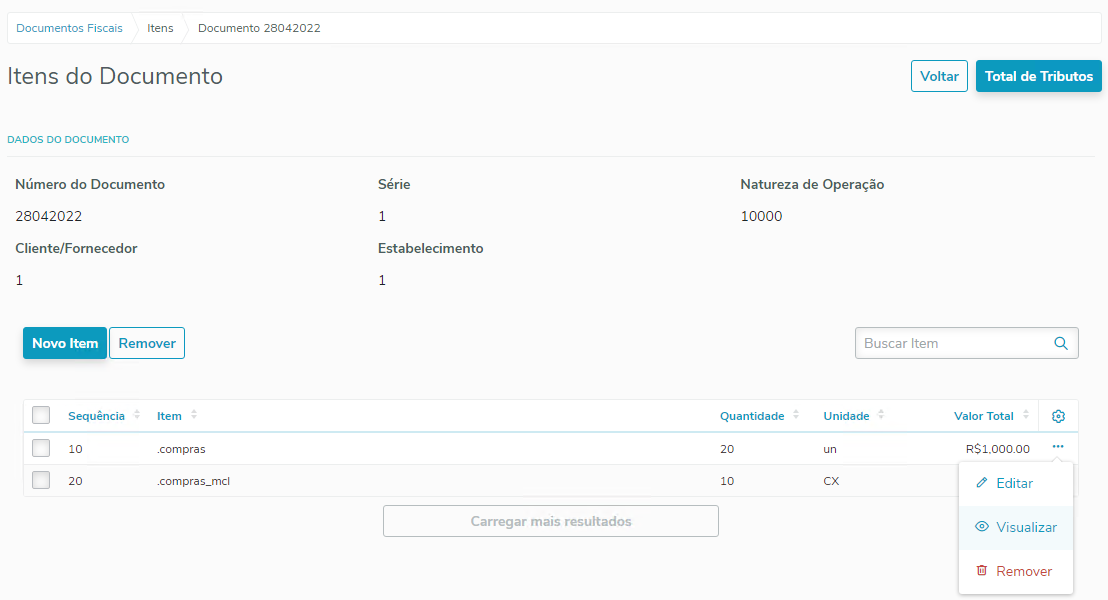 Image Removed Image Removed
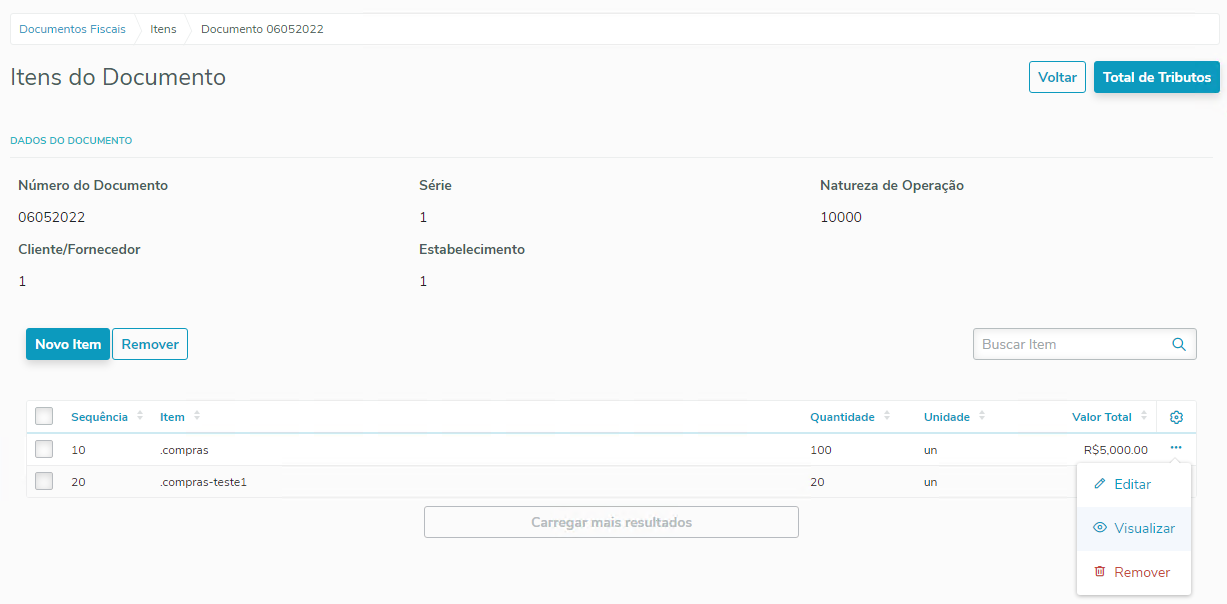 Image Added Image Added
- Na lista de Documentos Fiscais:
Clique na seta ao lado da caixa de seleção para expandir os itens do documento, clique nos três pontos da linha do item e selecione a opção Visualizar.
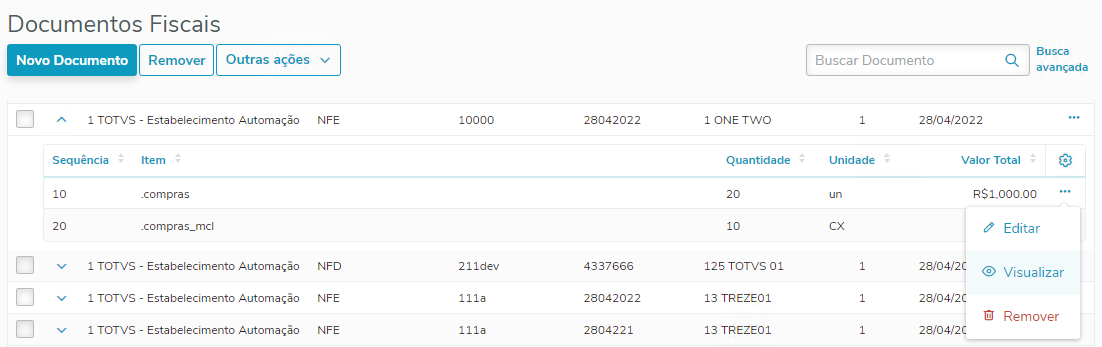 Image Removed Image Removed
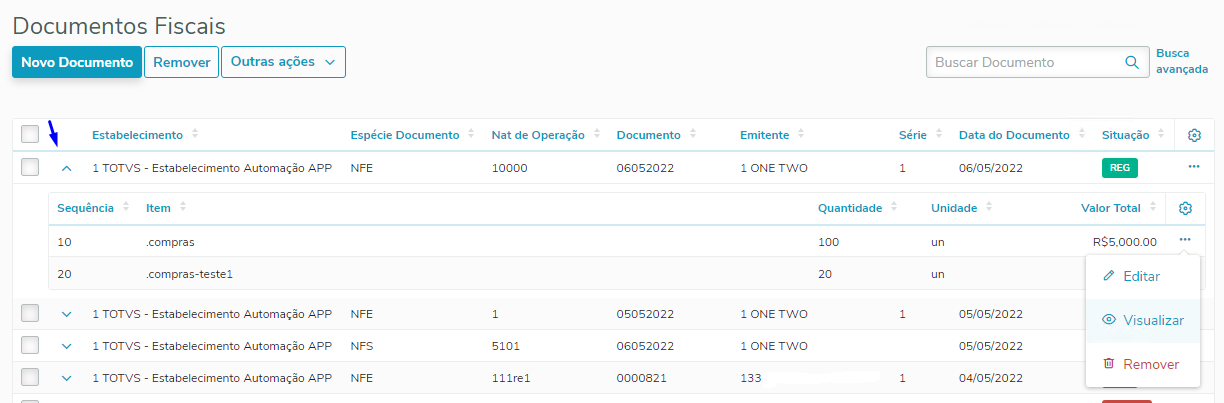 Image Added Image Added
Neste formulário temos as opção formulário tem a opção Voltar, retorna para o formulário de Itens do Documento.
Ao selecionar essa a ação Visualizar, será exibido os dados do item com todos os campos desabilitados.
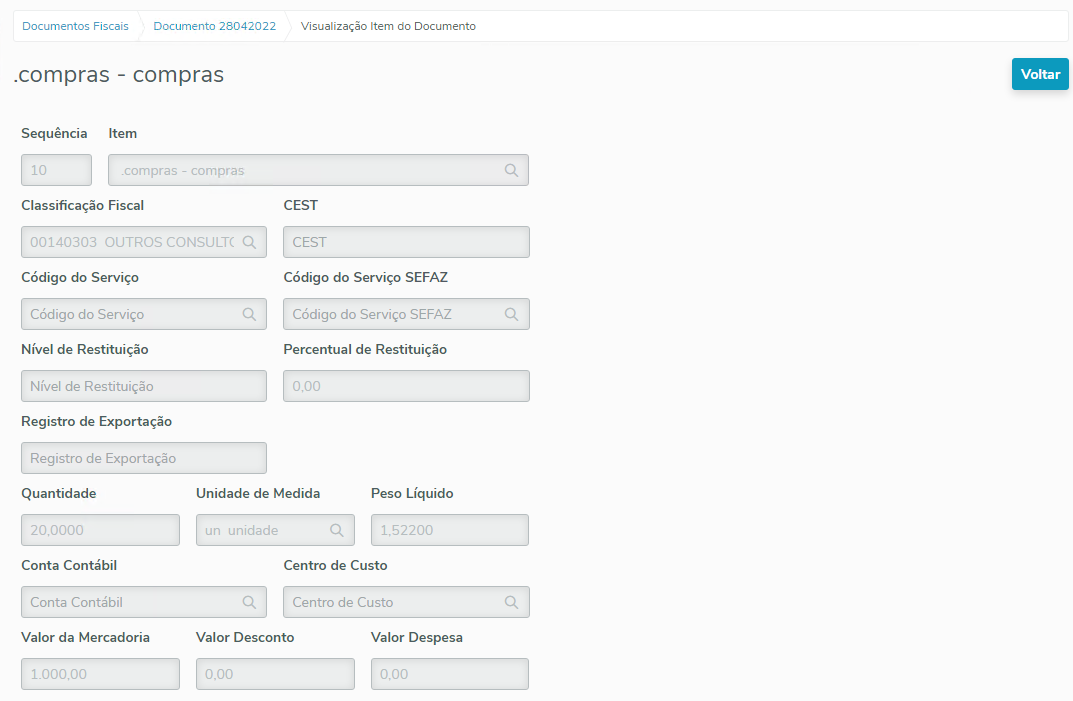 Image Removed Image Removed
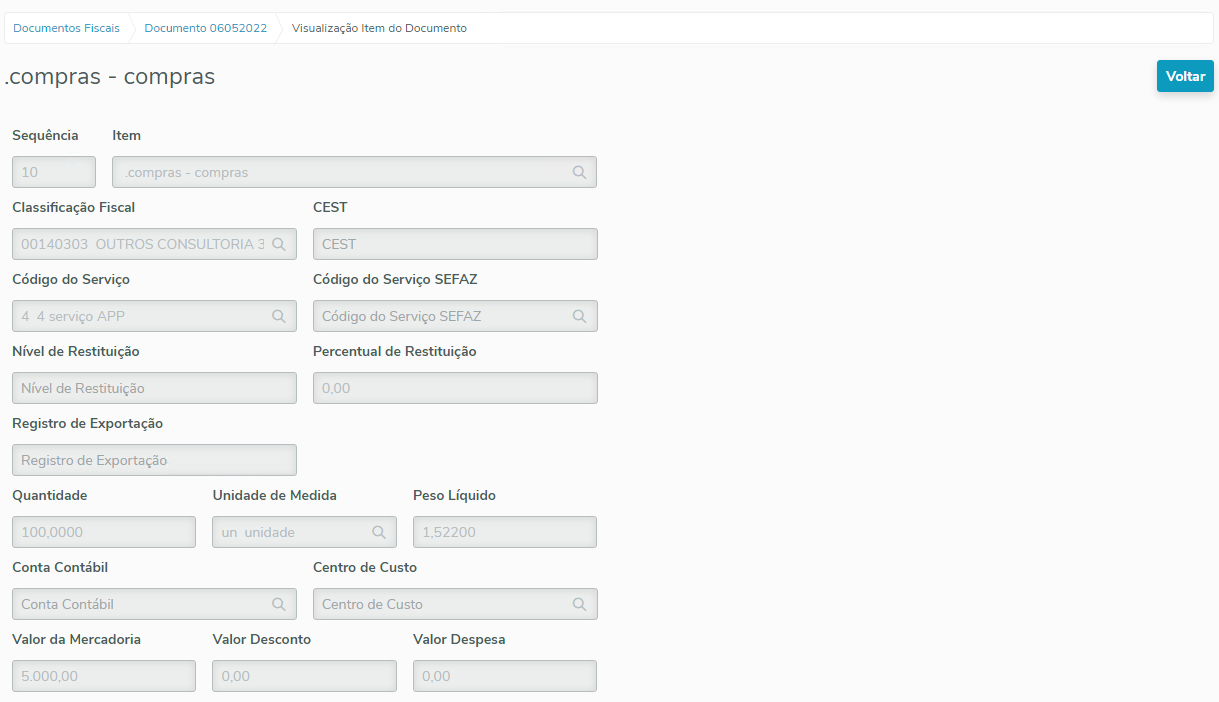 Image Added Image Added
Voltar para o início da aba Visualizar |
|
Voltar para o início da aba Itens do Documento |
| Totvs custom tabs box items |
|---|
| default | no |
|---|
| referencia | passo4 |
|---|
| Aba Registros de Exportação, só será exibida para os documentos que utilizarem natureza de operação de exportação.
Esta aba encontra-se no formulário Itens, as formas para acessar o cadastro de Itens,já estão detalhados na aba Itens neste documento técnico. Assim como é feito na aba Itens, a aba Registros de Exportação seguem o mesmo padrão, onde os registros são exibidos através de uma lista, possui possui as mesmas funcionalidades de navegação como a opção , e as opções de Novo Registro, Editar, Visualizar e e Remover. Neste formulário tem as opções: - Voltar: retorna para o formulário de edição do documento;
- Total de tributos: acesso acesso o formulário com os valores totais do documento;
- Novo Registro: acessa o cadastro de registros de exportação;
- Remover: realiza realiza a exclusão de um ou mais registros de exportação;
- Aba Itens: acessa o cadastro de itens;
- Aba Aba Registro de Exportação: acessa o cadastro de registros de exportação;
- Três pontos na linha do registro:
- Editar: acessa o formulário de cadastro de registros de exportação, para editar o registro de exportação;
- Visualizar: acessa o formulário cadastro de cadastro registros de exportação, com todos os campos desabilitado e com os dados do registro de exportação a ser visualizado;
- Remover: realiza a exclusão de um registro de exportação.
As ações gerais ou que podem ser executadas para mais de um registro ao mesmo tempo estão disponíveis no topo da lista, enquanto as ações individuais estão disponíveis ao fim da linha do registro Registro de exportaçãoExportação. Para executar ações para mais de um registro, basta selecionar os registros desejados na lista.
Quando o documento não possuir registros de exportação, será exibido o formulário abaixo.
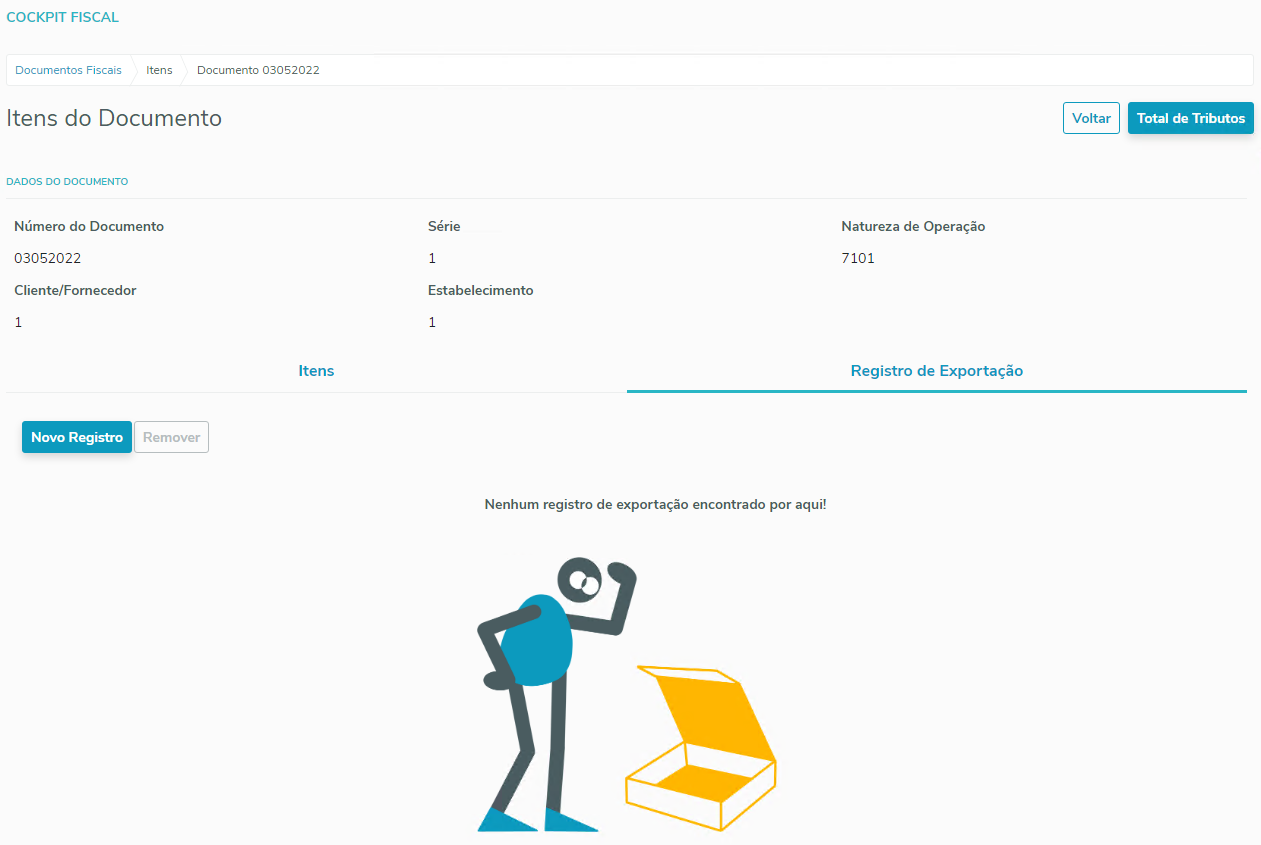 Image Modified Image Modified
Quando o documento possuir registros de exportação cadastrados, será exibido a lista deregistros registros de exportação e serão habilitadas as opções de de Remove, Editar e Editar e Visualizar.
 Image Modified Image Modified
Segue o detalhamento das opções para a manutenção dos registros de exportação:| Âncora |
|---|
| aba2_registro |
|---|
| aba2_registro |
|---|
|
| Deck of Cards |
|---|
| | Card |
|---|
| id | Novo Registro |
|---|
| label | Novo Registro |
|---|
| Clique na opção opção Novo Registro, para habilitar os campos para cadastrar os dados do registro de exportação. Neste formulário tem as opções: - Voltar: retorna para o formulário de Itens do Documento;
- Salvar e Novo: salva os dados do registro de exportação atual e deixa os campos habilitados para cadastrar o próximo registro de exportação;
- Salvar: salva salva os dados do registro de exportação e retorna para a lista de de Itens do Documento.
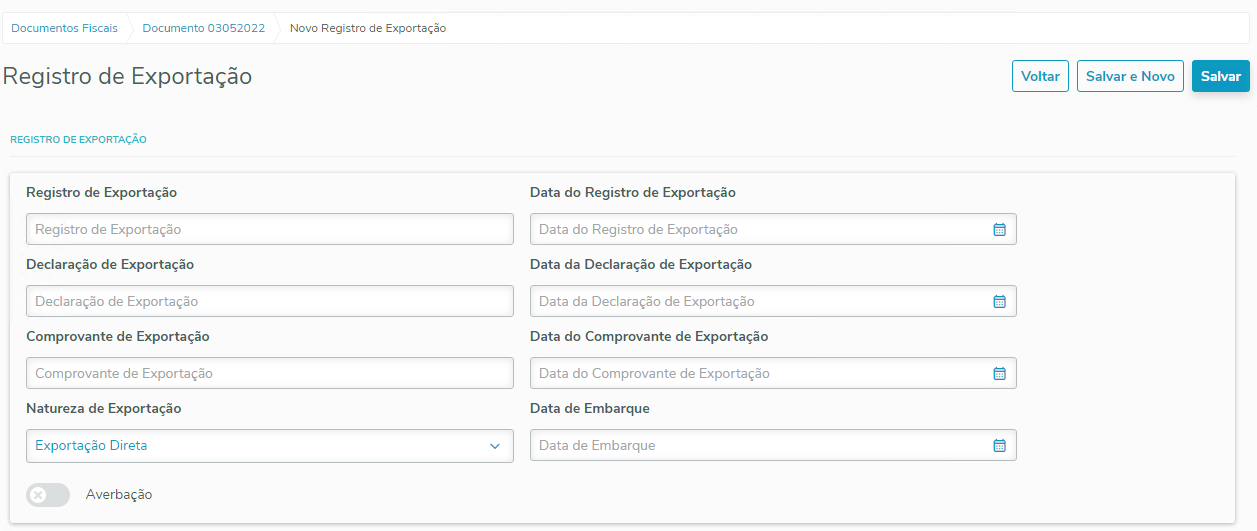 Image Modified Image Modified
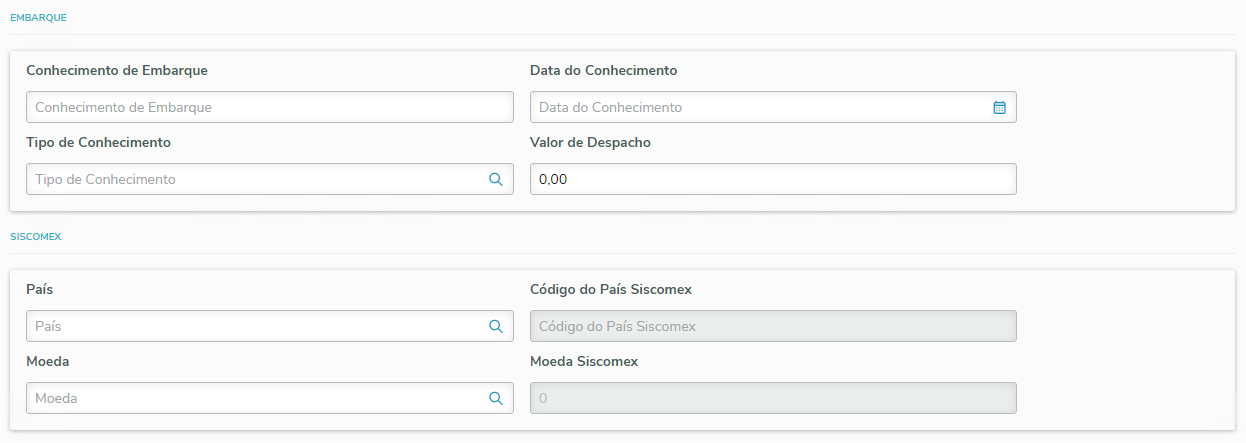 Image Modified Image Modified
Voltar para o início da aba Novo Registro |
| Card |
|---|
| Clique nos três pontos na linha do registro de exportação e selecione a opção Editar.
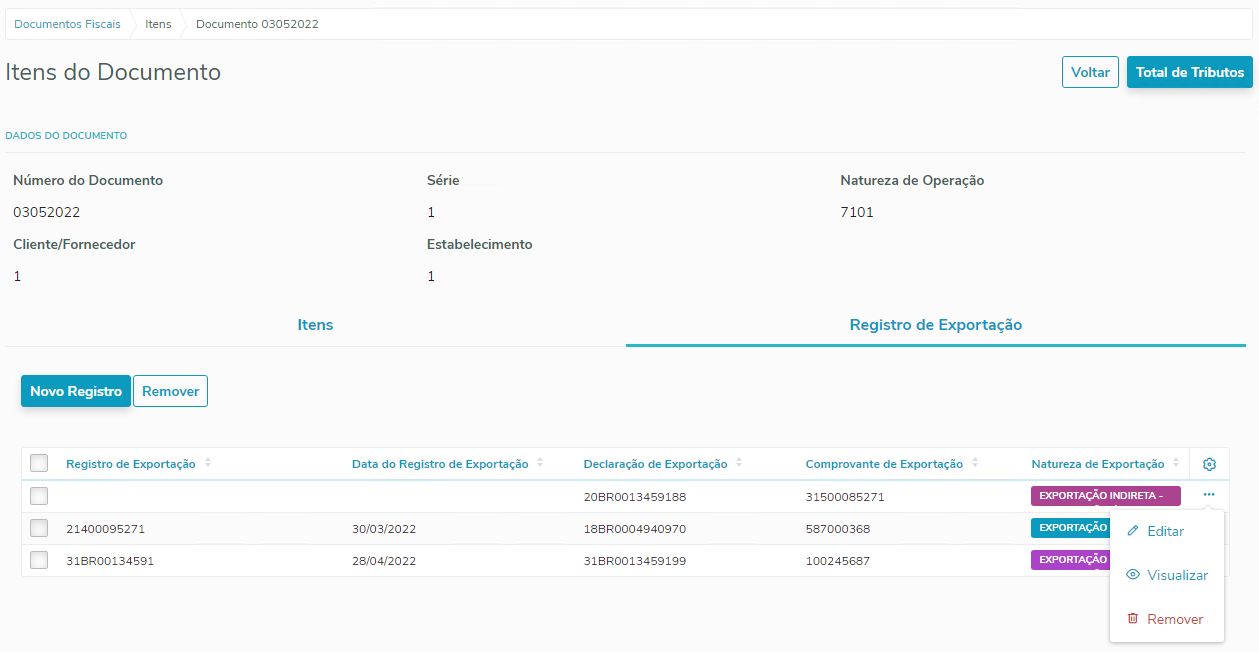 Image Modified Image Modified
Neste formulário tem as opções:
- Voltar: retorna para o formulário de Itens do Documento;
- Salvar: salva salva os dados do registro de exportação e retorna para a lista de de Itens do Documento.
Ao executar a ação ação Editar do do registro de exportação, os campos do cadastro de registros de exportação ficarão habilitados para edição. O campo Registro de Exportação não será habilitado, pois é campo chave do cadastro de registros de exportação.
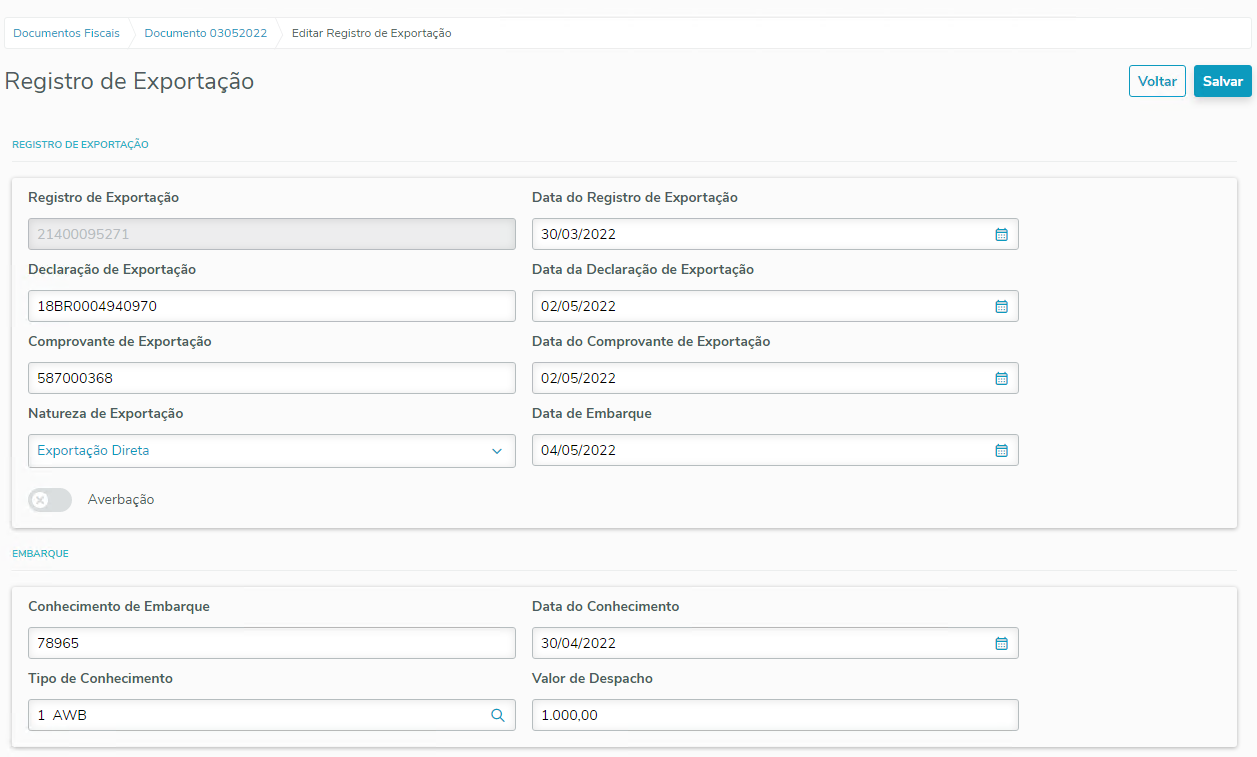 Image Modified Image Modified
Voltar para o início da aba Editar
|
| Card |
|---|
| id | Visualizar |
|---|
| label | Visualizar |
|---|
| Caso seja necessário consultar um registro de exportação sem correr o risco de alterar qualquer informação, é possível realizar essa ação através da opção opção Visualizar. Clique nos três pontos na linha do registro de exportação e selecione a opção Visualizar.
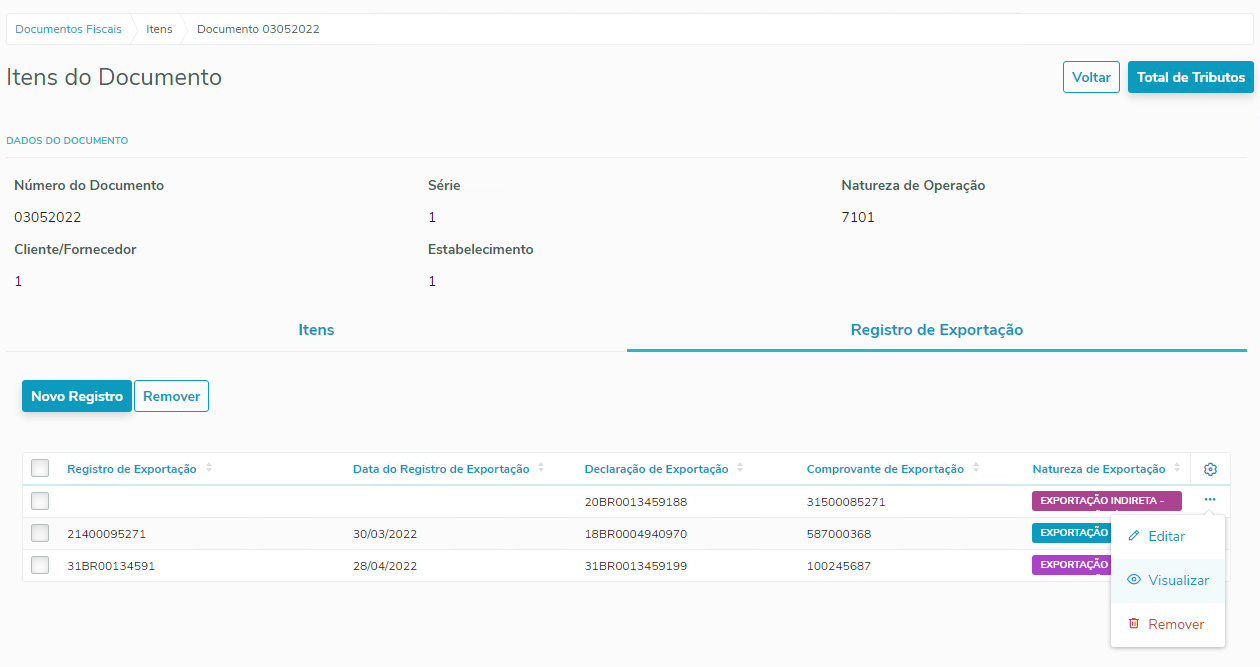 Image Modified Image Modified
Neste formulário temos as opção formulário tem a opção Voltar, que retorna para o formulário de Itens do Documento;.
Ao selecionar essa ação a ação Visualizar, será exibido os dados do registro de exportação com todos os campos desabilitados.
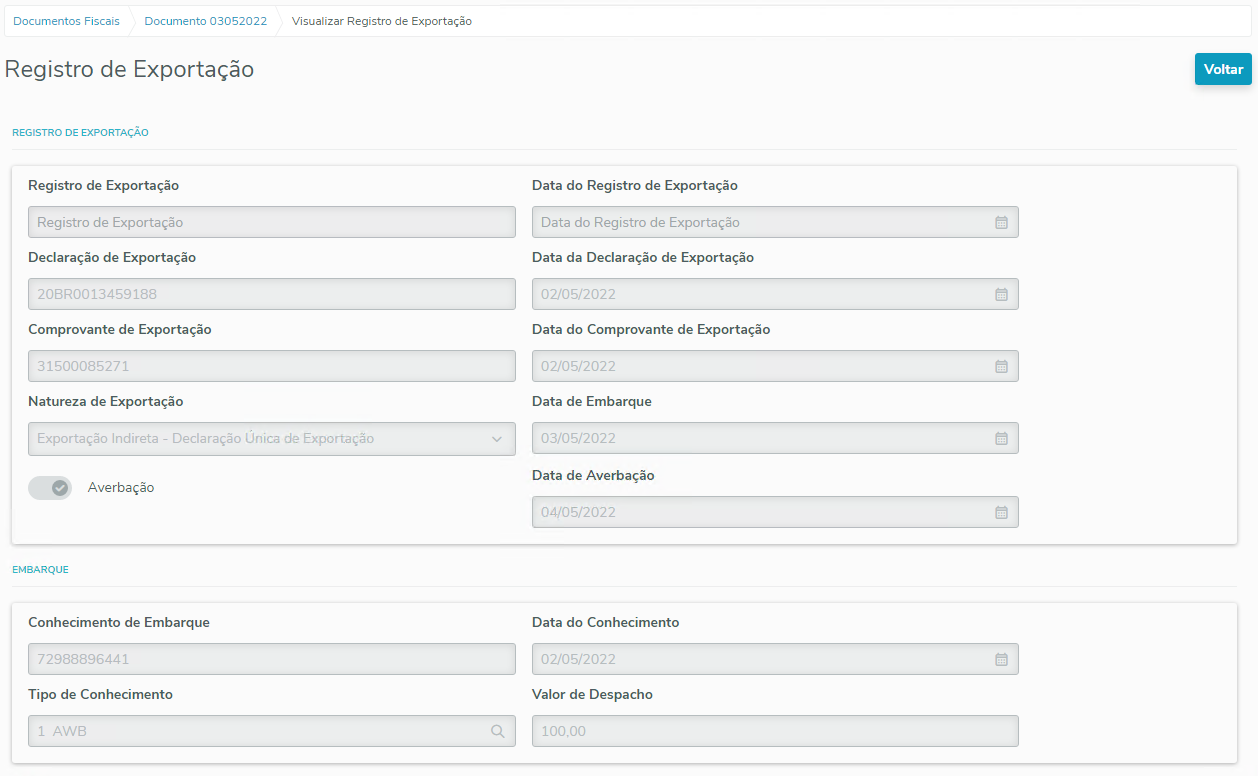 Image Modified Image Modified
Voltar para o início da aba Visualizar
|
|
Voltar para o início da aba Registro de Exportação |
|