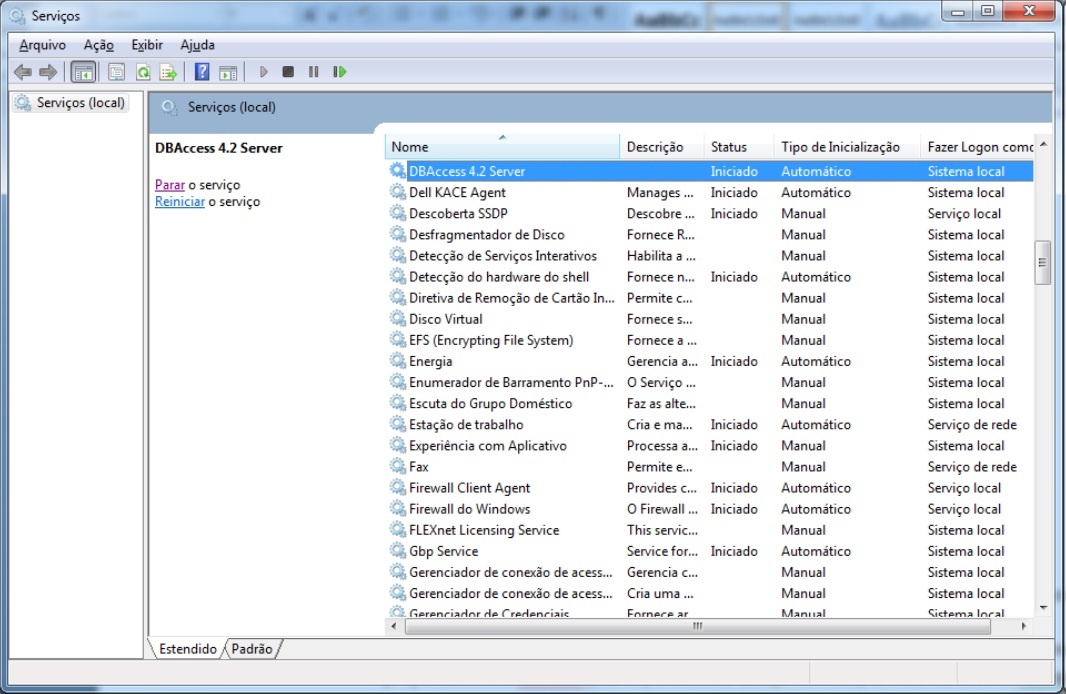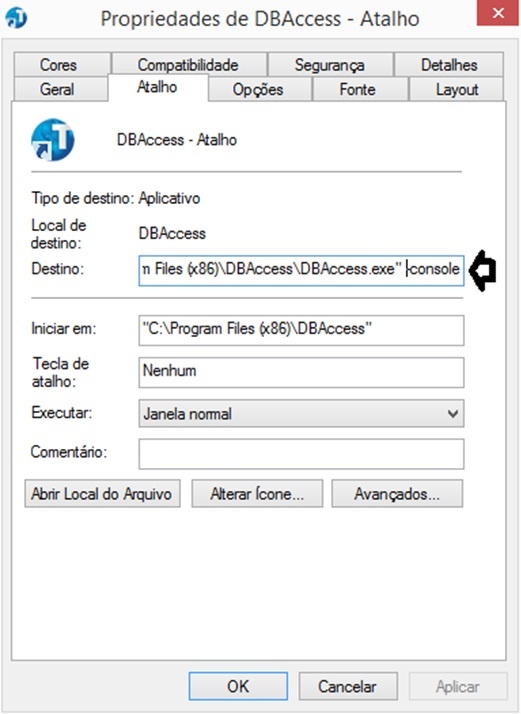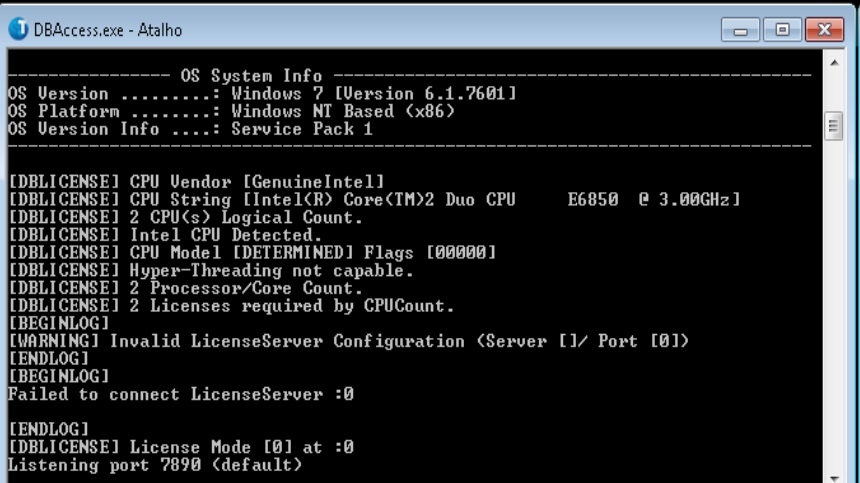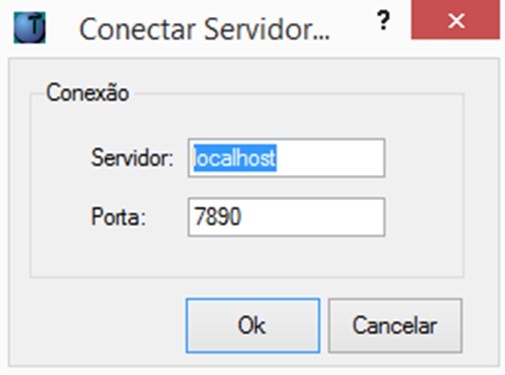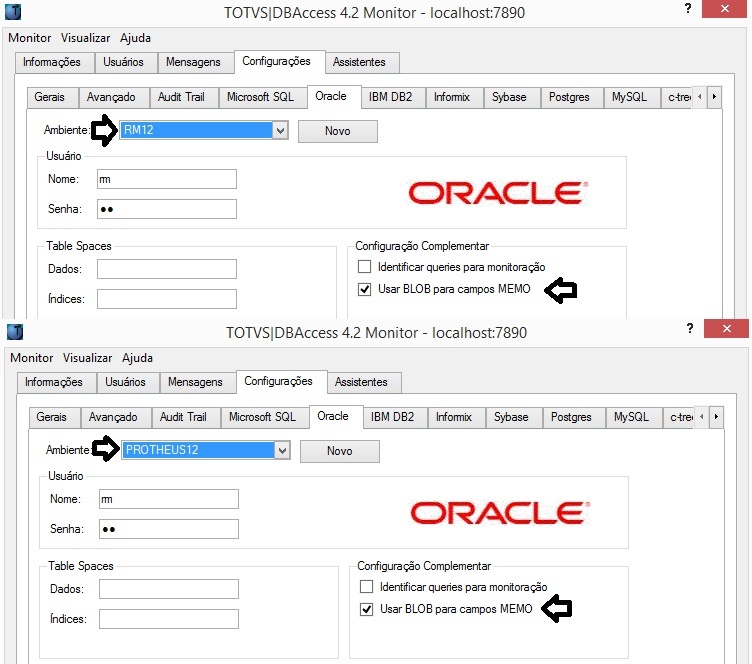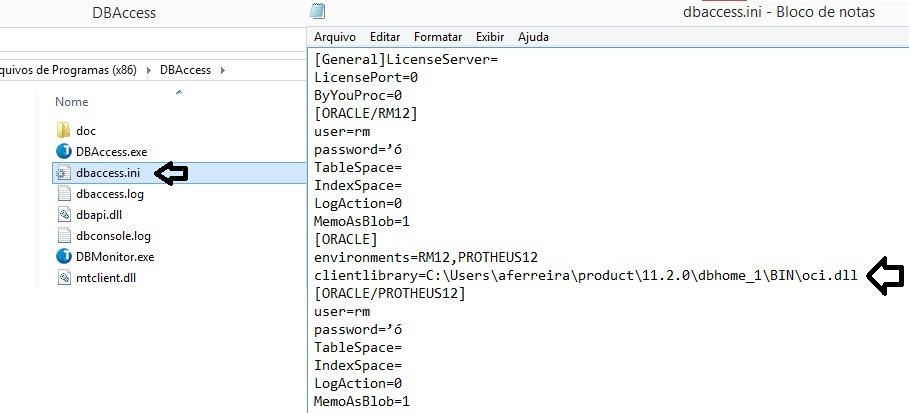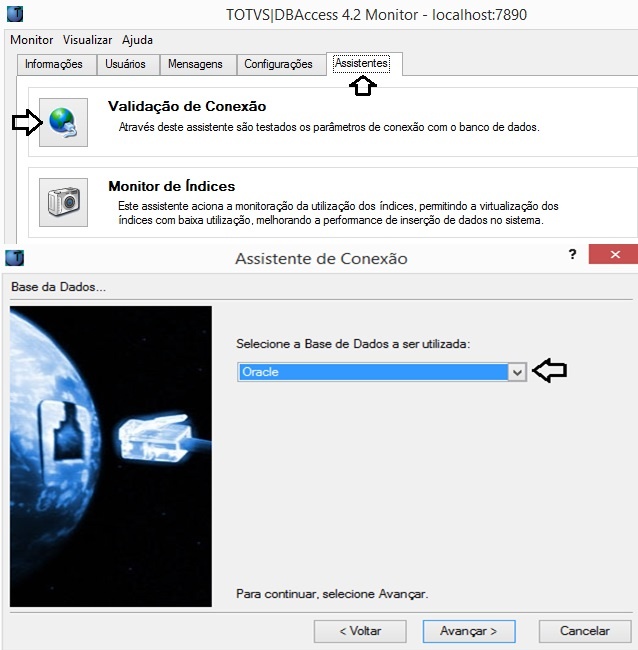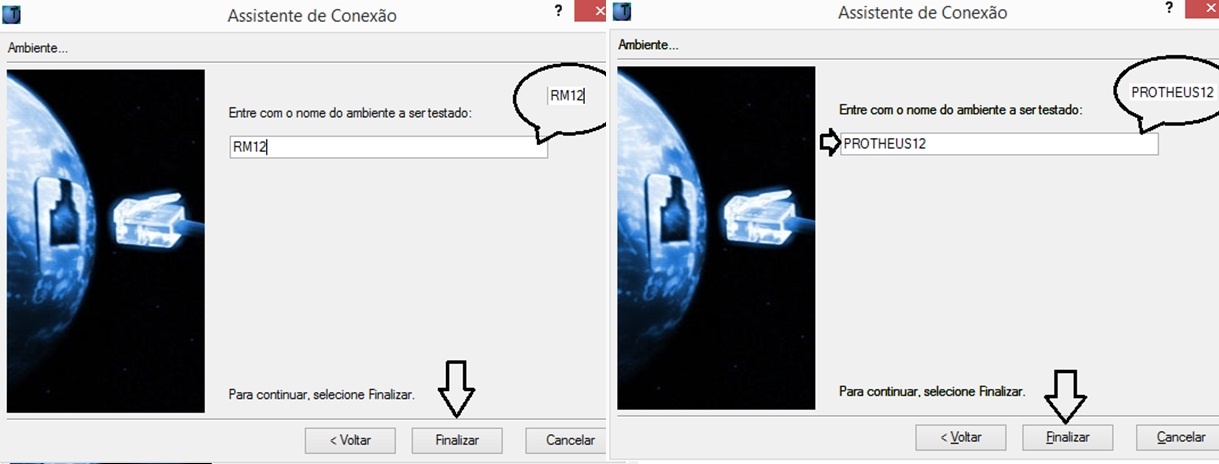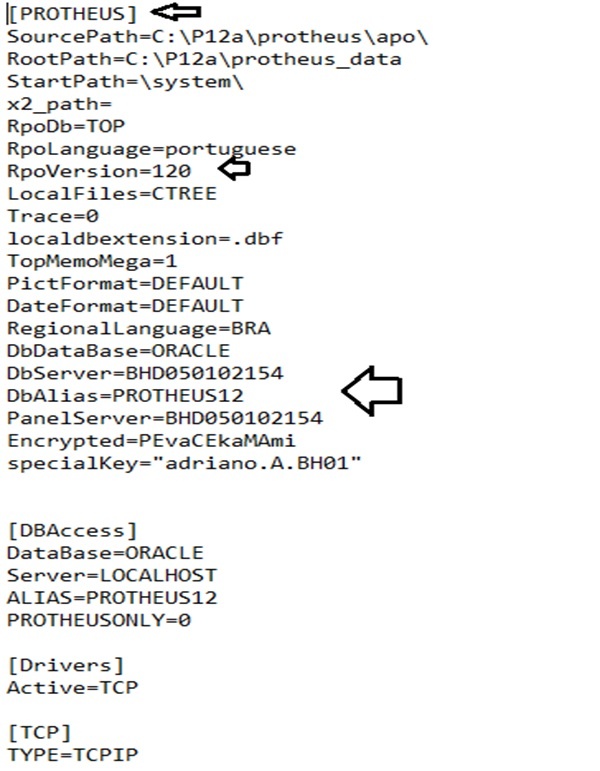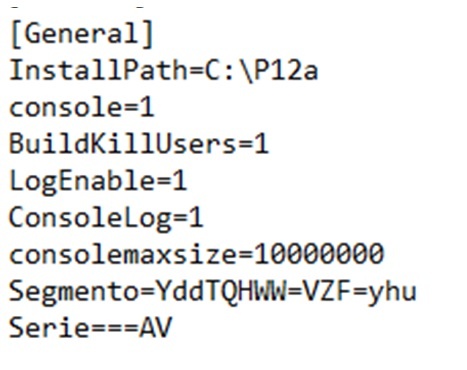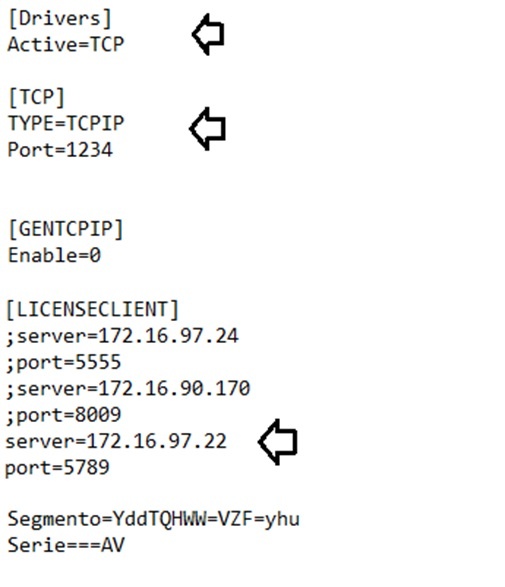Histórico da Página
...
Produto: | BackOffice Protheus Versão 12 |
Versões: | 12 |
Ocorrência: | |
Ambiente: | ORACLE |
Passo a passo: | Configuração DBaccess e Appserver.ini Configuração do DBACCESSCaminho onde encontra-se o Instalador do DBAccess:\\172.16.103.229\espelho-portal\TOTVS DBAccess\windows Após abrir o local onde foi instalado o DBAcces.exe e no caminho do diretório, insira no final –install O DBAccess será instalado como serviço como mostra a figura abaixo. Observação: Outra maneira de configurar o DBAcces sem instalar como serviço é: Abra a pasta onde o DBAccess foi instalado e crie um atalho do DBAccess.exe e do DBMonitor.exe na área de trabalho. Selecione o atalho do DBAccess e abra as propriedades do mesmo. No campo Destino no final do caminho insira: -console. ( Como mostra a figura abaixo ) Após : Basta inciar o DBAccess.exe Importante!! Quando o DBAcces é iniciado dessa forma, sempre que for fechar é necessário digitar CTRL + C, e YES para confirmar. Após confirmar é necessário aguardar o aplicativo fechar sozinho. Este procedimento deve ser realizado para não dar inconsistências na base. Com o DBAccess iniciado , clicar em DBMonitor para configurar os bancos ( RM e Protheus ) Para configurarmos a conexão Oracle, é necessário entrar em : Configurações | Oracle. Clique em : “Novo” e informe a base Protheus e RM, o nome do usuário e a senha do usuário que tenha acesso as tabelas dos Bancos. Importante : Marque o checkbox “Usar BLOB para campo MEMO”. Importante! O DBAccess precisa que o caminho para a biblioteca do Oracle seja informada para o seu correto funcionamento. Fazemos isto através do arquivo DBAccess.ini no diretório onde foi instalado o DBAccess. Edite o arquivo e acrescente a propriedade clientlibrary abaixo da chave [Oracle] e informe o caminho da instalação da Dll oci.dll Após finalizarmos a configuração das conexões podemos realizar o teste das mesmas através da aba “Assistentes”. Clique no botão “Validação de Conexão”. Clique em “Avançar”. Selecione o SGBD e clique em “Avançar”. Informe o nome da conexão criada e clique em “Finalizar”. Conexão encontra-se OK. Configuração do APPSERVER.INI Nesta parte da configuração do Protheus, iremos configurar o arquivo appserver.ini. Ele se encontra na pasta appserver, no diretório onde foi instalado o Protheus: C:\P12a\Protheus\bin\appserver ( Exemplo da instalação ) Seção Environment Deve possuir as propriedades: [Environment] SOURCEPATH=pasta onde se encontra o RPO ROOTPATH=pasta protheus data STARTPATH=nome da pasta system RPODB=tipo de conexão (TOP) RPOLANGUAGE=linguagem do RPO (Portuguese) RPOVERSION=versão do RPO (120) LOCALFILES=tipo dos arquivos locais (ADS) LOCALDBEXTENSION=extensão das tabelas locais (.dbf) PICTFORMAT=DEFAULT REGIONALLANGUAGE=localização (BRA) TOPSERVER=endereço do DBAccess TOPPORT=porta do DBAccess (7890) DBDATABASE=banco de dados (MSSQL/ORACLE) TOPALIAS=alias do banco Protheus Notas: o Algumas propriedades podem se encontrar na sessão DBAccess. Neste caso, retire as mesmas dessa sessão e transfira-as para a sessão Environment, inserindo TOP na frente. A sessão DBAccess deixa de existir. o Altere o nome Environment por um nome que represente a conexão que está sendo criada. o Caso esteja montando dois ambientes – Oracle e MSSQL – basta criar outra seção Environment. Seção Geral Deve possuir as propriedades: [GENERAL] InstallPath=pasta do Protheus console=loga no console (0/1) BuildKillUsers=desconecta todos os usuários quando compilar o RPO (0/1) LogEnable=habilitar arquivo de log (0/1) ConsoleLog=loga no console (0/1) consolemaxsize=tamanho máximo do log (10000000) ConsoleFile=arquivo de log Segmento=cYdTm3WWERZF=1hu Serie===AV Seções [TCP], [Drivers] e [GENTCPIP] Devem possuir as propriedades: [TCP] TYPE=TCPIP Port=porta do appserver 33 [Drivers] Active=TCP [GENTCPIP] Enable=0
Deve possuir as propriedades: [LICENSECLIENT] server= servidor port= porta |
Observações: |
...