| label | Dados para Aprovação |
|---|
| Nos Dados para Aprovação, o usuário poderá visualizar os dados detalhados da tarefa que está sendo aprovada.
A demonstração destes dados ocorrerá através dos relatórios que estiverem configurados no cadastro do respectivo tipo do atendimento do TOTVS Aprovações e Atendimento.
Os relatórios são parametrizados por tipo de atendimento, sendo cada modelo de relatório associado a um tipo de atendimento ou a uma etapa do tipo de atendimento, ou seja, para um mesmo tipo de atendimento podem ser configurados vários modelos de relatório conforme a etapa do fluxo em que o atendimento se encontra.
A parametrização dos relatórios é realizada nos tipos de atendimento na aba Configuração do aplicativo 'Minhas Aprovações' e no anexo etapas. do atendimento na aba Configuração do aplicativo 'Minhas Aprovações'.
Atendimento:
 Image Removed
Image Removed
Anexo Etapa do atendimento
 Image Removed
Image Removed
Para atendimentos gerados a partir de movimentação no TOTVS Gestão de Estoque, Compras e Faturamento foi disponibilizado o relatório CRMREL0001 - Dados para aprovação - Movimento. O relatório exibe dados dos movimentos incluídos e o fluxo para aprovação gerado no atendimento.
Para atendimentos gerados a partir dos contratos no TOTVS Obras e Projetos foi disponibilizado o relatório CRMREL0002 - Dados para Aprovação - Contrato. O relatório exibe as informações dos contratos e dos itens/objetos associados a ele.
Para atendimentos gerador a partir de Requisições de Aumento de Quadro do TOTVS Gestão de Pessoas, foi disponibilizado o relatório CRMREL0003 - Dados para aprovação - Requisição de Aumento de Quadro, que traz as informações e competências necessárias para atender a requisição que deu origem à tarefa.
Com o relatório corretamente parametrizado, na geração do atendimento, será gerado o relatório em arquivo pdf no anexo do atendimento em Arquivos anexos do atendimento e pode ser visualizado no Aplicativo Minhas Aprovações e ao clicar no botão Carregar documento.
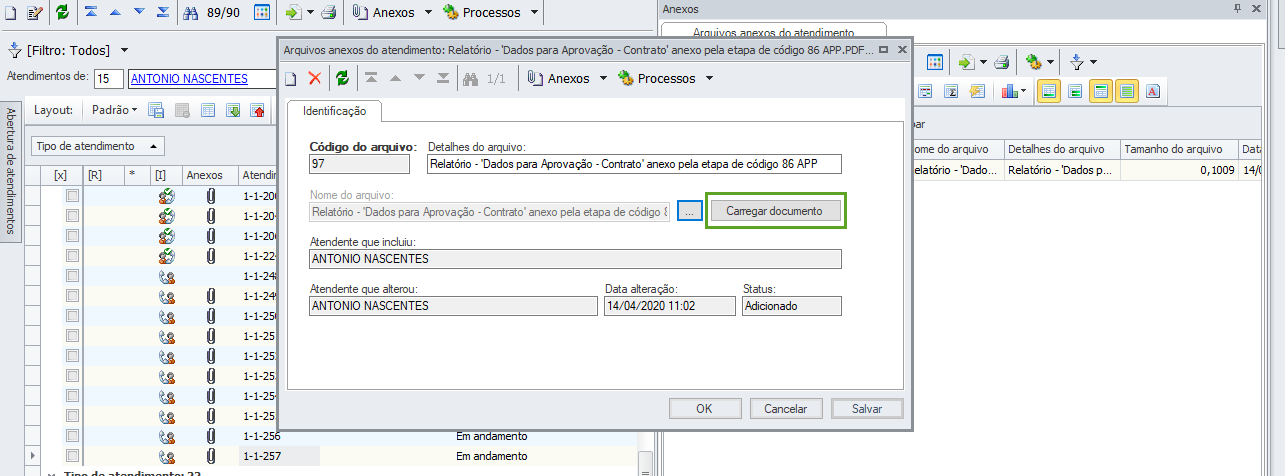 Image Removed
Image Removed
Para visualizar a geração de relatórios no aplicativo Minhas Aprovações, deve-se acessar o atendimento gerado no aplicativo e selecionar Dados para aprovação ou os Anexos do atendimento.
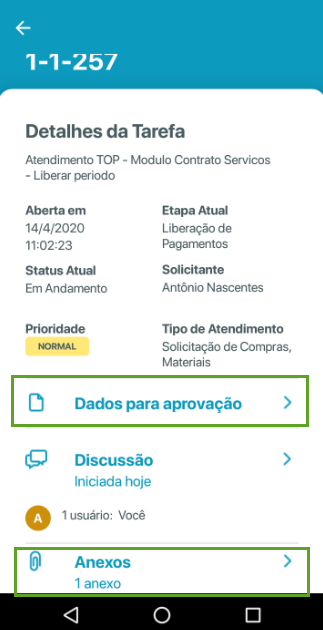 Image Removed
Image Removed
- CRMREL0001 - Dados para aprovação - Movimento
 Image Removed
Image Removed 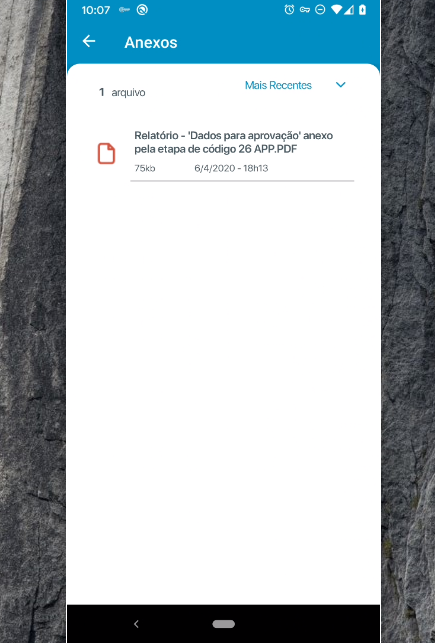 Image Removed
Image Removed
- CRMREL0002 - Dados para aprovação - Contrato
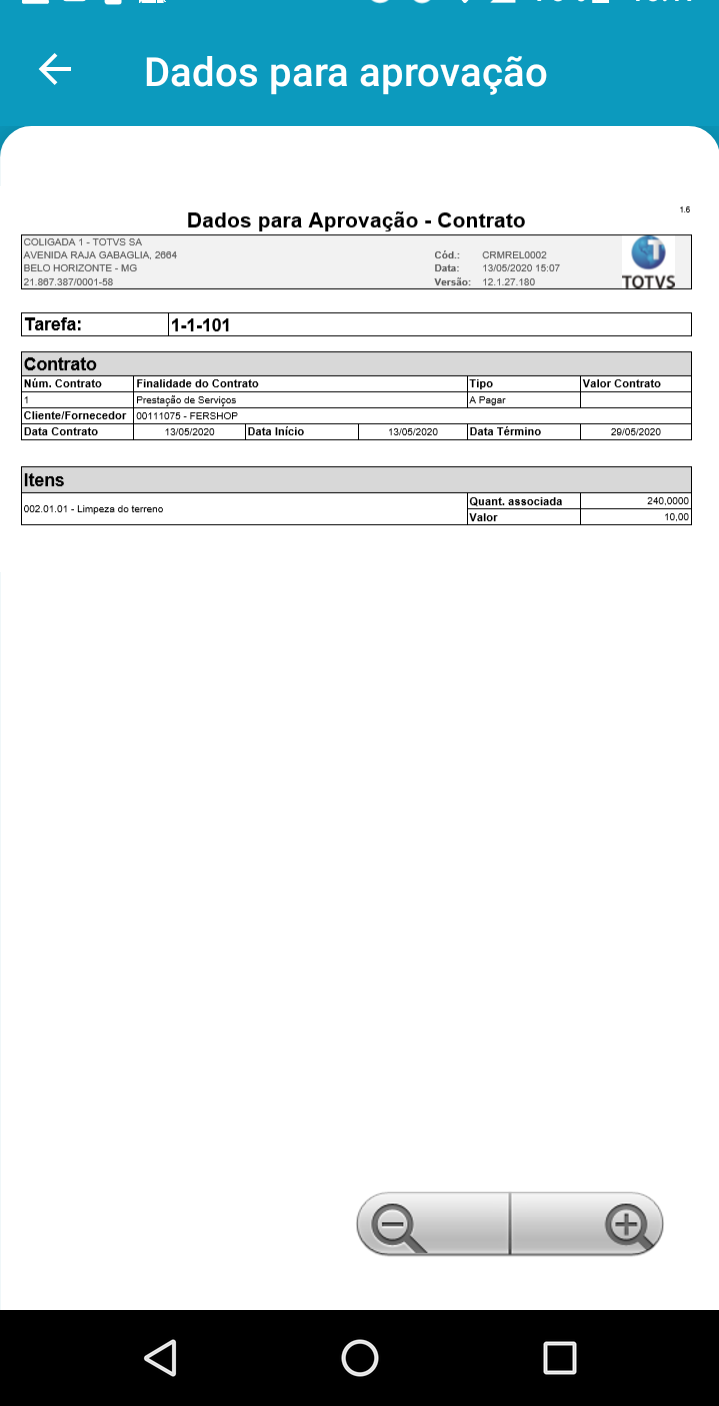 Image Removed
Image Removed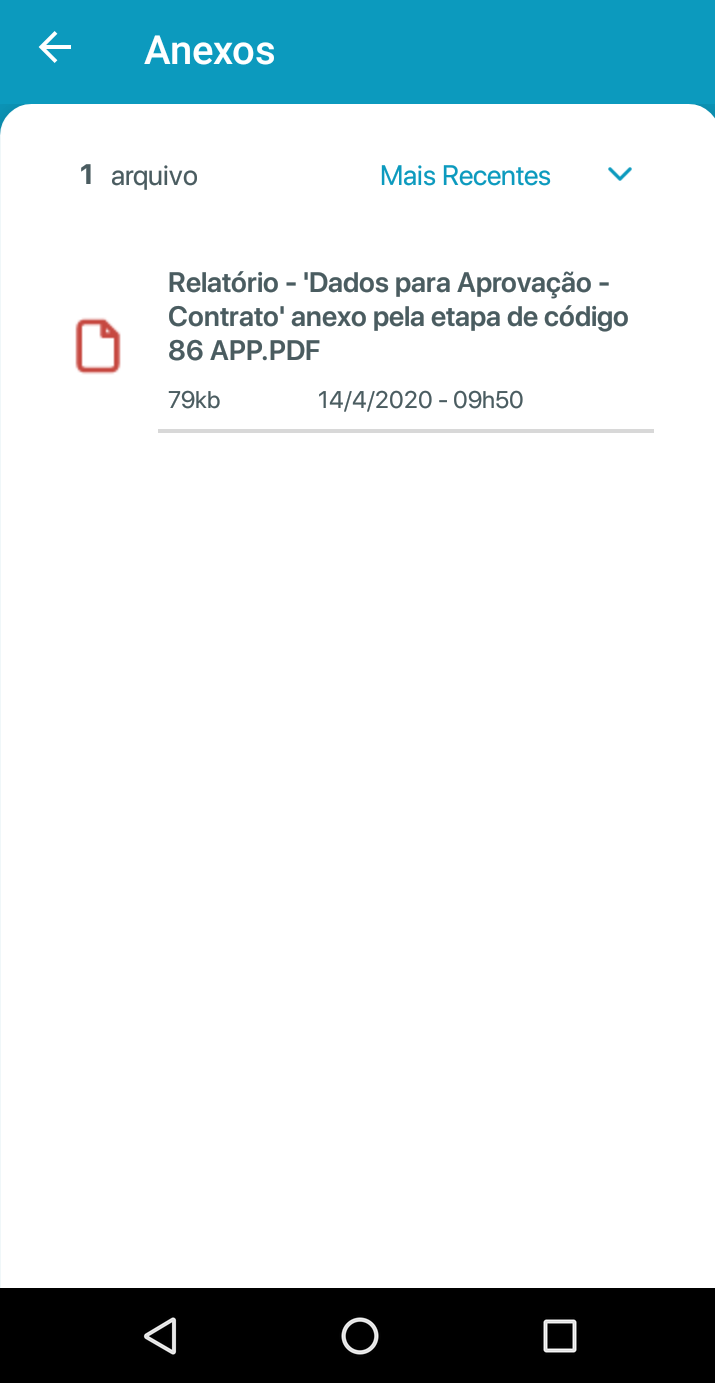 Image Removed
Image Removed
- CRMREL0003 - Dados para aprovação - Requisição de Aumento de Quadro
 Image Removed
Image Removed 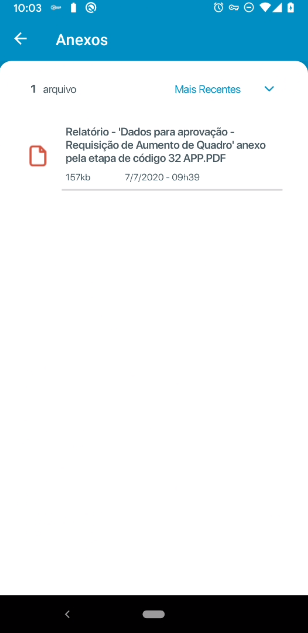 Image Removed
Image Removed
Criando relatórios personalizados.
É possível criar seus próprios relatórios com dados que se adeguem melhor a sua realidade, para isso, o relatório deve ter uma sentença SQL com a tabela HATENDIMENTOBASE como fonte de dados, essa sentença deve ser filtrada pela chave primária da tabela HATENDIMENTOBASE, que é composta por CODCOLIGADA, CODLOCAL e CODATENDIMENTO, além disso, devem ser incluídos parâmetros nesse relatório para cada um dos campos que compõe a chave, ou seja, CODCOLIGADA, CODLOCAL, CODATENDIMENTO, os 3 parâmetros devem ser do tipo inteiro. Segue abaixo um exemplo de como seria a sentença SQL e os parâmetros do relatório:
Sentença SQL:
SELECT * FROM HATENDIMENTOBASE (NOLOCK)
WHERE CODCOLIGADA = :CODCOLIGADA
AND CODLOCAL = :CODLOCAL
AND CODATENDIMENTO = :CODATENDIMENTO
Dessa forma, é possível usar qualquer campo da tabela de atendimento no relatório, bastando pra isso substituir o * pelos campos desejados, também é possível usar outras tabelas desde que tenham alguma ligação com a tabela de atendimentos, o que ocorre nas integrações.
Abaixo, como os parâmetros devem ser incluídos no relatório:
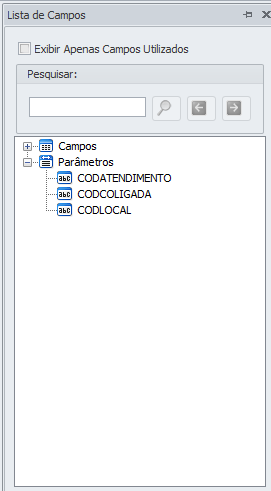 Image Removed
Image Removed