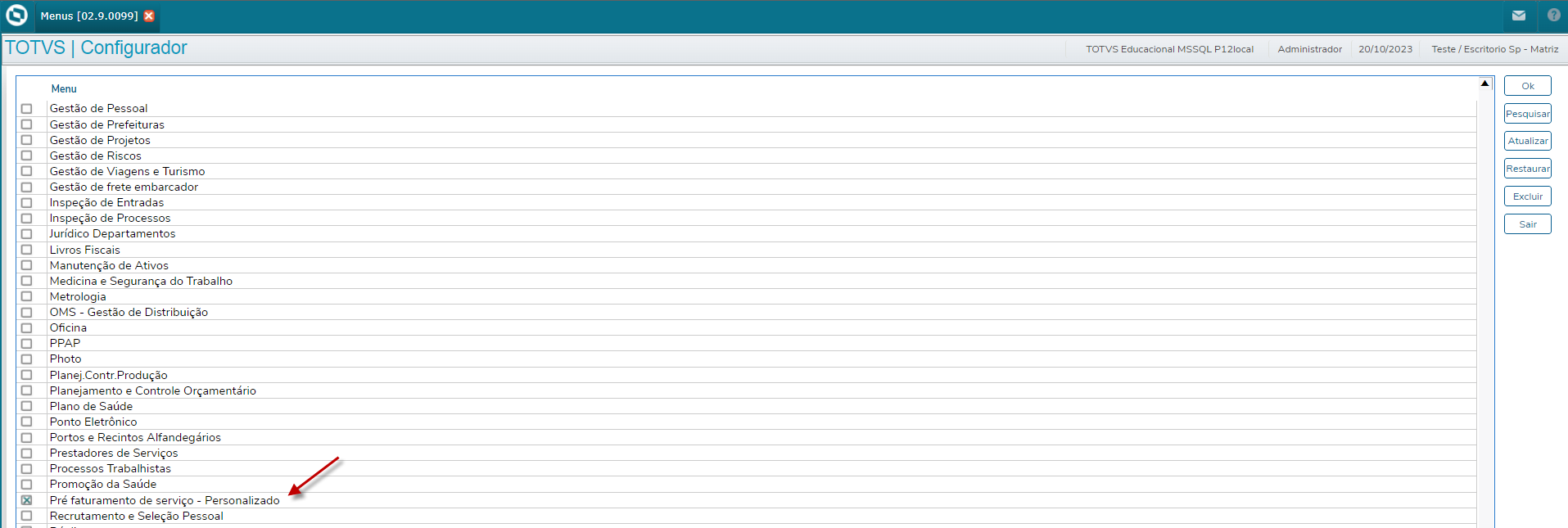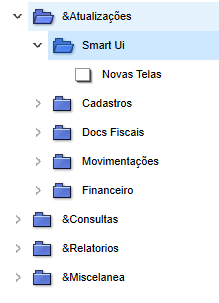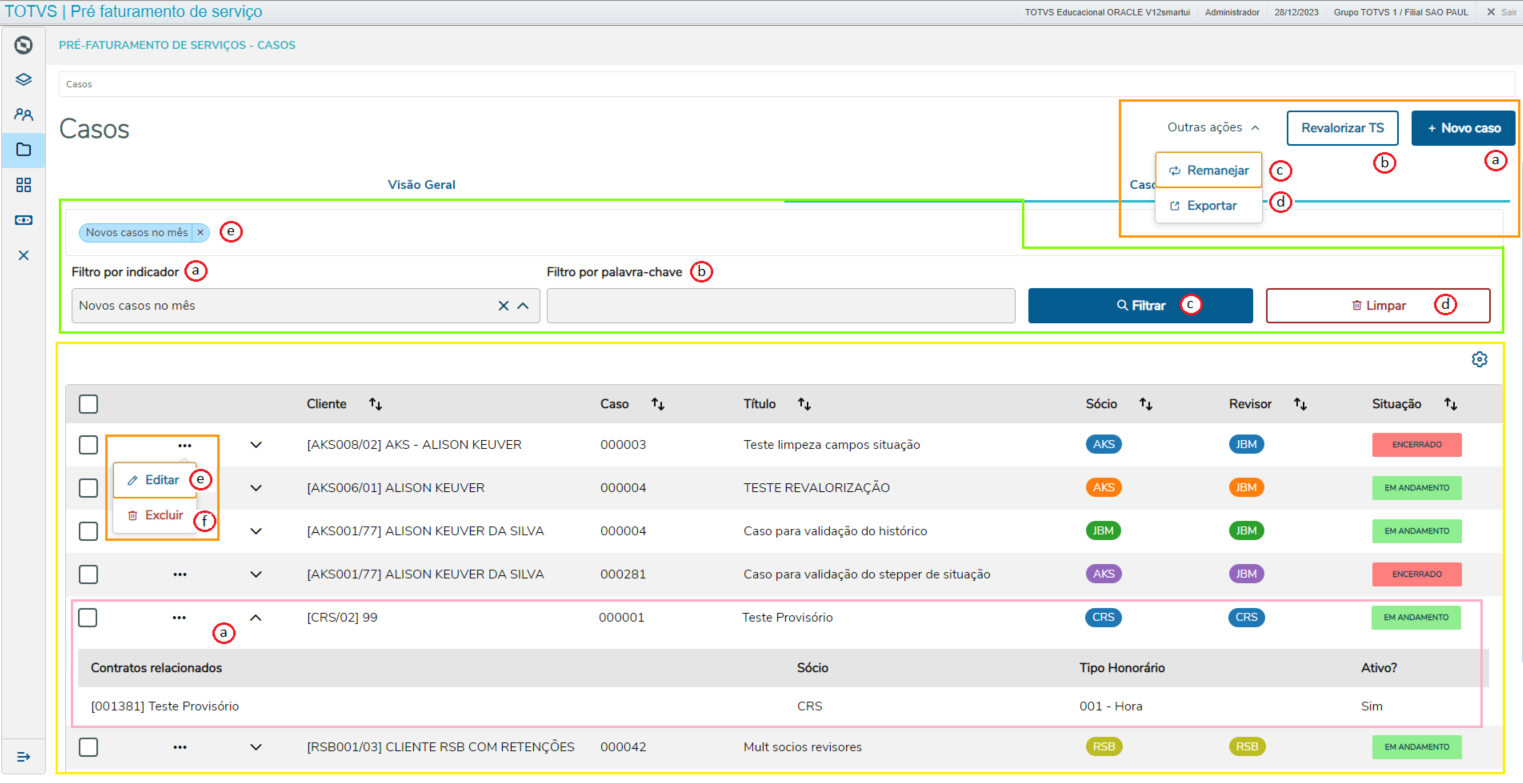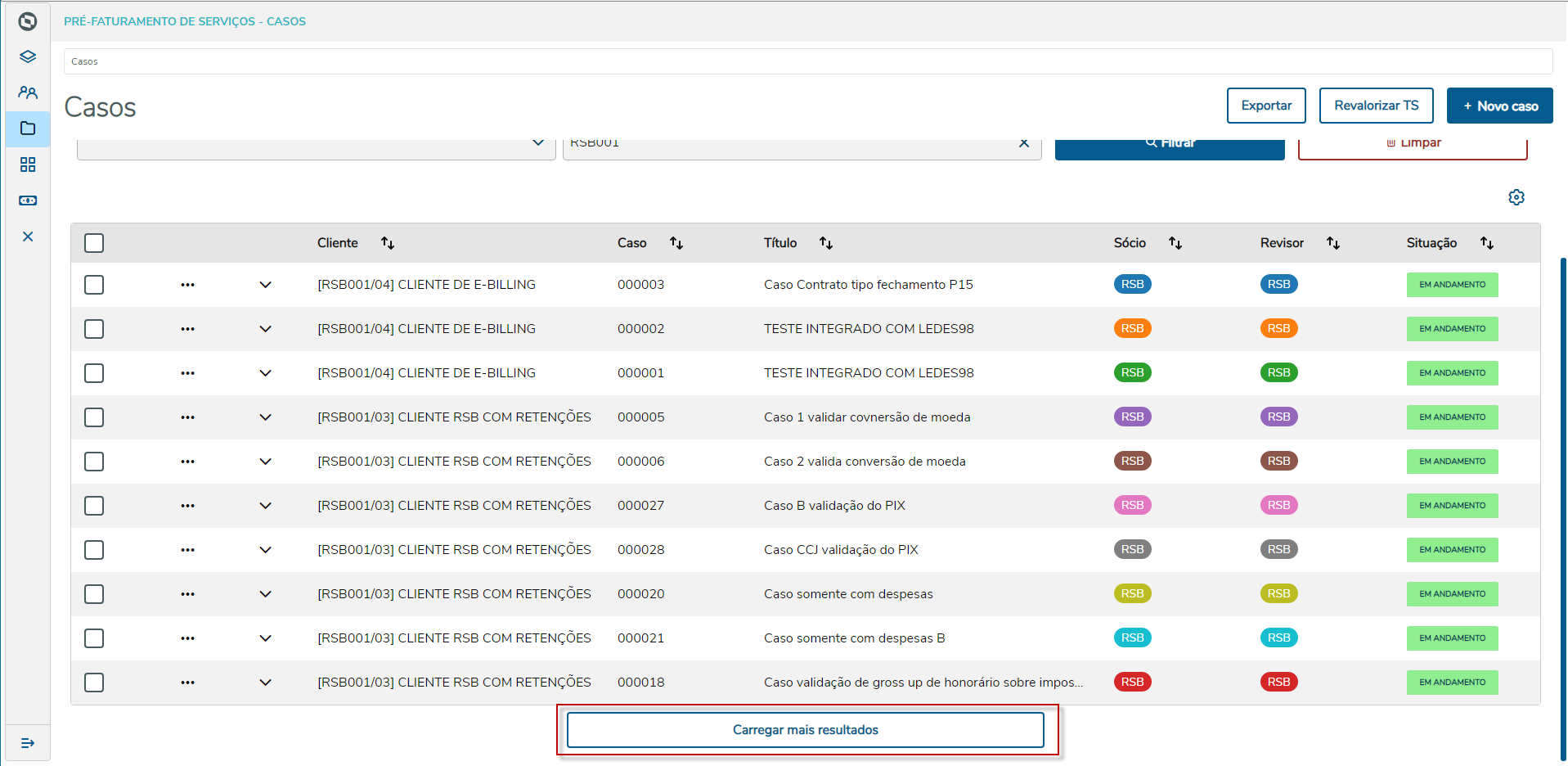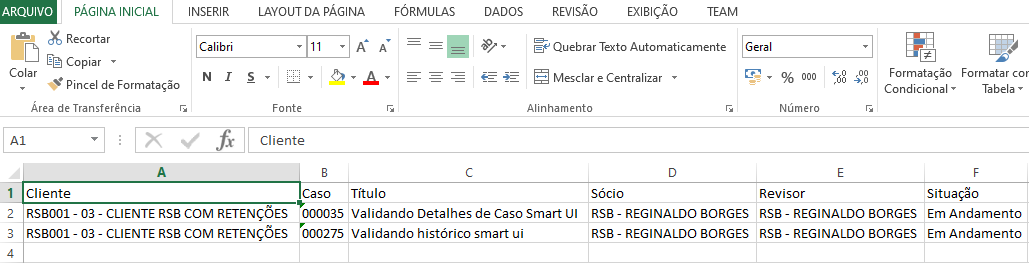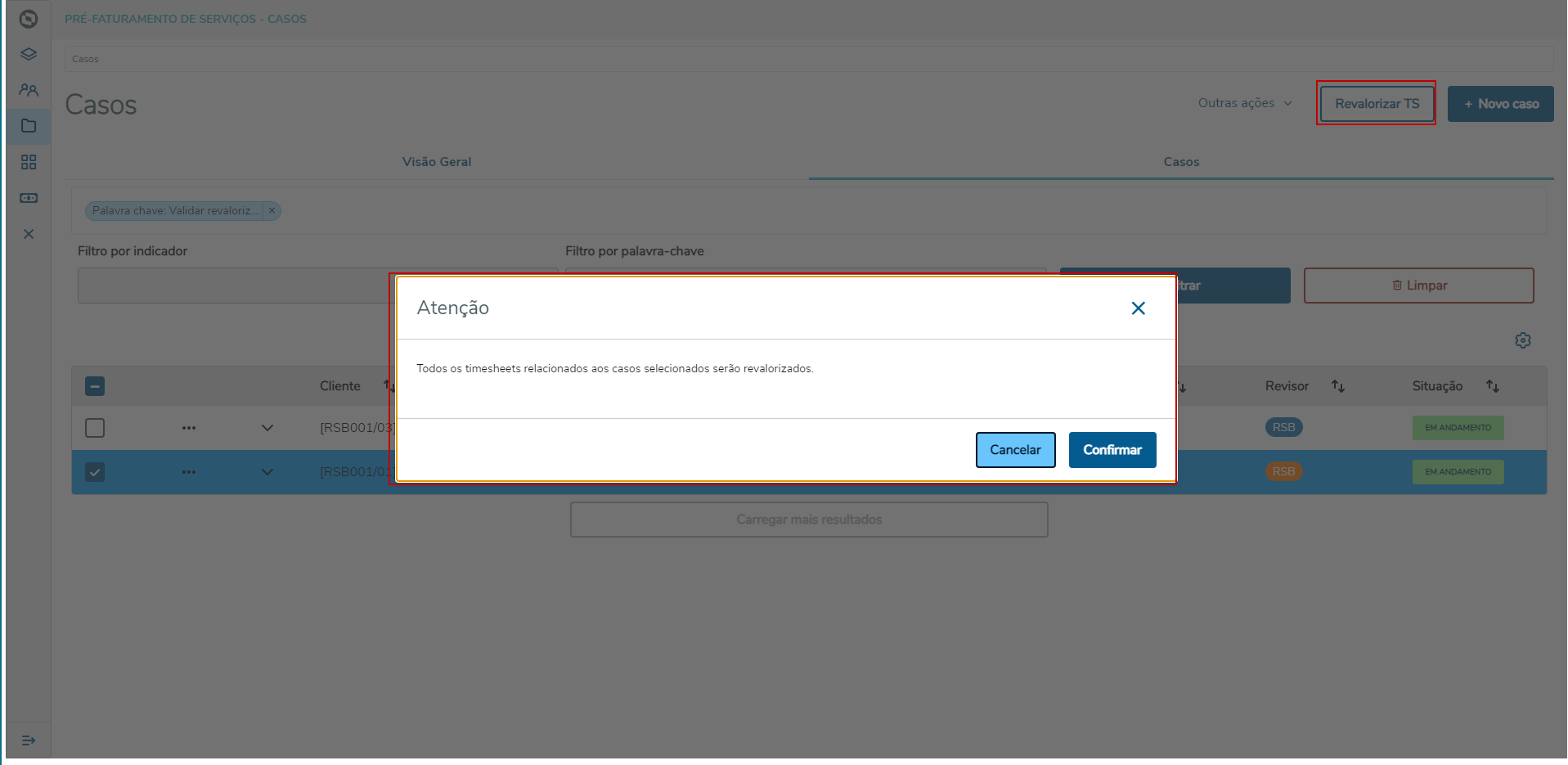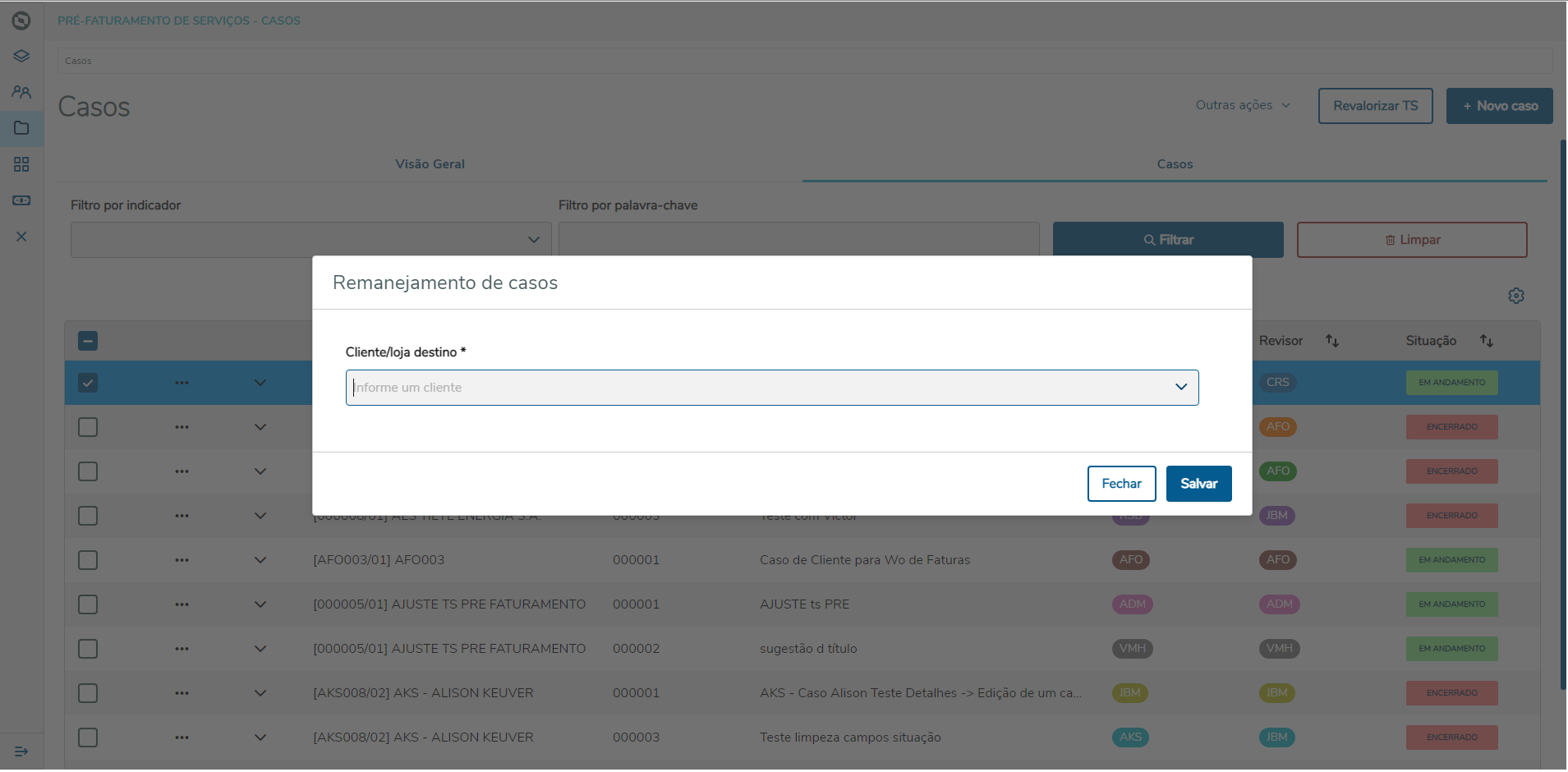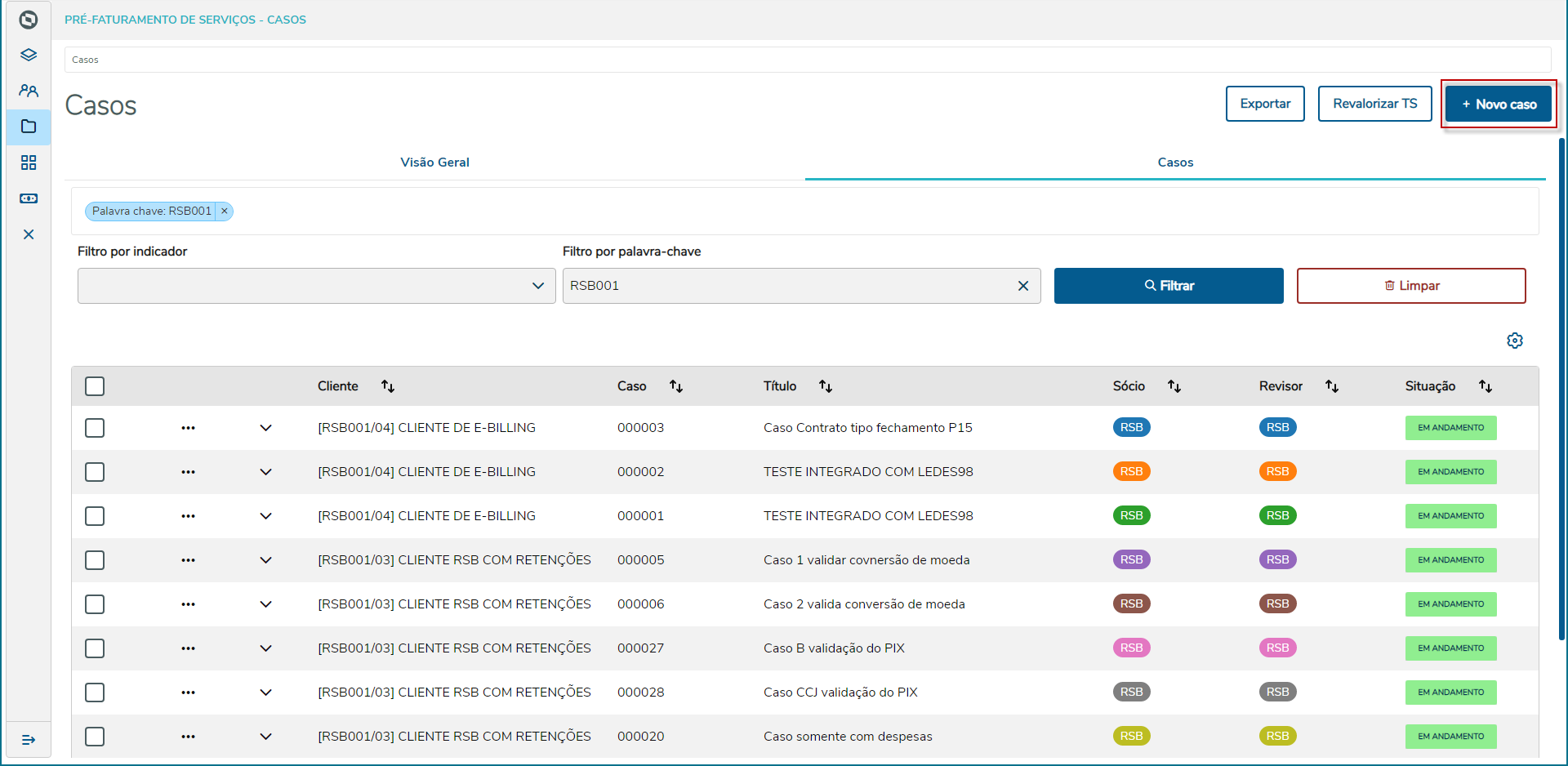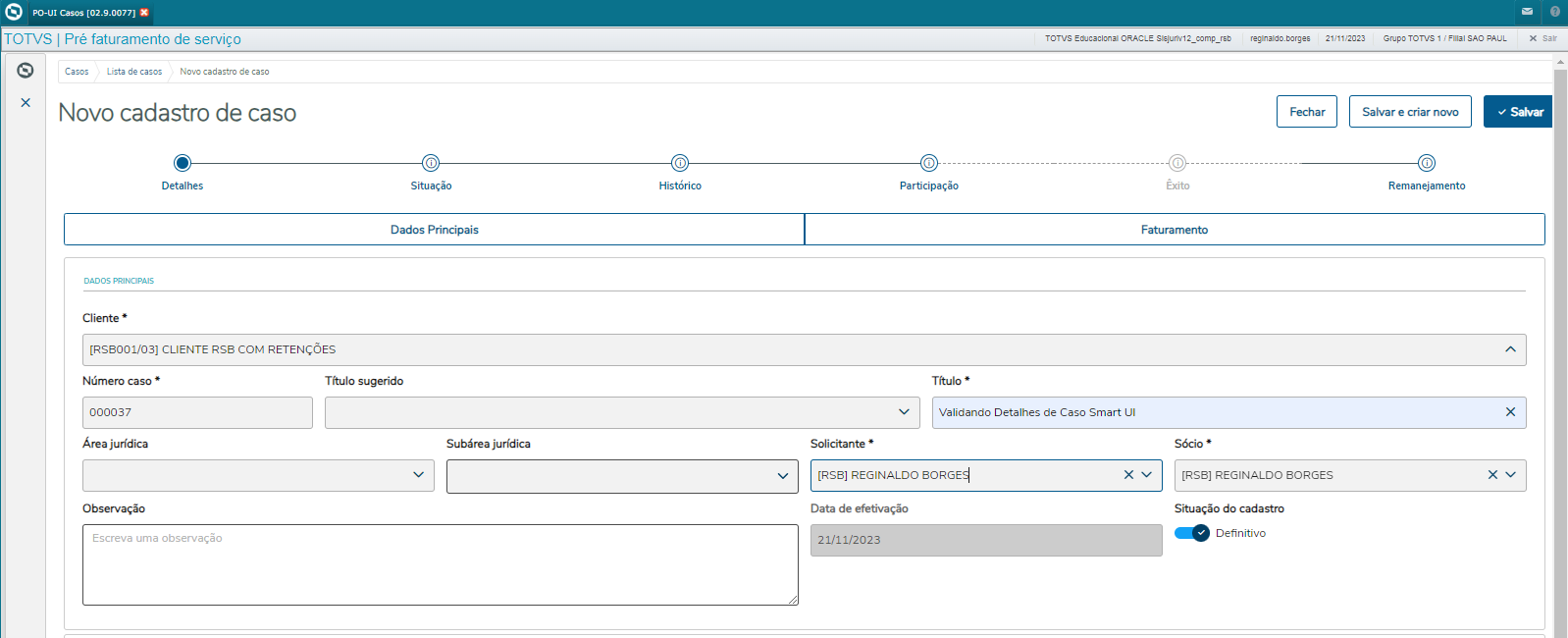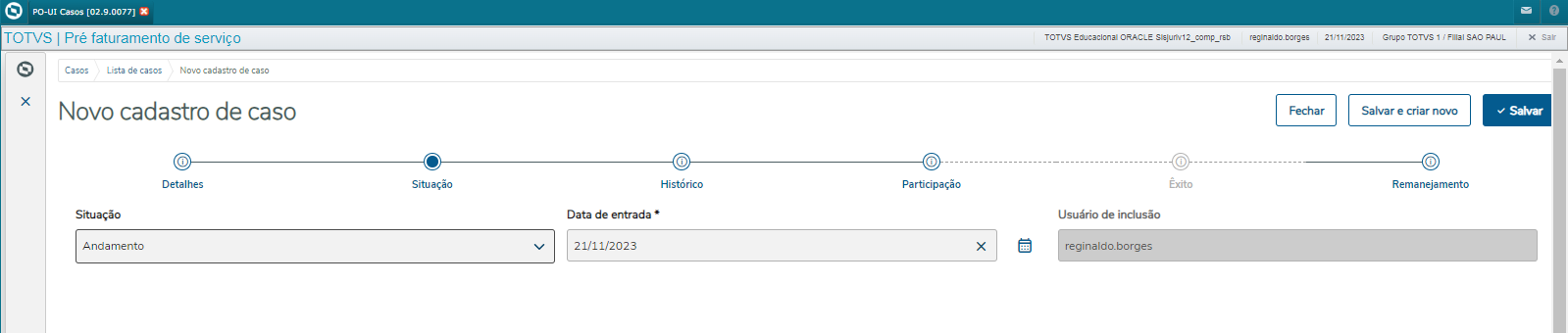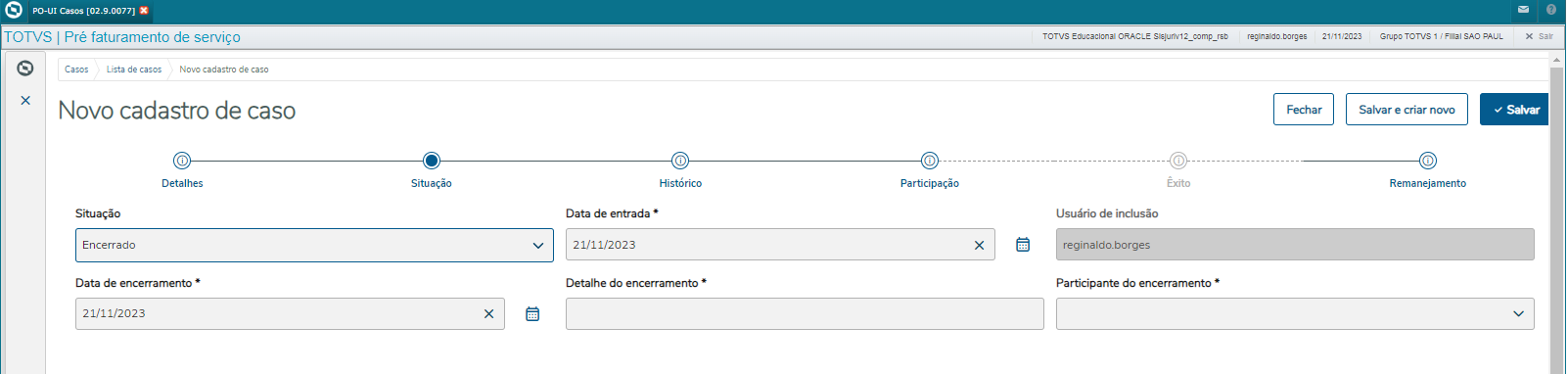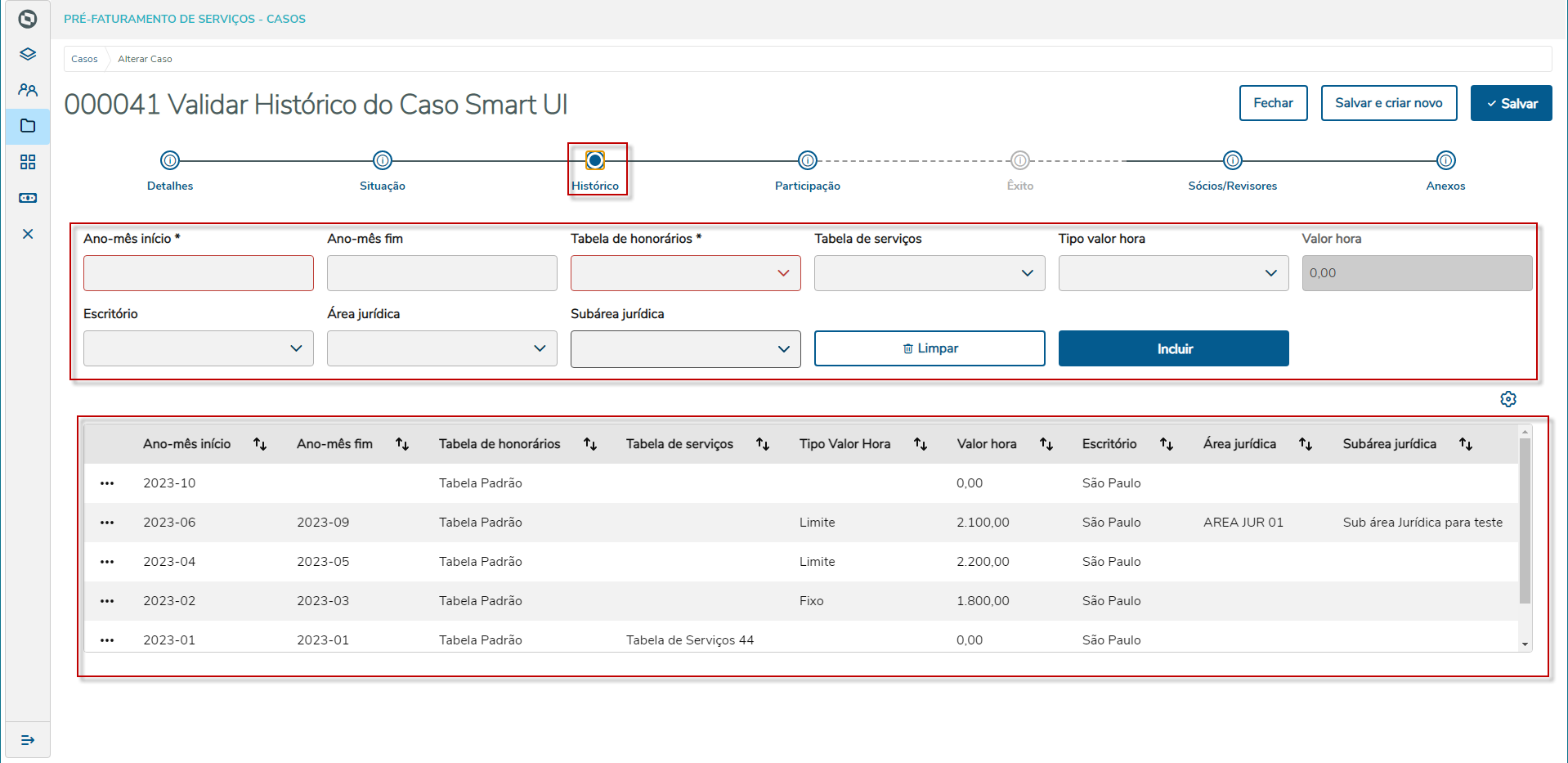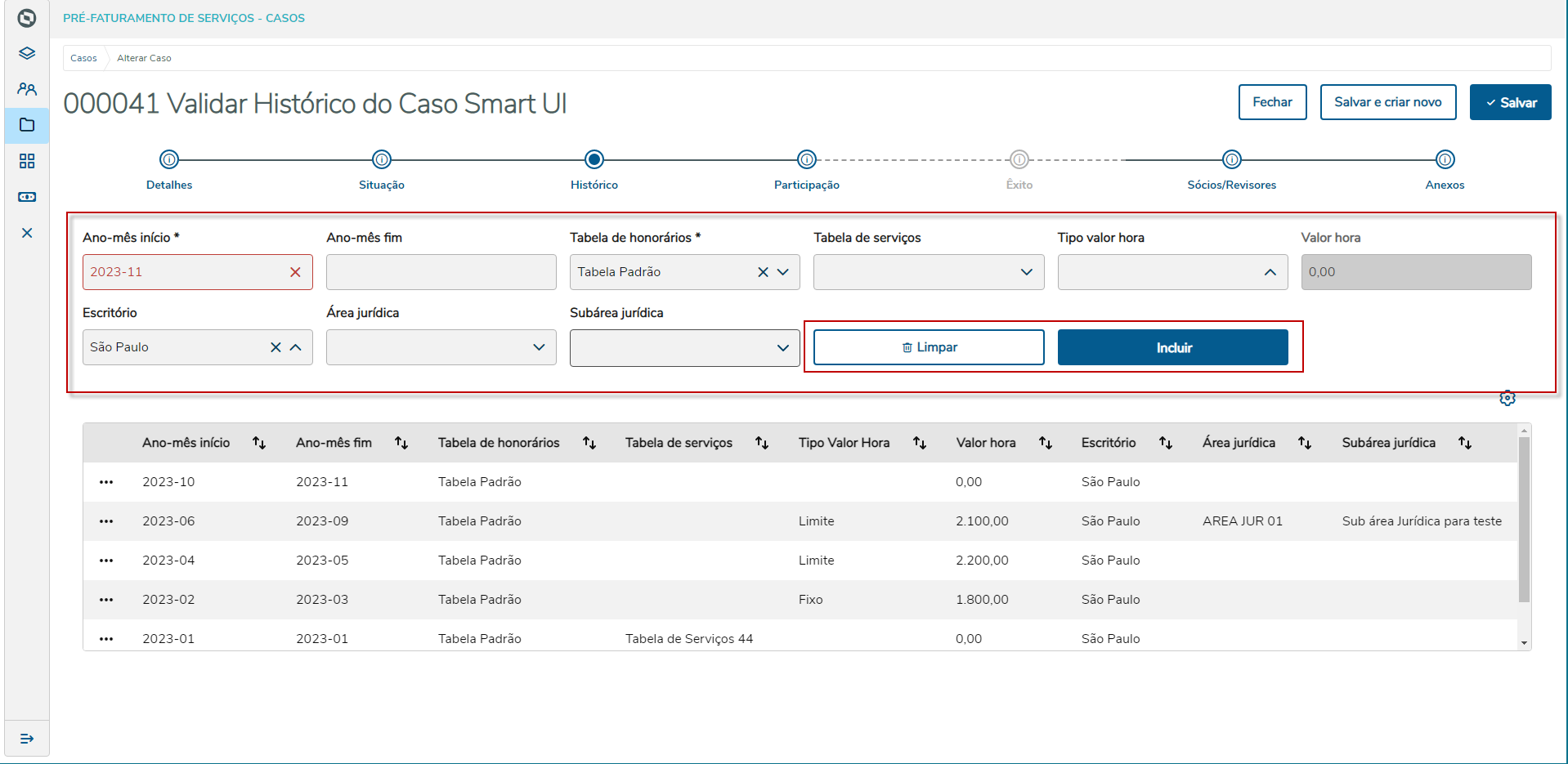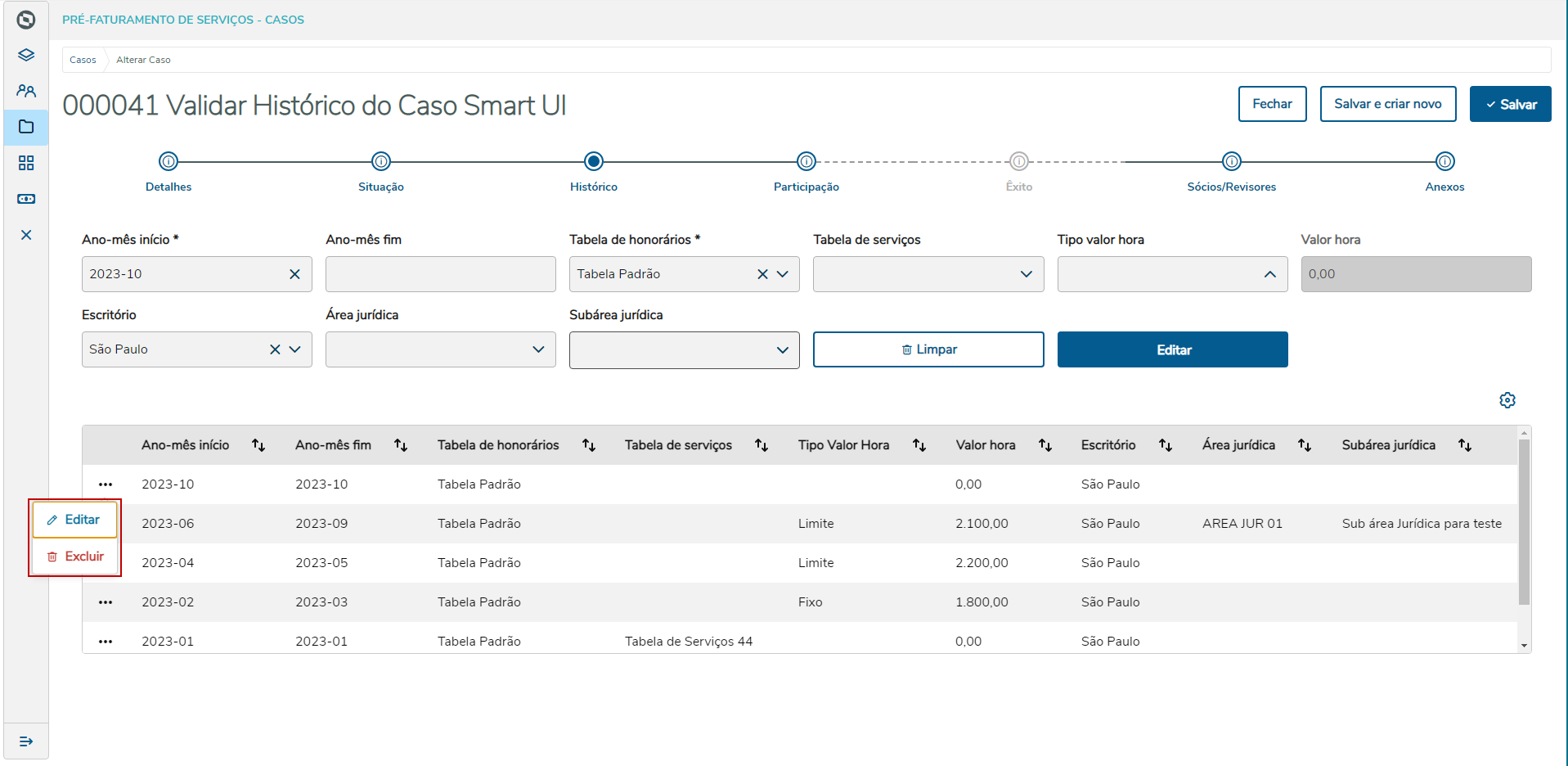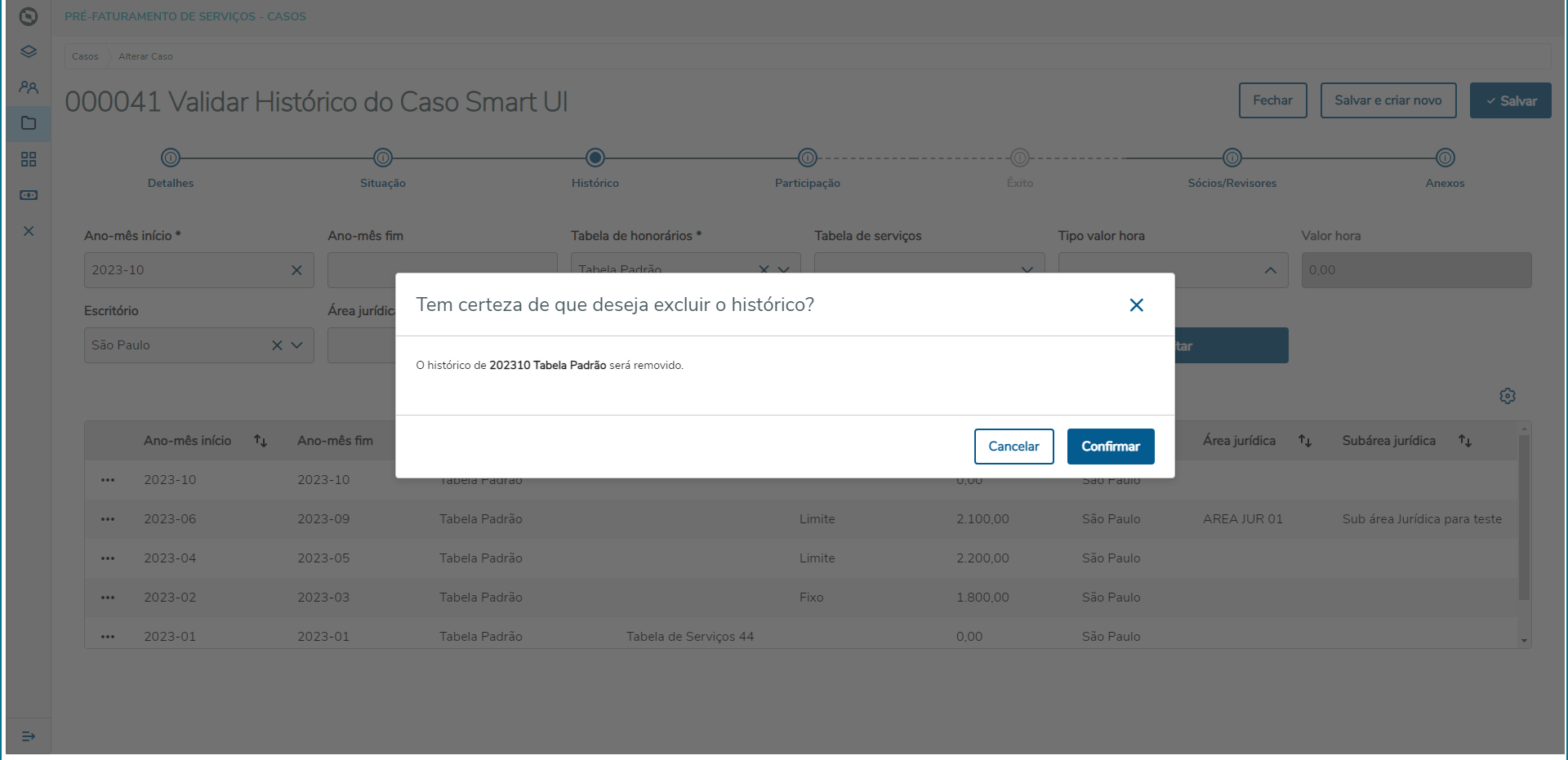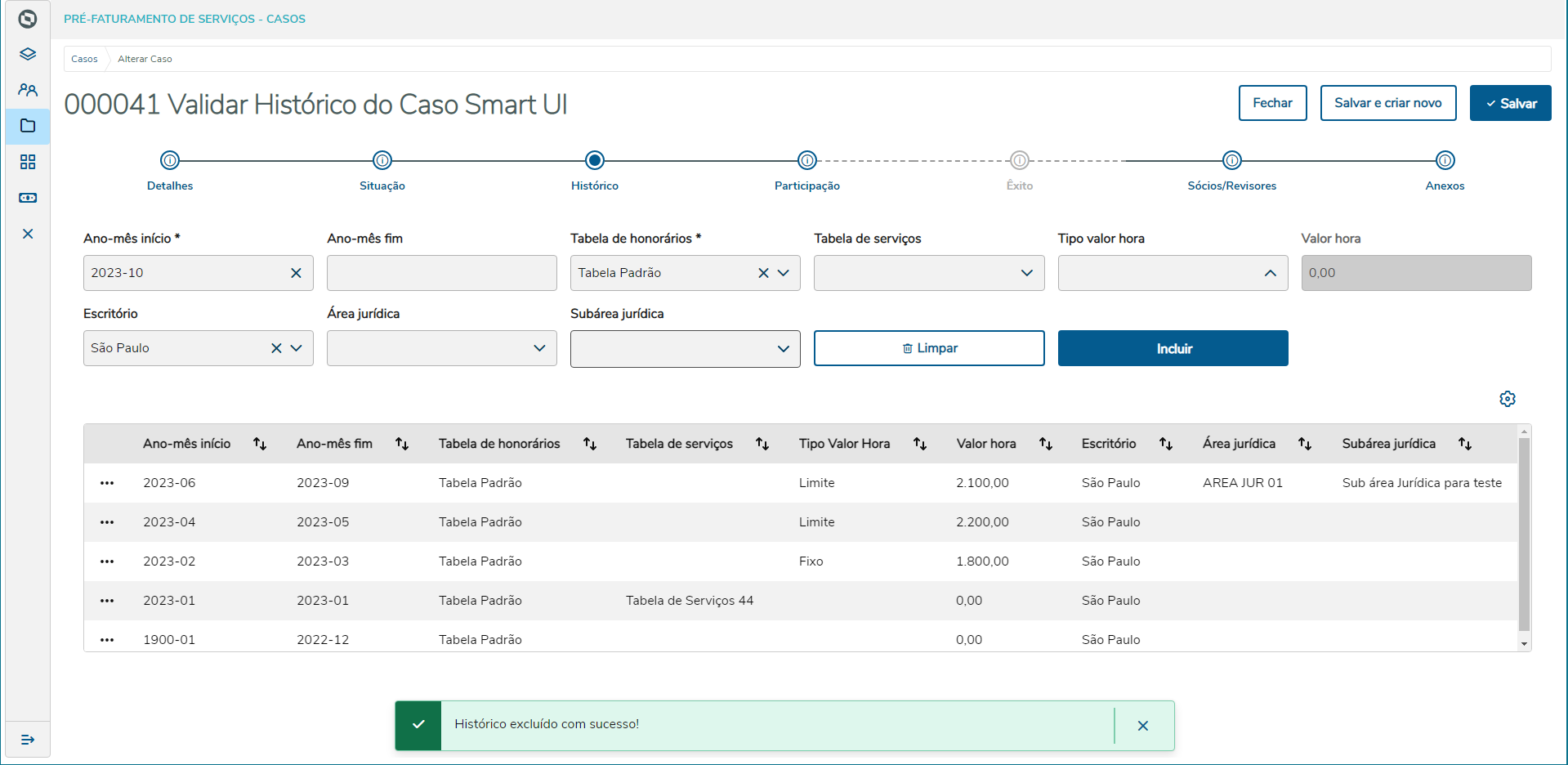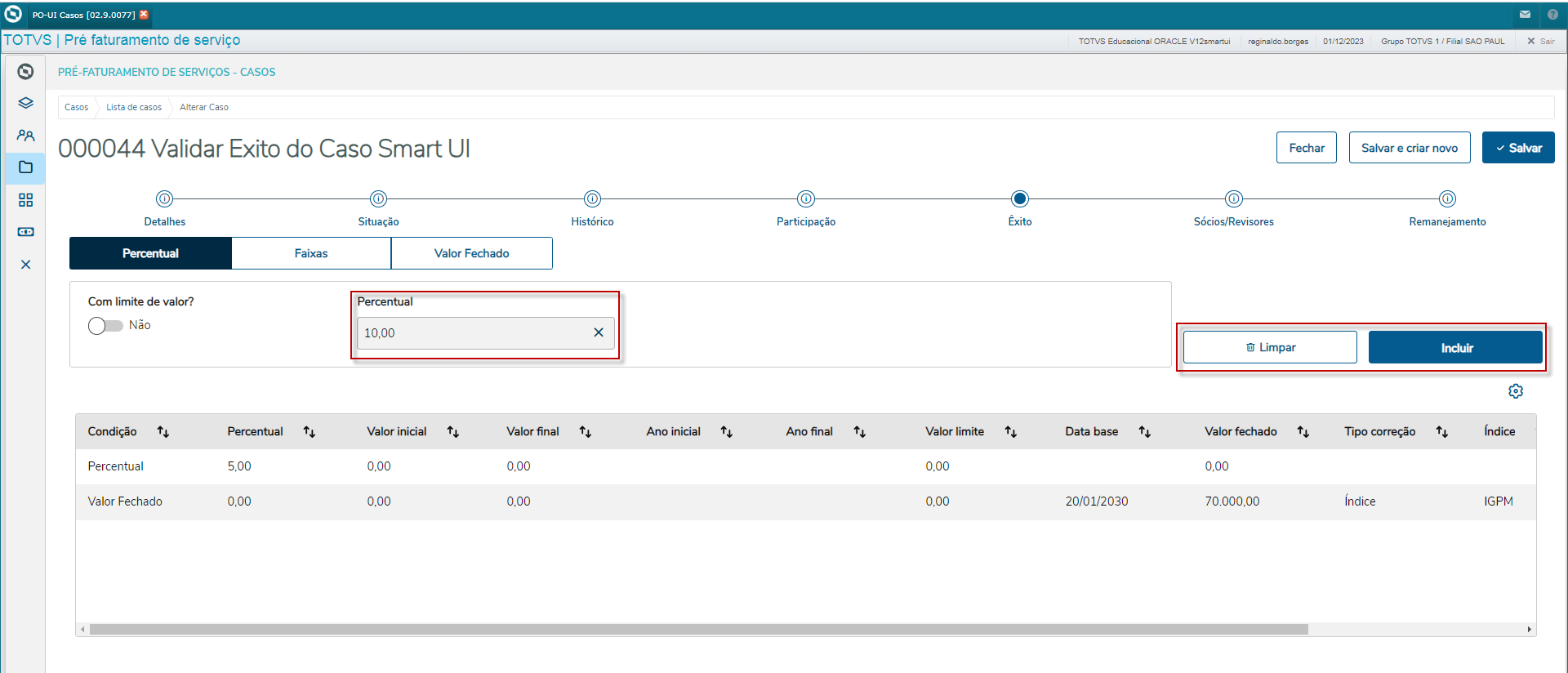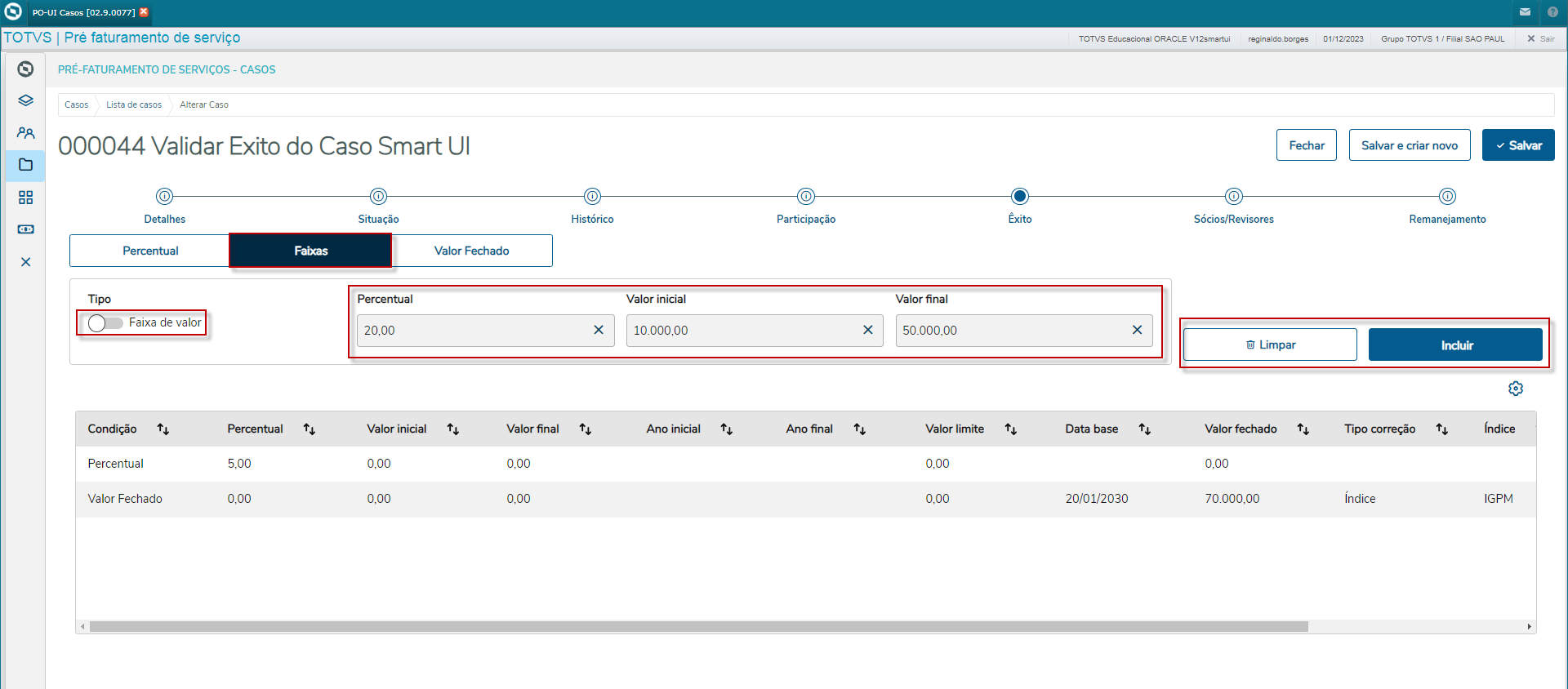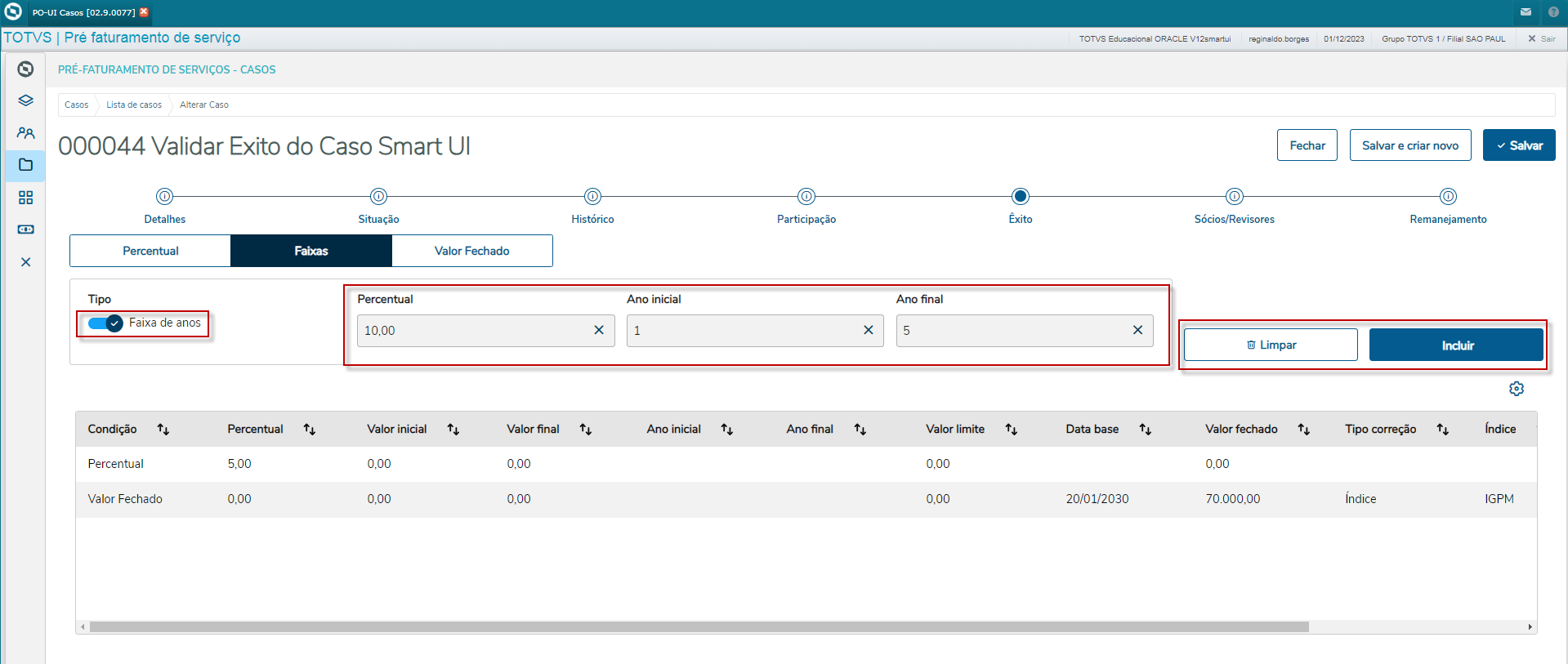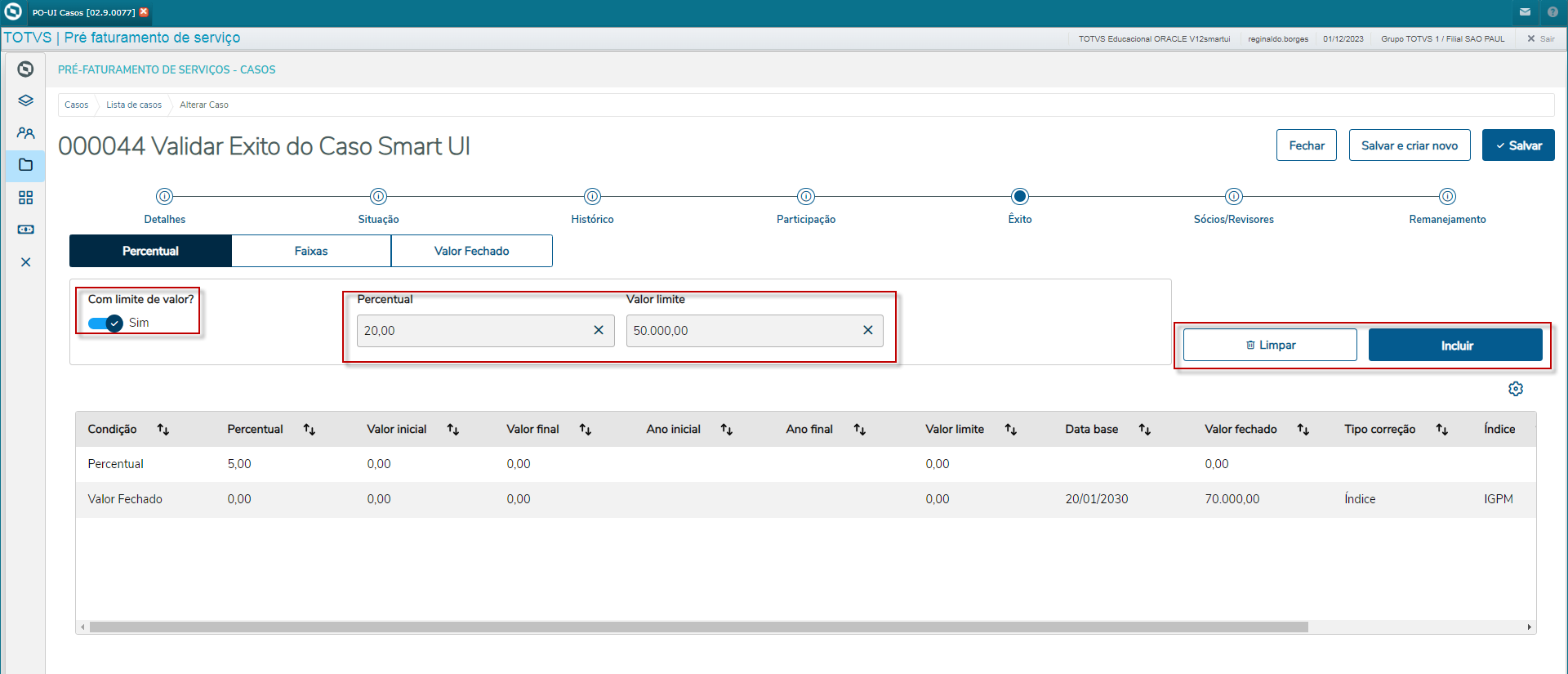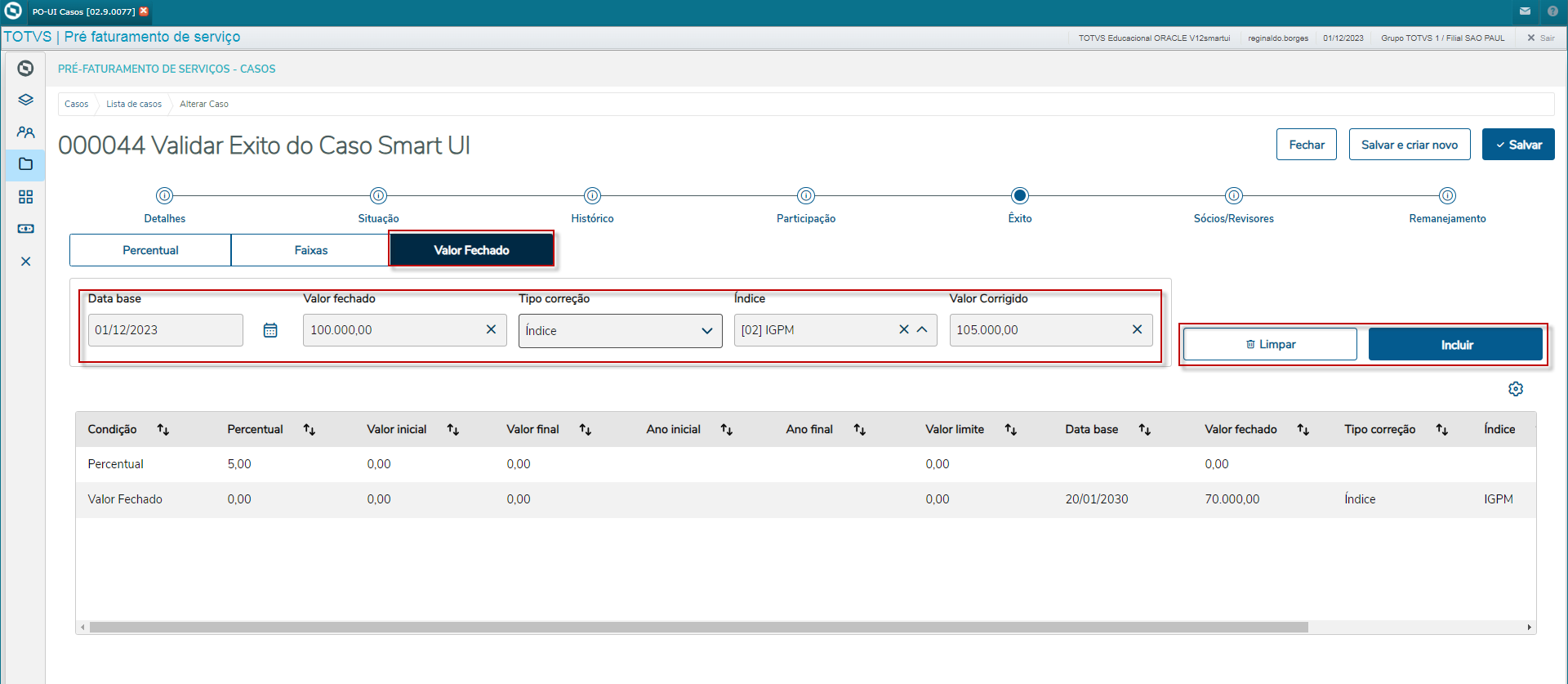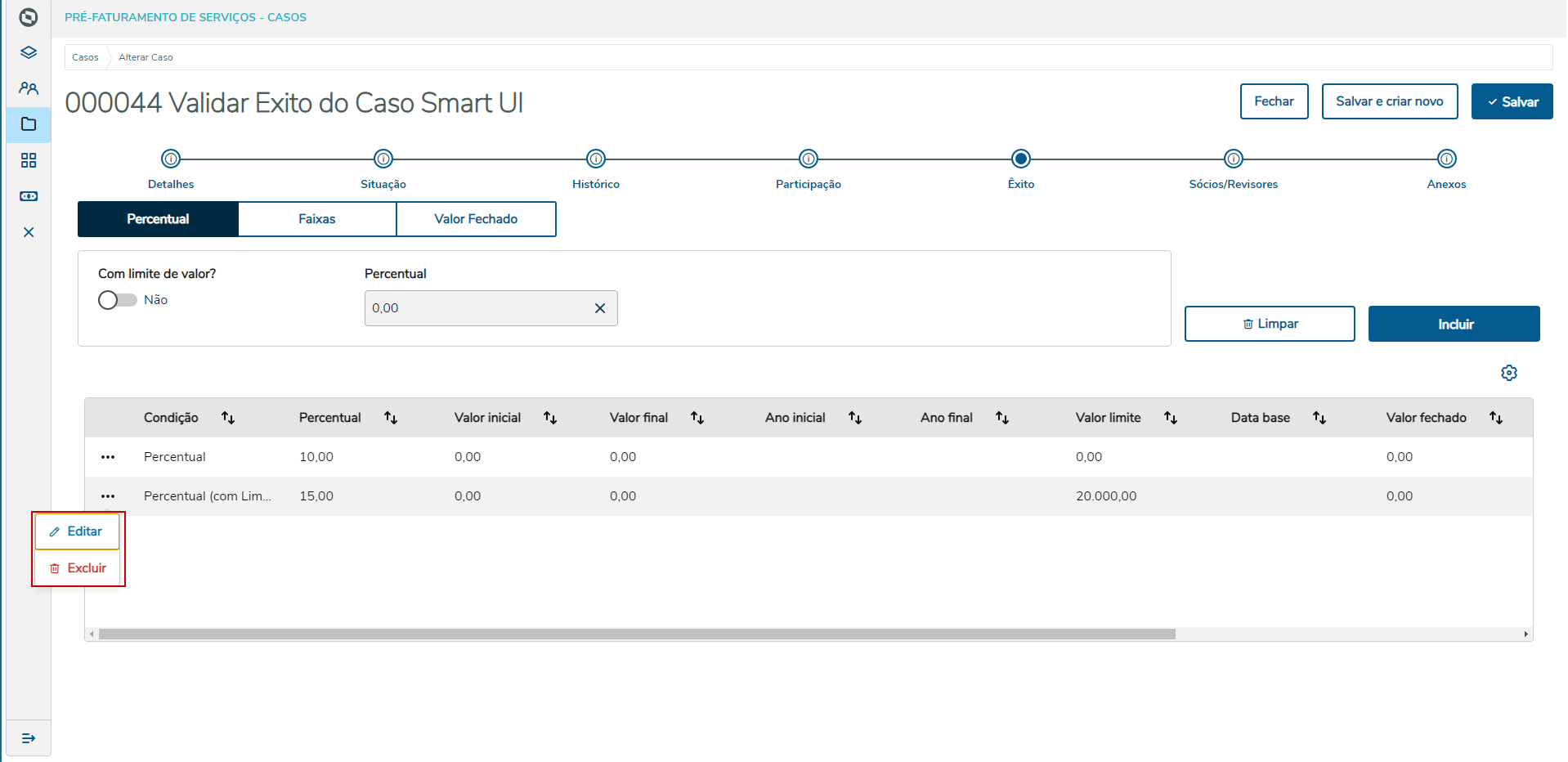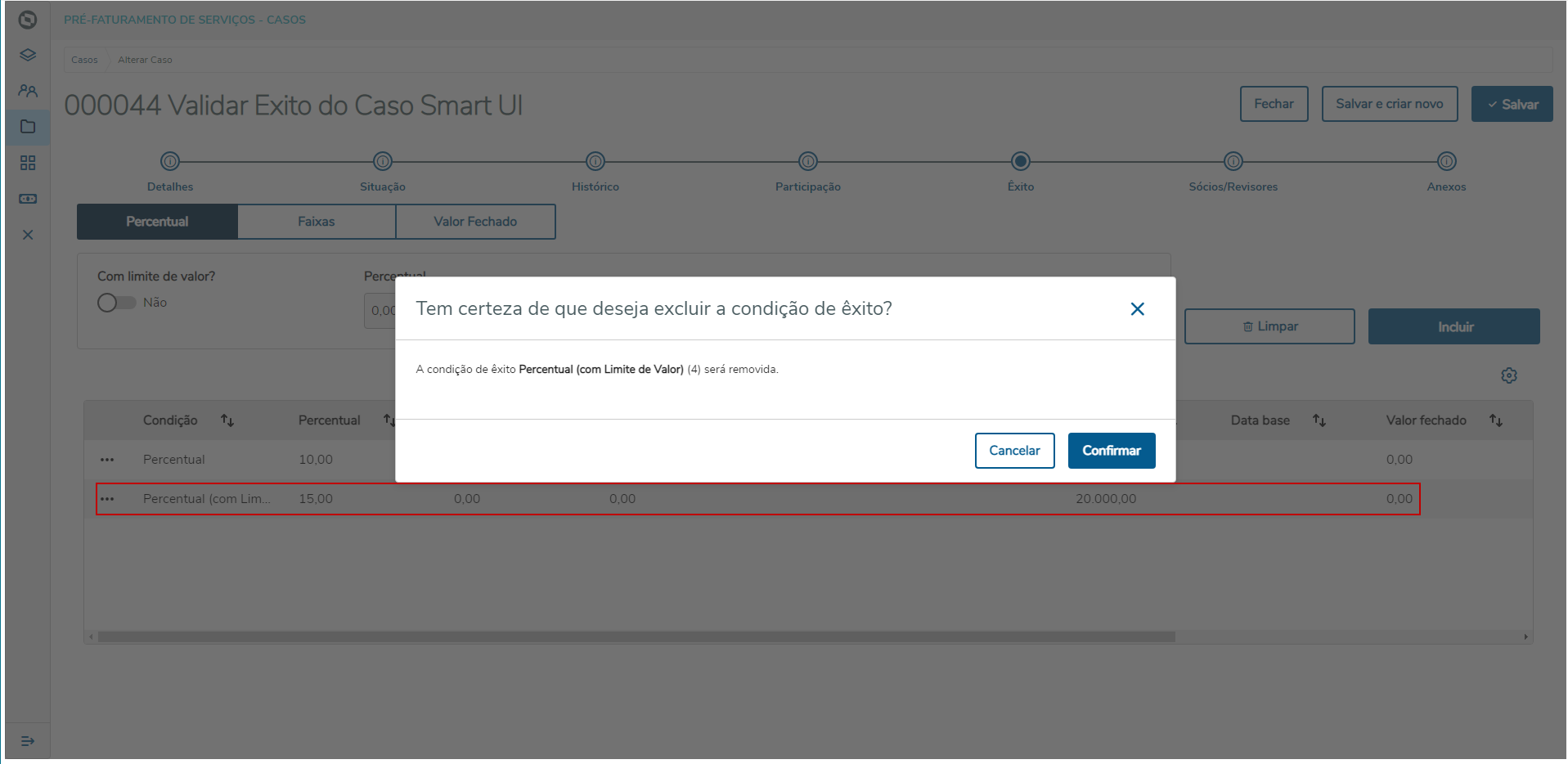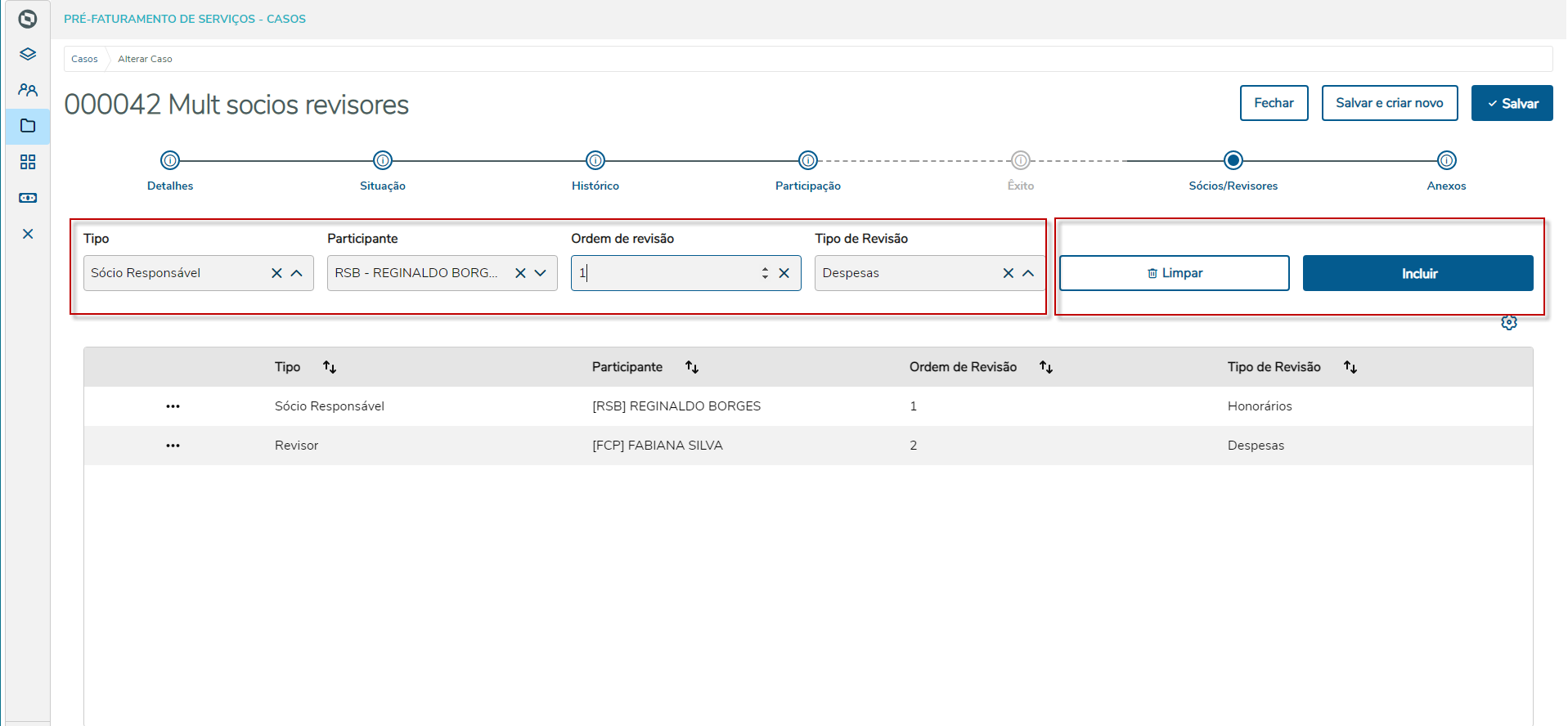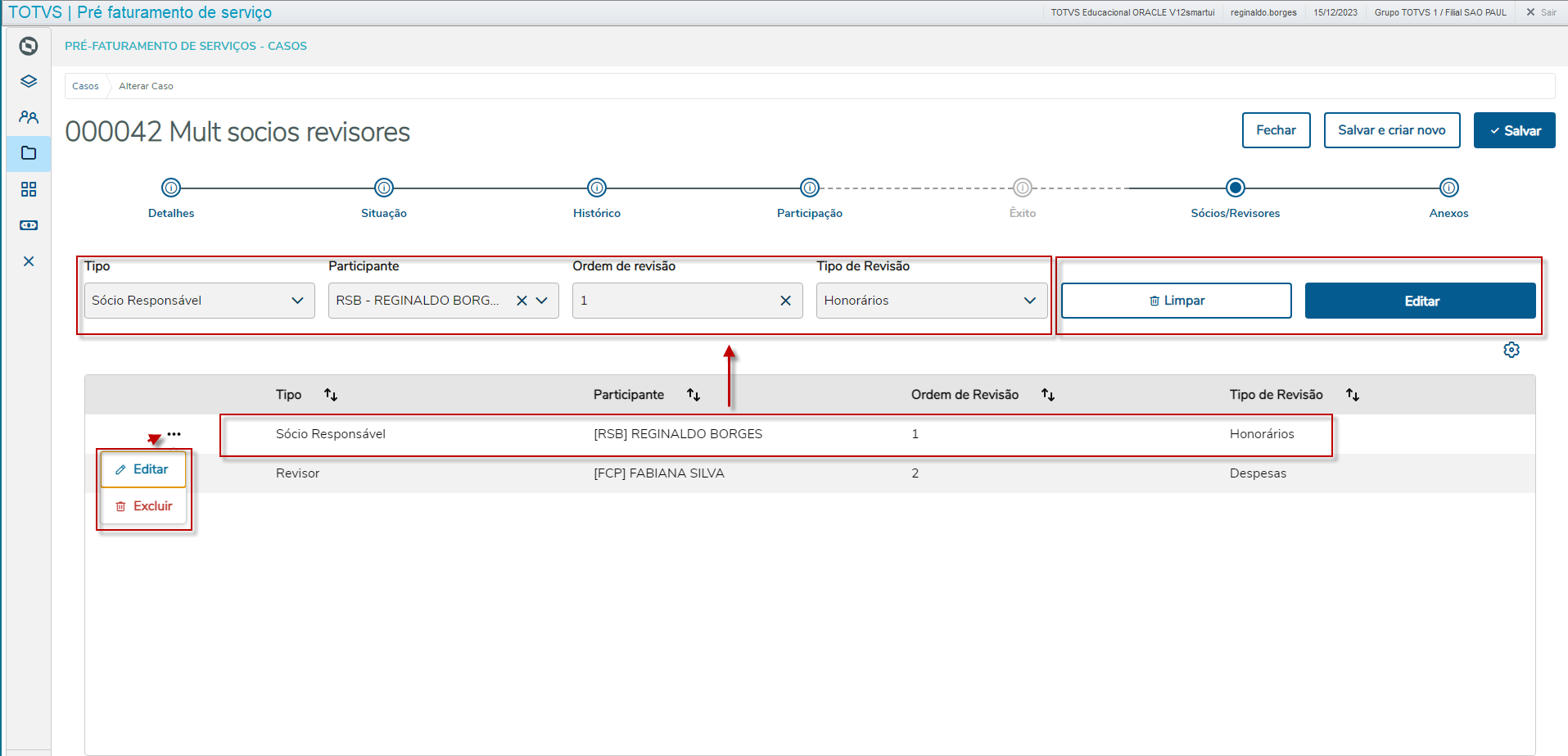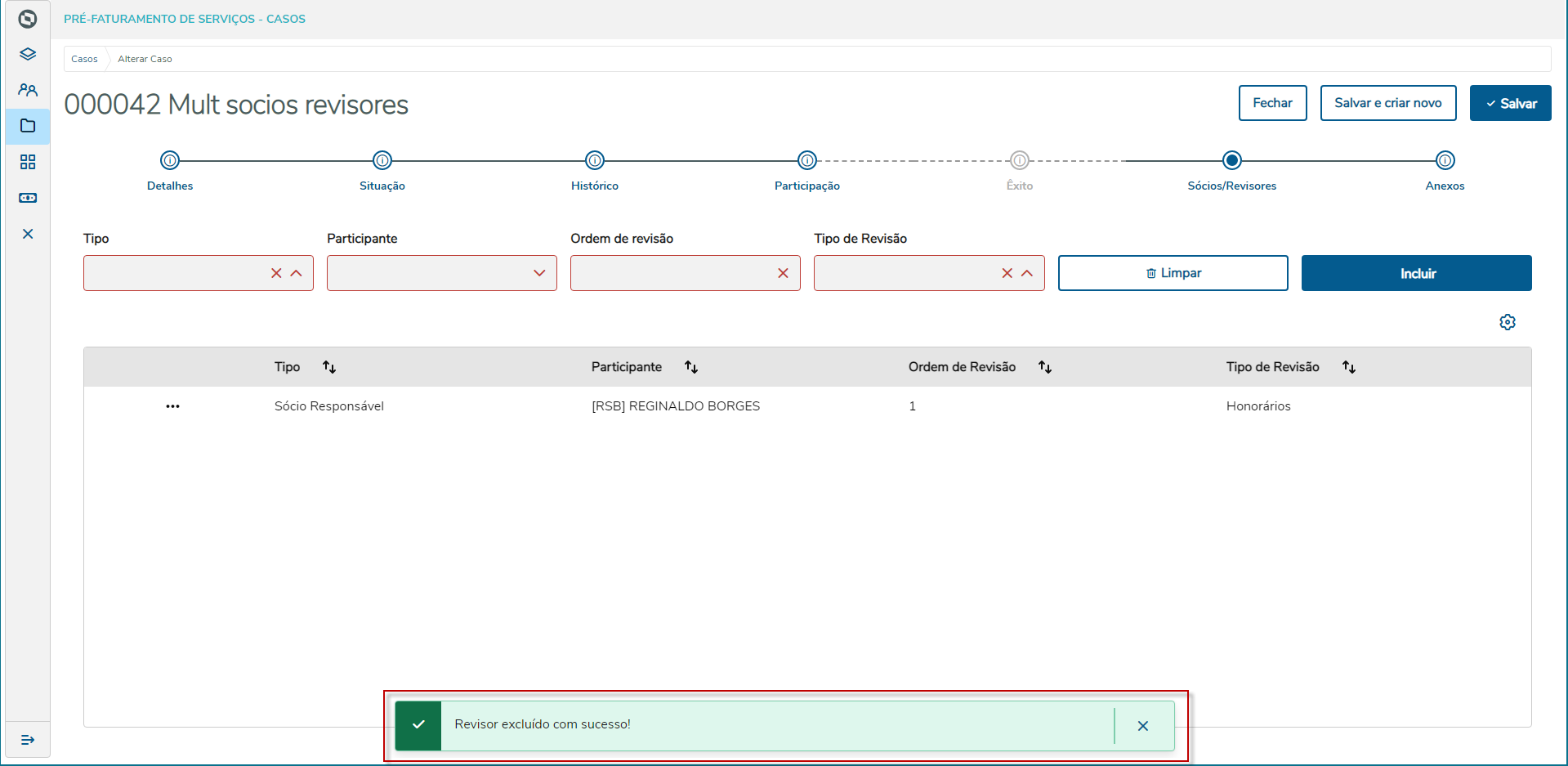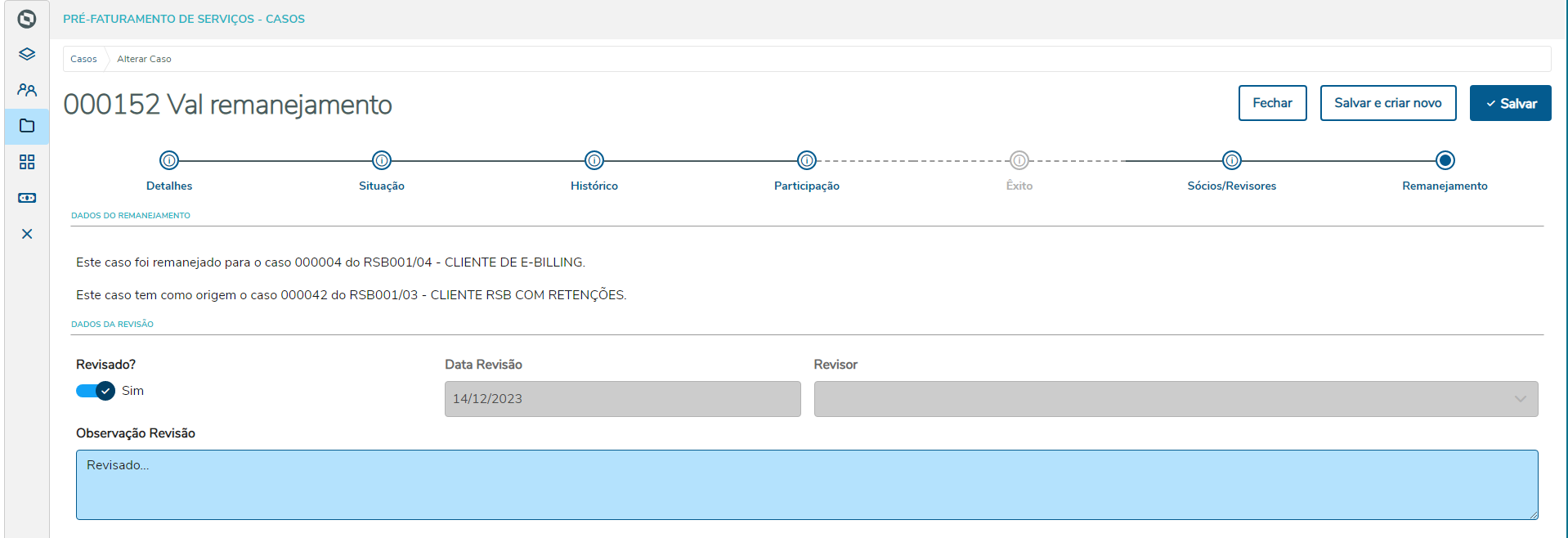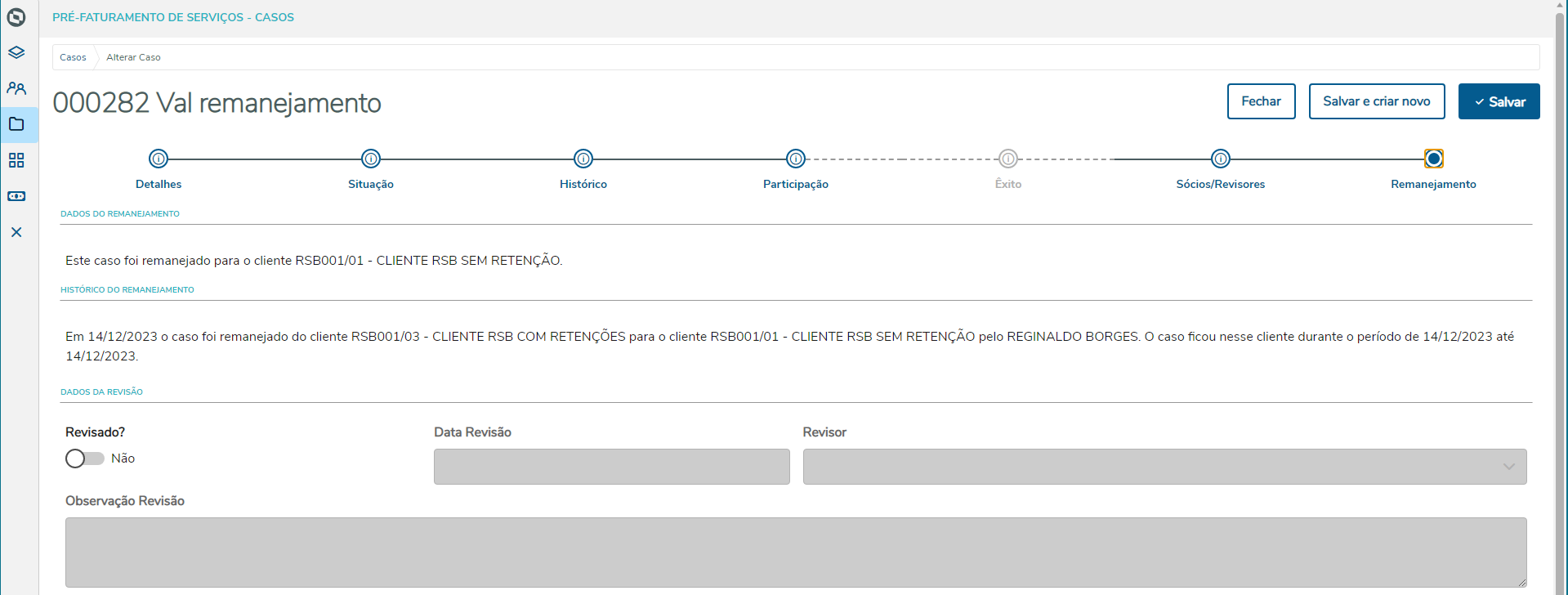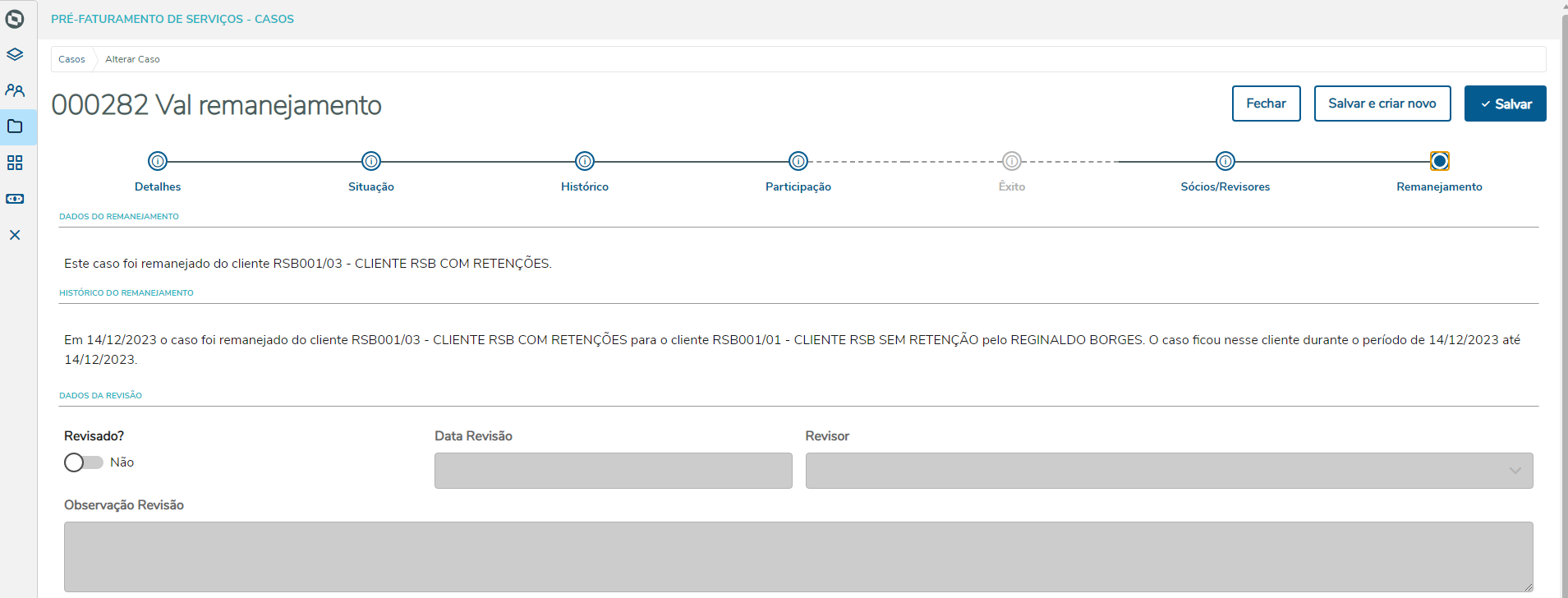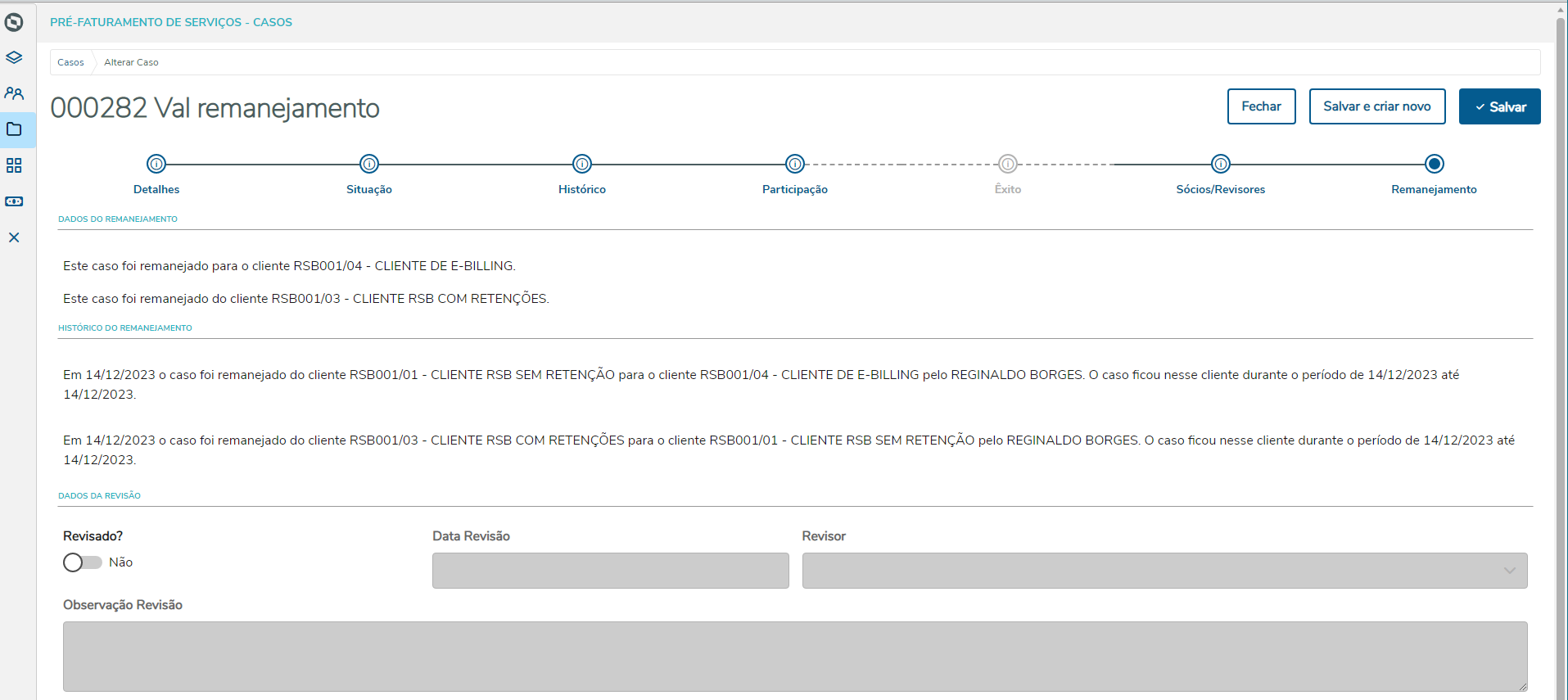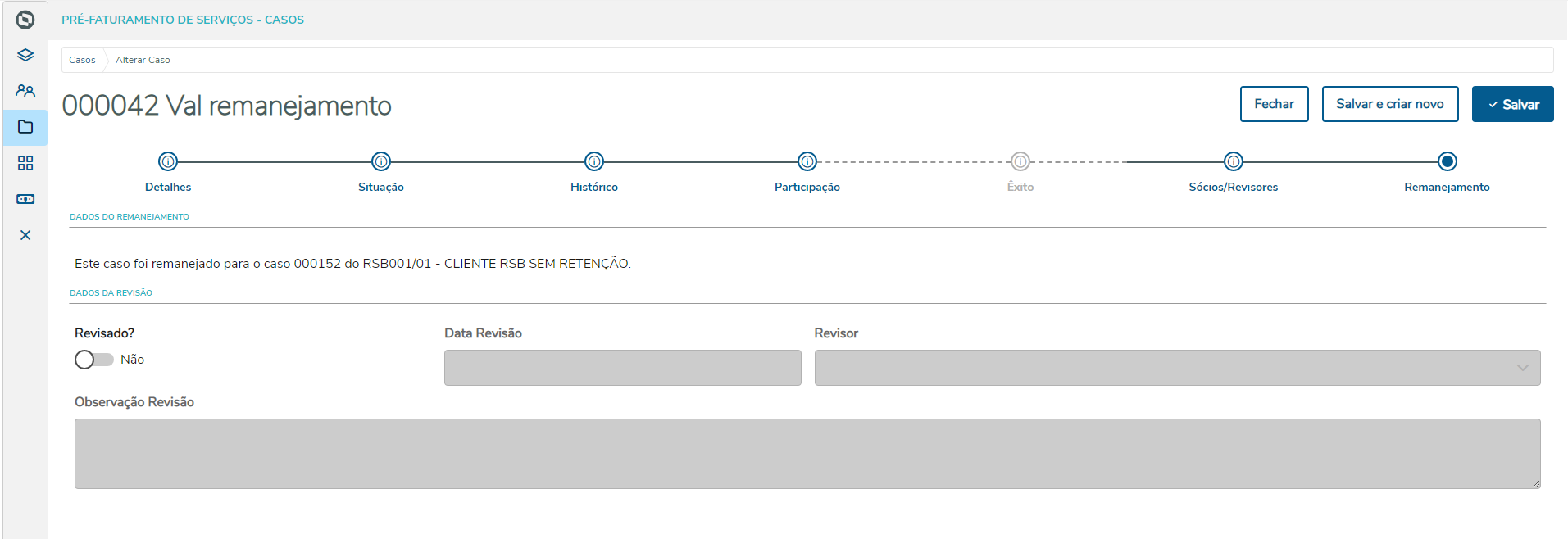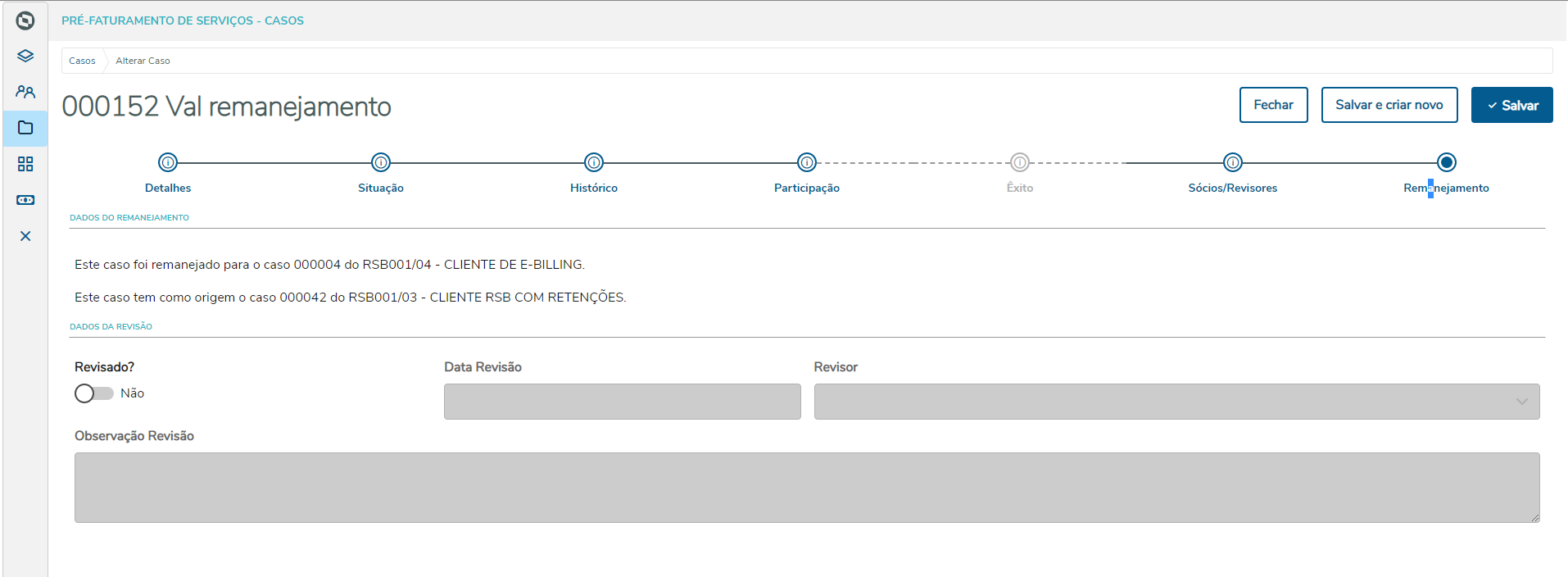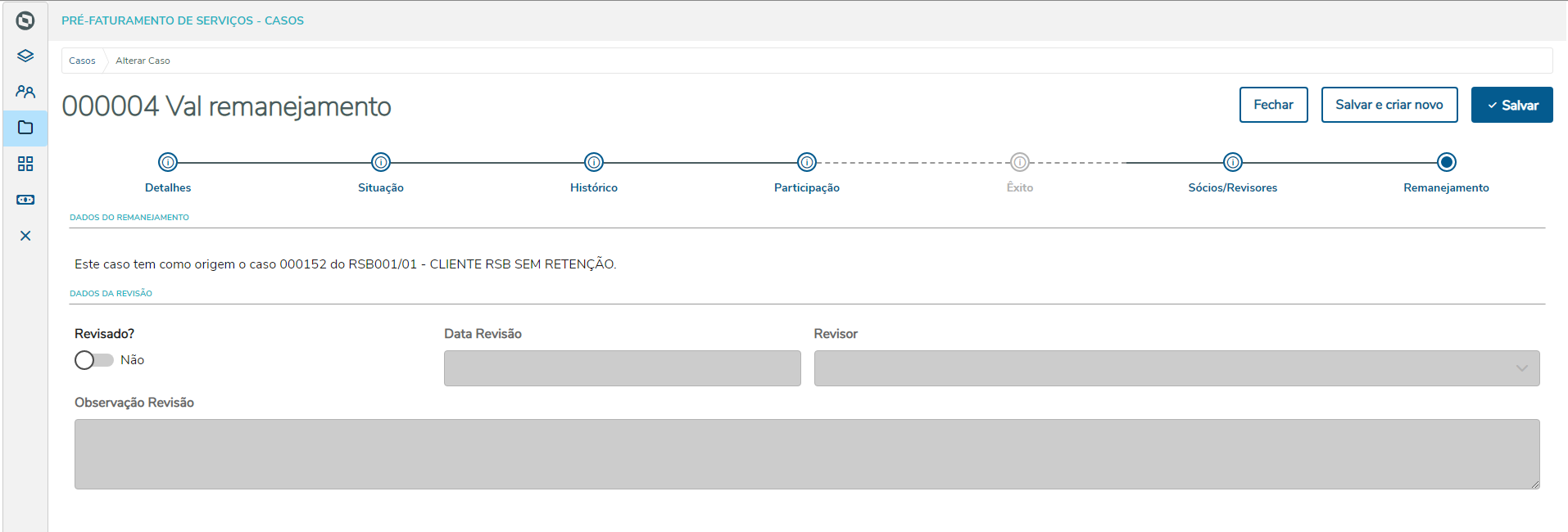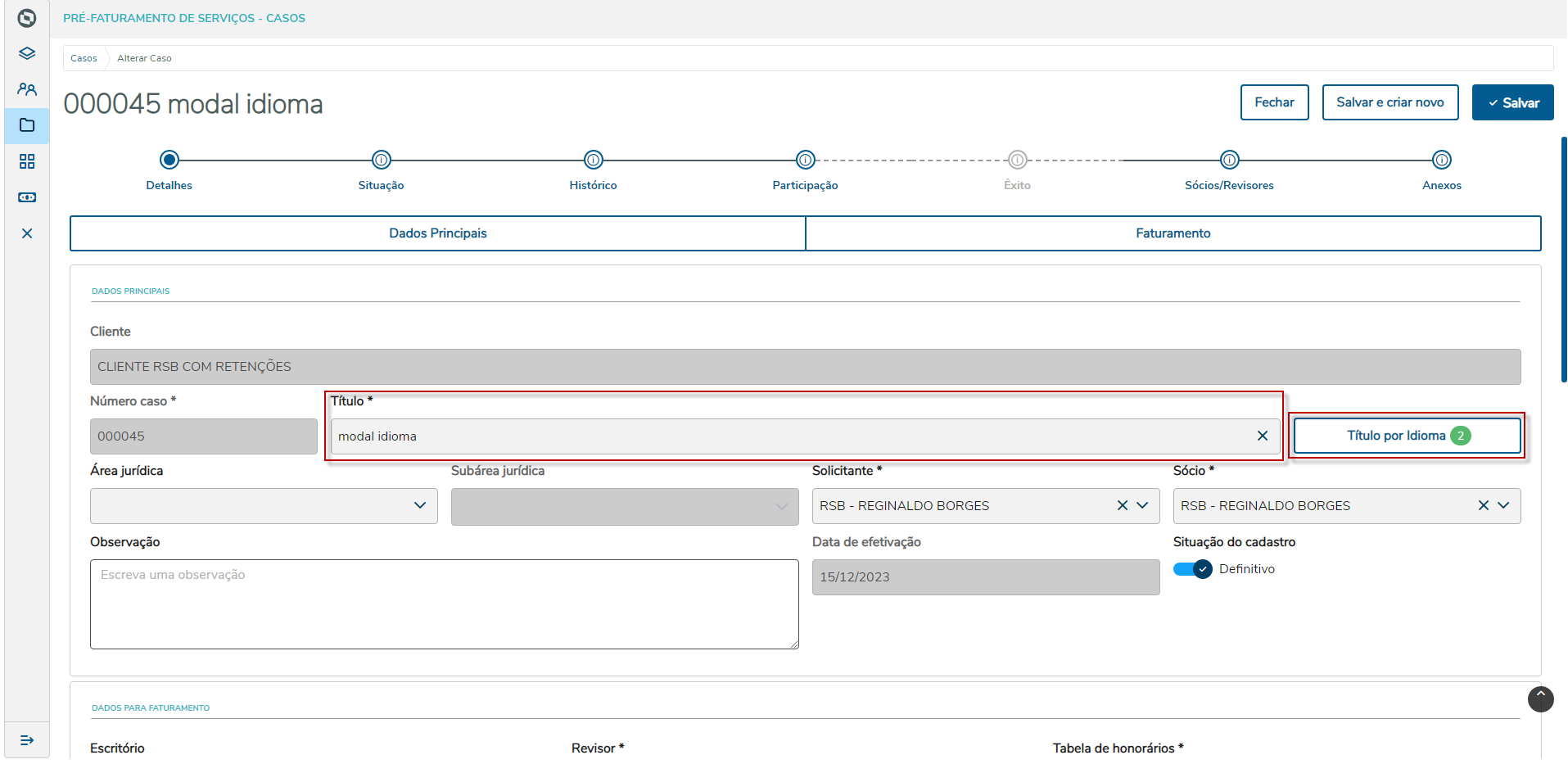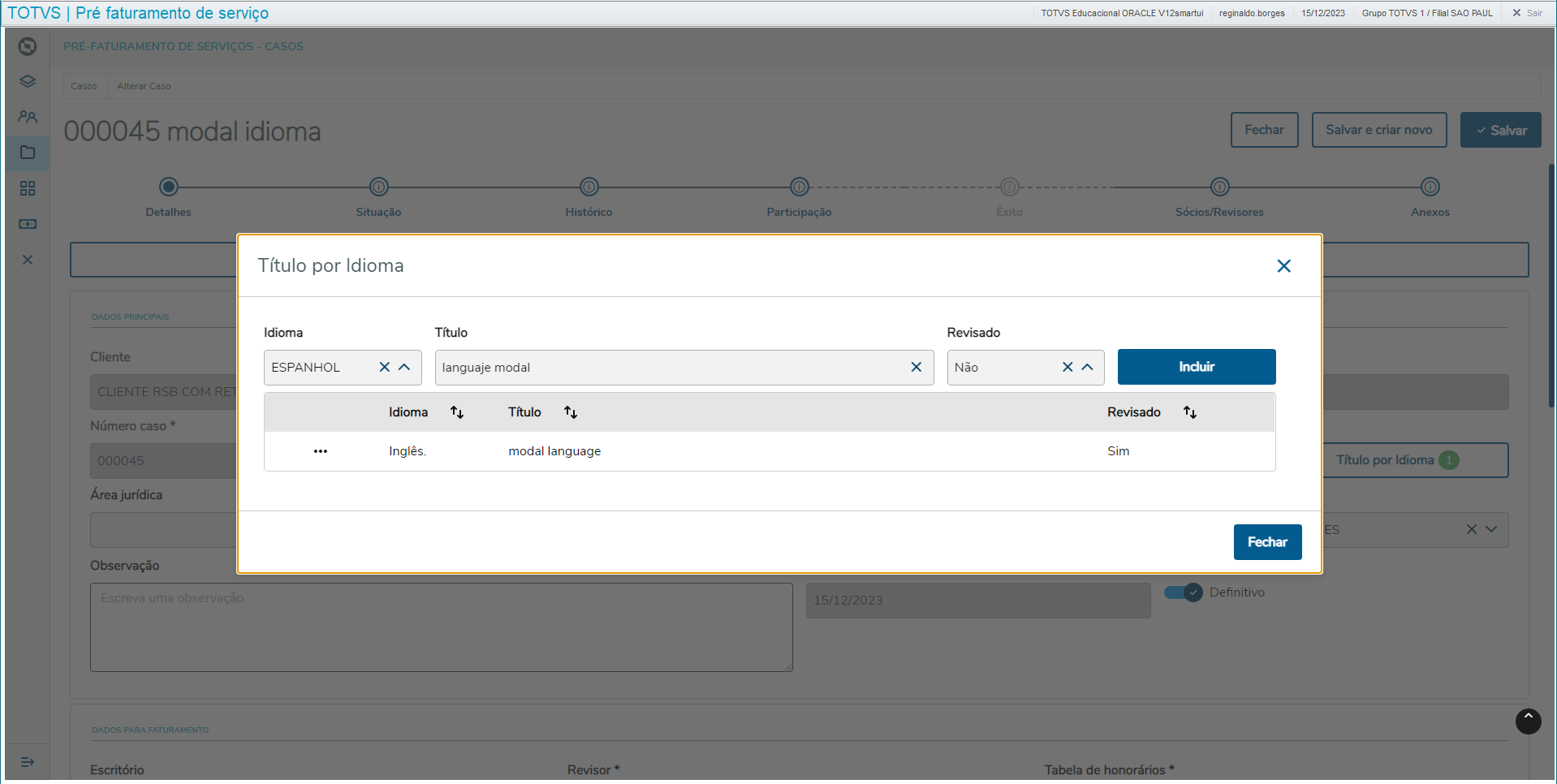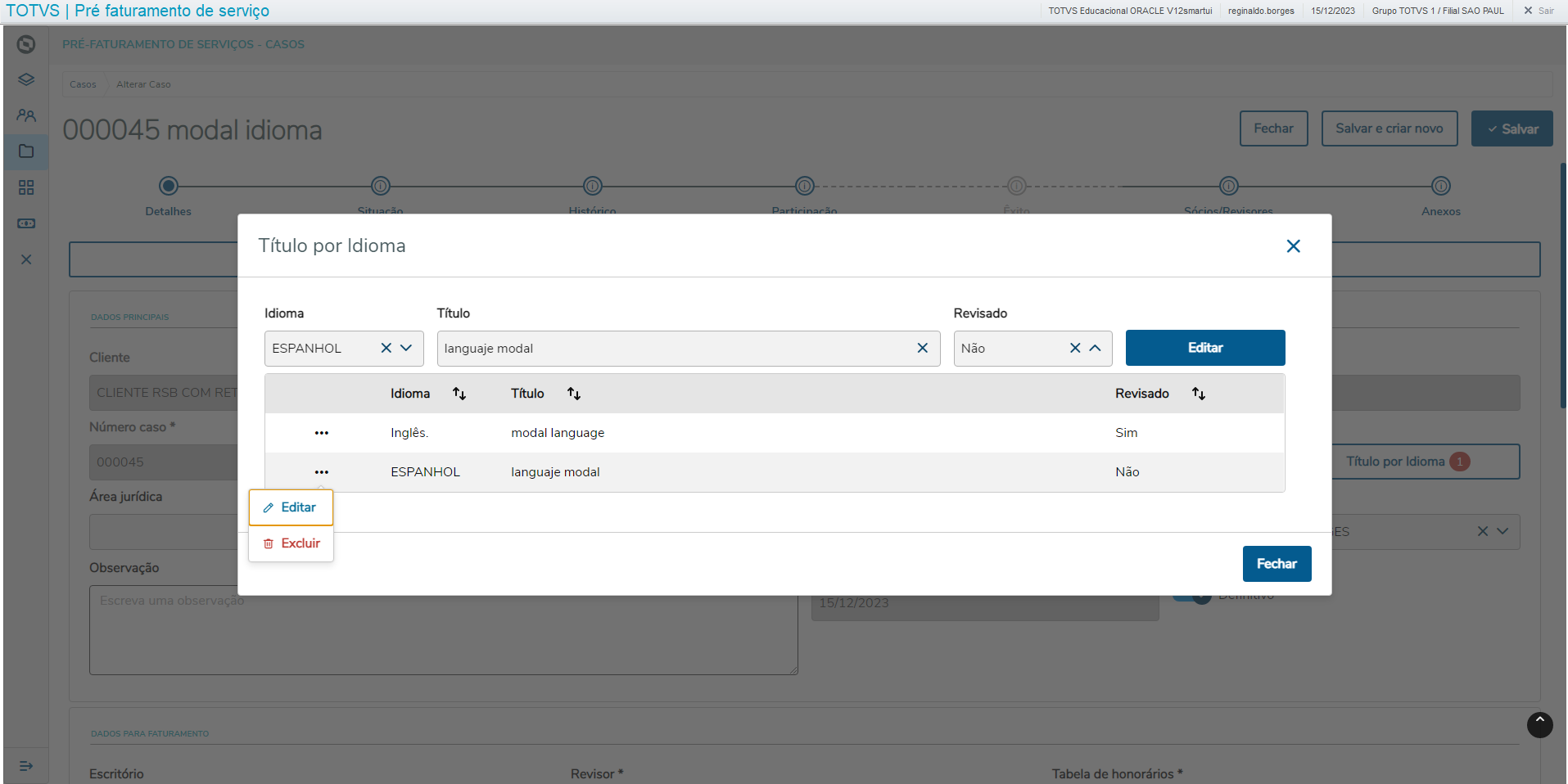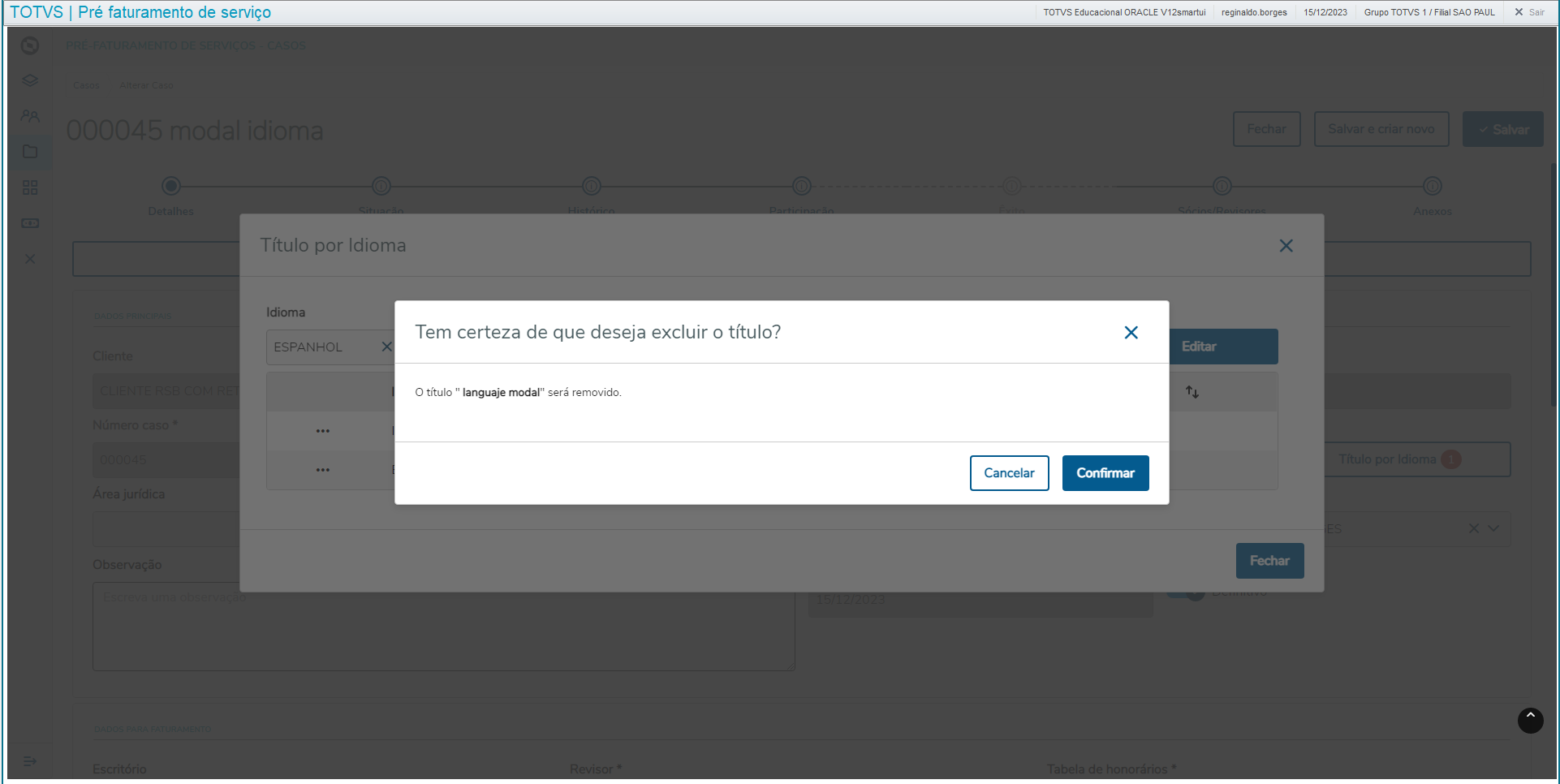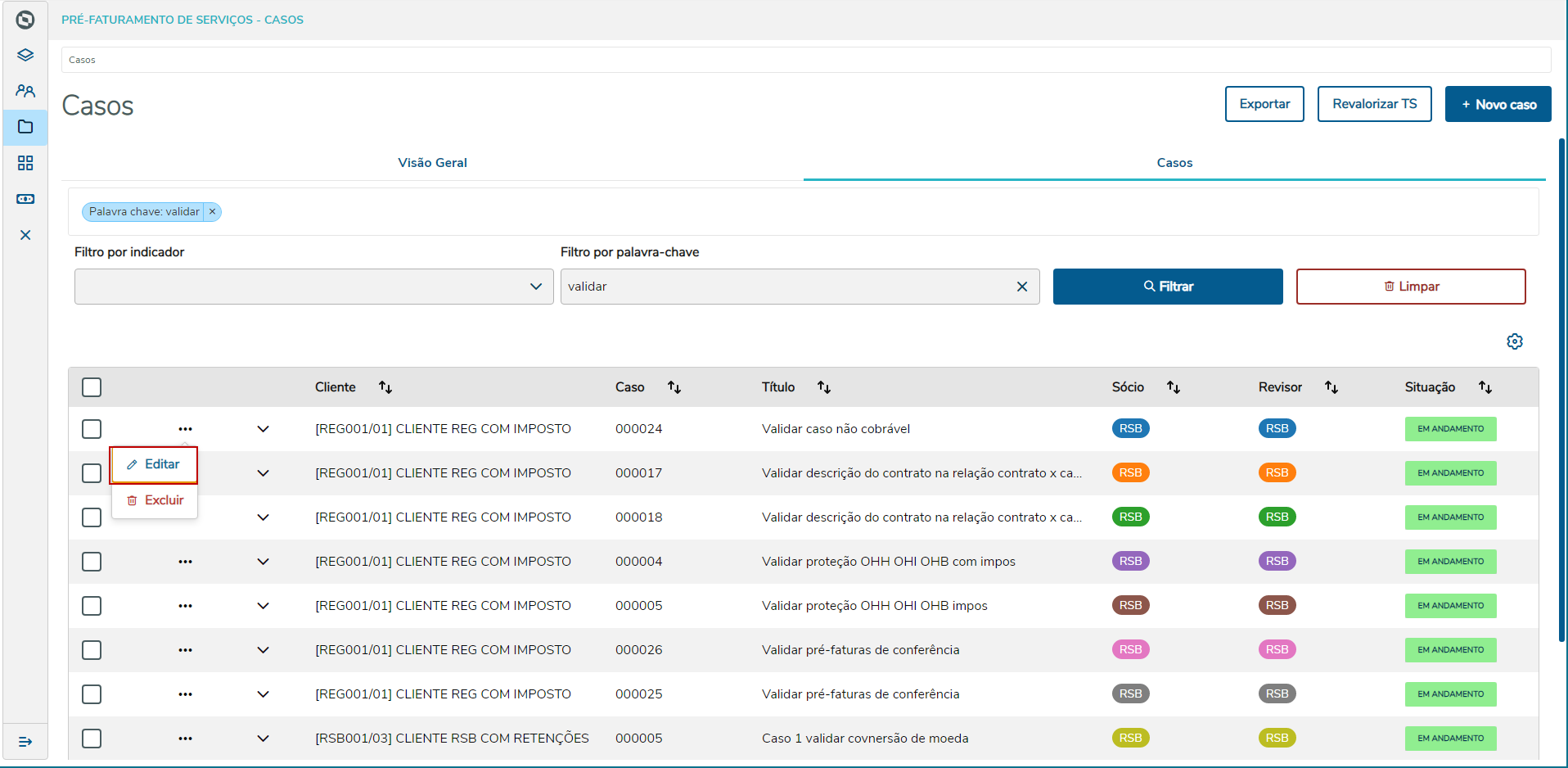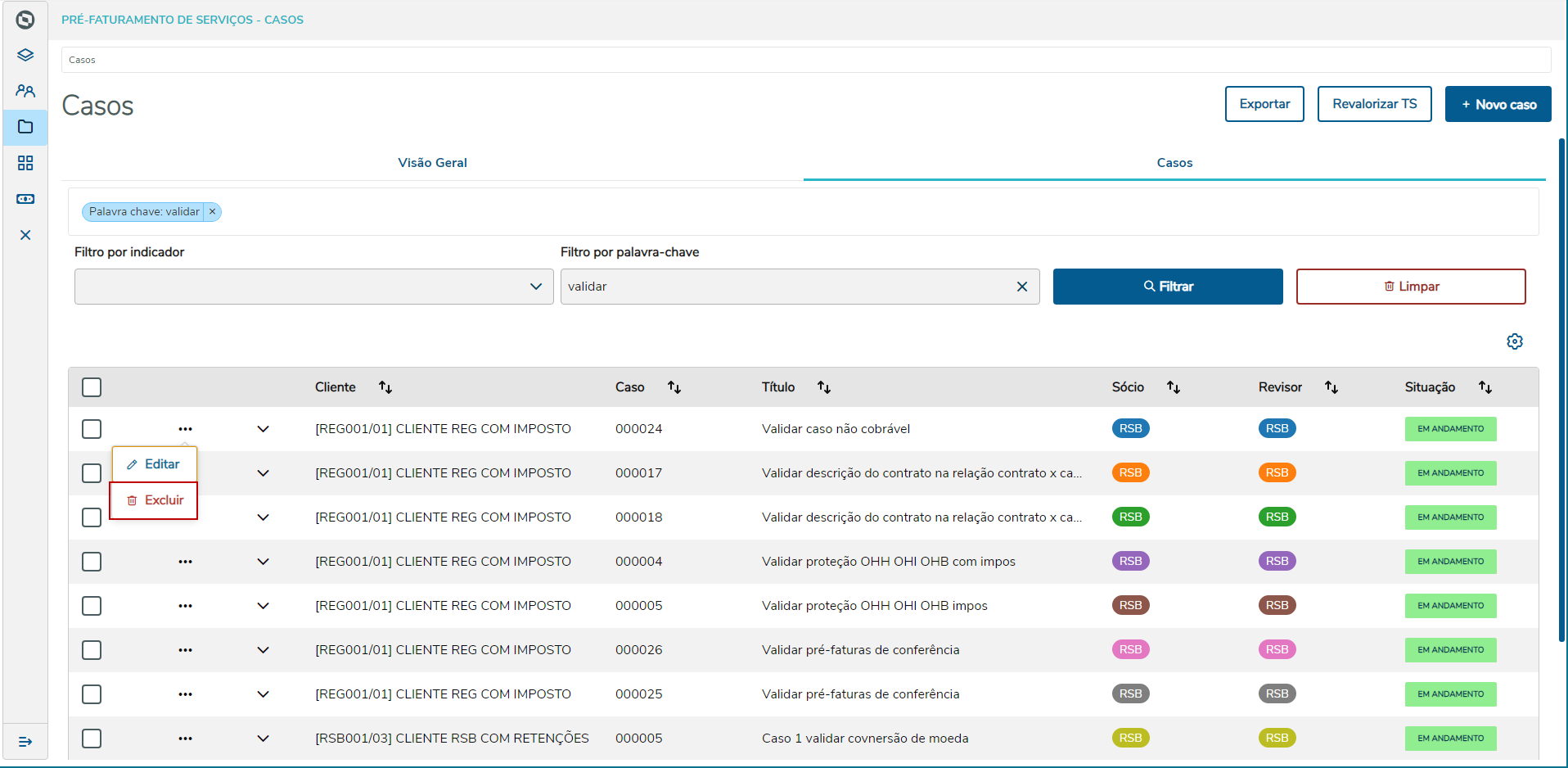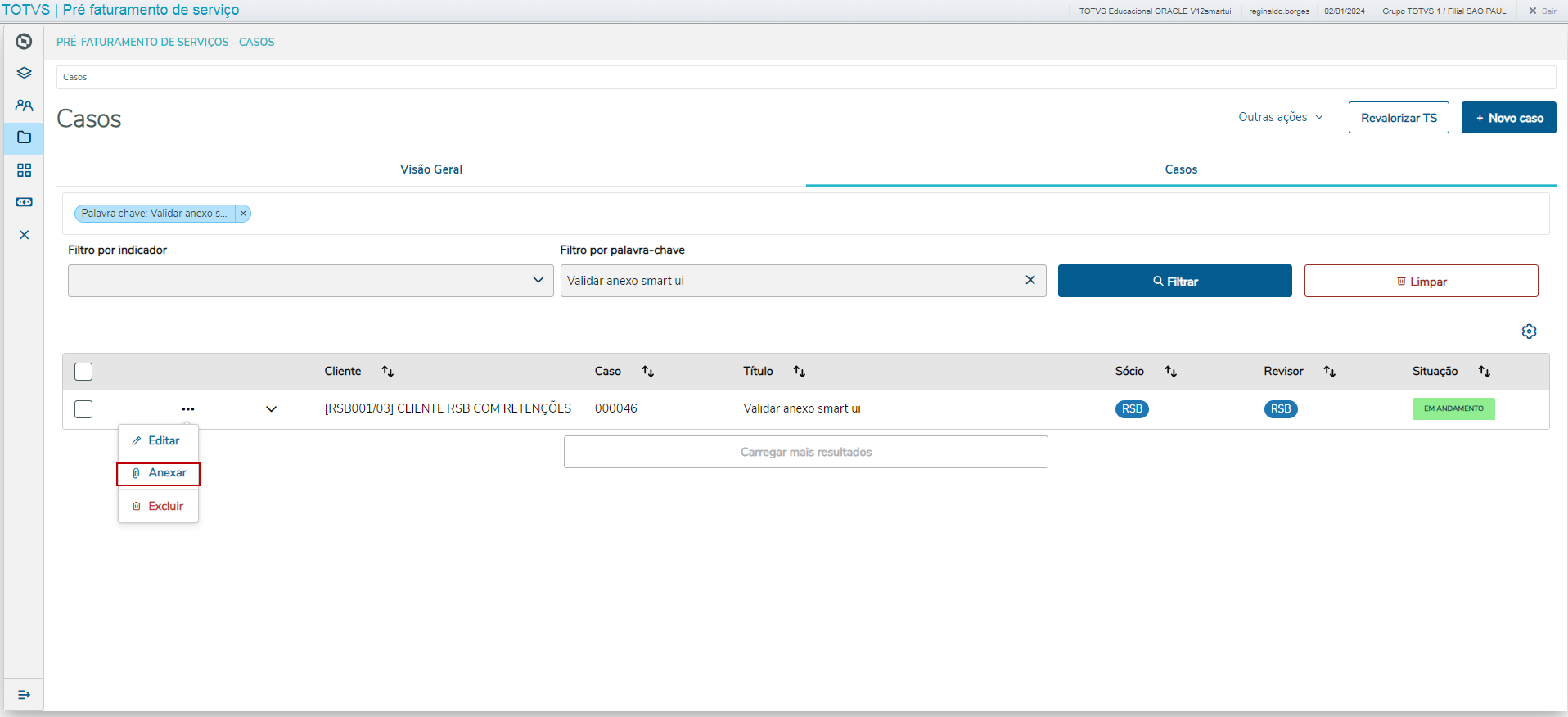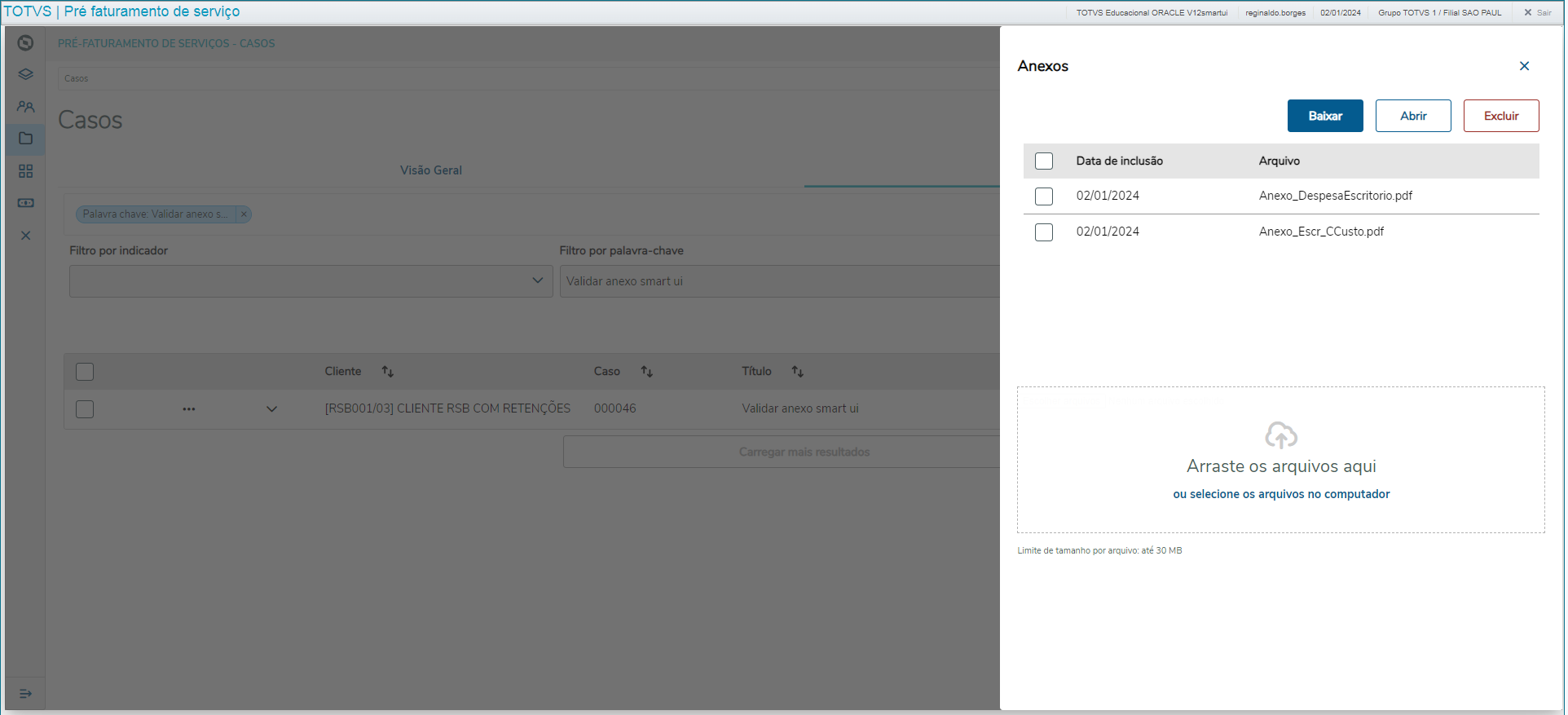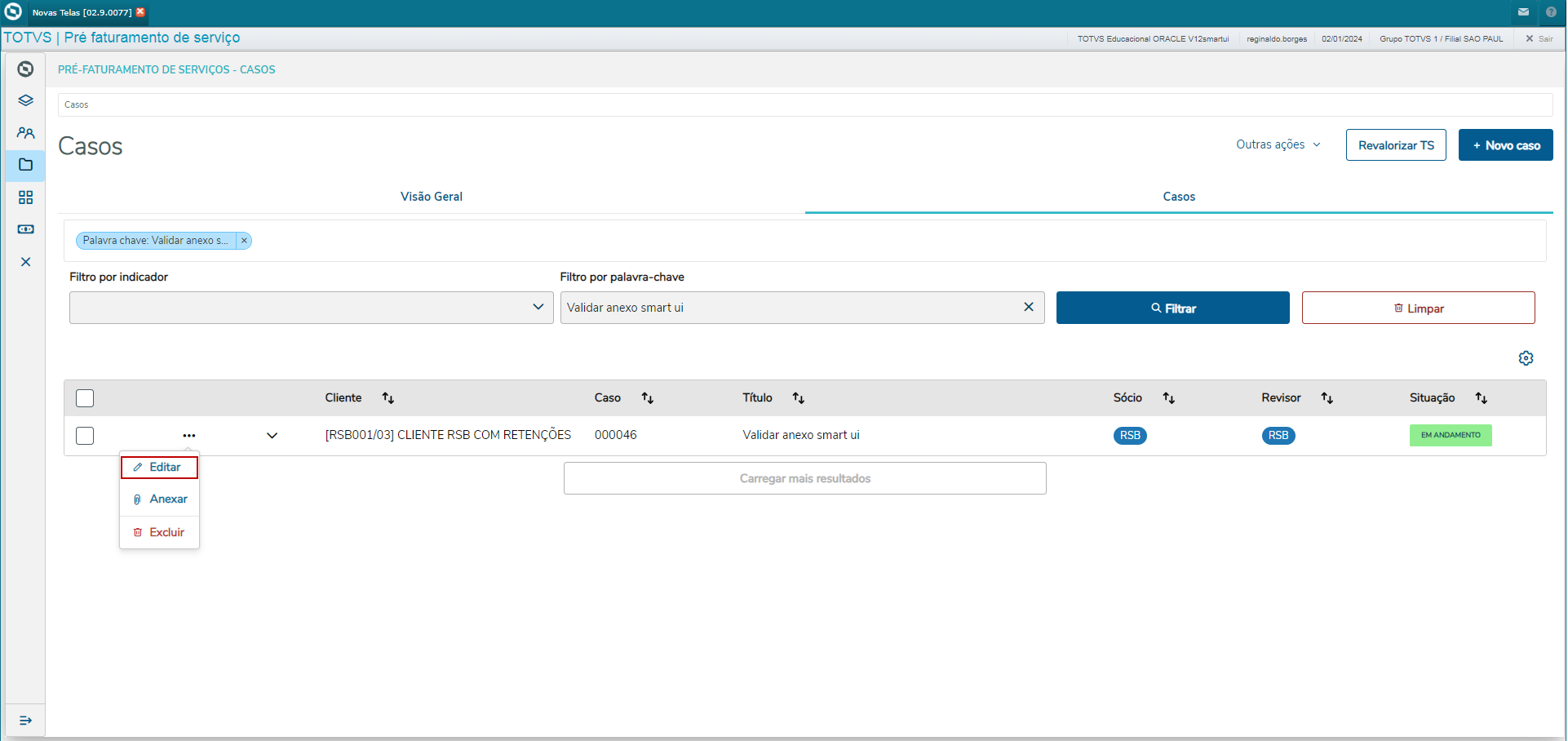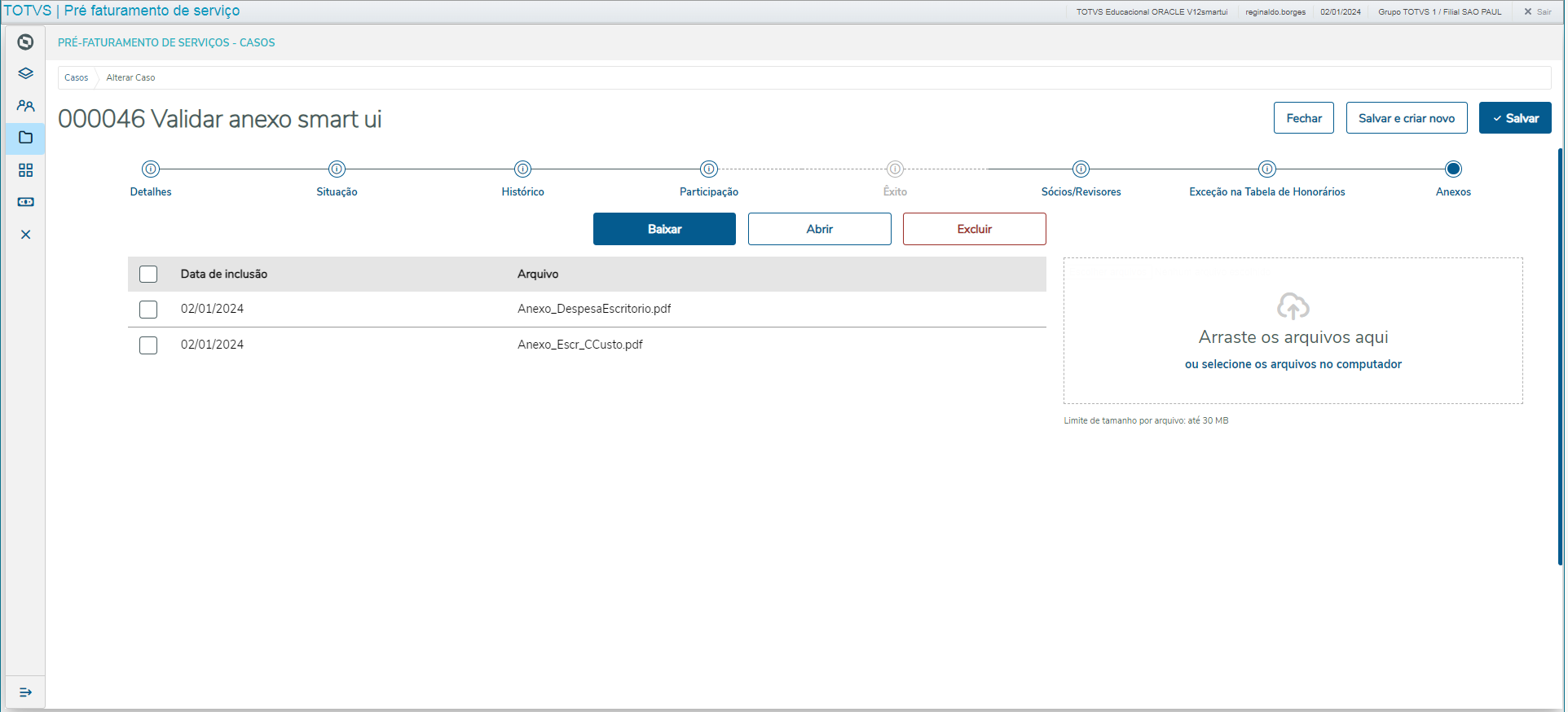Histórico da Página
CONTEÚDO
Premissas e configurações iniciais
Visão Geral
Tela
Listade Casos
Exemplo de utilização
Tela Inclusão de caso
- Tela Edição de caso
Editar ou Excluir Caso
- AnexosExportar dados para o excel
Demais informações
01. PREMISSAS E CONFIGURAÇÕES INICIAIS
1 - Aplicação do pacote de expedição contínua.
Card documentos Informacao Aplicar o pacote de expedição contínua com data igual ou superior a 23/11/2023. Titulo IMPORTANTE!
2 - Configuração do appserver.ini
...
Acesse o configurador do Protheus (SIGACFG). Em Cadastros > Menus, selecione o menu do do módulo Pré-faturamento de serviços Serviços e confirme.
Crie uma nova configuração conforme a imagem abaixo (Importante que a chamada do programa seja PFSAPPCASPFSAPPCLI).
Como sugestão é indicado que seja criado um novo grupo e colocado esse grupo na primeira posição do menu, conforme imagem a baixo.
Após realizar essa configuração a rotina estará disponível para o uso.
...
4 - Configuração de parâmetros.
...
MV_
...
JDOCUME (Informa qual é o tipo de integração de anexos. 1-Worksite; 2- Base de Conhecimento; 3 - Fluig; 4 - IManage API) = 2
MV_JFTJURI
...
(Habilita integração entre os módulos SIGAJURI/SIGAPFS: 1 = PFS x Juri Integrados - Escritórios; 2 = Apenas Juri - Depto. Jurídicos.) = 1
02. VISÃO GERAL
Esta rotina permite o acesso à listagem de casos, possibilitando ações como incluir, editar e visualizar. Também é possível realizar o filtro por palavra-chave e carregar mais resultados.
03. TELA
...
DE CASOS
Esta é a tela de Visão Geral de Casos, onde podemos verificar alguns indicadores sobre os casos.
| |
488px | Esta é a tela de Listagem de Casos, onde podemos encontrar os seguintes itens:
|
...
04. EXEMPLO DE UTILIZAÇÃO
Esta funcionalidade permite:
1 - Filtrar
...
Caso por palavra-chave
Por exemplo:
É necessário que o usuário insira uma palavra no campo de
...
Filtro por palavra-chave e, em seguida, clique no botão de
...
Filtrar. Ao utilizar essa funcionalidade, o usuário é capaz de aplicar um filtro na lista de casos. Os critérios de pesquisa abrangem: cliente, caso, título, sócio/revisor.
Além disso, existe a opção de reverter a pesquisa efetuada, a qual pode ser realizada ao clicar no botão "Limpar", restaurando assim as configurações iniciais.
...
2 - Carregar mais resultados
Por exemplo:
Ao selecionar a opção "Carregar mais resultados", o usuário efetuará uma solicitação para obter a próxima página de resultados, a qual conterá um máximo de 10 itens. Estes serão subsequentemente acrescentados à exibição atual na tabela de listagem.
3 - Exportar para Excel
No topo da tela principal, foi disponibilizada a funcionalidade de Exportar a listagem de Casos para Excel.
Caso o filtro por palavra-chave estiver preenchido, a rotina exportará apenas os resultados exibidos no grid (conforme exemplo abaixo).
Caso nenhum filtro seja aplicado, será exportada a listagem completa de Casos da base.
...
4 - Revalorizar Timesheet
No topo da tela principal, foi disponibilizada a funcionalidade de Revalorizar TS.
Através desse botão é possível revalorizar os timesheets do caso, sendo que para a revalorização acontecer será necessário selecionar ao menos um caso.
Também é possível selecionar vários casos para revalorização de todos os selecionados.
Ao acionar o botão Revalorizar TS, será exibida uma janela de diálogo para Cancelar/Confirmar o processo.
5 - Remanejar Caso
No topo da tela principal, em Outras Ações foi disponibilizada a funcionalidade de Remanejar Caso.
Através desse botão é possível remanejar um ou mais casos de um cliente para outro cliente.
Ao acionar o botão Remanejar, será exibida uma janela de diálogo para Fechar/Salvar o processo.
...
05. TELA INCLUSÃO DE CASO
1 -
...
Listagem dos Casos
Para realizar a criação de um novo
...
Caso, clicar no botão Novo
...
caso, após isso você será redirecionado para tela de inclusão de
...
caso.
...
Importante!
Para garantir uma criação de cliente caso bem - sucedida, é fundamental preencher todos os campos marcados com um asterisco (*) ao final.
...
2 -
...
Navegando entre as
...
sessões
Ao acessar a tela de criação de
...
caso, você encontrará abas de navegação que simplificam a transição entre as diversas seções. Ao clicar em uma aba específica, você será automaticamente direcionado para a sessão correspondente.
Para facilitar a navegação pela página, um botão flutuante está disponível
...
, ao ser acionado, ele levará
...
de volta ao topo da página
...
.
3 - Steps dos Casos
Detalhes
Expandir No Step de Detalhes, estão os principais campos a serem preenchidos.
Situação
Expandir No Step de Situação, os campos serão exibidos conforme a situação do Caso.
Em Andamento:
Encerrado:
Em Andamento (Reaberto):
Histórico
Expandir Nesse Step os registros de históricos não serão incluídos/editados no grid, mas a partir do formulário acima do grid.
Incluir novo histórico. Preencher os campos necessários no formulário. Os campos com asterisco são obrigatórios, os demais são opcionais.
Na inclusão existem dois botões:
- Limpar: Para limpar os campos já preenchidos
- Incluir: Para incluir o registro no grid
Editar histórico existente. No início da linha de cada histórico existem (...) 3 pontos para abrir as opções de Editar/Excluir,
selecionar Editar para que as informações sejam carregadas no formulário, assim possibilitando a edição.
Na edição existem dois botões:
- Limpar: Para limpar os campos já preenchidos
- Editar: Para incluir o registro editado no grid
Excluir histórico existente. No início da linha de cada histórico existem (...) 3 pontos para abrir as opções de Editar/Excluir,
selecionar Excluir para exclusão do histórico. Ao selecionar excluir irá exibir uma mensagem para confirmação da exclusão.
Na mensagem de exclusão existem dois botões:
- Cancelar: Para cancelar a exclusão
- Confirmar: Para confirmar a exclusão
Participação
Expandir Em Desenvolvimento...
Êxito
Expandir Nesse Step os registros de históricos não serão incluídos/editados no grid, mas a partir do formulário acima do grid, permitindo a inclusão das condições de êxito do caso, desde que o campo Êxito no de Detalhes apresente conteúdo igual a Sim.
As informações são apenas informativas para controle do Faturamento sobre o que foi acordado referente ao êxito.
Há 5 opções para demonstração da cobrança de êxito:
Percentual – Deve-se informar o percentual cobrado se houver êxito no campo Percentual.
Incluir nova condição de êxito. Preencher os campos no formulário. Os campos aparecerão conforme a condição escolhida.
Na inclusão existem dois botões:
- Limpar: Para limpar os campos já preenchidos
- Incluir: Para incluir o registro no grid
Faixa de Valor – Indicar o percentual cobrado se houver êxito, por faixa de valor.
Exemplo: Se o valor da causa estiver entre R$ 10.000 e R$ 50.000 é cobrado 20%
Incluir nova condição de êxito. Preencher os campos no formulário. Os campos aparecerão conforme a condição escolhida.
Na inclusão existem dois botões:
- Limpar: Para limpar os campos já preenchidos
- Incluir: Para incluir o registro no grid
Faixa de Anos (Data de Distribuição) - Informar o percentual cobrado se houver êxito, por faixa de anos.
Por exemplo, se o êxito ocorre entre 1 e 5 anos a cobrança é de 10%.
Incluir nova condição de êxito. Preencher os campos no formulário. Os campos aparecerão conforme a condição escolhida.
Na inclusão existem dois botões:
- Limpar: Para limpar os campos já preenchidos
- Incluir: Para incluir o registro no grid
Percentual (com Limite de Valor) - Definir um % cobrado se houver êxito, com um limite de valor. Por exemplo, cobra-se 20%, limitado a R$ 50.000,00.
Para esta condição devem ser preenchidos os campos Percentual e Valor Limite.
Incluir nova condição de êxito. Preencher os campos no formulário. Os campos aparecerão conforme a condição escolhida.
Na inclusão existem dois botões:
- Limpar: Para limpar os campos já preenchidos
- Incluir: Para incluir o registro no grid
Valor Fechado - Defina um valor fixo a ser cobrado se houver êxito e que pode ser corrigido por um índice ou não.
Incluir nova condição de êxito. Preencher os campos no formulário. Os campos aparecerão conforme a condição escolhida.
Na inclusão existem dois botões:
- Limpar: Para limpar os campos já preenchidos
- Incluir: Para incluir o registro no grid
Editar êxito existente. No início da linha de cada registro de êxito existem (...) 3 pontos para abrir as opções de Editar/Excluir,
selecionar Editar para que as informações sejam carregadas no formulário, assim possibilitando a edição.
Na edição existem dois botões:
- Limpar: Para limpar os campos já preenchidos
- Editar: Para incluir o registro editado no grid
Excluir êxito existente. No início da linha de cada registro de êxito existem (...) 3 pontos para abrir as opções de Editar/Excluir,
selecionar Excluir para exclusão do histórico. Ao selecionar excluir irá exibir uma mensagem para confirmação da exclusão.
Na mensagem de exclusão existem dois botões:
- Cancelar: Para cancelar a exclusão
- Confirmar: Para confirmar a exclusão
Múltiplos Sócios e Revisores
Expandir Nesse Step os registros não serão incluídos/editados no grid, mas a partir do formulário acima do grid.
O Step estará disponível, permitindo definir múltiplos sócios revisores, somente quando utilizada a revisão de pré-faturas do Legal Desk (MV_JREVILD) e ativado o parâmetro de utilização desta funcionalidade (MV_JMULTRV).
Incluir novo sócio/revisor. Preencher os campos no formulário.
Na inclusão existem dois botões:
- Limpar: Para limpar os campos já preenchidos
- Incluir: Para incluir o registro no grid
Editar registro de sócio/revisor existente. No início da linha de cada registro de êxito existem (...) 3 pontos para abrir as opções de Editar/Excluir,
selecionar Editar para que as informações sejam carregadas no formulário, assim possibilitando a edição.
Na edição existem dois botões:
- Limpar: Para limpar os campos já preenchidos
- Editar: Para incluir o registro editado no grid
Excluir registro de sócio/revisor existente. No início da linha de cada registro de êxito existem (...) 3 pontos para abrir as opções de Editar/Excluir,
selecionar Excluir para exclusão do registro. Ao selecionar excluir irá exibir uma mensagem para confirmação da exclusão.
Na mensagem de exclusão existem dois botões:
- Cancelar: Para cancelar a exclusão
- Confirmar: Para confirmar a exclusão
Remanejamento
Expandir Esse Step será exibido somente se existir algum remanejamento para o Caso.
Apenas os campos Revisado? e Observação Revisão serão alteráveis. Sendo que o Observação Revisão será alterável somente quando o Revisado? igual a 1-Sim.
Já o comportamento das mensagens e histórico serão conforme o conteúdo dos parâmetros:
Parâmetro
Descrição
MV_JCASO1 Defina a sequência da numeração do Caso. 1 - Por cliente; 2 - Independente do cliente. MV_JCASO3 Preserva o número do Caso de origem no remanejamento do Caso? .T. True/Verdadeiro - Preserva; .F. False/Falso - Não Preserva. Parâmetros MV_JCASO1 = 2 e MV_JCASO3 = .T., será exibida a mensagem com campos de cliente, loja e caso e também o histórico:
Primeiro remanejamento, Caso origem:
Primeiro remanejamento, Caso destino:
Segundo remanejamento, Caso destino:
Parâmetros MV_JCASO1 = 1 e MV_JCASO3 = .F., será exibida a mensagem com campos de cliente, loja e caso, mas sem o histórico:
Primeiro remanejamento, Caso origem:
Primeiro remanejamento, Caso destino:
Segundo remanejamento, Caso destino:
4 - Botão de Título por idioma
Expandir Objetivo do botão, permitir definir o título/assunto do caso nos idiomas utilizados para faturamento.
Esse botão está ao lado do título do Caso. Ele é composto por seu título e uma legenda conforme o estado de revisão do título em outro idioma.
Ao acionar o botão será aberta uma janela para incluir o título por idioma.
Na inclusão existem dois botões:
- Incluir Incluir o novo título por idioma
- Fechar: Para retornar a tela anterior
Editar registro existente. No início da linha de cada registro de existem (...) 3 pontos para abrir as opções de Editar/Excluir,
selecionar Editar para que as informações sejam carregadas em seus respectivos campos, assim possibilitando a edição.
Na edição existem dois botões:
- Editar: Para efetivar a edição
- Fechar: Para retornar a tela anterior
Excluir existente. No início da linha de cada registro existem (...) 3 pontos para abrir as opções de Editar/Excluir,
selecionar Excluir para exclusão do registro. Ao selecionar excluir irá exibir uma mensagem para confirmação da exclusão.
Na mensagem de exclusão existem dois botões:
- Cancelar: Para cancelar a exclusão
- Confirmar: Para confirmar a exclusão
Visibilidade dos títulos por idioma já cadastrados conforme legenda:
- Ícone de uma bolinha vermelha com a quantidade de títulos por idioma pendente de revisão, enquanto existir pendência de revisão.
- Ícone de uma bolinha verde com a quantidade de títulos por idioma cadastros e revisados, quando não existir mais pendências de revisão.
5 -
Na aba Geral, além dos campos obrigatórios, é importante observar o campo Tipo.
Ao escolher a opção "X – Exportação" exige que o campo "Endereço Internacional" seja preenchido.
Na aba Faturamento, e dentro da sessão Faturamento e Cobrança encontra-se o campo Escritório Origem e Faturamento?.
Se você optar por Sim, o campo Escritório exibirá uma lista de escritórios disponíveis e esse escritório será definido como padrão para origem e faturamento.
Se a escolha for Não, os campos Escritório Origem e Escritório Faturamento serão exibidos e isso permitirá que você defina esses escritórios separadamente.
Também localizado na aba de Faturamento, e dentro da sessão Relatórios e E-Billing encontra-se o campo Idioma Relatórios e cartas?.
Se você optar por Sim, o campo Idioma exibirá uma lista de idiomas disponíveis e esse idioma será definido como padrão para relatórios e cartas.
Se a escolha for Não, os campos Idioma do relatório e Idioma da carta serão exibidos e isso permitirá que você defina esses idiomas separadamente.
...
Botões de Ações
No topo da estrutura de abas, três botões de ação estão disponíveis:
Salvar: Após preencher todos os campos obrigatórios, o novo
...
Caso será criado e
...
redirecionado para a tela de listagem de
...
Casos.
Salvar e criar novo: Após preencher todos os campos obrigatórios, o novo
...
Caso será criado
...
e
...
permanecerá na tela de inclusão
...
, facilitando a inserção de outro
...
Caso.
Fechar: Esse botão exibirá uma confirmação em pop-up para garantir que
...
realmente deseja retornar à tela de listagem de
...
Casos, prevenindo cliques acidentais.
06.
...
EDITAR OU EXCLUIR CASO
1 - Acessar a listagem e clicar editarEditar Caso
Para realizar a edição de um
...
Caso, siga os passos abaixo:
Acesse a lista de clientes através do sistema.
...
Localize na lista o Caso que deseja editar
...
.
...
No início da linha do Caso selecionado, acionar o ícone (...), o qual exibirá um ícone de lápis
...
, clique nesse ícone para
...
ser redirecionado para a
...
edição do Caso.
...
2 -
...
Excluir Caso
Para realizar a edição de um
...
Caso, siga os passos abaixo:
Localize na lista o Caso que deseja editar.
No final da linha do Caso selecionado, acionar o ícone (...), o qual exibirá um ícone de lixeira, clique nesse ícone para exclusão do Caso.
...
Ao entrar na tela de edição de um cliente, você precisará prestar atenção aos campos obrigatórios marcados com um asterisco (*).
3 - Informações exibidas no título
Ao acessar a tela de edição
...
do Caso, existem algumas informações importantes exibidas no topo da página. Isso inclui:
Ações disponíveis: Botões de ação para salvar as alterações, salvar e criar um novo
...
Caso ou fechar a tela de
...
edição
...
.
Título do Cliente: O título do cliente é composto pelo Nome do Cliente e pelo Código/Endereço correspondente.
4 - Navegando entre sessões
Assim como na inclusão de um cliente, a tela de edição também possui abas de navegação para simplificar a transição entre diferentes seções de edição.
Ao clicar em uma aba específica, você será automaticamente direcionado para a sessão correspondente.
Para garantir uma edição de cliente bem-sucedida, é essencial prestar atenção aos campos que possuem particularidades na escolha, conforme já explicado na sessão 04 de inclusão de um cliente.
Botões de Ação:
No topo da tela de edição, você encontrará os seguintes botões de ação:
Salvar: Após preencher todas as alterações necessárias, clique neste botão para salvar as modificações feitas no
...
Caso. Ao concluir, ocorrerá o redirecionado de volta à lista de
...
Casos.
Salvar e Criar Novo: Semelhante ao botão Salvar, este botão também salvará as alterações feitas, mas se manterá
...
na tela de edição, permitindo que
...
se crie outro
...
Caso sem precisar acessar
...
acionar novamente o botão Novo caso.
Fechar: Caso
...
queira sair da tela de edição sem salvar as alterações, este botão exibirá uma confirmação em pop-up para evitar cliques acidentais.
...
Steps de navegação: Steps que facilitam a transição entre diferentes seções para informações complementares do Caso.
Título do Caso: O título do Caso é composto pelo código do Caso e pelo detalhe correspondente.
Importante!
Para que uma edição seja bem-sucedida, é crucial preencher todos os campos obrigatórios e seguir as orientações fornecidas na tela.
Com essas instruções,
...
tudo estará pronto para efetuar as edições nos
...
Casos de forma eficaz e precisa.
...
07. ANEXOS
Essa opção estará disponível apenas na edição de um
...
Caso (na inclusão o step Anexos não será demonstrado). Nessa tela serão demonstrados todos os arquivos anexados no
...
Caso e também será possível vincular novos documentos.
Observações:
- Ao selecionar os arquivos ou arrasta-los para a área de drag-and-drop, o processamento de envio do anexo será disparado automaticamente.
- Durante a inclusão de um novo clienteCaso, a opção de anexos não estará disponível.
07. EXPORTAR DADOS PARA O EXCEL
No topo da tela principal, foi disponibilizada a funcionalide de exportar a listagem de Casos para excel.
Caso o filtro por palava chave estiver preenchido, a rotina exportará apenas os resultados exibidos no grid (conforme exemplo abaixo).
Caso nenhum filtro seja aplicado, será exportada a listagem completa de Casos da base.
Existem duas formas de anexar documentos no Caso, via browse ou via Step:
- Via browse:
- No início da linha de cada registro existem (...) 3 pontos para abrir as opções, clicar em Anexar.
- Via browse:
Ao clicar no botão Anexar, será exibida ao lado a janela para manutenção do anexos.
Ações disponíveis: Botões de ação para baixar anexo, abrir anexo e excluir.
Baixar: Possibilita o usuário escolher qual pasta deseja salvar o anexo.
Abrir: O documento será exportado e aberto na tela para o usuário.
Excluir: Permite o usuário excluir documentos anexados.
- Via Step:
- No início da linha de cada registro existem (...) 3 pontos para abrir as opções, clicar em Editar.
Ao clicar no botão Editar, será aberta a janela de edição do Caso, o último Step é de Anexos.
As ações disponíveis têm a mesma funcionalidade, seja no browse ou no step.
...
08. DEMAIS INFORMAÇÕES
FwCallApp - Abrindo aplicativos Web no Protheus
...