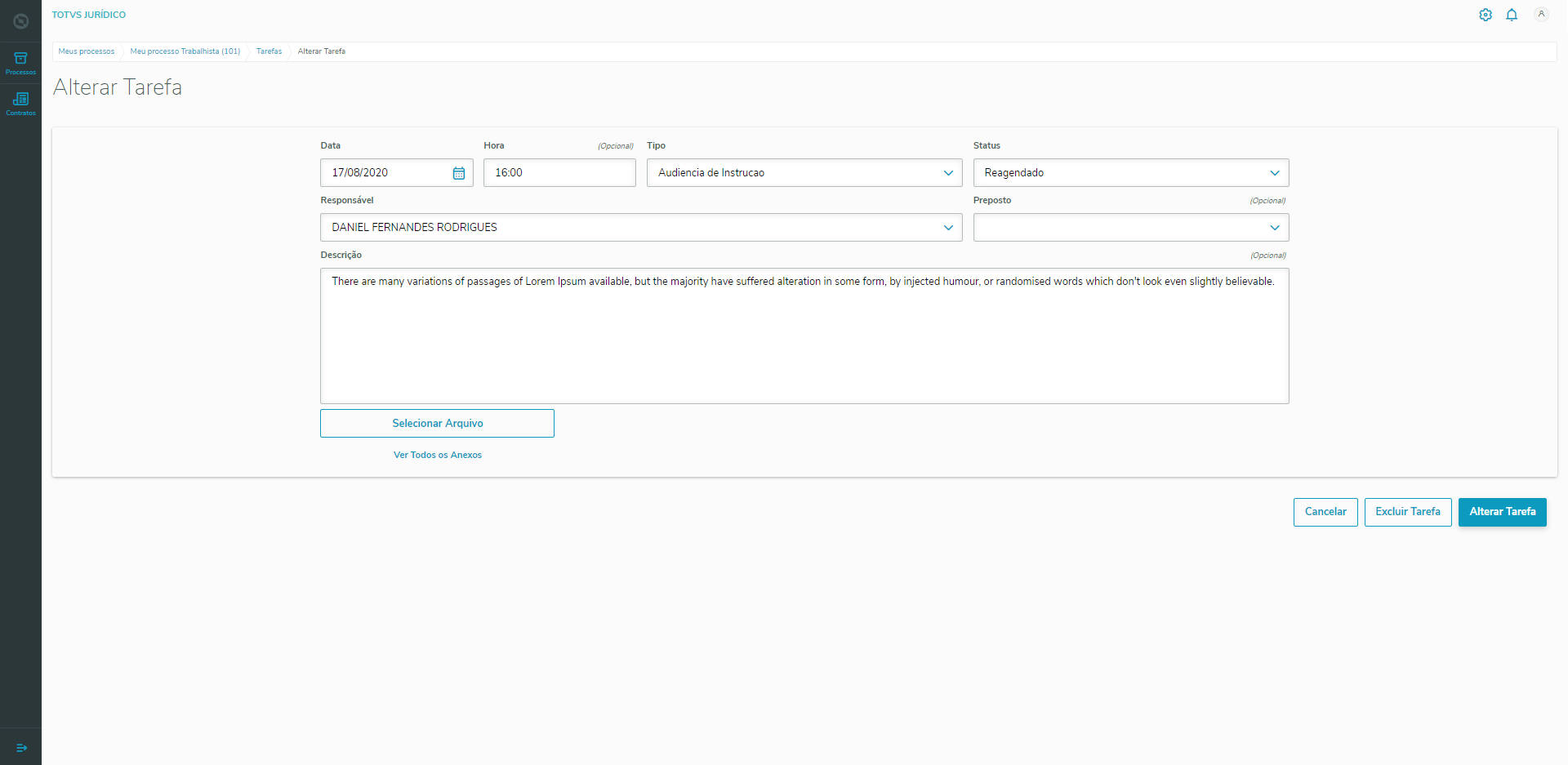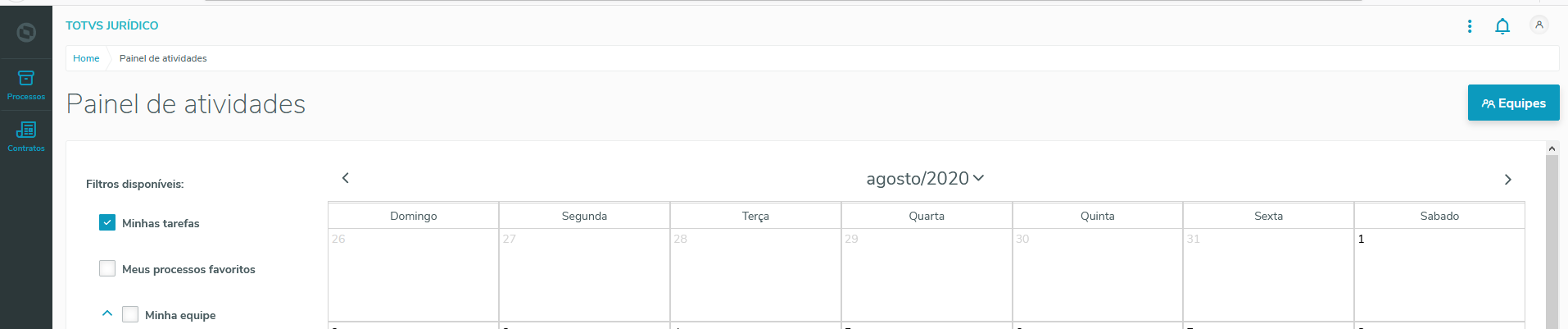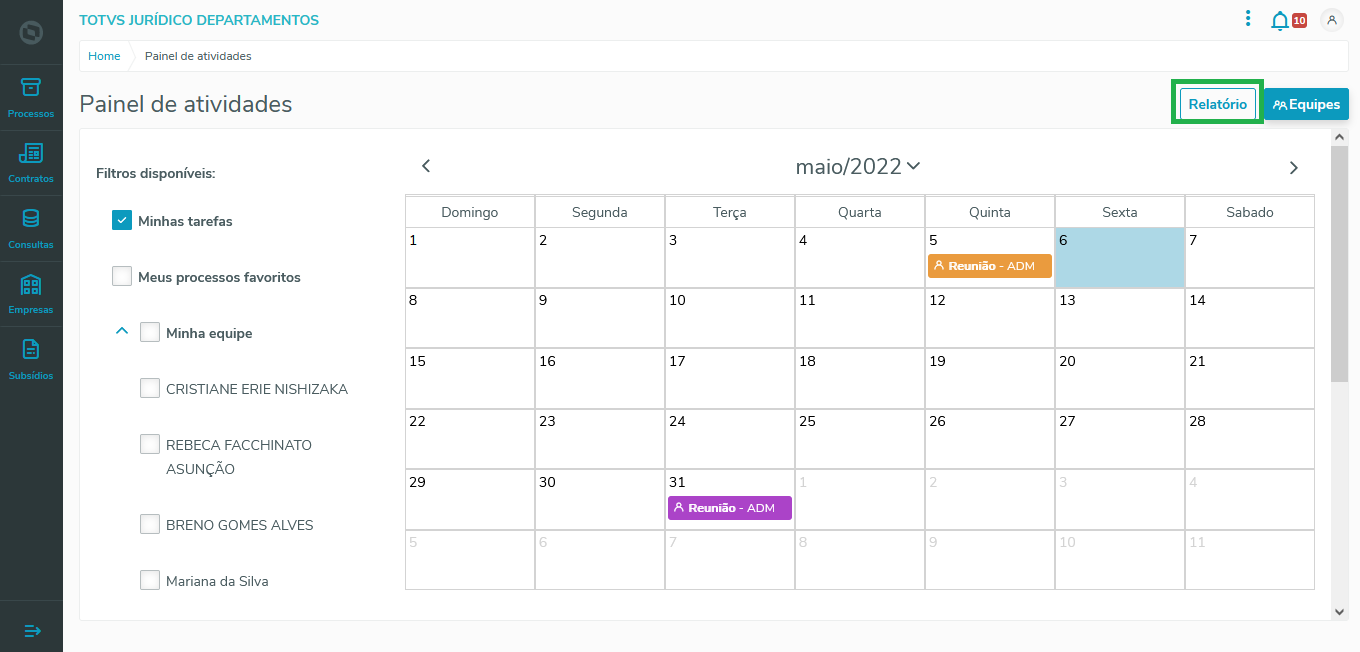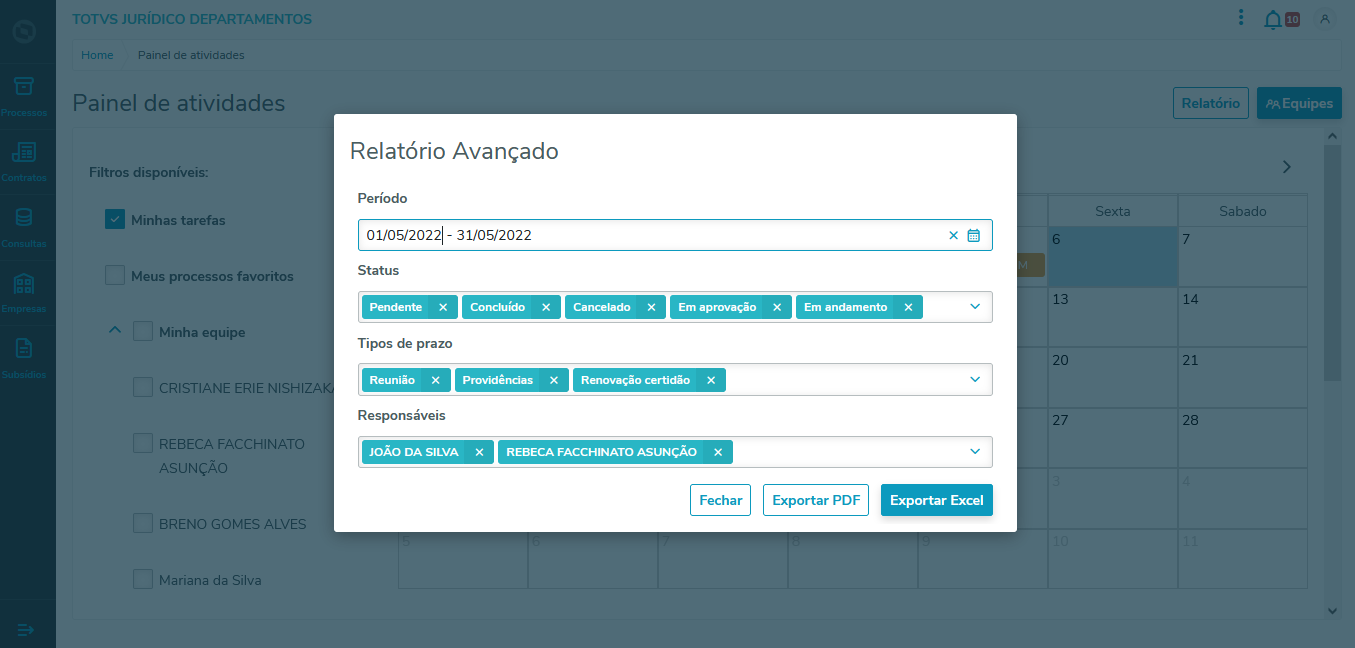Histórico da Página
...
- Minhas tarefas: serão filtradas todas as tarefas que são de sua responsabilidade no mês selecionado;
- Meus processos favoritos: serão filtradas todas as tarefas que são de sua responsabilidade do mês selecionado e dos seus processos favoritos;
- Minha equipe: serão filtradas todas as tarefas que são de responsabilidade dos membros da sua equipe;
- Processos que cuido: serão serão filtradas todas as tarefas que são de sua responsabilidade e de todos os processos que você atua;
- Relatório avançado:Permite selecionar filtros de datas, status, tipos e responsáveis para gerar relatório em formato Excel ou PDF.
02. Painel - Minhas Tarefas
| Tela | Descrição |
|---|---|
São apresentados, organizados no calendário, as atividades e seus respectivos status. Utilize os campos de Ano e Mês para selecionar o período de visualização das tarefas, e os filtros à esquerda da tela, para filtrar as tarefas que deseja visualizar. Legenda Á esquerda da tela também, é possível interpretar as cores das atividades de acordo com o status das atividades, sendo eles: Pendente em atraso - O Status do resultado da tarefa é Pendente e data da tarefa deve ser anterior a data atual. | |
Ao clicar em uma atividade do calendário, é apresentado um resumo das informações da tarefa selecionada, sendo elas:
| |
Ao clicar sob qualquer atividade, é possível navegar até o cadastro da tarefa a fim de alterá-la, exclui-la ou visualizá-la. |
03.
...
Cadastro de equipes
| Tela | Descrição |
|---|---|
| É possível acessar o cadastro de equipes a partir do botão Equipes no canto superior da tela. |
...
04.
...
Relatório avançado
| Tela | Descrição |
|---|---|
| Para acessar funcionalidade clique no botão Relatório. | |
Ao clicar no botão Relatório, será aberta a tela para que o usuário selecione os filtros a serem aplicados no relatório avançado. A tela é preenchida com um filtro padrão. O usuário pode alterar os filtros conforme sua necessidade. | |
| Os botões de exportação só serão habilitados, após o preenchimento dos campos obrigatório, Status e Período. Os campos Tipos de Prazo e Responsáveis são de preenchimento opcional. Caso deseje, o usuário poderá preenche-los para complementar seu relatório. Após a aplicação dos filtros desejados, clique no botão de exportação (Excel ou PDF), para realizar o download do relatório no formato desejado. | |
| Será exibida a mensagem de sucesso e o relatório exportado. |
05.
...
Tabelas utilizadas
- NTA - Follow-ups
- NZ8 - Equipes
- NSZ - Assuntos Jurídicos
- NWG - Fila de impressão de relatórios de Prazos e tarefas
...