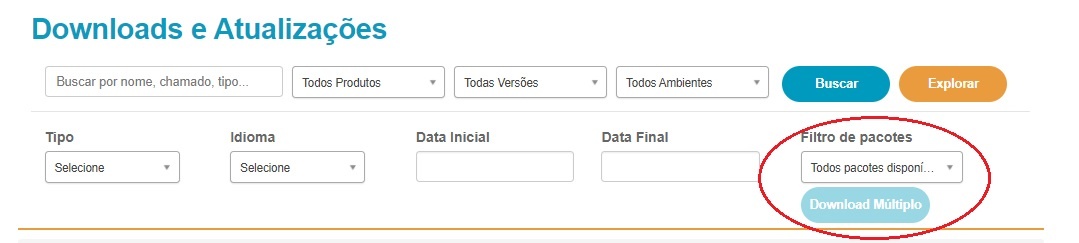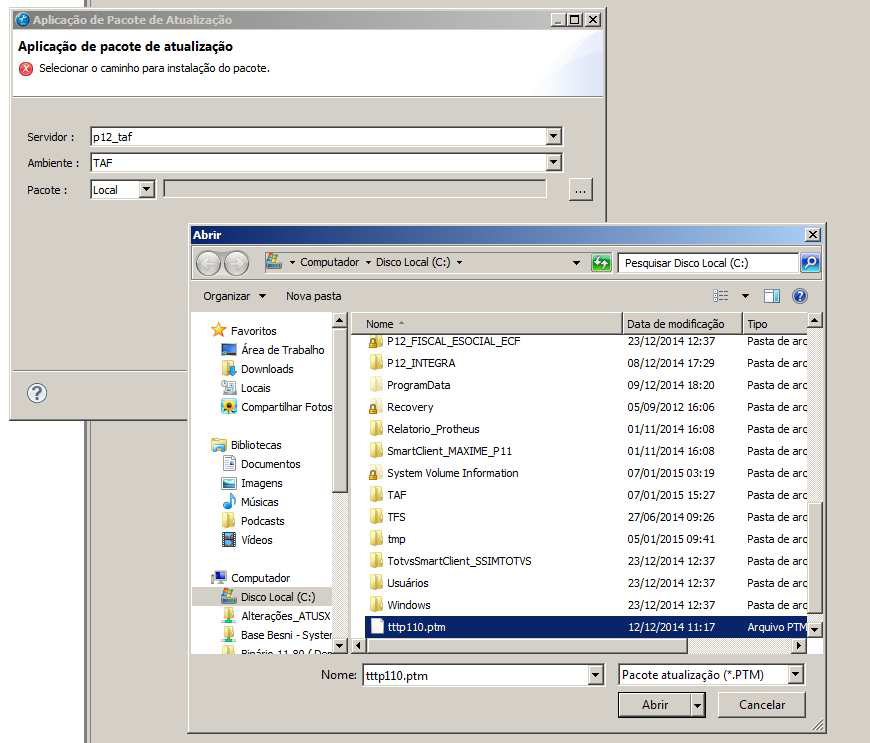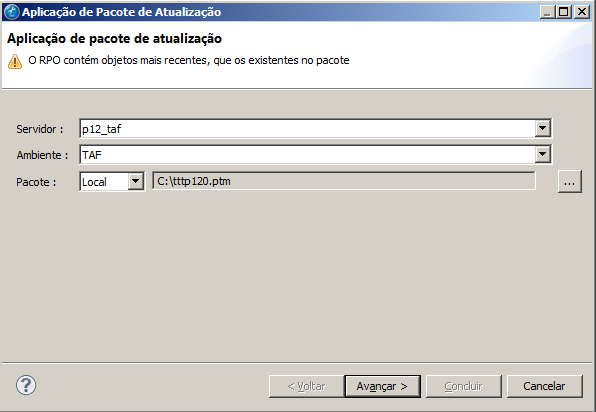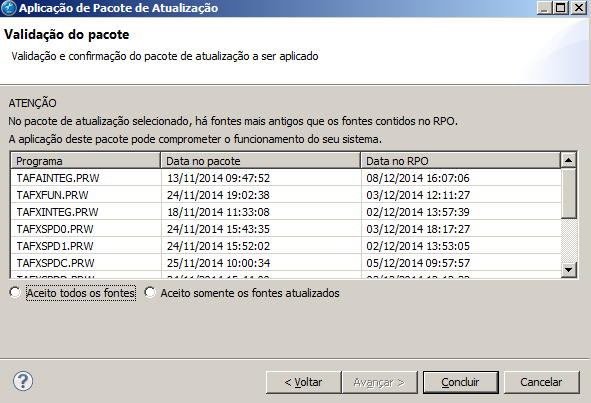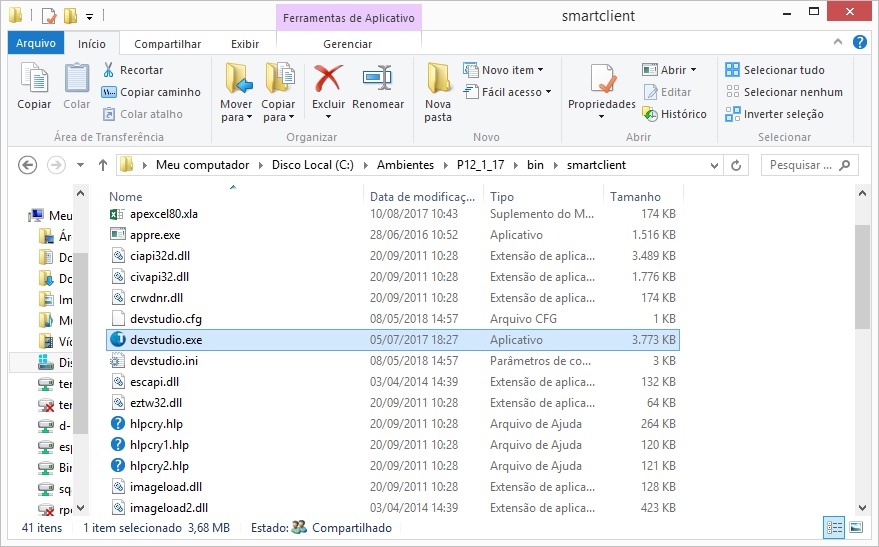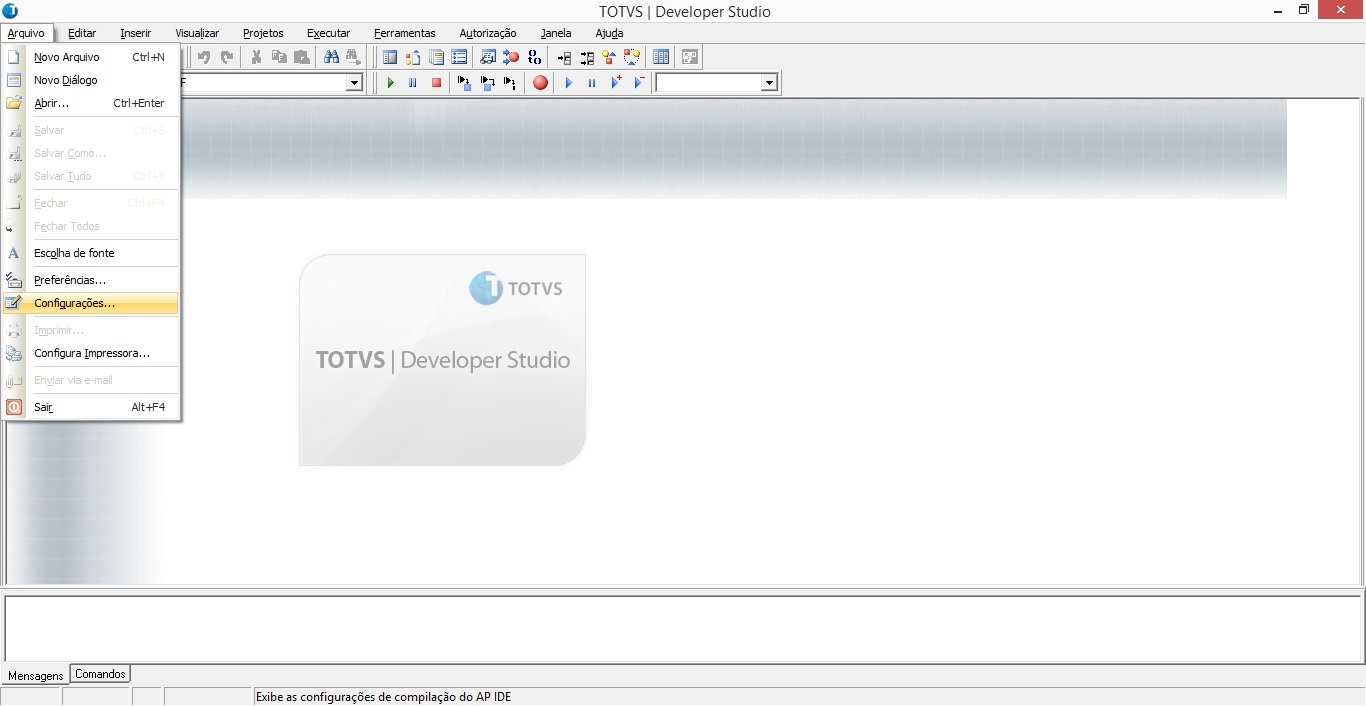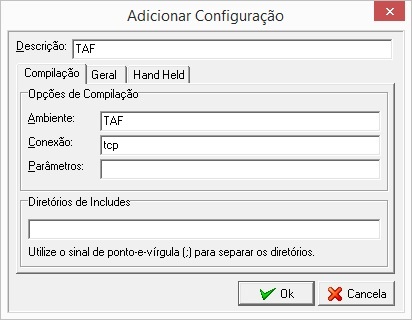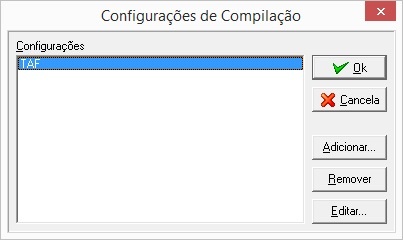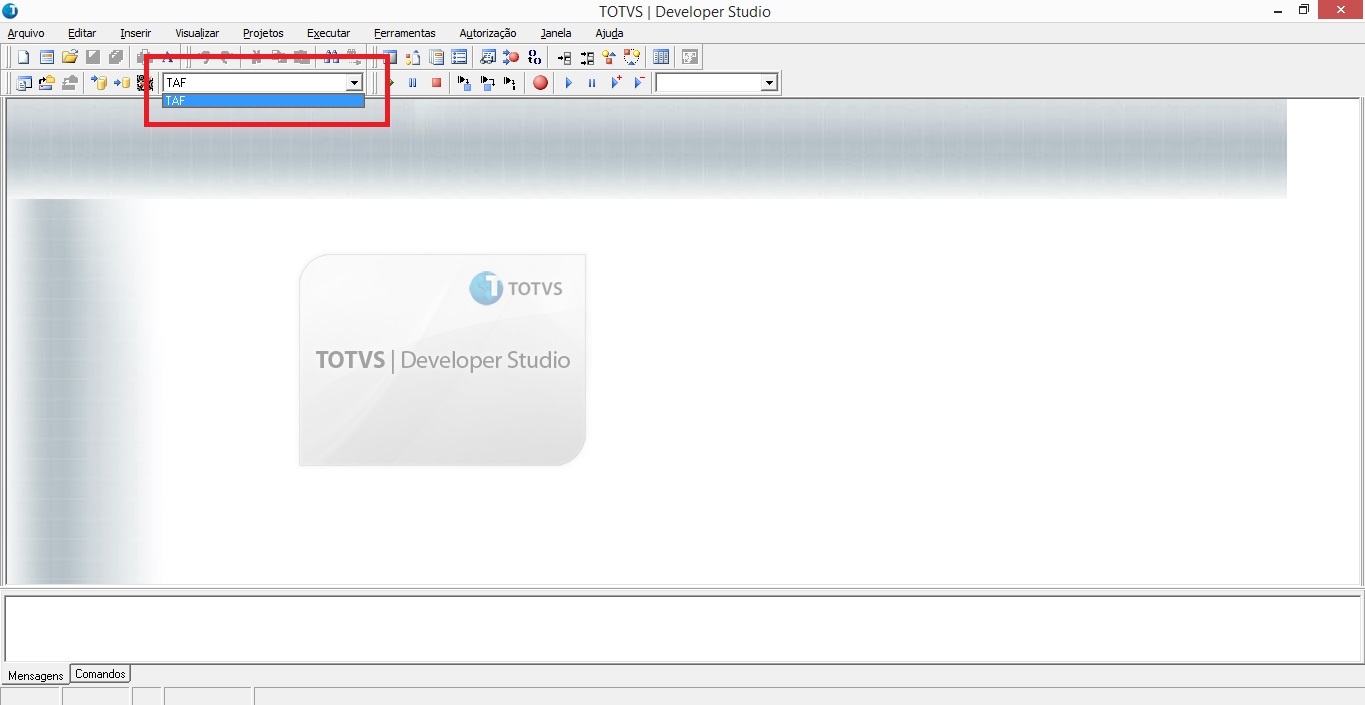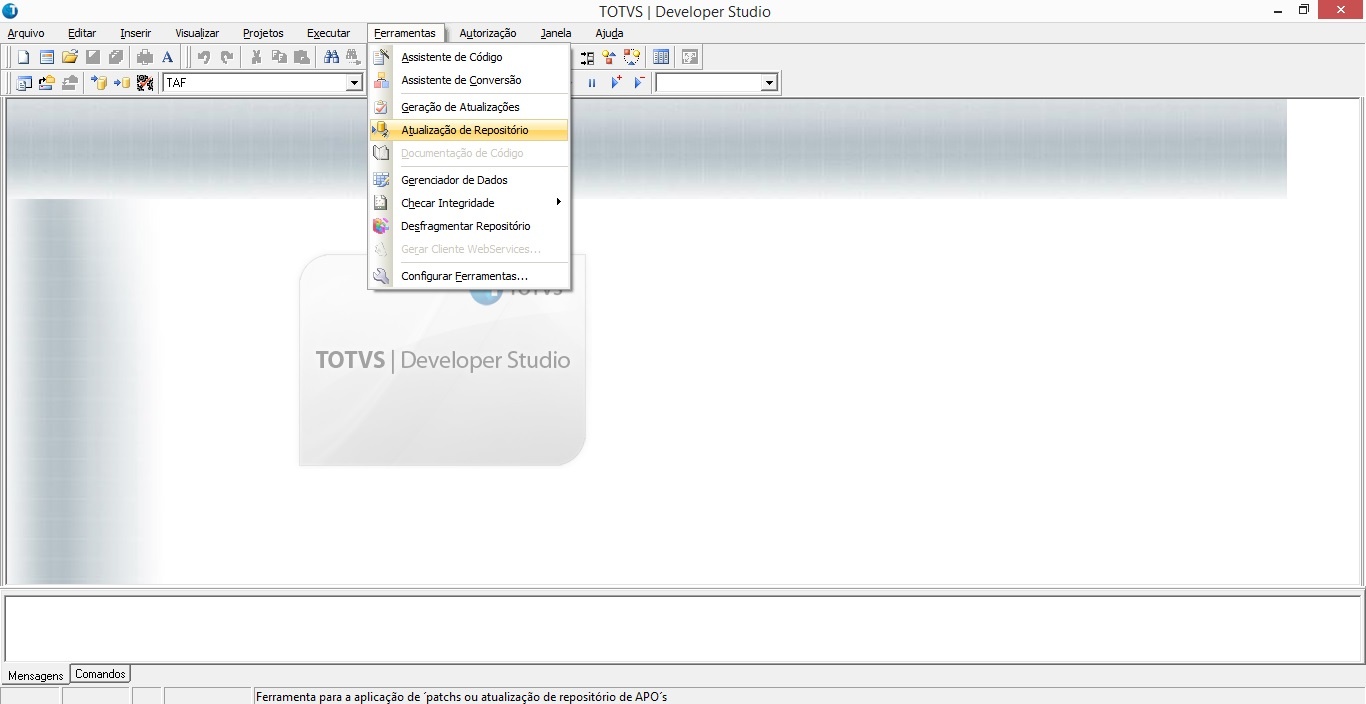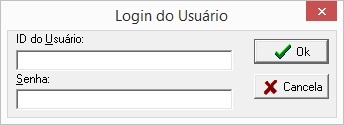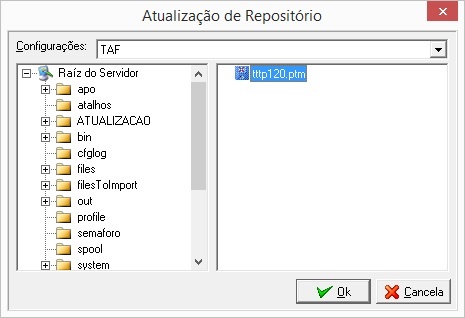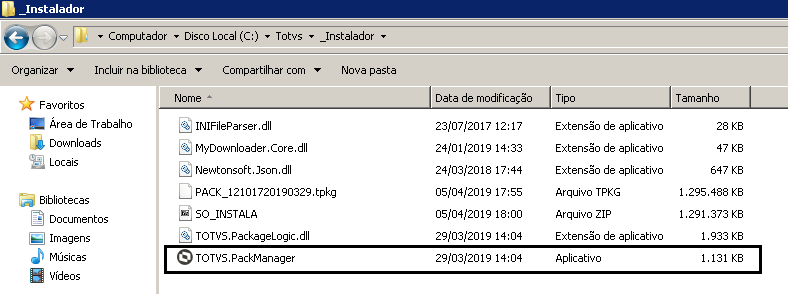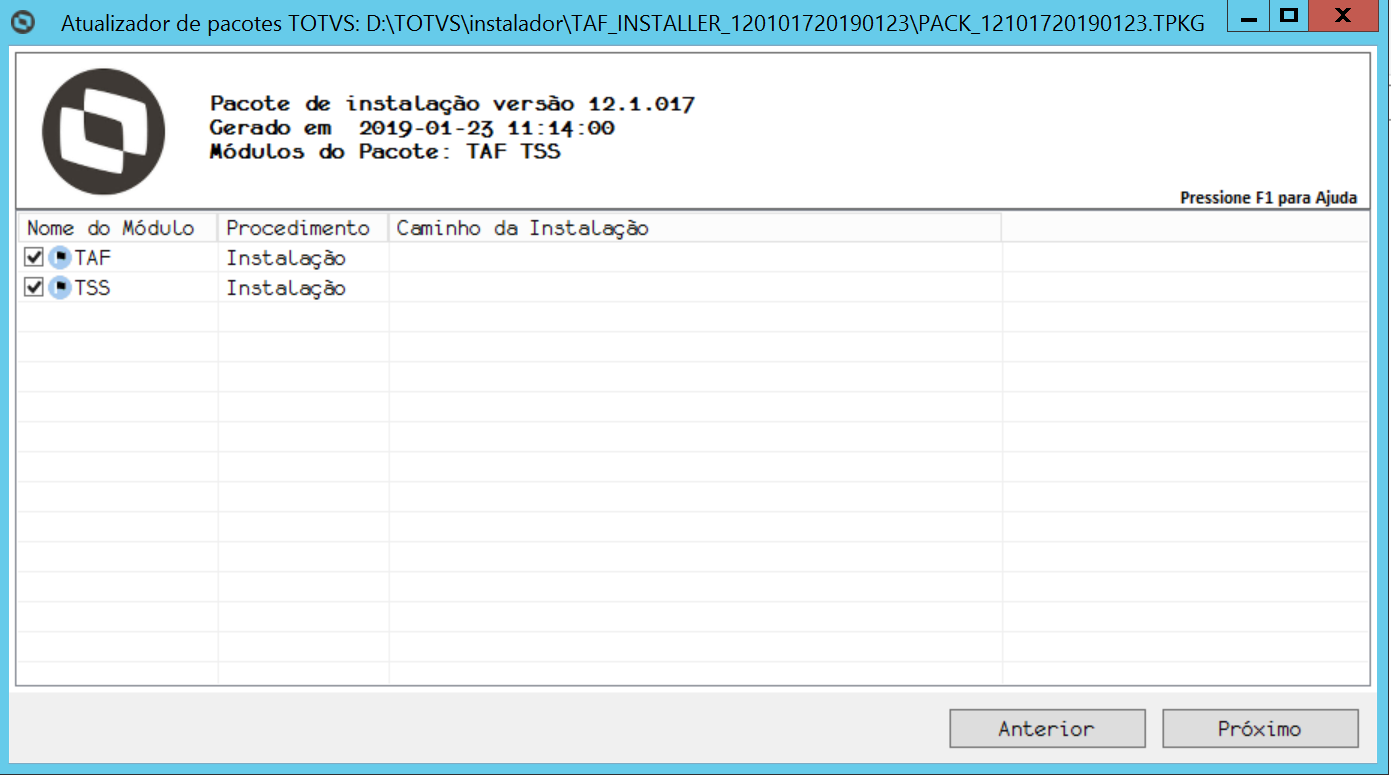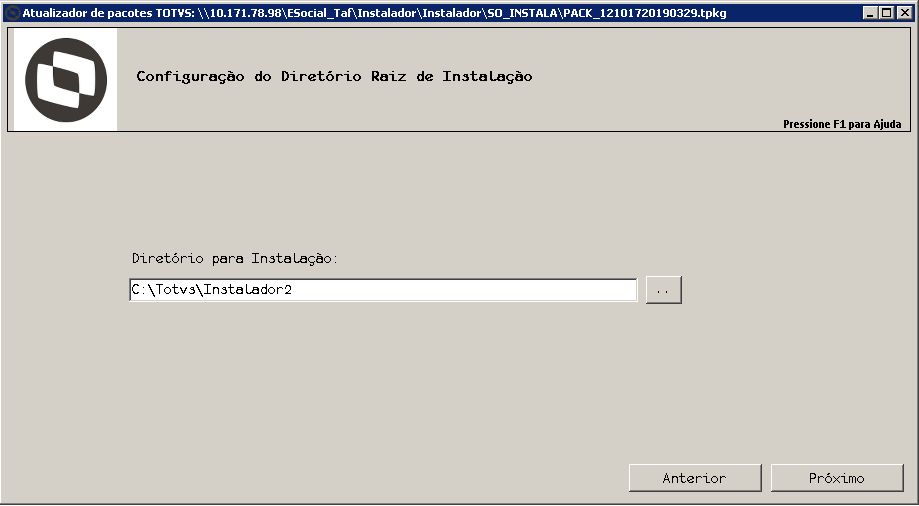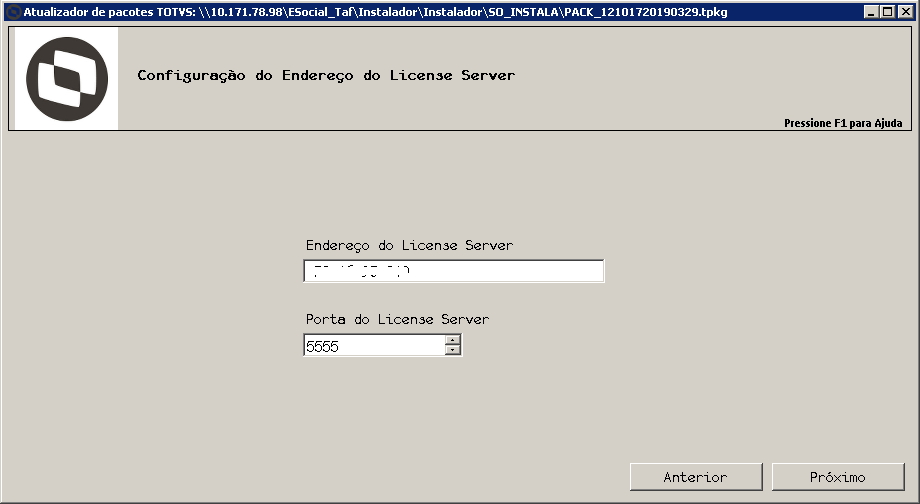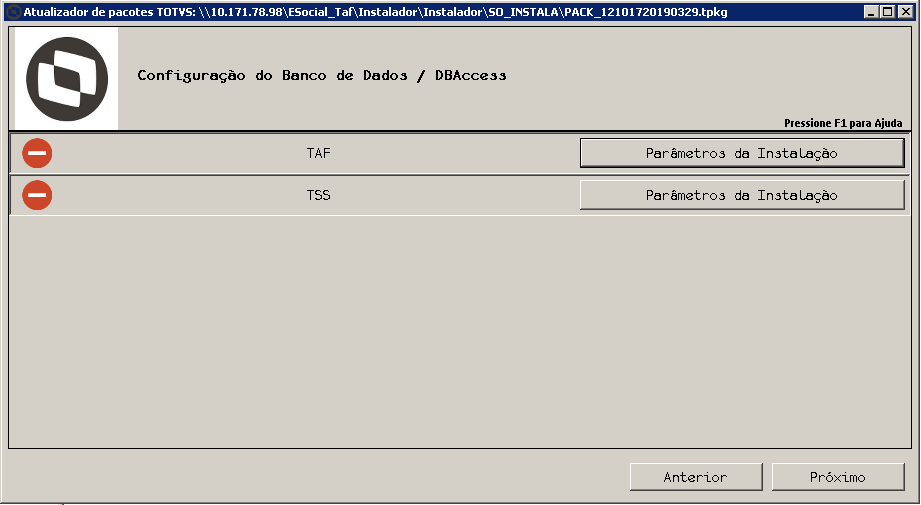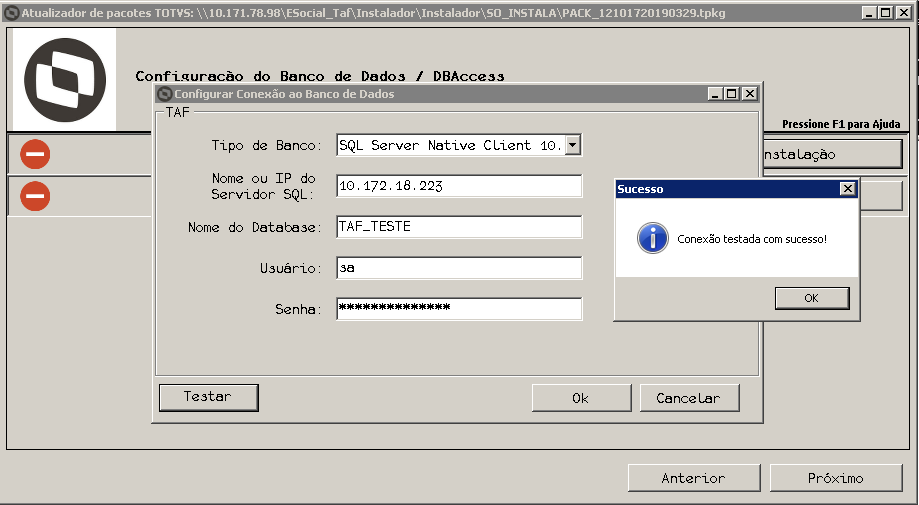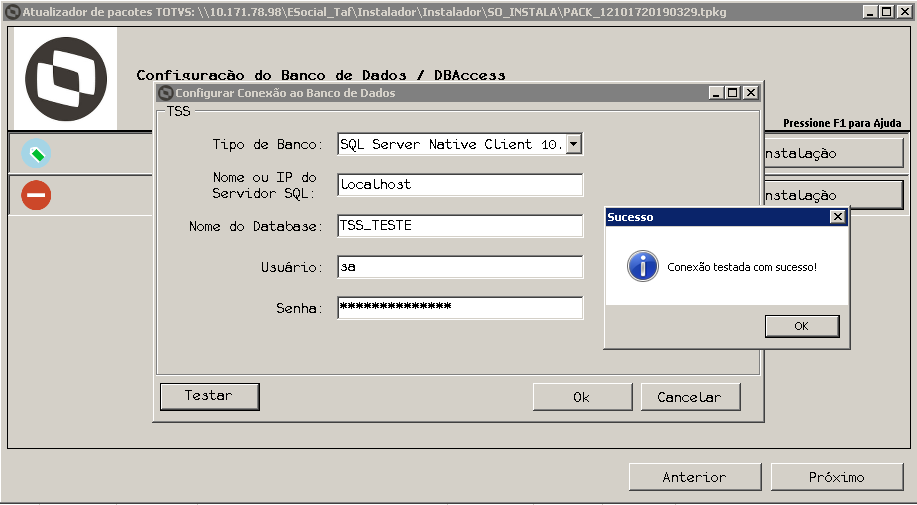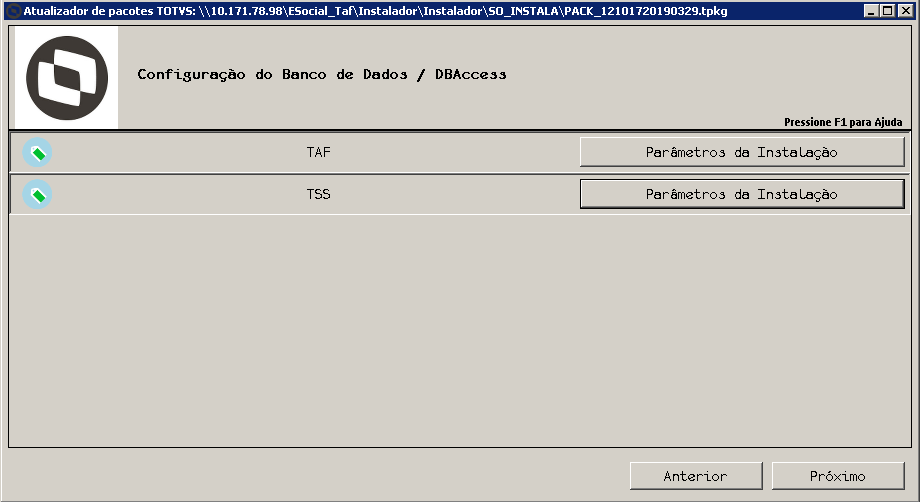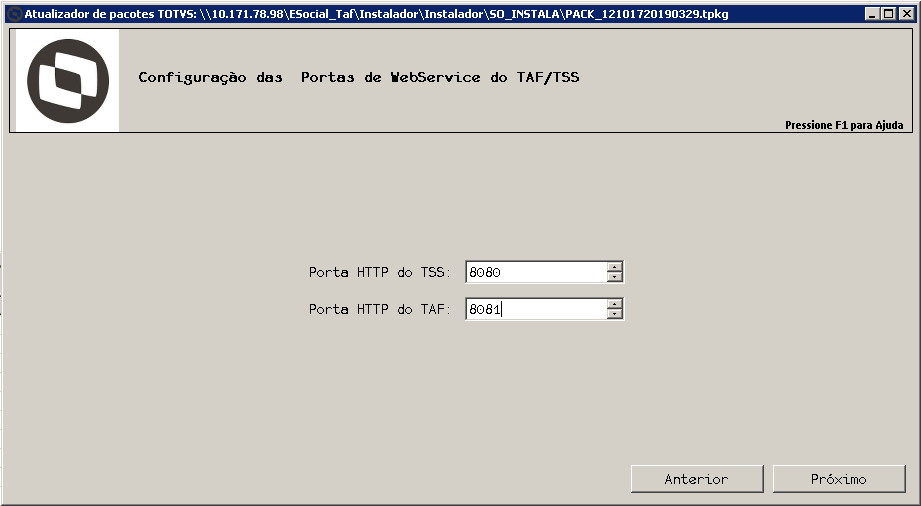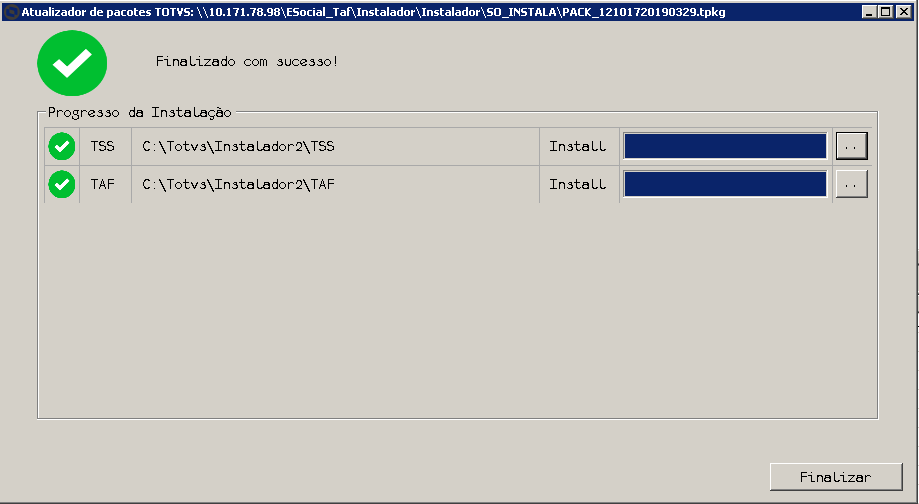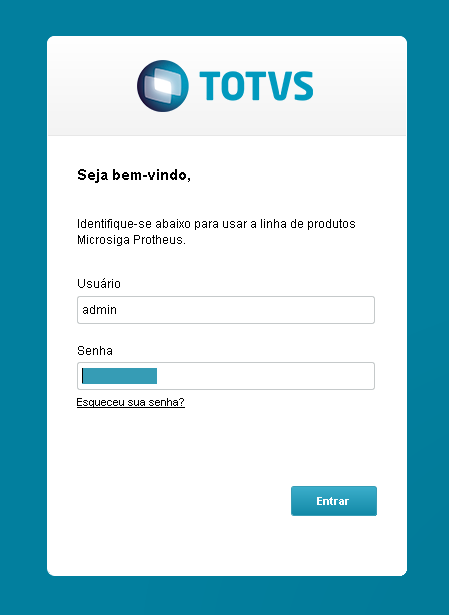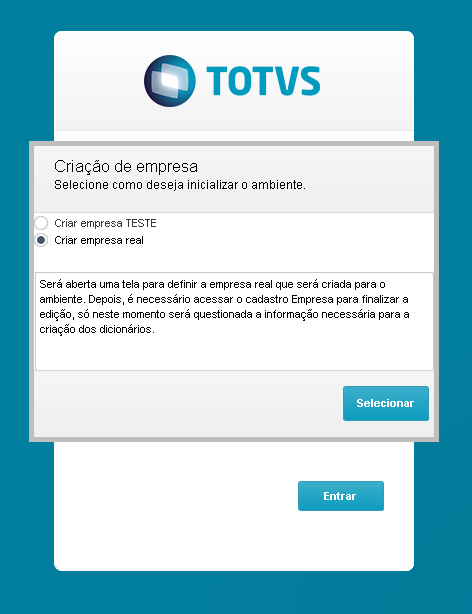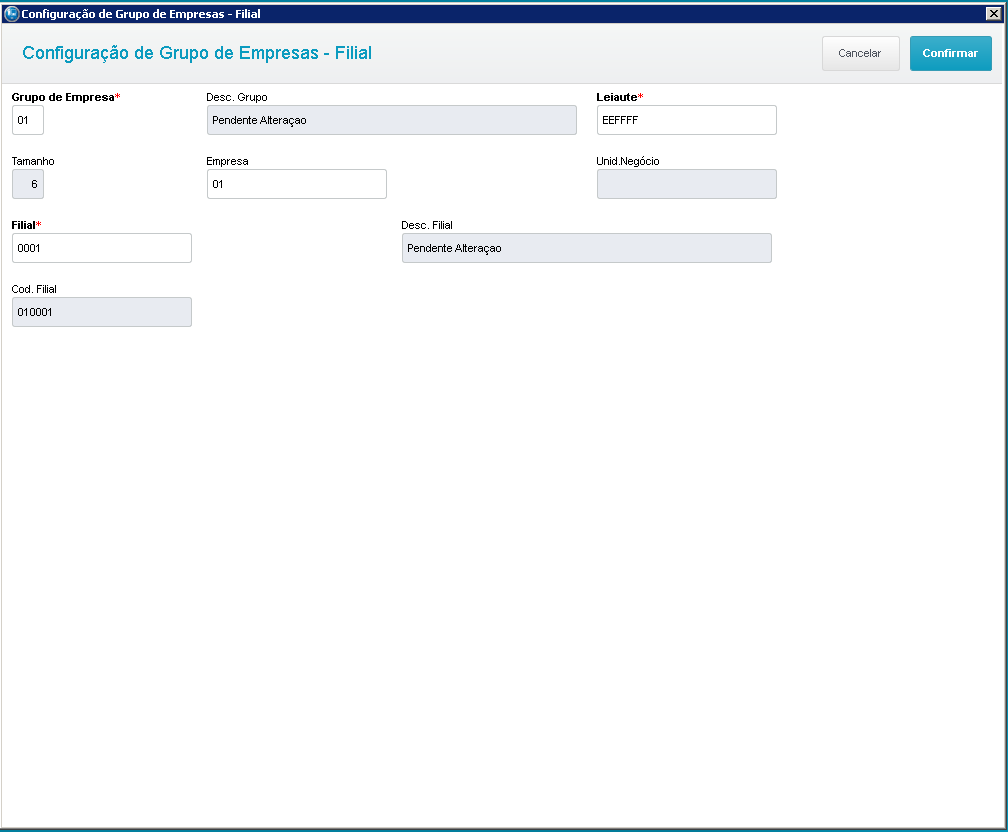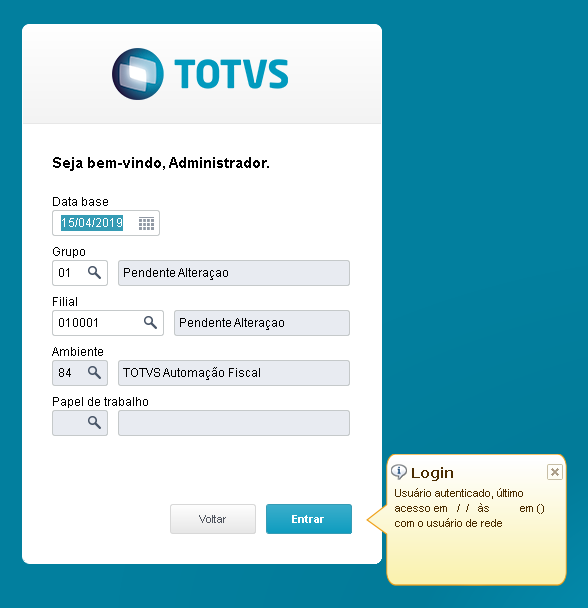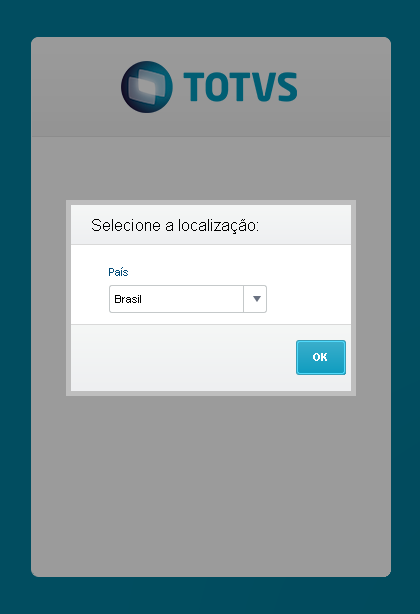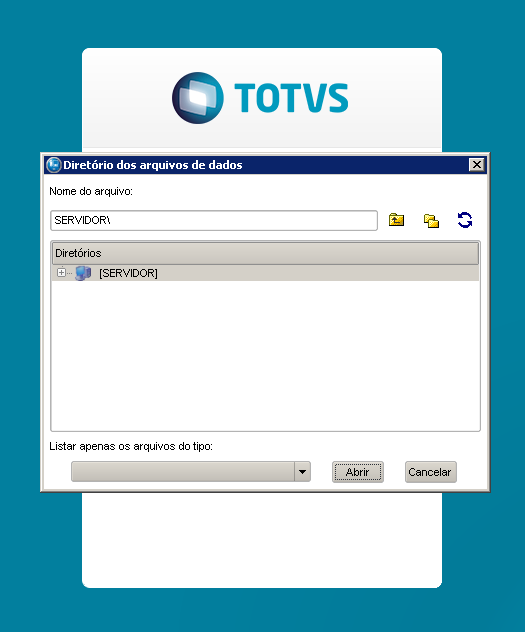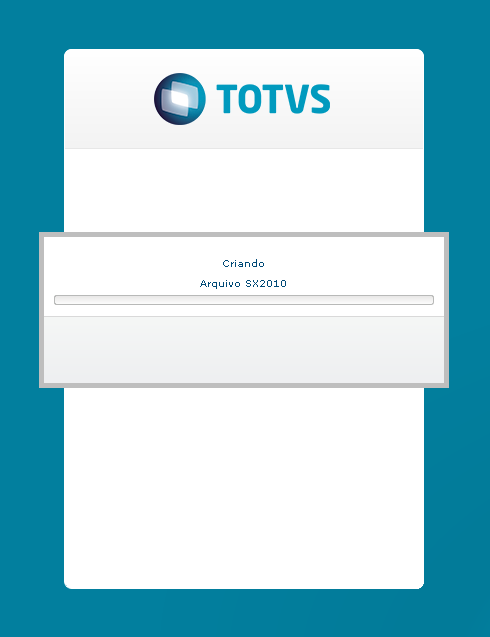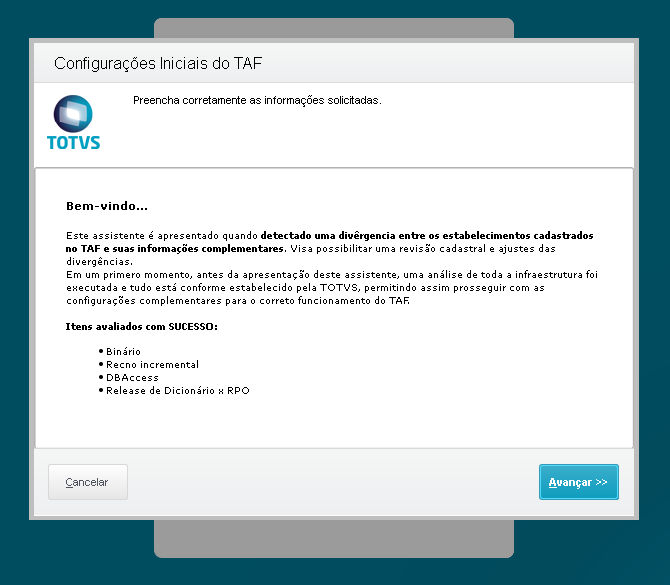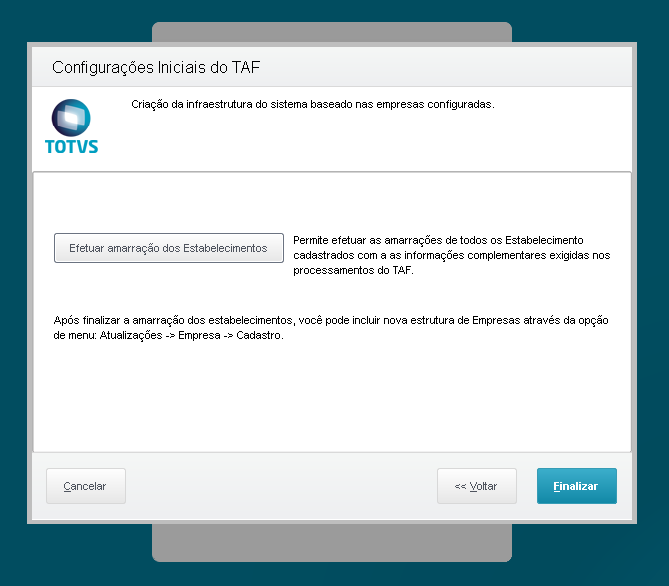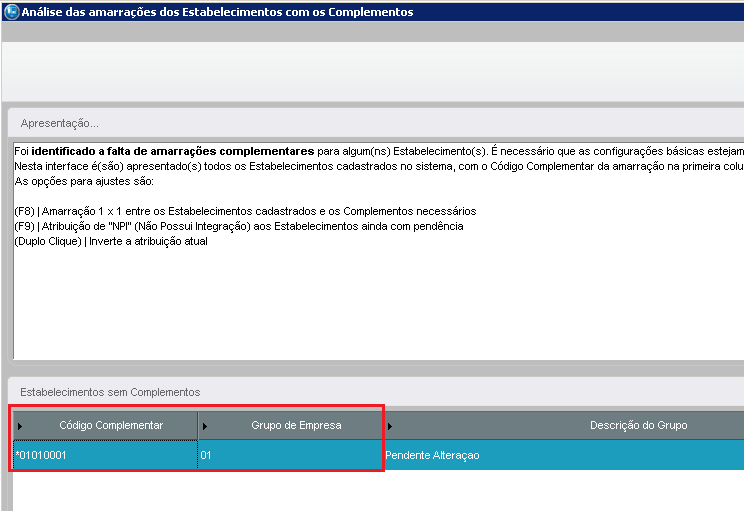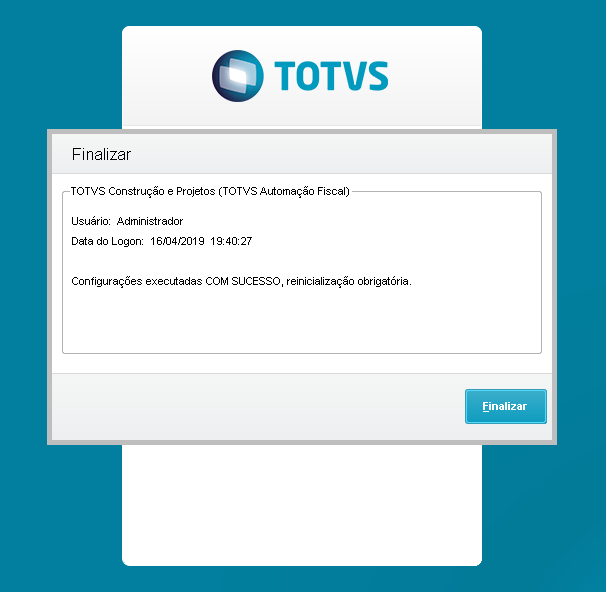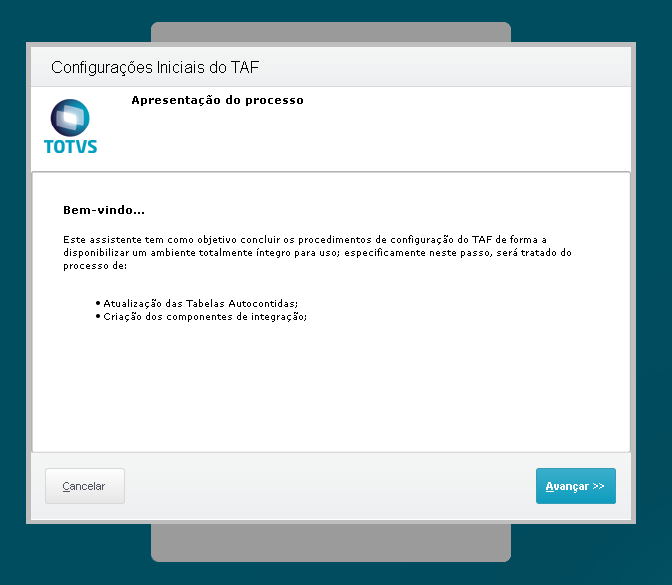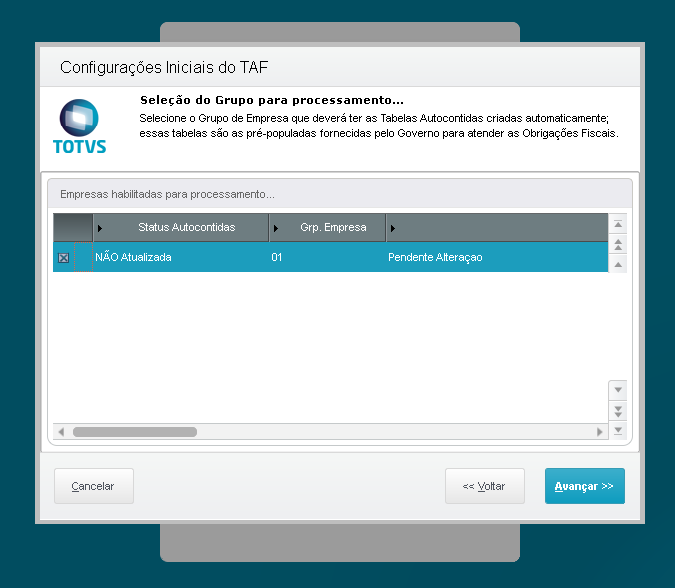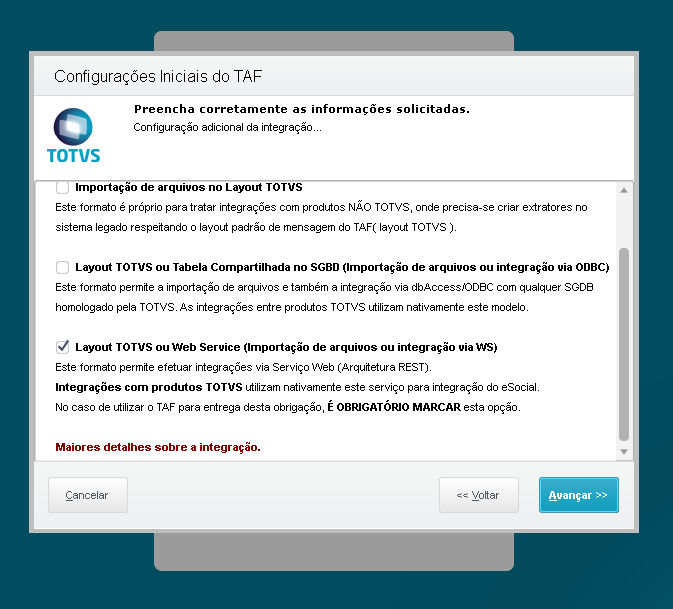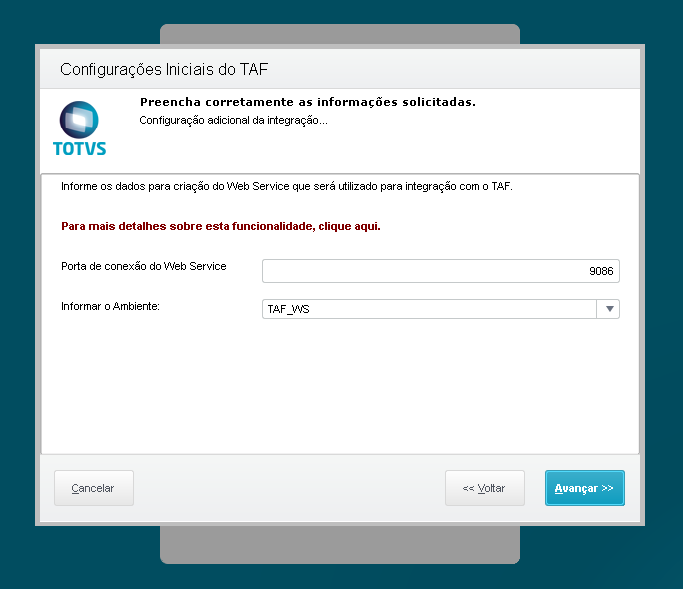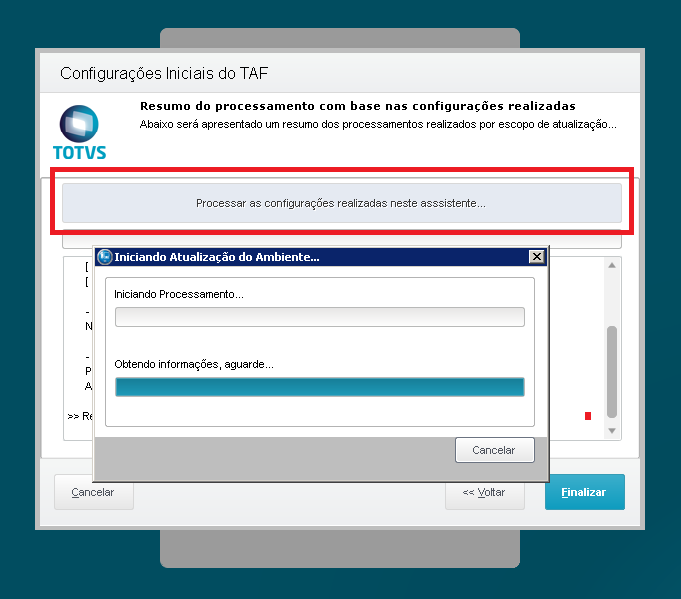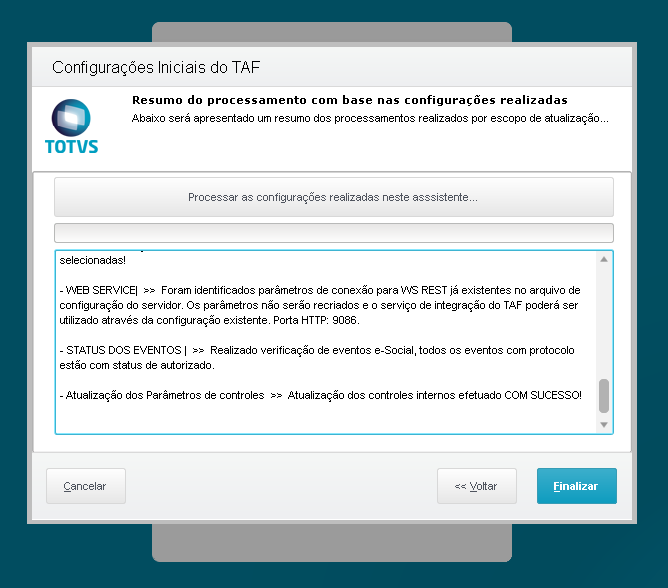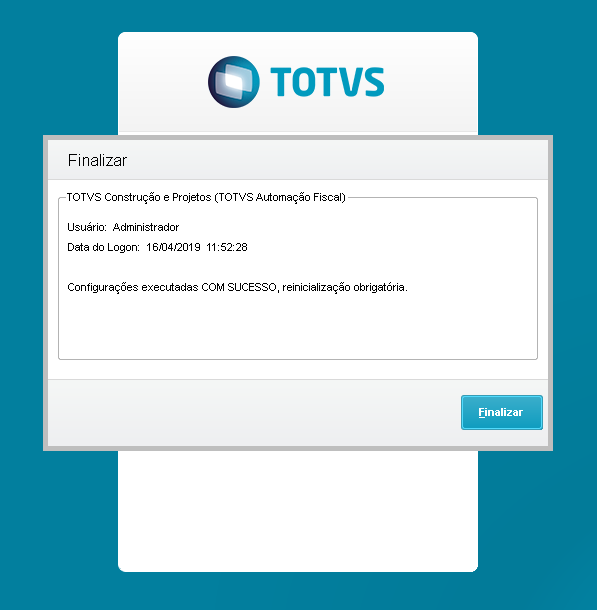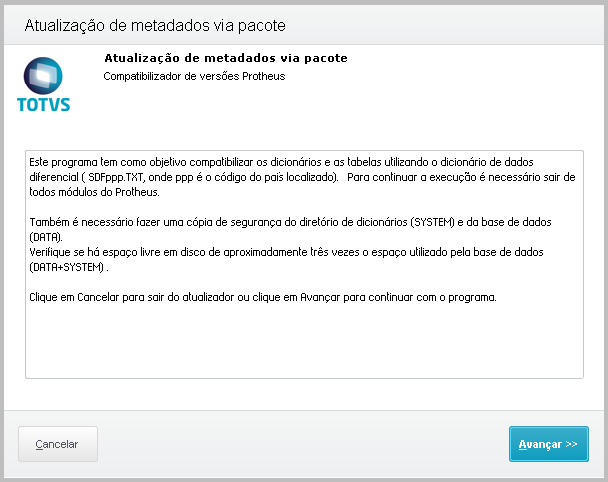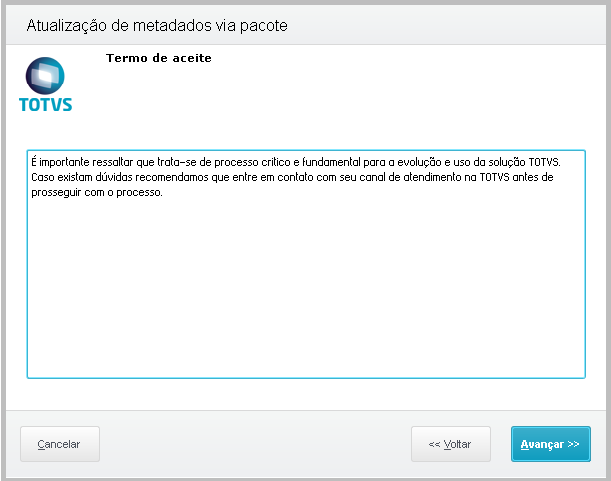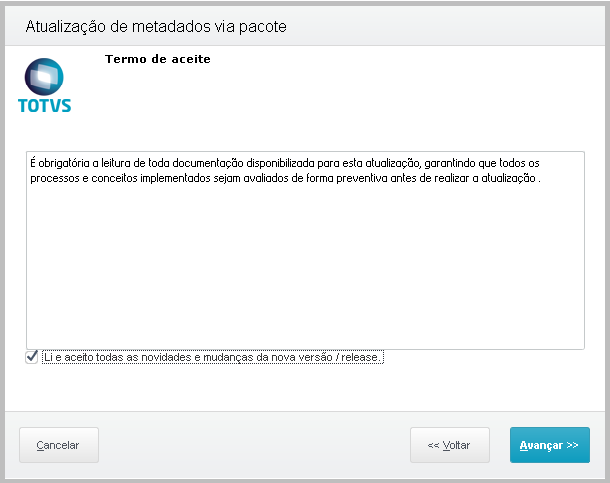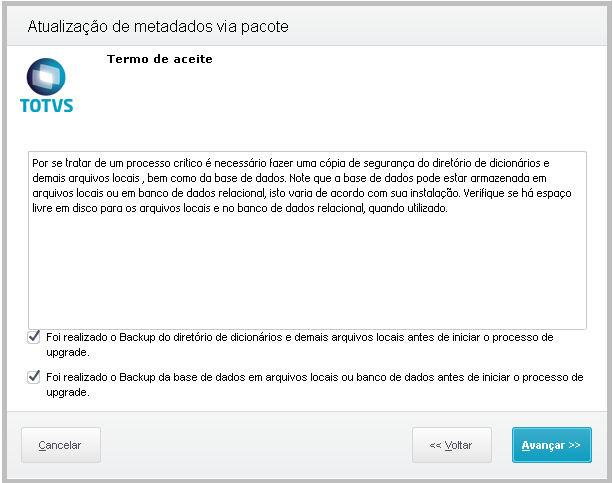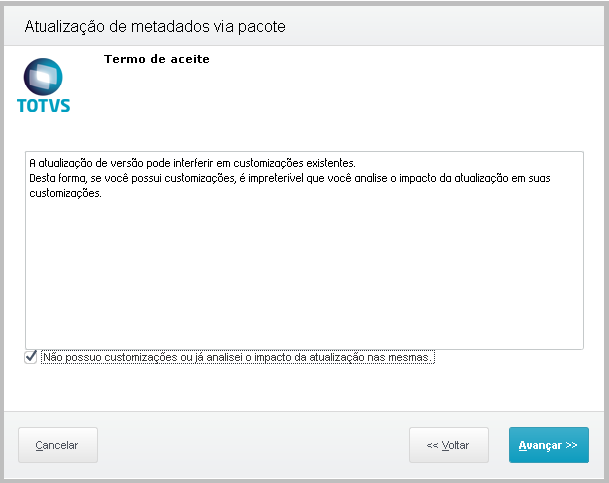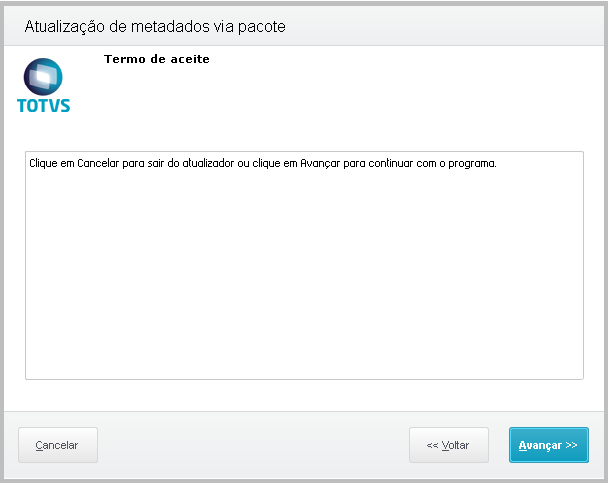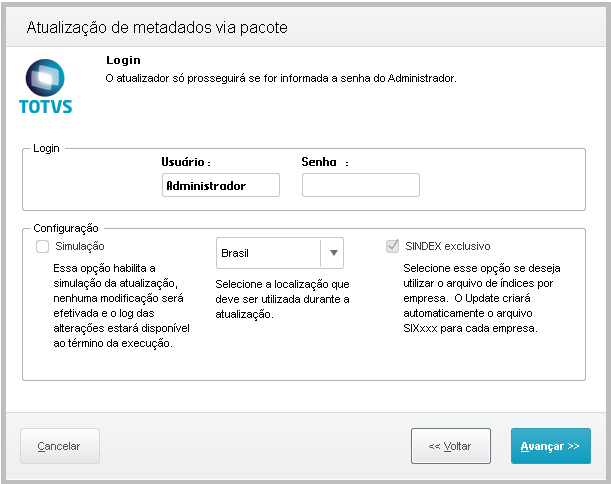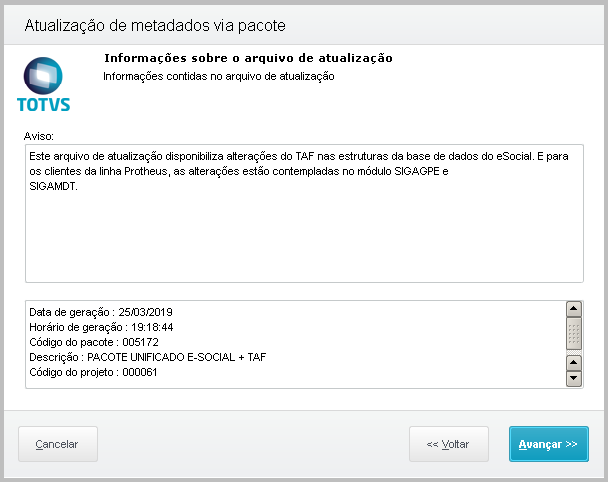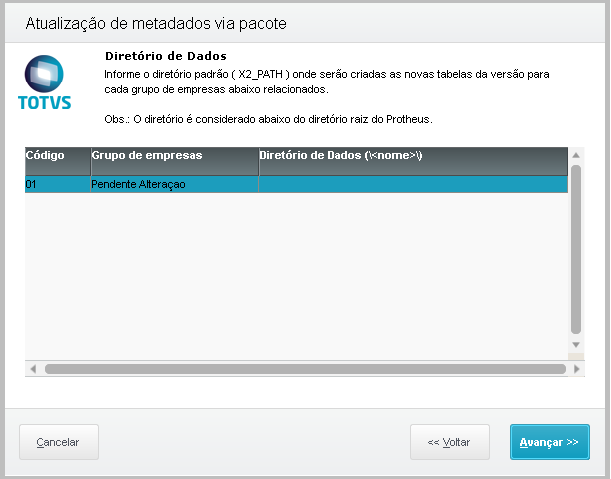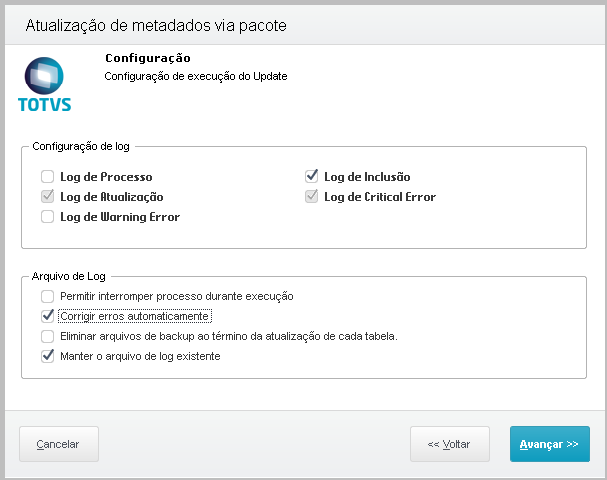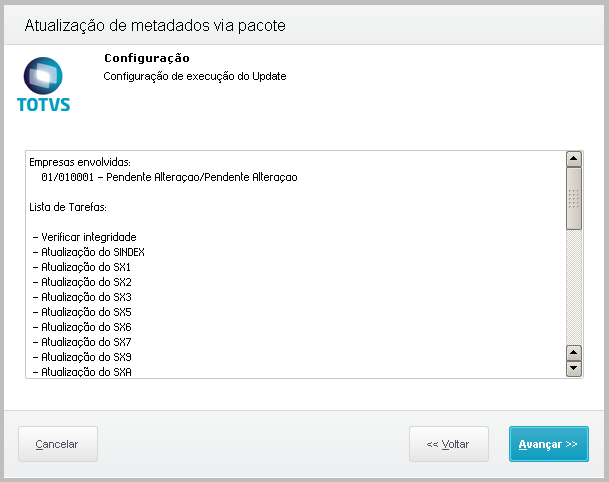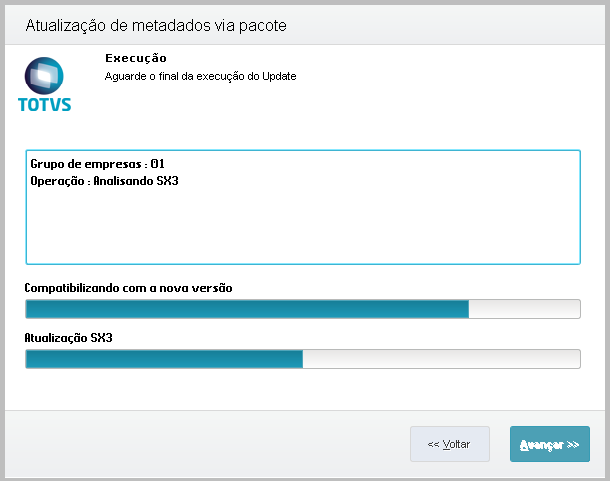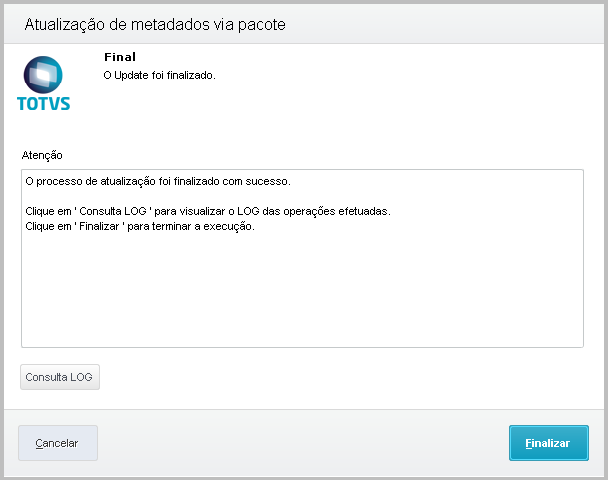Histórico da Página
Prezado cliente, Bem Vindo !
Versão 12: Todas as evoluções de produto e correções liberadas até a data de Julho/2024 estão contempladas na atualização abaixo, siga o procedimento de atualização descritos de acordo com o seu ERP Os procedimentos abaixo devem ser realizados para atualização do pacote PREMIUM do eSocial , para os produtos / Reinf - Produtos TAF e TSS.
Este pacote também inclui as implementações das Notas Técnicas (NTs) do eSocial até a versão 04/2024, referentes ao layout 1.2.
| Aviso | ||
|---|---|---|
| ||
Neste pacote, destacamos os itens abaixo como principais entregas:
|
| Aviso | ||
|---|---|---|
| ||
Não utilize este atualizador em ambientes Middleware. Para as adequações ao layout 1.2, e futuramente ao layout 1.3, é necessário apenas atualizar o TSS. Em outubro de 2024, será lançada a versão 12.1.2410 do Protheus. O TSS não deve ser atualizado para essa versão em ambientes Middleware |
| Nota | ||
|---|---|---|
| ||
A partir da versão 12.1.2210, o dicionário de dados deixará de ser armazenado no sistema de arquivos (file system) e passará a ser armazenado no banco de dados. Essa mudança não só melhora a performance do sistema, como também permite que o produto seja hospedado em volumes não persistentes (sujeito a restrições em ambientes produtivos). O Atualizador realizará essa migração automaticamente, o que pode aumentar o tempo de atualização em comparação com versões anteriores, especialmente em ambientes com um grande número de grupos de empresas. |
| Nota | ||
|---|---|---|
| ||
O Atualizador deve ser utilizado em ambientes Windows que utilizam os bancos de dados SQL Server ou Oracle. Para os demais bancos de dados e sistemas homologados pela Totvs, a atualização deve ser realizada manualmente. |
| Informações | ||
|---|---|---|
| ||
A partir da liberação de Setembro/2020 o pacote do TAF expedido especificamente para a linha Protheus não possui mais os artefatos de atualização do TSS ! Para baixar o pacote de atualização do TSS sempre na última versão do produto, acesse o link : Pacotes de Atualização - TSS Completo |
| Informações | ||
|---|---|---|
| ||
No final de dezembro/2021 os monitores de transmissão do e-Social e Reinf se tornarão obsoletos e serão substituídos respectivamente pelos novos portais e-Social ( construído com PO UI ) e Reinf ( construído com PO UI ), Veja nos links abaixo para saber o passo a passo de como configurar esses novos portais e também conhecê-los com mais detalhes. Como configurar o TAF do Futuro : https://tdn.totvs.com/x/TIp-Hw Conheça a nova rotina do Painel Reinf : https://tdn.totvs.com/x/ZJreHQ |
Clientes Microsiga Protheus e/ou Clientes que não podem utilizar o novo atualizador devido a sua arquitetura de ambiente
| Expandir | |||||
|---|---|---|---|---|---|
| |||||
Atualização de Produto1 - Acessar a página de Downloads e Atualizações, e selecionar Totvs Linha Protheus → Totvs-Framework Faça o download da versão mais recente de cada artefato e realize a atualização manual dos arquivos em seus respectivos diretórios. 2- É necessário atualizar o seu ambiente para a versão 12.1.2310. Para isso, você deve baixar os arquivos de atualização dos dicionários de dados. Esses arquivos estão disponíveis em Totvs Linha Protheus → Microsiga Protheus Versão 12.1.2310. O dicionário de dados e o help de campo devem ser copiados para a pasta systemload, enquanto o menu deve ser copiado para pasta system (não esquecer de descompactar os arquivos)
|
Clientes Microsiga Protheus
| Expandir | |||||||||||||||||||||||||||
|---|---|---|---|---|---|---|---|---|---|---|---|---|---|---|---|---|---|---|---|---|---|---|---|---|---|---|---|
| |||||||||||||||||||||||||||
| Expandir | |||||||||||||||||||||||||||
|
| Aviso | ||
|---|---|---|
| ||
Realizar download do pacote de atualização de Lib. Link: https://suporte.totvs.com/portal/p/10098/download#000006/368/TFLIB/ |
| title | Passo a passo de atualização (clique para expandir) |
|---|
| Expandir | ||
|---|---|---|
| ||
| Expandir | | |
|
| Nota | ||
|---|---|---|
| ||
Deve ser aplicado também o pacote da última LIB do Protheus disponível no Portal. A LIB é outro pacote .ptm que deve seguir o mesmo processo de atualização comentado neste tópico. |
| title | Execução via IDE de Desenvolvimento (DevStudio) |
|---|
• O repositório de dados é utilizado para armazenar todas as funcionalidades desenvolvidas para o TAF, sendo assim é atualizado sempre que ocorrem melhorias ou implementações no produto.
• Para realizar a atualização do repositório de dados é necessário copiar o arquivo com extensão “. PTM” contido no pacote de atualização e aplicá-lo no ambiente do produto TAF, conforme abaixo:
Abra o DevStudio localizado na pasta \bin\smartclient\ no diretório de instalação do sistema:
Clique na opção Configurações em Arquivo, e depois em Adicionar, para criar novo ambiente de atualização:
Clique na opção Atualização de Repositório em Ferramentas:
| title | LIB |
|---|
Deve ser aplicado também o pacote da última LIB do Protheus disponível no Portal.
A LIB é outro pacote .ptm que deve seguir o mesmo processo de atualização comentado neste tópico.
| Expandir | ||
|---|---|---|
| ||
a) Copiar os arquivos sdfbra.txt e sx2.unq para a pasta \systemload\ do diretório de instalação do sistema b) Executar o compatibilizar de dicionário de dados (UPDDISTR) Será solicitado a seleção dos Grupos de Empresa que devem ser atualizados: • Nas telas iniciais serão exibidas as informações de ambiente e o propósito do compatibilizador, selecione o botão “Avançar”: • Após o processamento do compatibilizador o dicionário do TAF estará atualizado: • Para • Para verificar se houve alguma inconsistência durante a atualização do dicionário de dados, clique em "Consulta LOG": • Então clique • Então clique em "Filtrar" e selecione o campo "Tipo do evento" como "Critical Error". • Caso • Caso o filtro retorne algum evento de "Critical Error", significa que foram encontrados problema na base de dados e nenhuma atualização foi efetivada no ambiente. Neste caso o UPDDISTR não tem autonomia para corrigir e os ajustes devem ser realizados pelo Administrador do Sistema. • Para maiores detalhes de utilização da ferramenta UPDDISTR acesse Atualizador de dicionário e base de dados - UPDDISTR. Nova execução Neste momento, ao concluir a execução desta atualização, deve ser avaliado a necessidade de nova execução do UPDTAF, conforme informado no início do tópico III. Atualizar o Dicionário de Dados ( UPDTAF ) Segunda etapa de atualização de dicionário de dados • Após finalizar a execução dos pacotes atualizados pelo UPDDISTR, deve-se executar novamente o UPDTAF para realizar demais ajustes de ambiente: • Quando a varredura do sistema identificar que não há necessidade de execução do UPDDISTR, será apresentada uma lista de ajustes que devem ser realizados no ambiente, conforme demonstrado abaixo: • Selecione as atualizações, por release, que devem ser realizadas. Status A coluna 'Status' informa quais atualizações ainda são necessárias. Caso todas estejam com o Status "Executado", este procedimento pode ser ignorado. • Após realizar a seleção, clique em 'Processar' e aguarde o término da execução. • No final do processamento serão apresentadas os ajustes realizados no ambiente, conforme demonstrado abaixo: |
Clientes DATASUL e RM
3. Realize o download da última expedição continua do TAF e siga os passos deste documento: |
Clientes DATASUL e RM
| title | Conteúdo do pacote recebido via workflow (clique para expandir) |
|---|
Arquivos recebidos:
Descompactar e utilizar no passo a passo de atualização:
| Expandir | |||||
|---|---|---|---|---|---|
| |||||
Obtendo o atualizador no portal do clienteAcessar a página de Downloads e Atualizações, e selecionar a linha de produto TAFe-Social conforme figura abaixo: 1. Selecionar a opção correspondente ao release que está utilizando e o tipo de atualização que deseja fazer. 1.1. Repositórios: Contém o pacote de atualização do repositório de objetos (fontes): 1.2. Dicionário de dados: Contém o pacote de atualização do metadados do sistema: 1.3. Help de Campos: Contém o pacote de atualização dos arquivos de help de campos do sistema (F1): 1.4. Menus: Contém o menu atualizado do sistema Atualmente a maioria dos clientes estão na versão 12.1.33 do produto TAF, por este motivo o atualizador se encontra no link desta versão:
ATENÇÃO! Avaliar se o Filtro está para apresentar "Todos Pacotes Disponíveis", e utilizar o ultimo pacote de atualização disponível; |
| Expandir | |||||||||||||||||||||||||||||||||
|---|---|---|---|---|---|---|---|---|---|---|---|---|---|---|---|---|---|---|---|---|---|---|---|---|---|---|---|---|---|---|---|---|---|
| |||||||||||||||||||||||||||||||||
|
| Expandir | |||||||||||||||
|---|---|---|---|---|---|---|---|---|---|---|---|---|---|---|---|
| |||||||||||||||
|