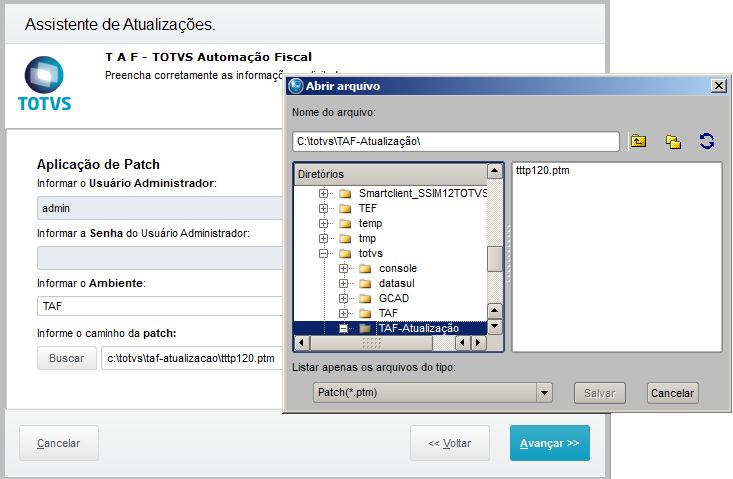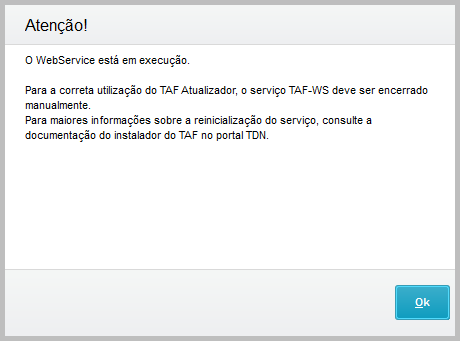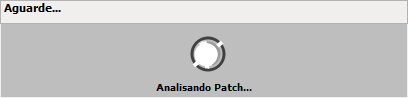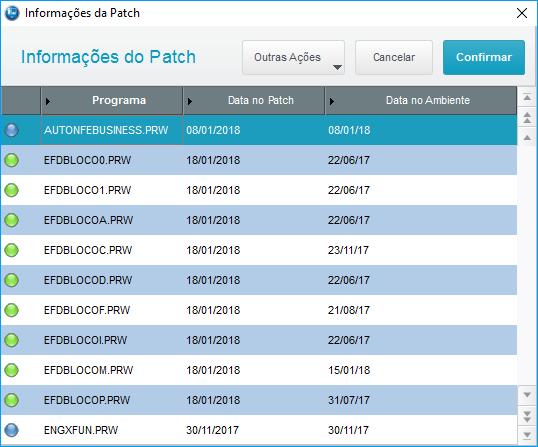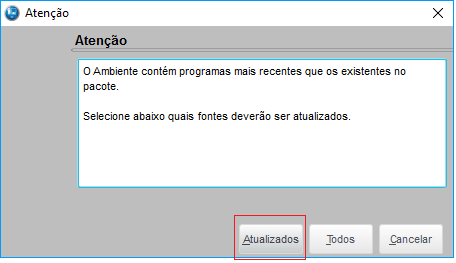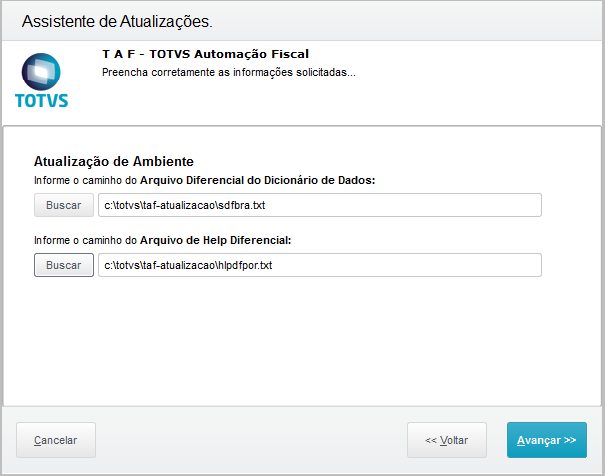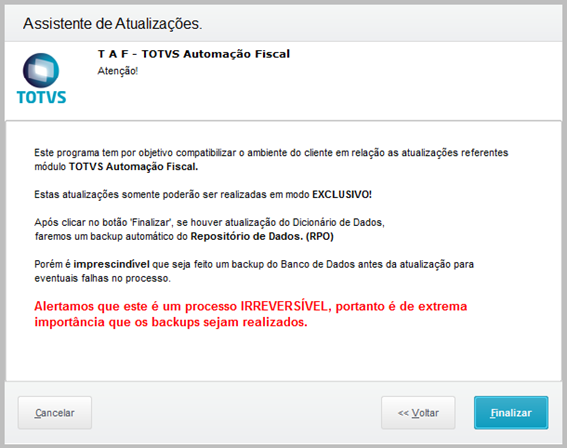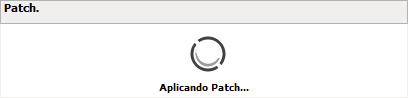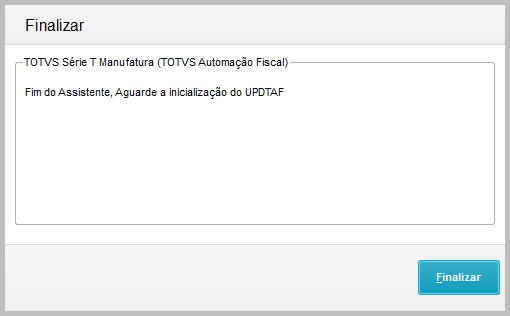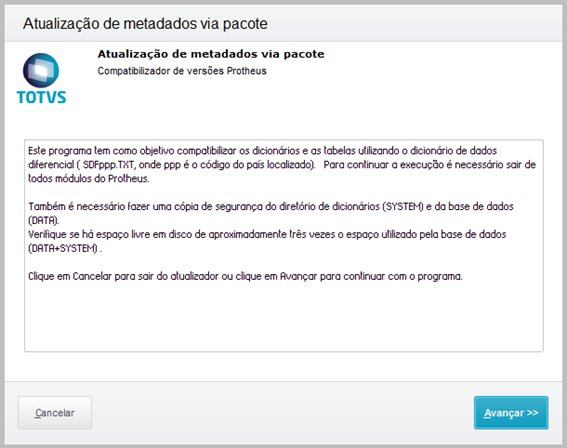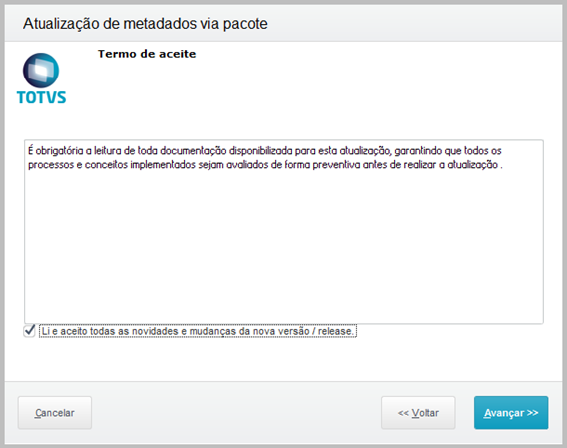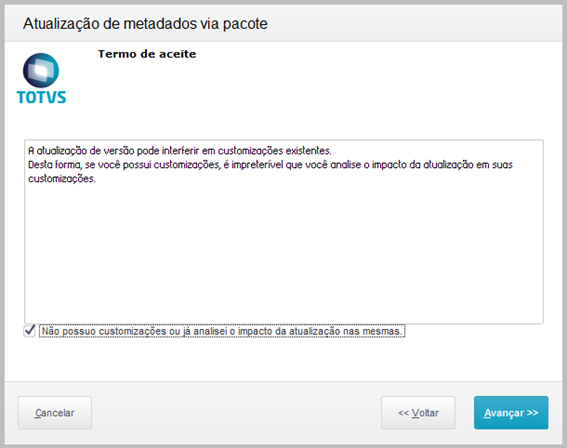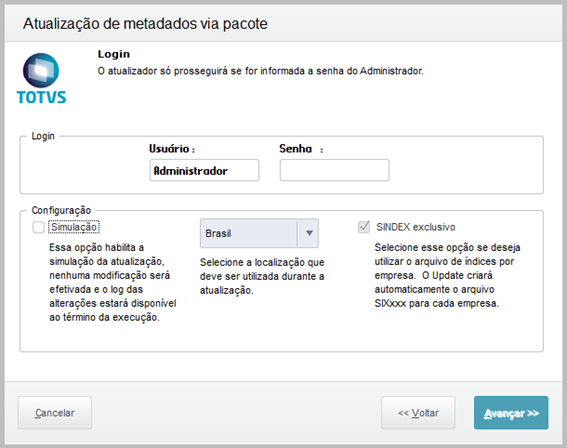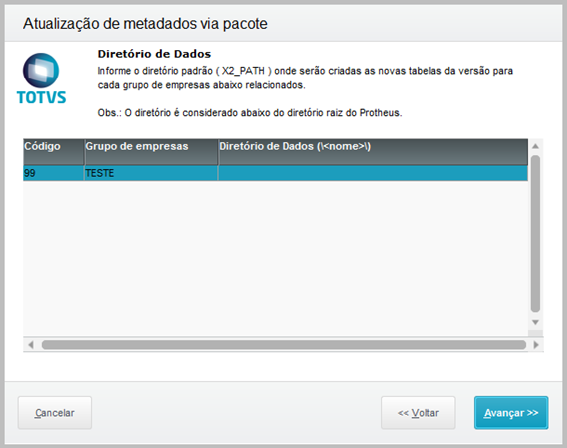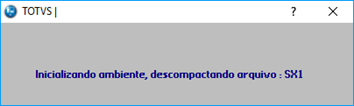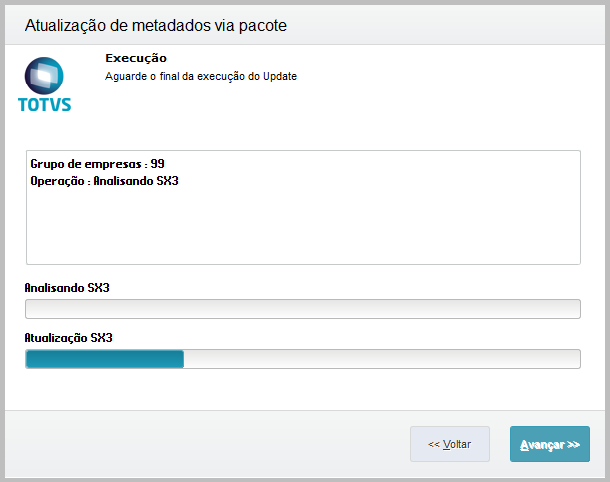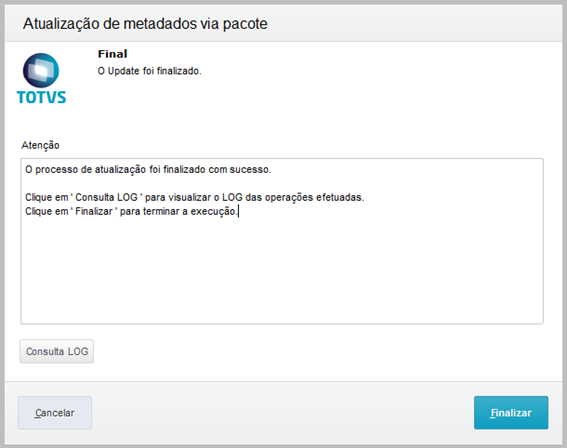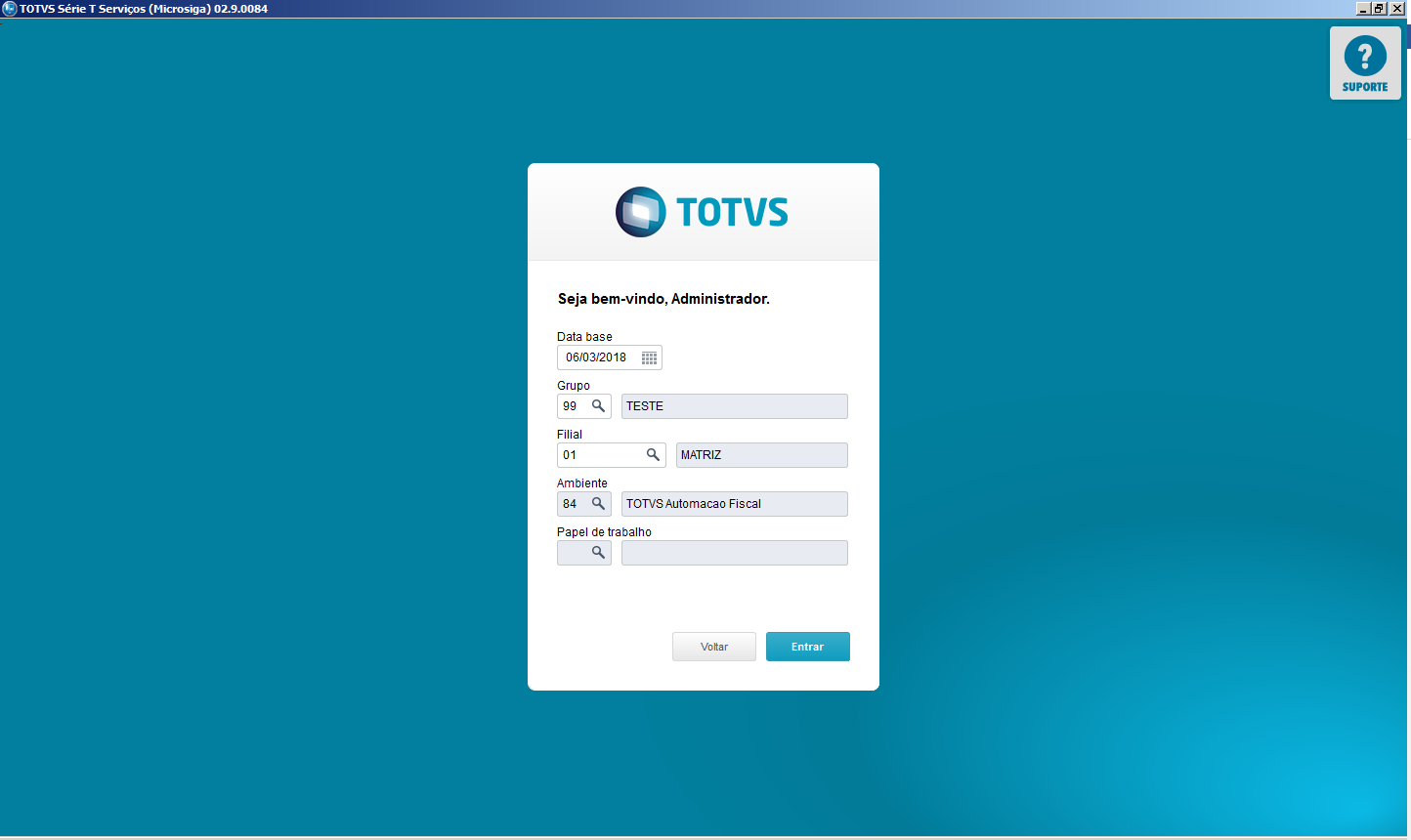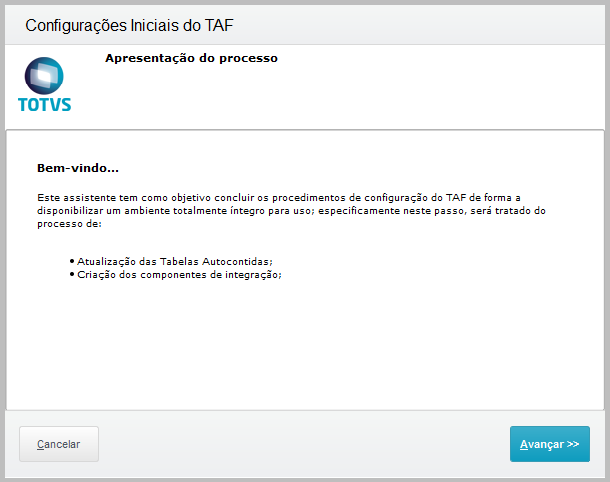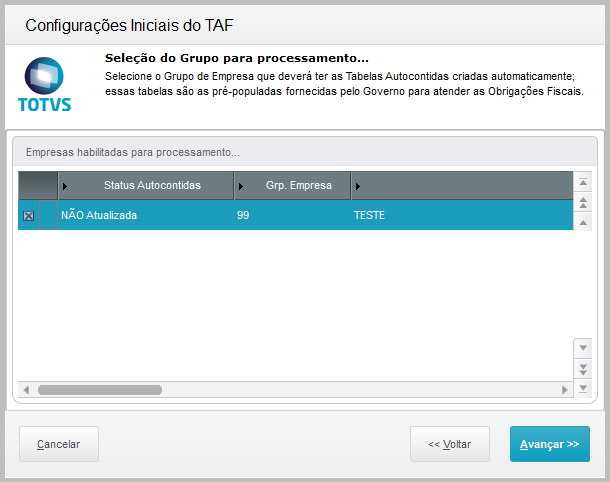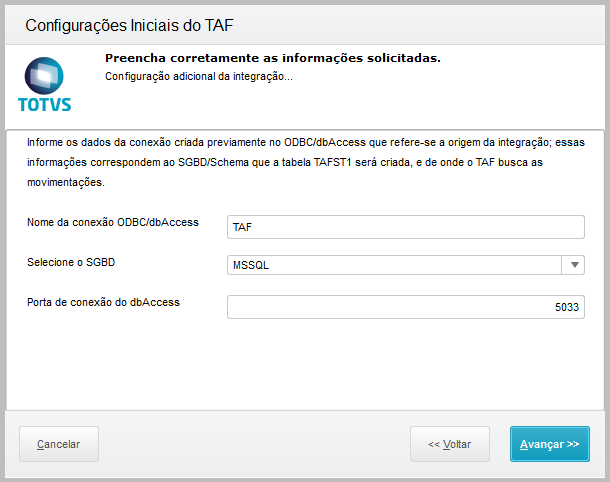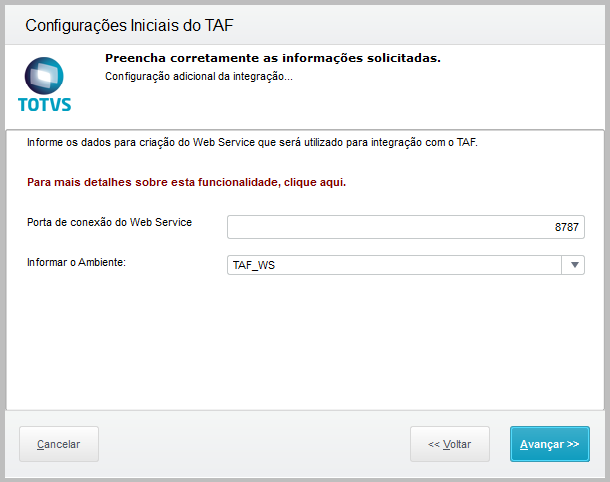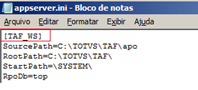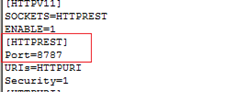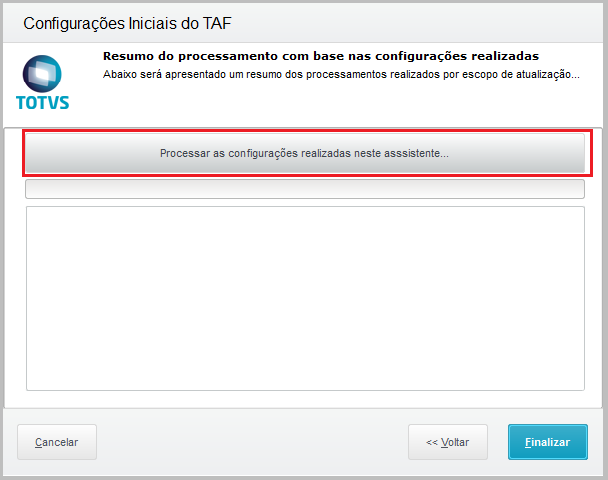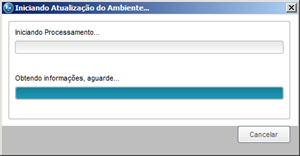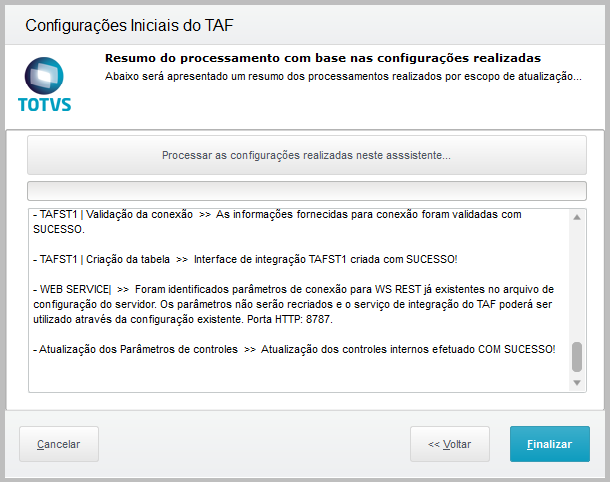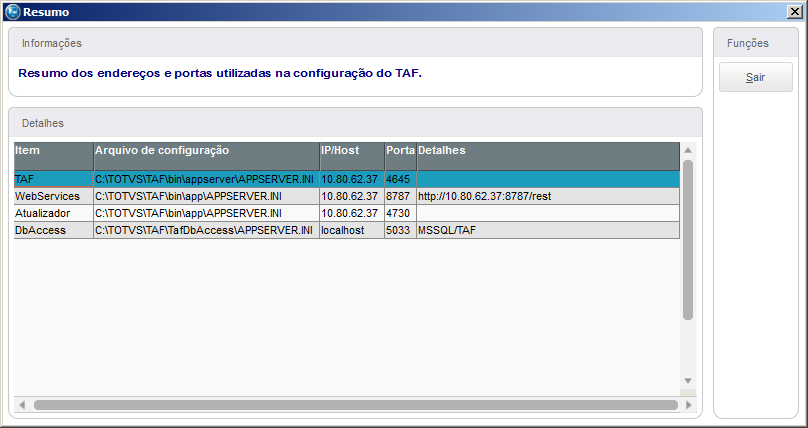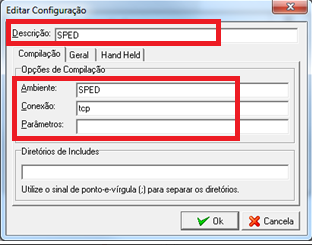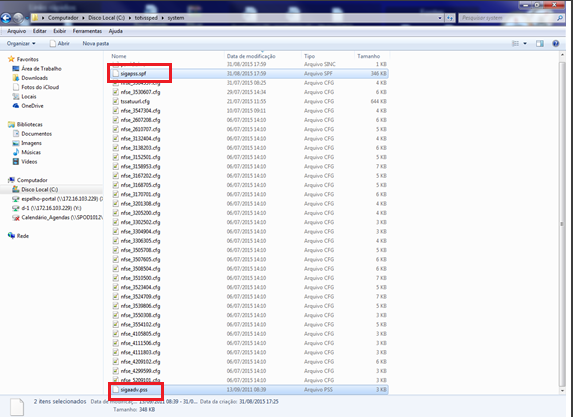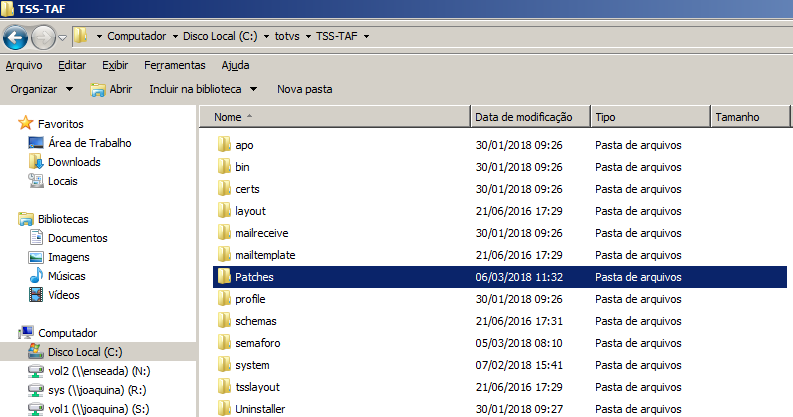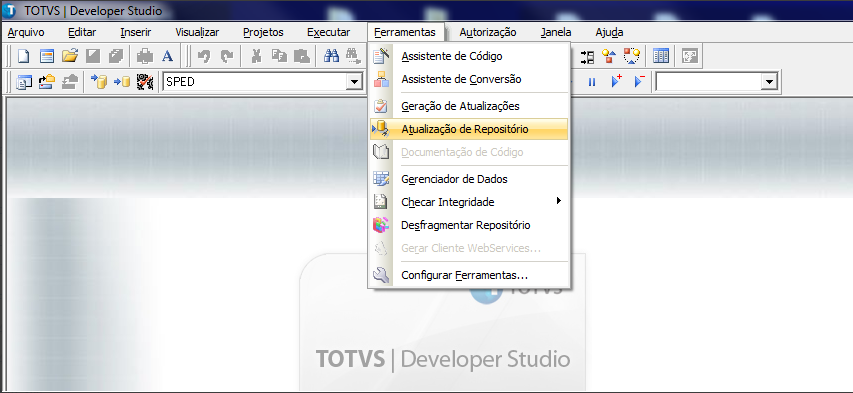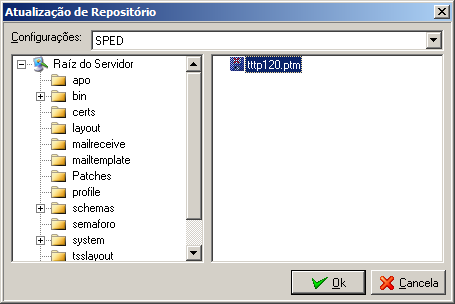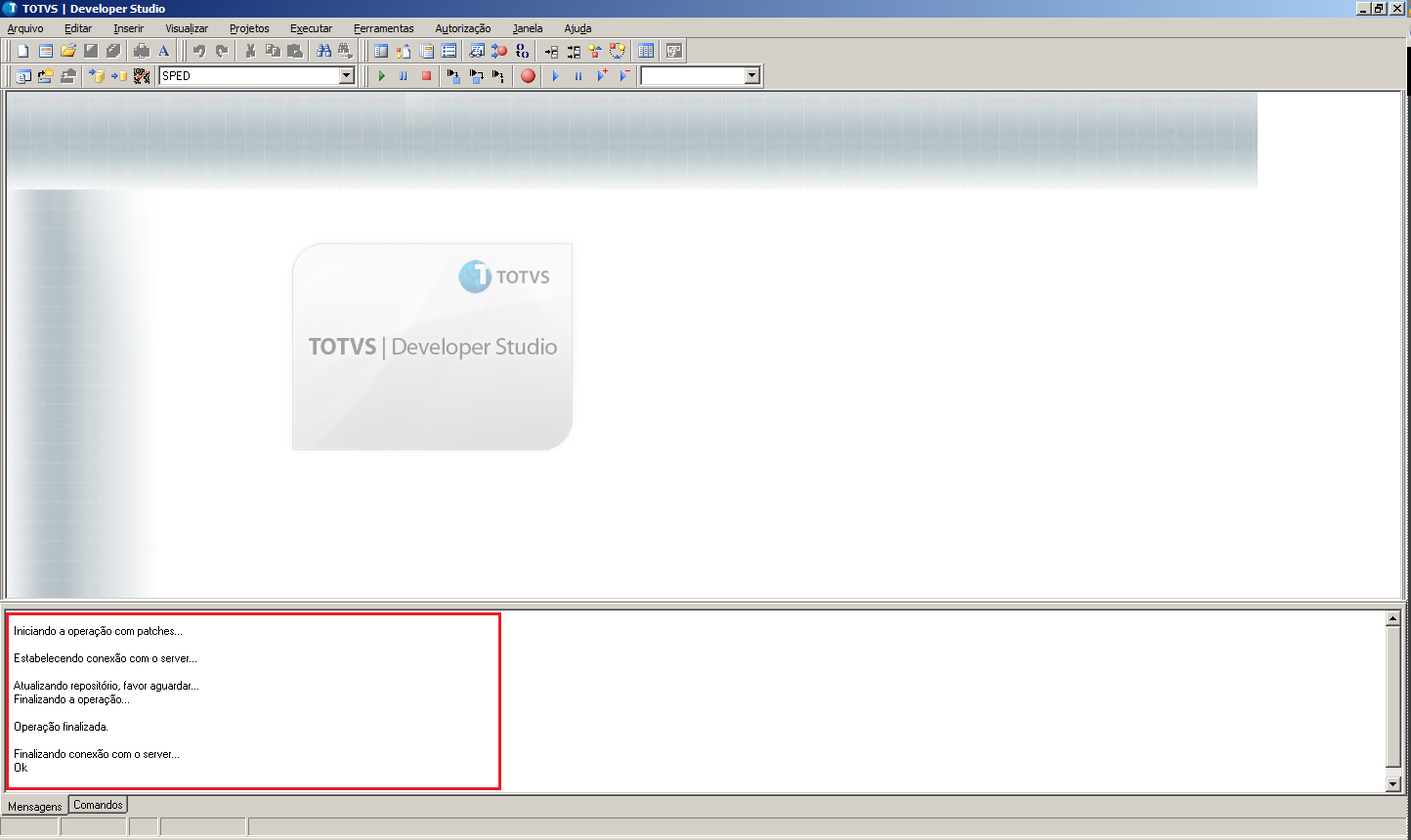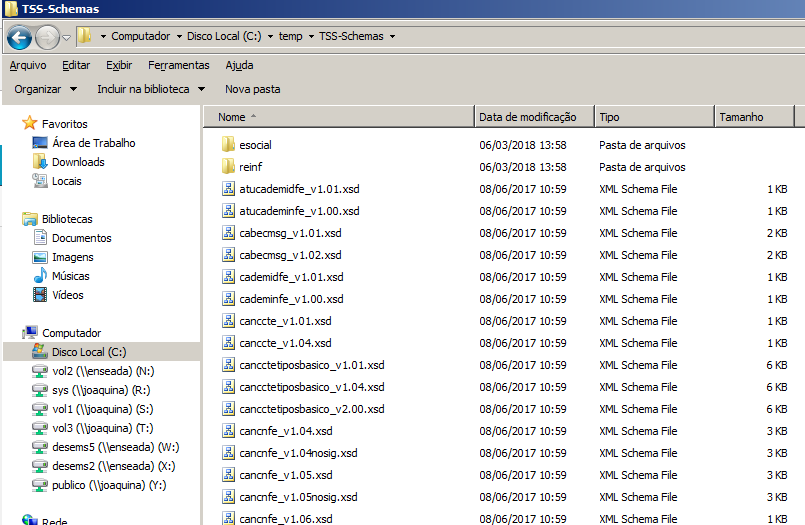Índice
Objetivo
O objetivo deste documento é auxiliar os clientes da linha Datasul na atualização do TAF - TOTVS Automação Fiscal e TSS - TOTVS Service SOA.
Processo de Atualização TAF
Download do Pacote
Ao identificar a necessidade de atualização do TAF ou o suporte técnico ter solicitado a atualização do ambiente, primeiramente deve-se fazer download do(s) pacote(s) TAF na Central de Downloads. Os pacotes de programas e atualizações de dicionário sempre serão disponibilizados nas áreas abaixo:A atualização do TAF é composta pelos seguintes itens:
- Atualização de Programas;
- Atualização de Dicionário de Dados (banco de dados);
- Atualização do Help;
- Atualização de Menus;
Todos os arquivos necessários estão disponíveis neste endereço https://suporte.totvs.com/portal/p/10098/download#000052/359.
O pacote do item 1 fica disponível na opção 'Atualizações Periódicas' e deverão baixar o arquivo com o sufixo 'TTTP120'.
O pacote do item 2 fica disponível na opção 'Dicionário de Dados'. O arquivo de dicionário é o sdfbra.txt.
O pacote do item 3 fica disponível na opção 'Help de Campos'. O arquivo é de help é o hlpdfxxx.txt. Onde xxx é a sigla do idioma.
O pacote do item 4 fica disponível na opção Menus. Os arquivos de menu possuem a extensão .xnu.
 Image Added
Image Added Image Removed
Image Removed
Após concluir o download, extraia o pacote de Atualizações Periódicas para descompacte os pacotes em uma pasta qualquer da estação. Extraia também o pacote de Dicionário de Dados.
Exemplo dos objetos contidos no pacote da área Atualizações Periódicas:

Exemplo do objeto contido no pacote da área Dicionário de Dados:
 Image Added
Image Added
Exemplo do objeto contido no pacote da área Help de Campos:
 Image Added
Image Added
Exemplo dos objetos contidos no pacote da área Dicionário de DadosMenus:
 Image Removed
Image Removed Image Added
Image Added
Backup dos Arquivos do Ambiente
Antes de iniciar a atualização, recomendamos fazer backup dos seguintes objetos do ambiente:
- Pasta APO (<dir-instalação-taf>\apo)
- Pasta SYSTEM (<dir-instalação-taf>\system)
- Pasta SYSTEMLOAD (<dir-instalação-taf>\systemload)
- Banco de dados no SGBD do ambiente
Atualização TAF via TAF-Atualizador
Para executar a atualização, nenhum JOB deve estar ativo. Deve-se então editar o arquivo <dir-instalação-TAF>\bin\app\appserver.ini e comentar a variável JOBS no bloco abaixo:
[OnStart]
;JOBS=HTTPJOB,TAF_CFGJOB
Após comentar a variável, deve-se reiniciar o serviço Taf-WS.
Instalações mais recentes do TAF, já instalam um serviço separado chamado Taf-Patch ou Taf-Atualizador onde neste caso, não há necessidade de comentar a variável. Deve-se apenas executar a atualização com o serviço do WS parado.
| Deck of Cards |
|---|
|
| Card |
|---|
| Acesse o ícone Taf-Atualizador disponível na área de trabalho da estação e clique em Avançar. 
|
| Card |
|---|
| Preencha o usuário e senha e clique no botão Buscar para selecionar o pacote de atualização e clique no botão Avançar: 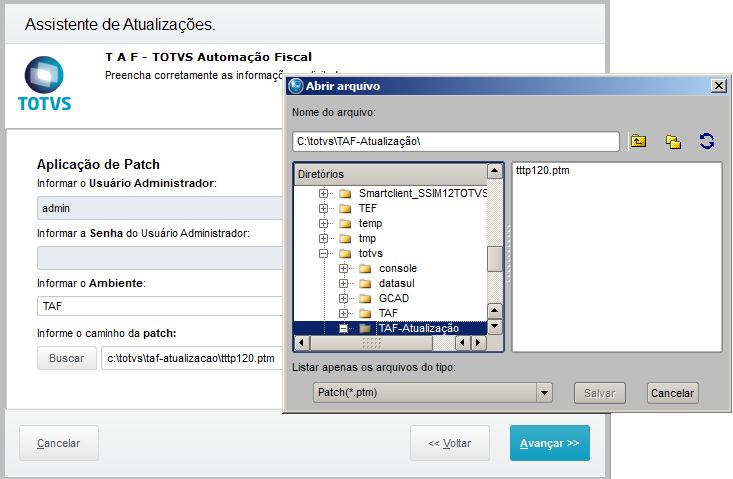
|
| Card |
|---|
| Ao clicar em Avançar, caso o serviço do WS esteja ativo será apresentada a mensagem abaixo: 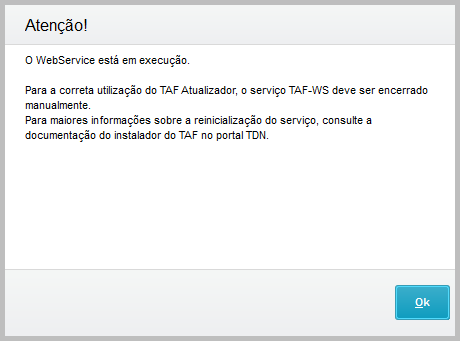
Caso a atualização já esteja sendo executada com o serviço WS parado, será então apresentada a tela para análise dos objetos contidos no arquivo de patch informado. 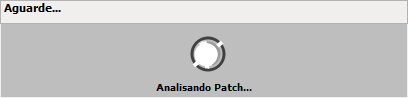
Este processo pode levar alguns minutos dependendo da quantidade de objetos contidos no patch. |
| Card |
|---|
| Ao final, será apresentada a tela com a lista dos objetos que serão atualizados.  Objeto Programa do pacote tem data superior ao objeto programa no ambiente Objeto Programa do pacote tem data superior ao objeto programa no ambiente
 Objeto Programa do pacote tem data igual ao objeto programa no ambiente Objeto Programa do pacote tem data igual ao objeto programa no ambiente
 Objeto Programa do pacote tem data inferior ao objeto programa no ambiente Objeto Programa do pacote tem data inferior ao objeto programa no ambiente
 Image Added Programa novo Image Added Programa novo
Clicar no botão Confirmar. 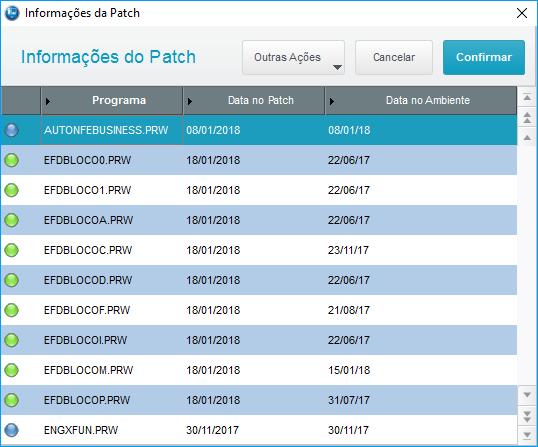
Ao clicar no Confirmar, caso apresente a mensagem abaixo, clique no botão Atualizados. 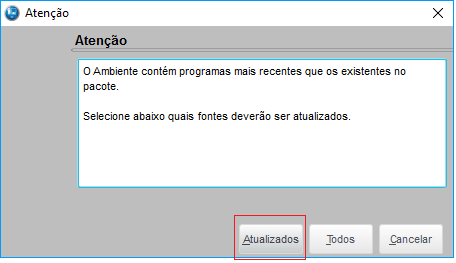
|
| Card |
|---|
| Selecione o arquivo sdfbra.txt dentro do diretório onde foi extraído o pacote de dicionário. Busque também o arquivo de help diferencial (hlpdfpor.txt) e clique em Avançar. Obs.: Caso o Wizard não peça para informar a localização do arquivo de help, isto indica que o atualizador é de uma mídia de instalação mais antiga onde a atualização do help era feita de forma manual. Neste caso, copie manualmente o arquivo hlpdfpor.txt para a pasta 'systemload'. Os arquivos de menu com a extensão .xnu, também deverão ser copiados manualmente, neste caso para a pasta 'system'. 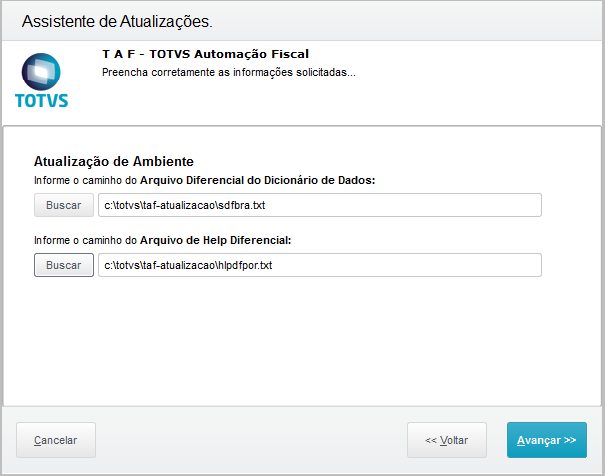
|
| Card |
|---|
| Em seguida, clique em Finalizar e aguarde. 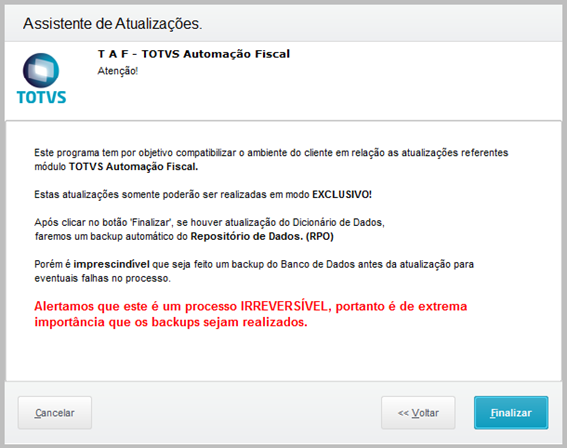
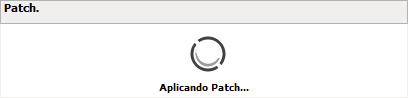

Em seguida, será apresentada esta tela abaixo e deve-se aguardar até que apresente a tela de Atualização de Metadados. Não clique em Finalizar neste momento. Só finalize após execução do 17º Passo. 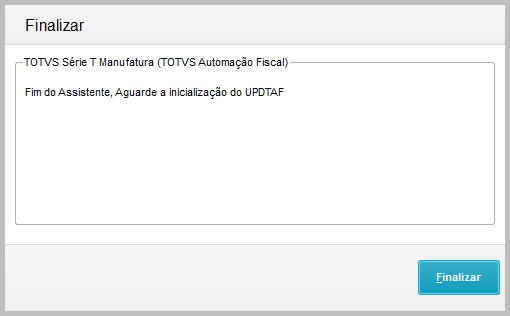
|
| Card |
|---|
| Nesta tela, clique em Avançar. 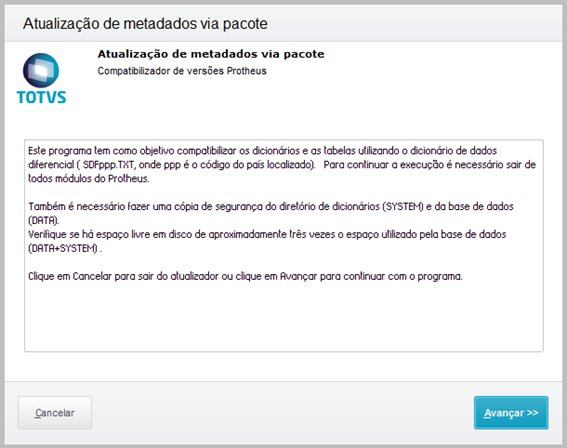
|
| Card |
|---|
| Clique em Avançar. 
|
| Card |
|---|
| Tomar conhecimento do Termo de Aceite e Avançar. 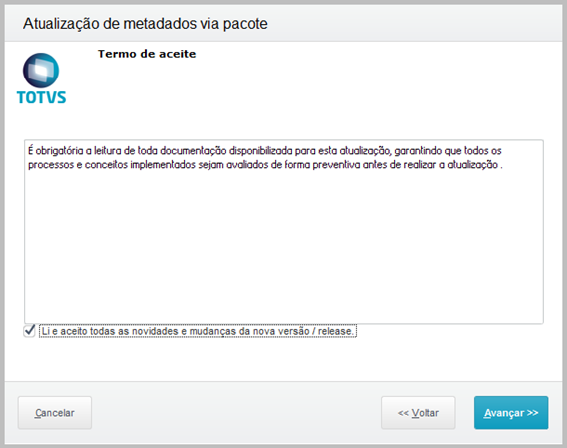
|
| Card |
|---|
| Marcar os campos referente a realização de backup do ambiente e clicar em Avançar. 
|
| Card |
|---|
| Confirmar que não possui customizações ou já analisou o impacto e Avançar. 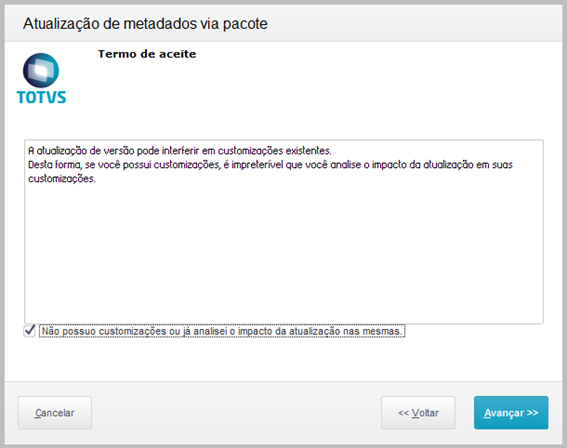
|
| Card |
|---|
| Clicar em Avançar. 
|
| Card |
|---|
| Apertar a tecla TAB até o botão Avançar habilitar e avançar. 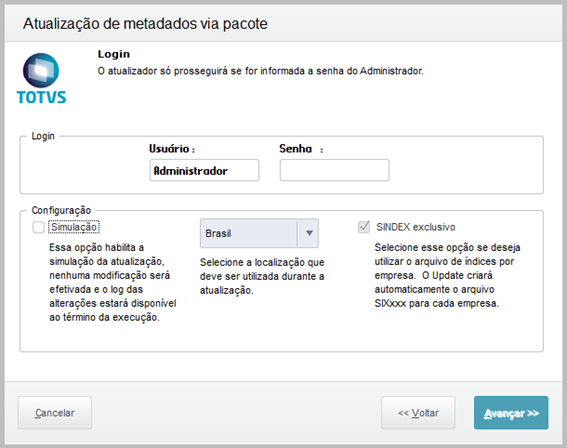
|
| Card |
|---|
| 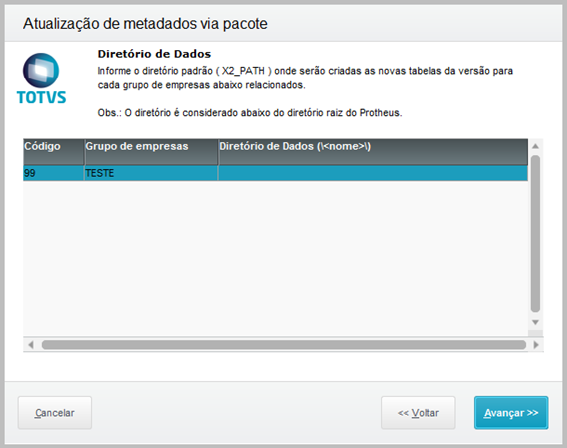
|
| Card |
|---|
|  Image Removed Image Removed Image Added Image Added
|
| Card |
|---|
| Clicar em Avançar e aguardar o processamento. 
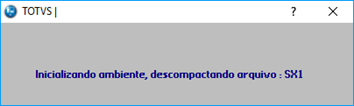
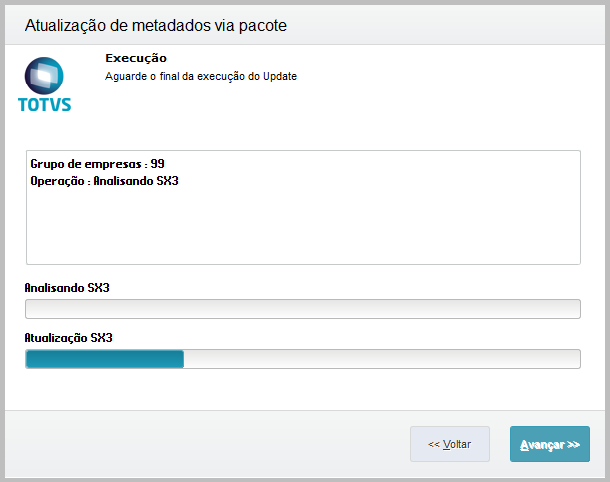
|
| Card |
|---|
| Ao final, será apresentada a tela abaixo indicando o término do processo de atualização. Clicar em Finalizar. 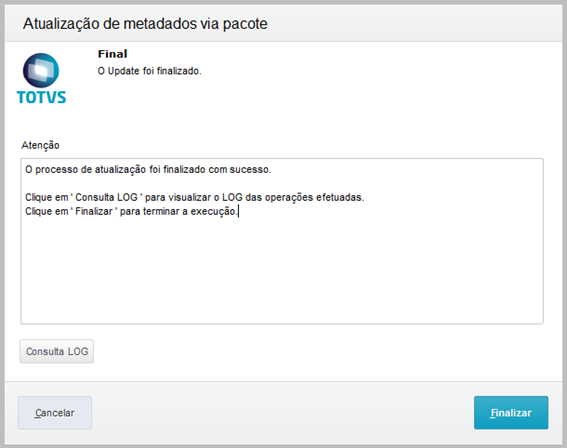
|
|
Atualização das tabelas Auto-contidas
Esta funcionalidade tem como objetivo realizar a atualização das tabelas auto-contidas do produto TAF. Tabelas auto-contidas são tabelas dinâmicas utilizadas pelo governo como por exemplo o cadastro de Países, Estados, CID, Cargos e no TAF estes cadastros serão preenchidos automaticamente por esta atualização.
| Deck of Cards |
|---|
| id | Atualização das tabelas auto-contidas |
|---|
|
| Card |
|---|
| Acessar o atalho Taf-Client na área de trabalho 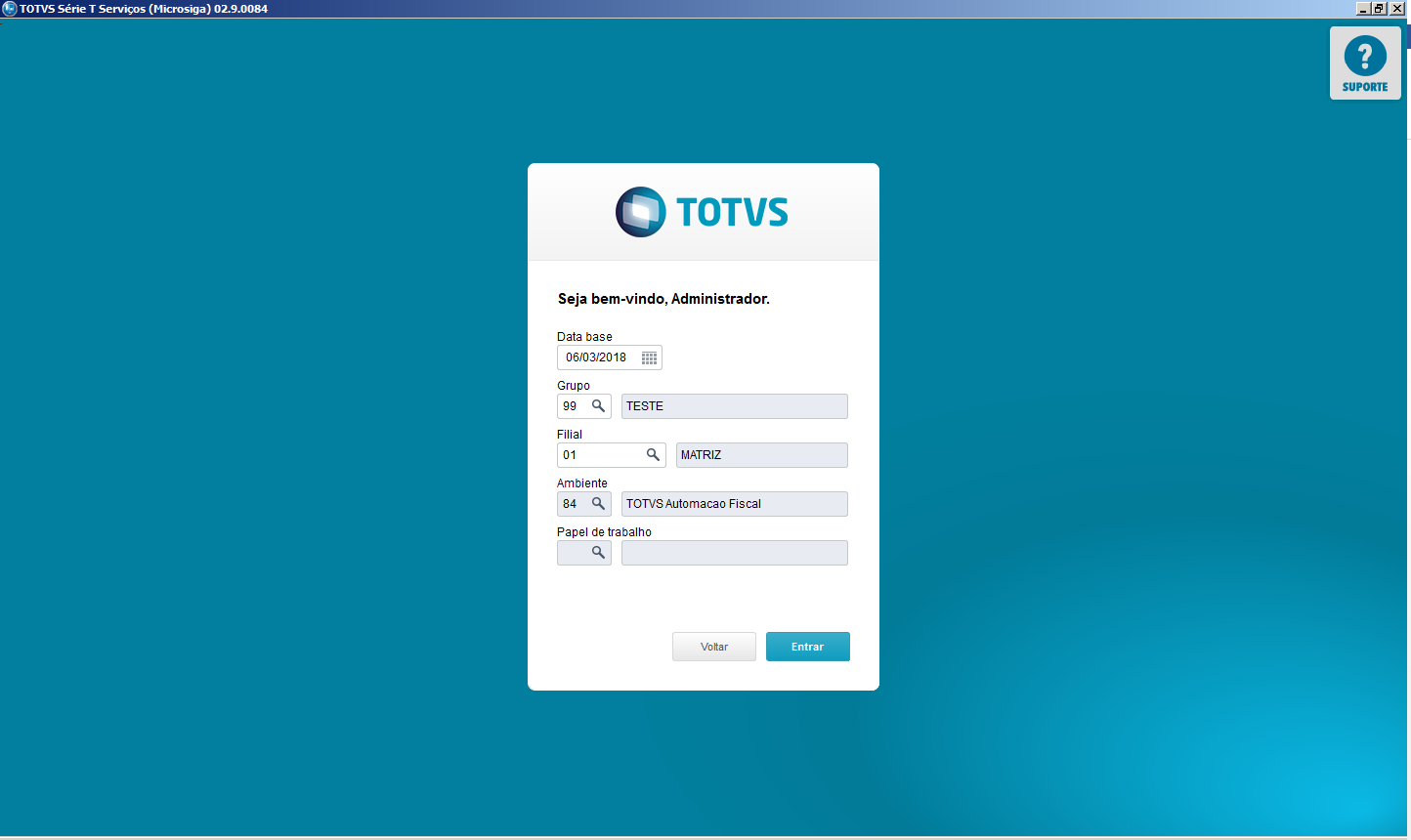 |
| Card |
|---|
| Poderá apresentar automaticamente a tela para fazer a atualização das tabelas auto-contidas. Clicar em Avançar. 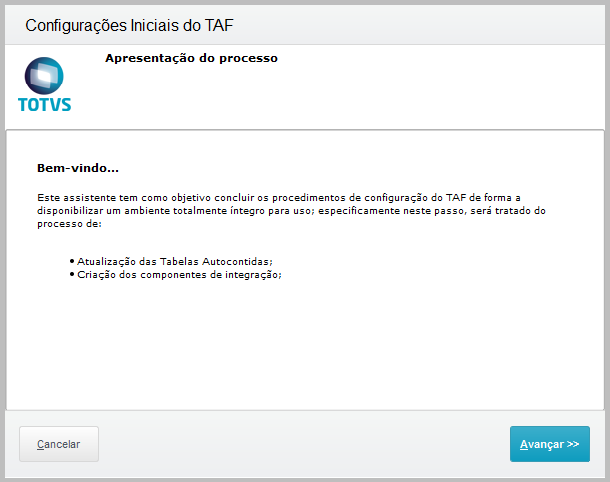
|
| Card |
|---|
| Marcar a linha do grupo de empresas e Avançar. 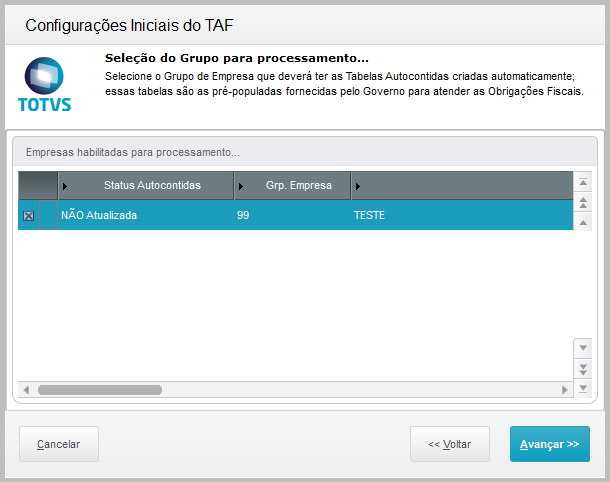
|
| Card |
|---|
| Marcar todas as opções e Avançar. 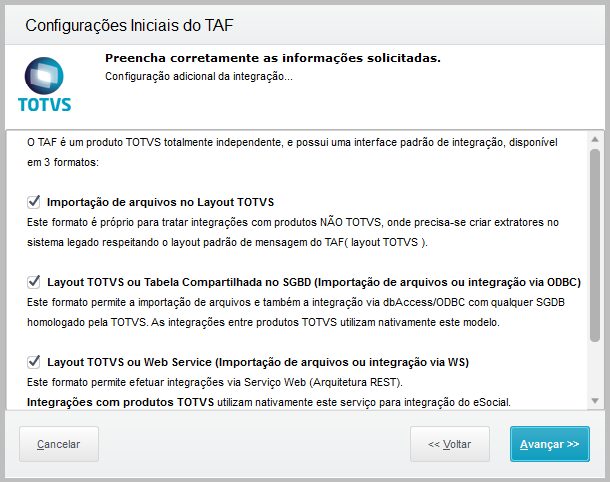
|
| Card |
|---|
| Na tela seguinte, informe o nome da conexão do banco TAF, selecione o SGBD e a porta de conexão do DBAccess e clique em “Avançar”. 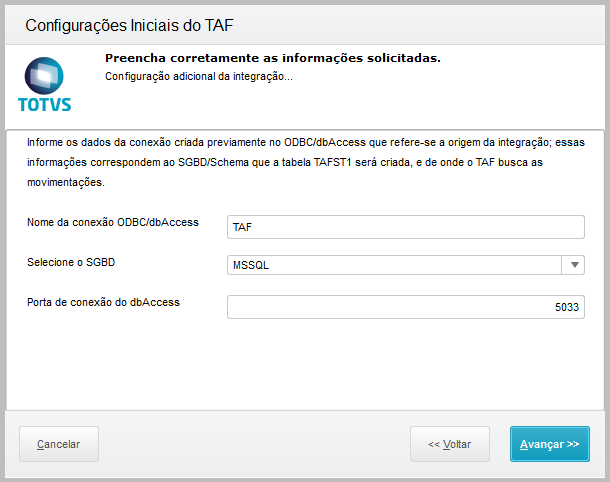
|
| Card |
|---|
| Informar os dados de ambiente e porta de conexão ao Web Service utilizado para integração com o TAF. 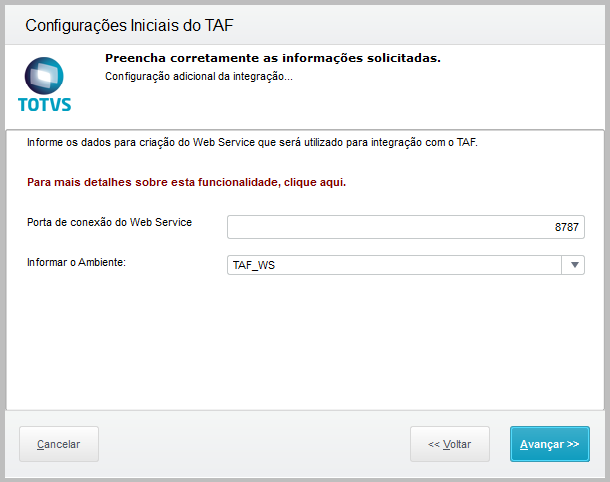
Para conferir as informações, edite o arquivo appserver.ini da pasta <dir-instalação-taf>\bin\app e localize o ambiente que estará no início do arquivo e a porta que estará informada abaixo de [HTTPREST] 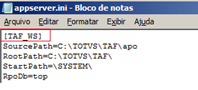
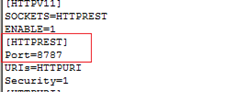
|
| Card |
|---|
| Clicar no botão "Processar as configurações realizadas neste assistente..." e aguardar. 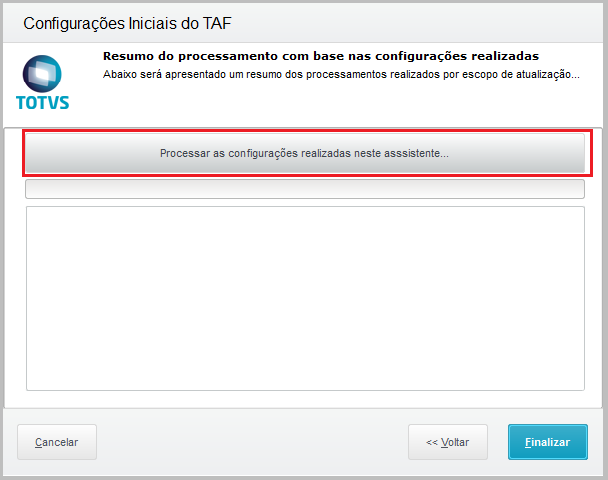
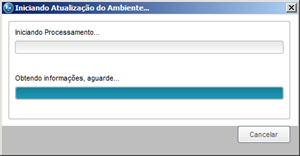
|
| Card |
|---|
| Ao final, será apresentada a tela abaixo indicando o término do processo e os componentes atualizados com sucesso. Clique em Finalizar. 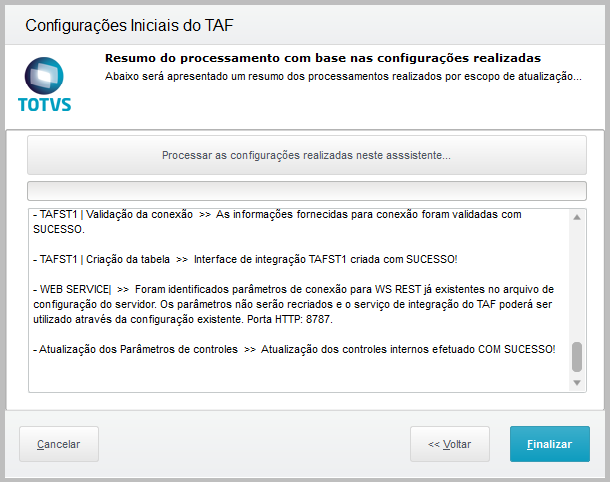
|
| Card |
|---|
| Será apresentada tela de resumo com informação de algumas portas TCP dos serviços e a porta HTTP do Web Service. Clicar no botão Sair. 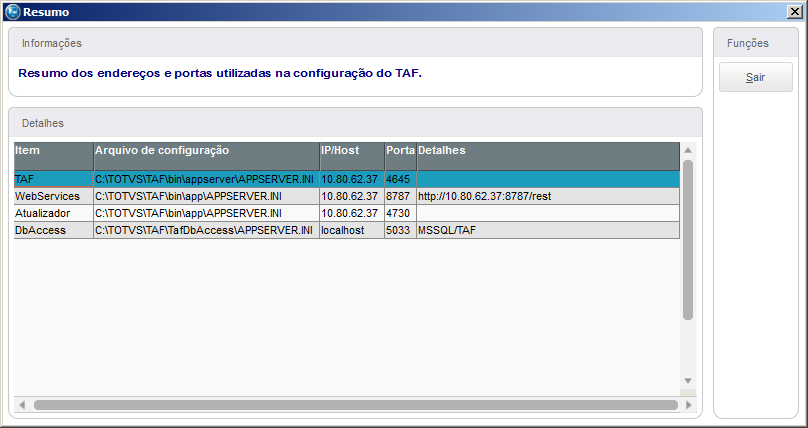
|
| Card |
|---|
| Será apresentada tela que indica as configurações terem sido executadas com sucesso e que os serviços devem ser reinicializados e o TAF já está atualizado. 
|
|
Processo de Atualização TSS
Download do Pacote
Ao identificar a necessidade de atualização do TSS ou o suporte técnico ter solicitado a atualização do ambiente, primeiramente deve-se fazer download do(s) pacote(s) TSS na Central de Downloads. Os pacotes de programas e objetos necessários, sempre serão disponibilizados nas áreas abaixo:
 Image Removed
Image Removed Image Added
Image Added
Após concluir o download, extraia os pacotes para uma pasta qualquer da estação.
Atualização TSS via DevStudio
| Deck of Cards |
|---|
|
| Card |
|---|
| Configure o arquivo smartclient.ini do TSS localizado no diretório <dir-instalação-TSS>\bin\smartclient: 
Obs.: A Porta TCP estará configurada no arquivo appserver.ini do TSS localizado no diretório <dir-instalação-TSS>\bin\appserver. |
| Card |
|---|
| Execute o programa DevStudio.exe do TSS localizado no diretório <dir-instalação-TSS>\bin\smartclient. Ao abrir selecione a opção Arquivos/Configurações/Adicionar: O Ambiente (environment) também estará configurado no arquivo appserver.ini do TSS, verifique se o nome realmente é SPED. 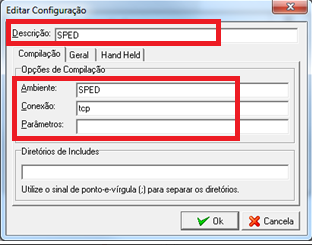
|
| Card |
|---|
| Em seguida, aparecerá no canto superior do programa o nome do Ambiente no qual será aplicada a Patch. 
|
| Card |
|---|
| Acessar a pasta SYSTEM do TSS e conferir se existem os dois arquivos abaixo: 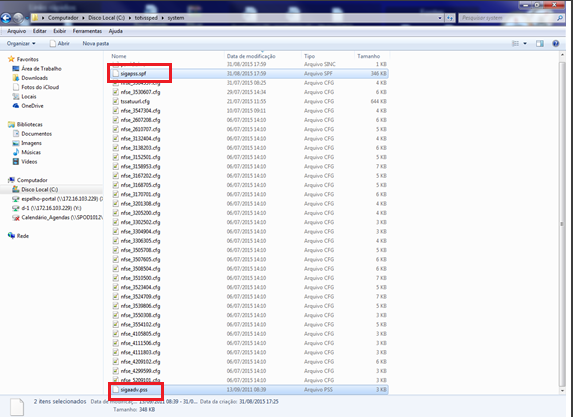
|
| Card |
|---|
| O arquivo .ptm extraído do pacote, deverá ser salvo no diretório raiz de instalação do TSS. Recomendamos criar uma nova pasta para melhor identificá-lo. 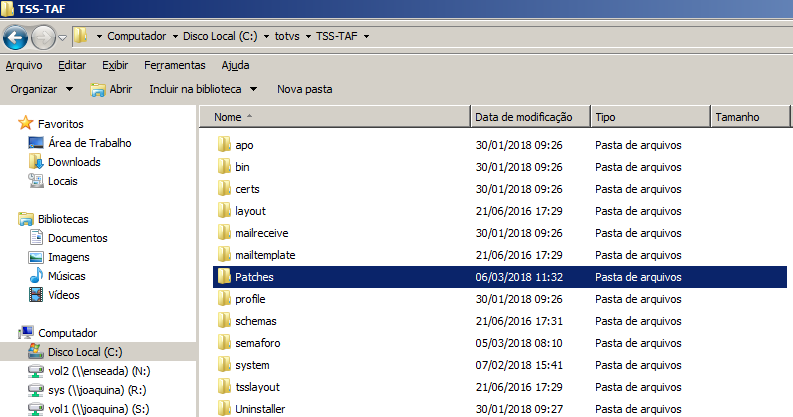

|
| Card |
|---|
| Abrir o appserver,ini do TSS (<dir-instalação-TSS>\bin\appserver) e comentar com ";" a variável JOBS no bloco [ONSTART] e reiniciar o serviço do TSS. 
|
| Card |
|---|
| Abrir o programa Dev. Studio do TSS (<dir-instalação-TSS>\bin\smartclient) e selecionar a opção Ferramentas/Atualização de Repositório. 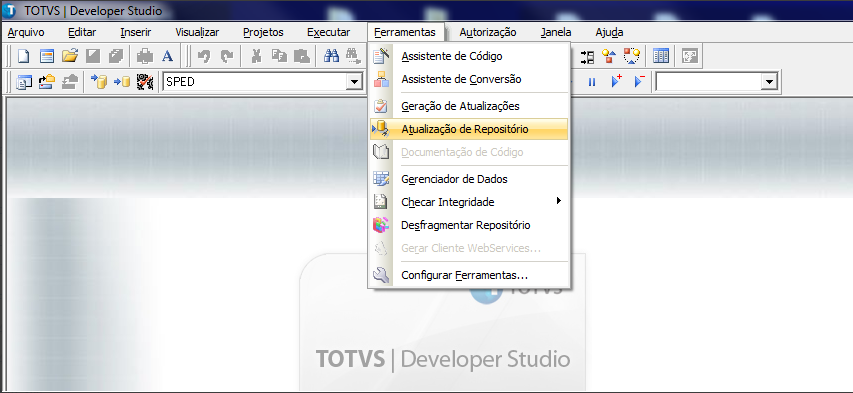
|
| Card |
|---|
| Entre com o usuário ADMIN e senha em branco. Escolha a pasta onde foi salvo o arquivo e em seguida selecione-o e clique em OK 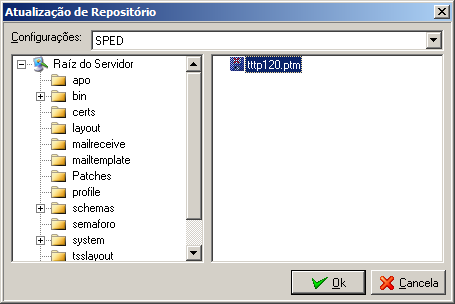
|
| Card |
|---|
| No DevStudio será apresentado o resultado da aplicação do patch. Se apresentar OK, indica que a operação foi realizada com sucesso.
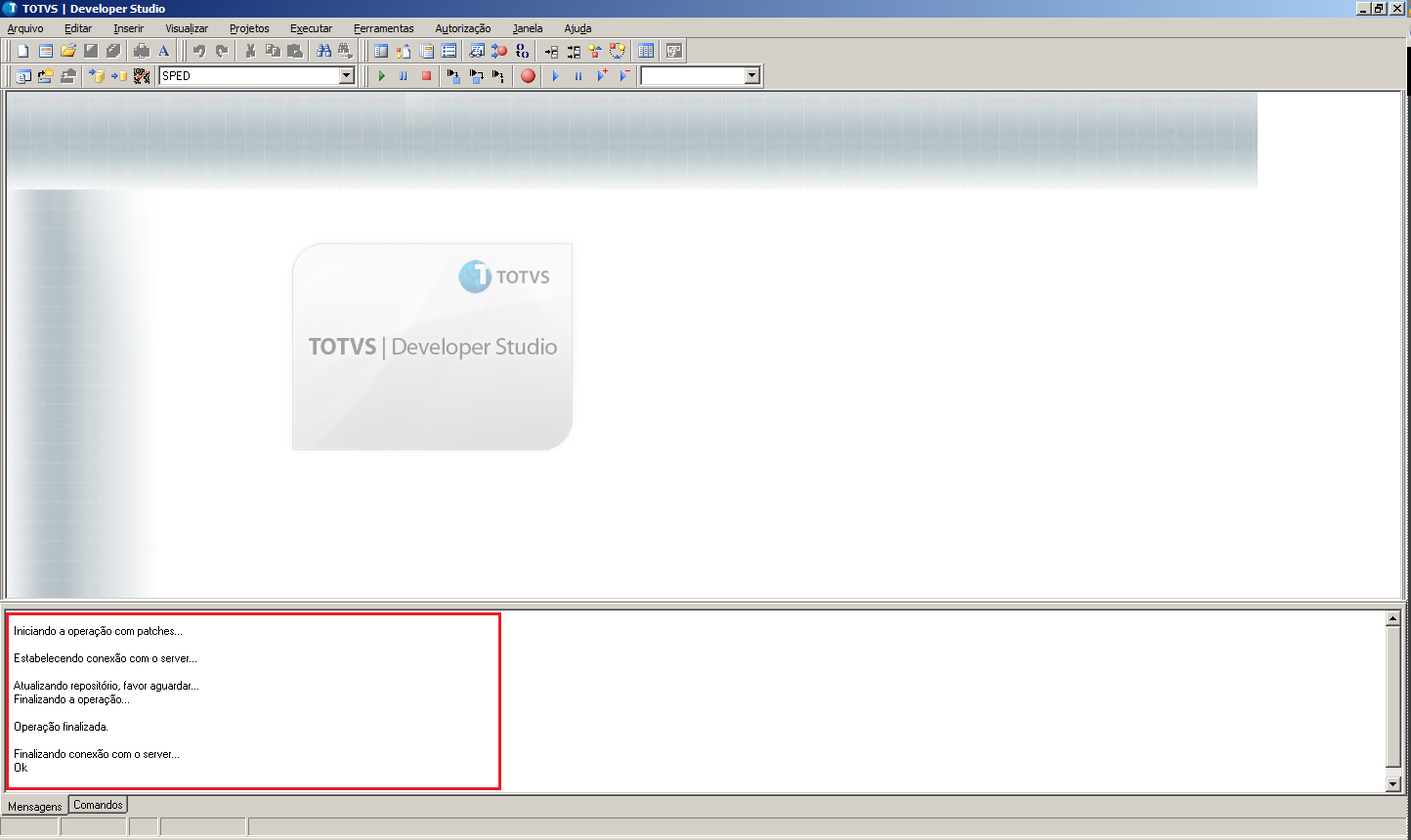 |
| Card |
|---|
| Após concluir o processo de atualização, deve-se lembrar de remover o comentário da variável JOBS no bloco [OnStart] e reiniciar o serviço do TSS. 
|
|
Atualização de Arquivos Schemas (.xsd)
| Deck of Cards |
|---|
| id | Atualização de arquivos schema |
|---|
|
| Card |
|---|
| Descompactar o pacote que contém os schemas em uma pasta qualquer no servidor. 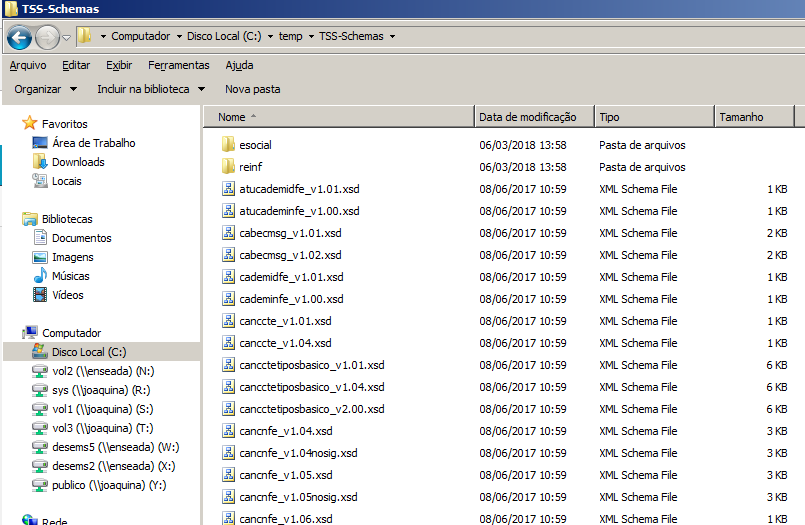
|
| Card |
|---|
| Copiar todos os arquivos e pastas que foram descompactados para a pasta SCHEMAS do TSS (<dir-instalação-TSS>\schemas). Lembrando que para o E-Social, a pasta que contém os schemas é a pasta esocial.
|
|
Instalação do TSS Image Added Image Added
|
|
Atualização de Arquivos de URL
| Deck of Cards |
|---|
| Após a instalação do TAF, utilizando a opção de instalação completa, a instalação do TSS será iniciada automaticamente. Siga os procedimentos abaixo para realizar a parametrização:| Atualização de arquivos URL |
|
| Card |
|---|
| Descompactar o pacote que contém o arquivo de URLs denominado tssatuurl.json, em uma pasta qualquer no servidor.  Image Added Image Added
Selecione o idioma de instalação e clique em “OK”:  Image Removed Image Removed
|
| Card |
|---|
| O arquivo tssatuurl.json deve ser copiado para a pasta system que fica abaixo da pasta de instalação do TSS.  Image Added Image Added
A tela de “Boas Vindas” será apresentada. Clique em “Próximo” para prosseguir com a instalação:  Image Removed Image Removed
|
| Card |
|---|
| A tela referente ao Contrato de Licença de uso será apresentada. Após a leitura e aceite do mesmo, clique na opção “Avançar”:  Image Removed Image Removed
|
| Card |
|---|
| ** Selecione o caminho para instalação e clique em “Próximo”. Por padrão, a instalação é realizada no caminho C:\totvssped, porem orientamos que o caminho seja alterado para "C:\TOTVS\TAF\totvssped, para facilitar a manutenção de arquivos:  Image Removed Image Removed
Obs: Após a definição do caminho a ser utilizado, a mensagem abaixo será apresentada. No exemplo foi utilizado o caminho padrão:  Image Removed Image Removed
|
| Card |
|---|
| Na tela seguinte, mantenha a opção referente a instalação do TOTVS Service SOA “Online” marcada e clique em “Próximo”:  Image Removed Image Removed
|
| Card |
|---|
| Nesta tela, iremos utilizar algumas informações que já foram configuradas anteriormente: Sobre as configurações do TSS, informe o nome da máquina em que o mesmo foi instalado e a porta que será utilizada para a comunicação. Nas informações pertinentes ao banco de dados que será utilizado pelo TSS, utilize as mesmas configurações que foram preenchidas ou identificadas no DbMonitor (nome da máquina, alias e porta)  Image Removed Image Removed
|
| Card |
|---|
| Como o DbAccess já foi instalado junto com o TAF, apenas mantenha as opções que foram marcadas como Default e clique em "Próximo":  Image Removed Image Removed
|
| Card |
|---|
| Nesta tela, apenas altere a porta, caso a Default esteja sendo utilizada e clique em "Próximo":  Image Removed Image Removed
|
| Card |
|---|
| Neste momento, o sistema será instalado. Aguarde a conclusão do processo e clique em "Próximo":  Image Removed Image Removed
|
| Card |
|---|
| Agora, vamos definir as preferências em relação a utilização do sistema e a criação de atalhos. Após realizar a seleção, clique em "Próximo":  Image Removed Image Removed
|
| Card |
|---|
| O sistema irá realizar as configurações finais da instalação e iniciar os serviços utilizando as mesmas. Clique em "Próximo" para concluir o processo:  Image Removed Image Removed
|
| Card |
|---|
| Clique em "Pronto" para finalizar o wizard:  Image Removed Image Removed
|
|
Configuração inicial do TAF (primeiro acesso)
| Deck of Cards |
|---|
| id | Configuração inicial do TAF (primeiro acesso): |
|---|
|
| Card |
|---|
| Localize o atalho criado na área de trabalho e execute o aplicativo:  Image Removed Image Removed
|
| Card |
|---|
| Informe o usuário “admin”, deixe o campo referente a senha vazio e clique no botão “Entrar”:  Image Removed Image Removed
|
| Card |
|---|
| Na tela de boas-vindas ao usuário, verifique as informações apresentadas e clique novamente em “Entrar”:  Image Removed Image Removed
|
| Card |
|---|
| Selecione a localização e clique em “Ok”:  Image Removed Image Removed
|
| Card |
|---|
| A tela referente a criação das tabelas do sistema será apresentada:  Image Removed Image Removed
|
| Card |
|---|
| Selecione o diretório dos arquivos de dados (C:\totvs\TAF\data) e clique em abrir:  Image Removed Image Removed
|
| Card |
|---|
| Novamente a tela de criação de tabelas na base de dados será apresentada:  Image Removed Image Removed
|
| Card |
|---|
| Ao finalizar a criação das tabelas, será apresentada a tela de cadastro de moedas. Apenas clique em “Confirmar”:  Image Removed Image Removed
|
| Card |
|---|
| Neste momento será apresentada a tela informando que existe uma divergência nas informações. Clique em "Avançar" para corrigir/atualizar a informação.  Image Removed Image Removed
|
| Card |
|---|
| Clique no menu "Efetuar amarração dos Estabelecimentos" para iniciar o procedimento:  Image Removed Image Removed
|
| Card |
|---|
| Na tela abaixo, de um duplo clique no campo "Código Complementar" até que apareça a informação 99 (onde 99 equivale ao Grupo de Empresa) + 01 (onde 01 equivale ao Código da Filial). Neste caso ficaria 9901. Após alterar as informações, clique em "Confirmar" para prosseguir.  Image Removed Image Removed
|
| Card |
|---|
| Aguarde o termino do processamento das informações, conforme tela abaixo e posteriormente clique em finalizar. Neste momento será necessário efetuar um novo login no TAF.  Image Removed Image Removed Image Removed Image Removed
|
|
Configuração inicial do TAF (segundo acesso)
| Deck of Cards |
|---|
| id | Configuração inicial do TAF (segundo acesso): |
|---|
|
| Card |
|---|
| Após efetuar o segundo login no sistema, a tela de apresentação do processo de configuração do TAF será apresentada. Clique em “Avançar”:  Image Removed Image Removed
|
| Card |
|---|
| Na tela de seleção do Grupo para processamento, selecione as empresas habilitadas para processamento e clique em “Avançar”:  Image Removed Image Removed
|
| Card |
|---|
| Selecione as opções marcadas abaixo e clique em “Avançar”:  Image Removed Image Removed
|
| Card |
|---|
| Na opção “Porta de Conexão do DbAccess” a informação deverá ser a mesma que foi utilizada no início da instalação. (Verifique a informação conforme a configuração realizada no DbMonitor):  Image Removed Image Removed
|
| Card |
|---|
| Na tela seguinte, por padrão a “Porta de conexão do Web Services” vem como 8080, porém essa porta geralmente já é usada no RM Portal. Orientamos que utilize a porta 8090, caso a mesma não esteja em uso. Clique em “Avançar” após o preenchimento das informações:  Image Removed Image Removed
|
| Card |
|---|
| Clique em “Processar as configurações realizadas neste assistente” para finalizar a configuração:  Image Removed Image Removed
|
| Card |
|---|
| Será exibida a tela de status do processamento das informações.  Image Removed Image Removed
|
| Card |
|---|
| Ao finalizar o procedimento solicitado, será exibida a tela anterior com o log de execução:  Image Removed Image Removed
|
| Card |
|---|
| Clique em finalizar e reinicie o sistema para prosseguir com as parametrizações:  Image Removed Image Removed
|
| Card |
|---|
| Ao finalizar o wizard, um resumo das configurações utilizadas será apresentado. Apenas confirme as informações e clique em "Sair":  Image Removed Image Removed
|
|
Semanalmente é expedido no portal do cliente pacotes de atualização cumulativo contendo todas os ajustes e melhorias feitas dentro do release até a data da expedição; basta acessar a central de downloads selecionando a "Linha de Produto" como "TAF" e selecionando o release desejado; após isso baixar o patch de atualização da pasta "Atualizações Periódicas" e o pacote de dicionário da pasta "Dicionário de Dados".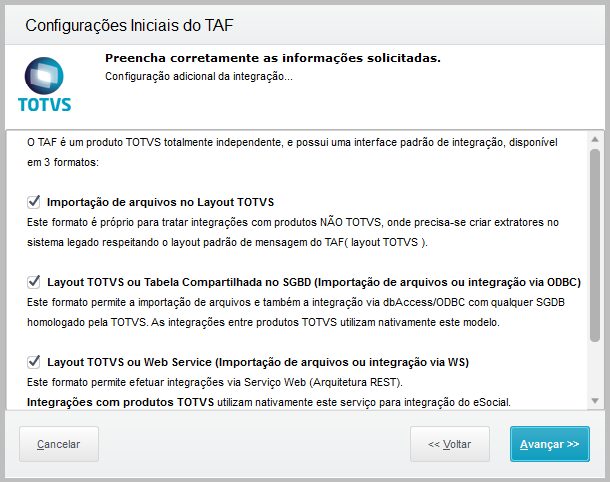 Image RemovedDepois, aparecerá no canto superior do programa o nome do Ambiente no qual será aplicada a Patch
Image RemovedDepois, aparecerá no canto superior do programa o nome do Ambiente no qual será aplicada a PatchApós a cópia, acessar as propriedades do mesmo e retirar o atributo somente leitura.  Image Added Image Added
Reiniciar o serviço do TSS e neste momento o TSS realizará a leitura do arquivo, verificará se ele é recente, alimentará a base de dados do TSS com as novas URLS e ao final, excluirá o arquivo da pasta system. IMPORTANTE: o arquivo TSSATUURL.JSON deve estar com o atributo Somente leitura desmarcado para que possa ser lido e posteriormente excluído da pasta. IMPORTANTE: o serviço do TSS deve estar desativado antes da atualização do arquivo TSSATUURL.JSON na pasta system, após a atualização do arquivo subir o serviço novamente. OBSERVAÇÃO: Para forçar a atualização caso não tenha processado corretamente o arquivo, apague a pasta semaforo na pasta do TSS (\totvssped\semaforo), coloque o arquivo na pasta (\totvssped\system) e suba o serviço novamente.
|
|
 Image Added
Image Added Image Removed
Image Removed
 Image Added
Image Added Image Added
Image Added Image Removed
Image Removed Image Added
Image Added Image Removed
Image Removed Image Added
Image Added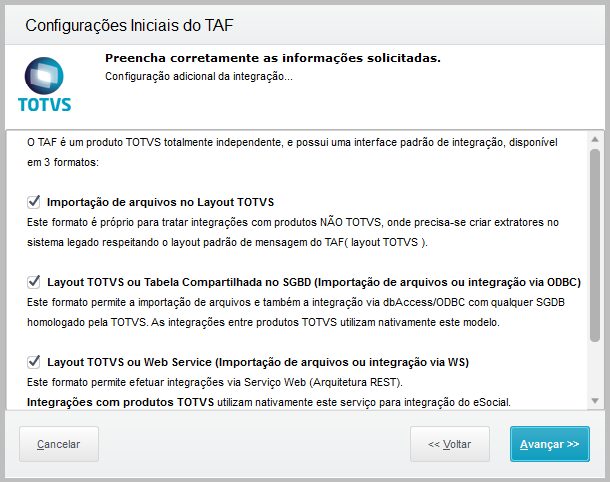 Image RemovedDepois, aparecerá no canto superior do programa o nome do Ambiente no qual será aplicada a Patch
Image RemovedDepois, aparecerá no canto superior do programa o nome do Ambiente no qual será aplicada a Patch