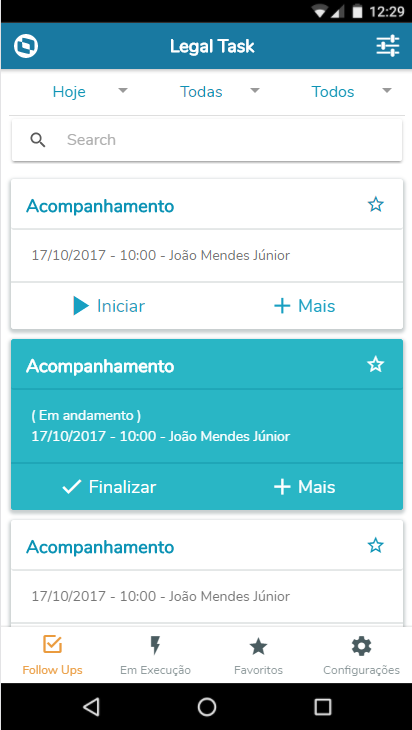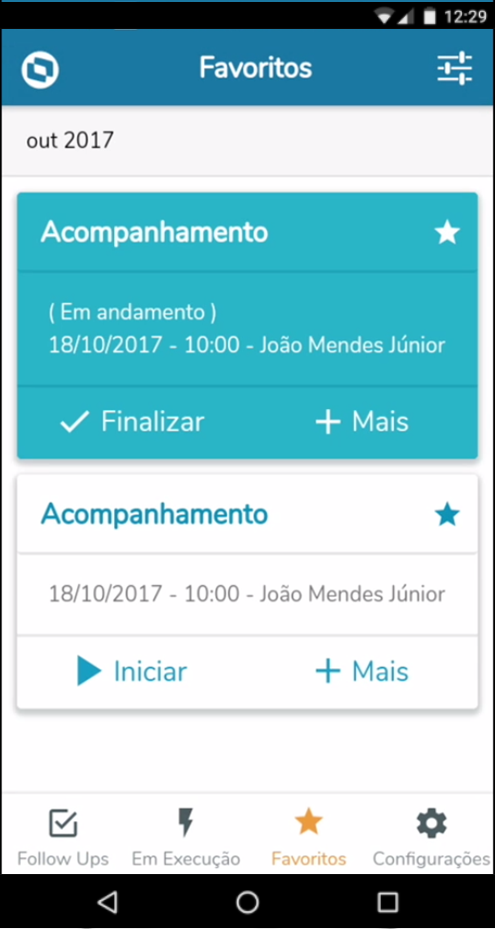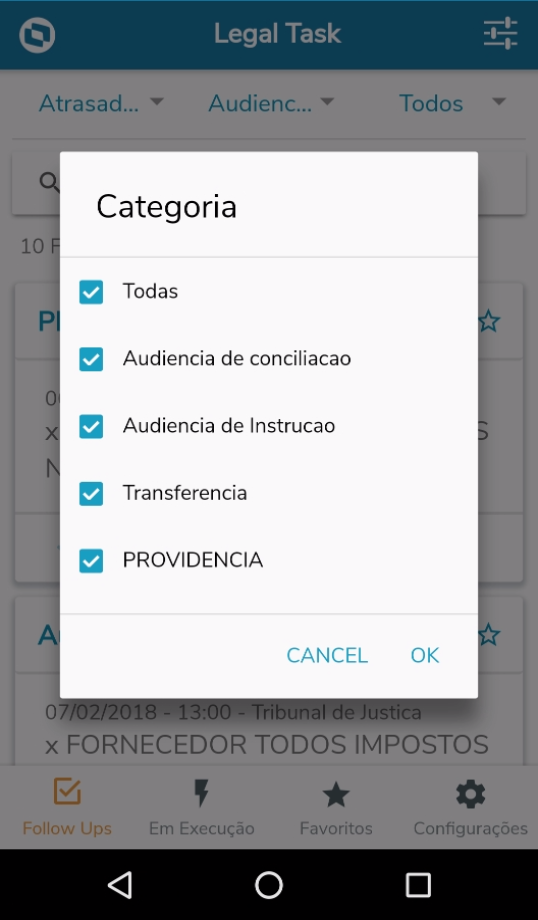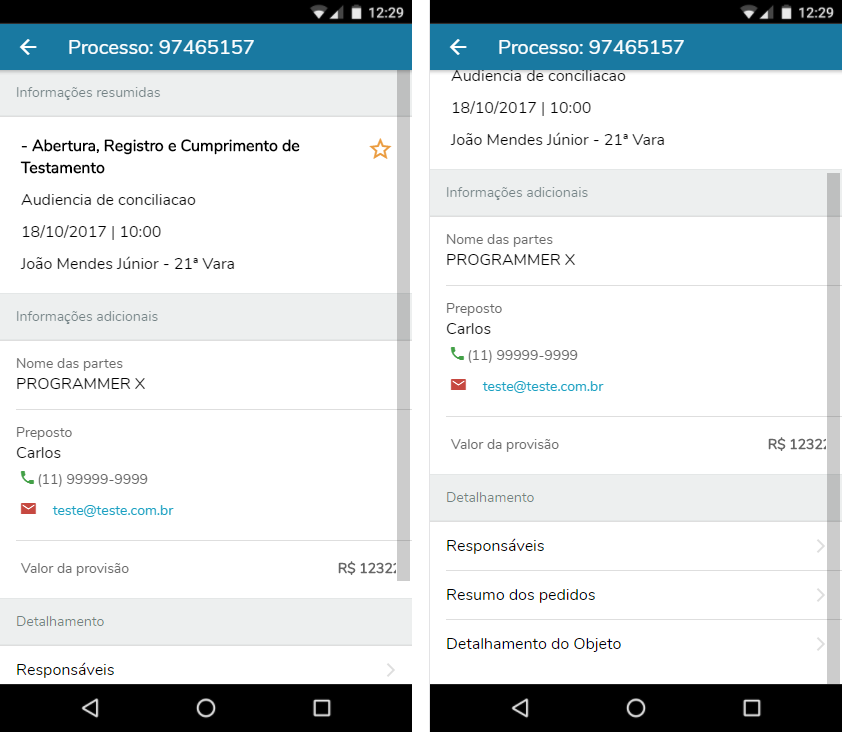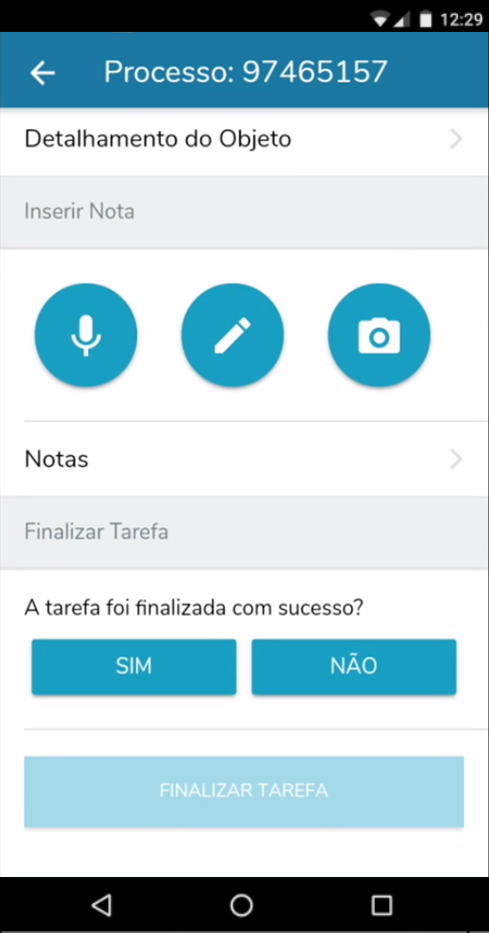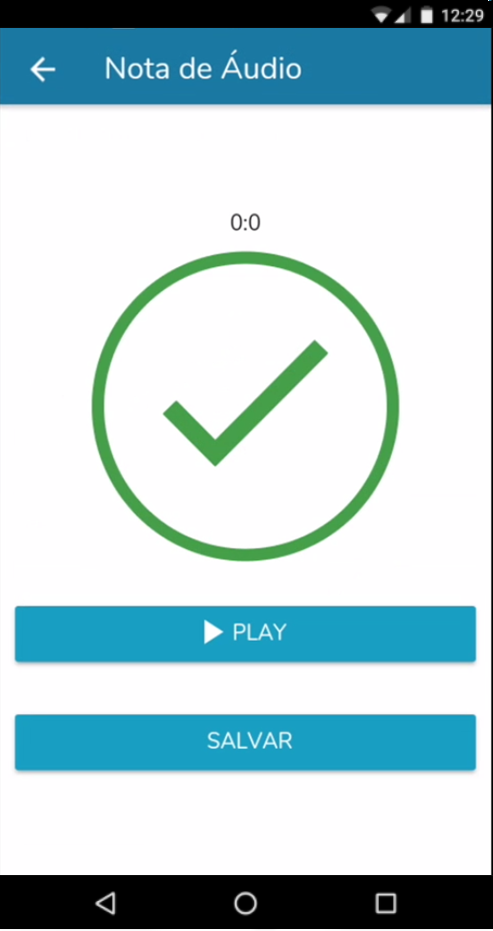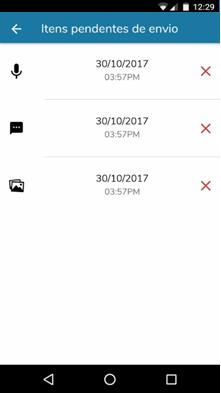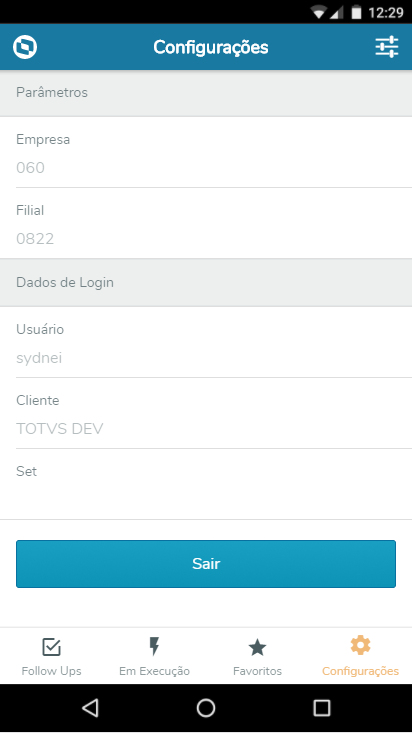Histórico da Página
Sumário
| Índice |
|---|
Introdução ao Meu Legal Task
Informações Gerais
O app Meu Legal Task ...
Interface
Abaixo seguirá um guia contendo as telas e botões do aplicativo para melhor entendimento.
Tela de Splash
Imagem 1 – Tela de Splash
A Tela de Splash é a primeira tela que aparece quando abrimos o aplicativo. É uma tela de inicialização exibida enquanto o aplicativo está sendo carregado.
Tela de Login
Imagem 2 – Tela de Login
A Tela de Login é a primeira autenticação do usuário no aplicativo. Nessa tela, após o preenchimento dos campos, o aplicativo "conversa" com o Protheus para verificar se o usuário é válido ou não. Caso seja, o Legal Task permite o acesso do usuário ao aplicativo. Caso não, o usuário não consegue prosseguir e um alerta é exibido.
...
Campo
...
Alias
...
Acesso às outras telas do aplicativo
Imagem 3 – Tela de Login com Toast de "Erro"
Ao utilizar um usuário ou senha inválido, a tela apresenta um toast , um alerta notificando o usuário que há um erro com os dados inseridos nos campos da tela. Obs.: Usuário e senha válidos no Protheus são necessários para o acesso ao Legal Task.
...
Campo
...
é um aplicativo para controle dos prazos jurídicos com ênfase em controle de audiências, garantindo que todos os participantes estejam na hora certa e no lugar certo munidos das informações necessárias, o aplicativo controla por meio de Check-in e Check-out a agenda e presença dos participantes, e disponibiliza funções nativas do Smartphone para juntar documentos e fotos, nota de áudio, nota de texto, integração com app de navegação, aviso de atividades, acesso aos documentos do processo, visualização dos valores envolvidos e provisionados para controle de limite para acordos, "off-line", entre outras funcionalidades. Tudo isso para garantir que as informações do sistema jurídico estejam atualizadas em tempo real.
Veja aqui como efetuar o primeiro acesso no Meu Legal Task: Primeiro acesso nos aplicativos Protheus.
Fontes
Para o funcionamento do aplicativo Meu Legal Task o fonte a seguir deve ter data igual ou superior a informada, caso não tenha este fonte no repositório ou esteja desatualizado é necessário acessar pacote de atualização.
- WSLEGALTASK.PRW 16/12/2019
Pacote de Atualização
Acesse a página Pacote de atualização para ter acesso ao pacote da Expedição Contínua que contém o patch acumulado de fontes dos serviços Protheus Mobile com todas as alterações publicadas até a data da geração do pacote.
Interface
Abaixo seguirá um guia contendo as telas e botões do aplicativo para melhor entendimento.
Tela principal - Follow-Ups
Imagem
...
1 – Tela principal - Follow-Ups
Na tela principal de Follow-Ups são listados os cards informando a categoria do follow-up, data, hora e local. Por ela é possível ainda iniciar um Follow-up, torná-lo "Favorito", realizar filtros, pesquisar e visualizar o Follow-Up em detalhes.
...
Campo | Descrição |
| Categoria | Categoria do Follow-Up (Reunião, Providências, Prazo, Julgamento, Audiência, Acompanhamento, etc.) |
| Data | Data do compromisso |
| Hora | Hora marcada |
| Local | Fórum |
| Iniciar | Iniciar o FUP (torná-lo "Em andamento") |
| + Mais | Detalhes / Inserir Nota / Compartilhar ... / Cancelar |
| Favorito | Adicionar a Favoritos |
...
Abaixo ainda mostrando a tela principal de Follow-Up, porém com um registro "Em andamento", após Iniciar um FUP:
Imagem
...
1.1 – Tela principal - Follow-Up "em andamento"
Campo | Descrição |
|---|---|
| Categoria | Categoria do Follow-Up (Reunião, Providências, Prazo, Julgamento, Audiência, Acompanhamento, etc.) |
| Data | Data do compromisso |
| Hora | Hora marcada |
| Local | Fórum |
| Finalizar | Finalizar o Follow-Up |
| + Mais | Retornar para pendente / Inserir nota / Detalhes / Navegar para ... / Compartilhar ... / Cancelar |
| Favorito | Adicionar a Favoritos |
Follow-Ups "Em execução"
...
Todos os Follow-Ups com status ( Em andamento ) podem ser visualizados também, separadamente, na tela "Em Execução":
Imagem
...
2 – Follow-ups ( Em andamento )
Imagem
...
2.1 – Nenhum Follow-up em execução
Tela de Favoritos
Na tela de Favoritos são exibidos os registros que foram marcados nas telas anteriores, Principal ou Em Execução, com a "estrela" (Favorito):
Imagem
...
3 – Tela de Favoritos
Imagem
...
3.1 – Nenhum Follow Up marcado como favorito
Filtros
Nas telas de Follow-Ups, Em Execução e Favoritos é possível realizar Filtros. Estes podem ser executados pelo botão de Filtro (canto superior direito) ou pelos "Chips": Período, Categoria e Status.
Imagem
...
4 - Tela de Filtros
| Campo | Descrição |
|---|---|
| Limpar filtros | Botão de Limpar Filtros. |
| Mês | Período pesquisado (mês) |
| Número do processo | Pesquisa pelo número do processo |
| Categoria | Pesquisa por Categoria |
Imagem
...
4.1 – Filtro por Período
...
Imagem
...
4.2 - Filtro por
...
Categorias
Imagem
...
4.3 – Filtro por Status
Detalhes dos Follow-Ups - botão "+ Mais"
...
Na tela principal, ao clicar no selecionar o botão "+ Mais" nos cards dos Follow-ups, o aplicativo exibe um menu de opções. Este menu varia de acordo com o status do FUP. Se estiver ( Em andamento ), exibe mais opções.
Imagem
...
5 - Menu do botão " + Mais "
| Campo | Descrição |
|---|---|
| Detalhes | Exibe os detalhes do Follow-Up |
| Inserir Nota | Possibilita a inserção de uma nota de texto |
| Compartilhar ... | Possibilita o compartilhamento por e-mail, por exemplo |
| Cancelar | Retorna para a tela principal |
...
Imagem
...
5.1 – Menu do botão " + Mais " ( Em andamento)
| Campo | Descrição | ||
|---|---|---|---|
| Retornar para Pendente | Retorna o status do FUP para "Pendente" | ||
| Detalhes | Exibe os detalhes do Follow-Up | ||
| Inserir Nota | Possibilita a inserção de uma nota de texto | Navegar para ... | Abre o navegador (GPS) padrão do celular, áudio ou imagem (foto) |
| Compartilhar ... | Possibilita o compartilhamento por e-mail, por exemplo | ||
| Cancelar | Retorna para a tela principal |
Tela de Detalhes - Follow-Up
...
Ao selecionar o card ou acessar o botão " + Mais " / Detalhes, é exibida a tela de Detalhes do Follow-up. Nela estão contidas todas as informações necessárias para o acompanhamento do mesmo, como por exemplo: Número do Processo, Partes Envolvidas, etc.
...
Imagens 6 e 7 - Detalhes do Follow-up
...
| Campo | Descrição |
|---|---|
| Processo | Número do processo |
| Categoria - Descrição | Categoria e descrição do Follow-up |
| Tipo do FUP | Tipo do FUP |
| Data | Hora | Data e hora da audiência |
| Foro - vara | Local da audiência |
| Navegar para... | Abre o navegador (GPS) padrão do aparelho |
| Nome das partes | Partes envolvidas (Autor x Réu) |
| Preposto | Dados do Preposto |
| Valor da Provisão | Valor da Provisão |
| Responsáveis | Dados dos Responsáveis |
| Resumo dos pedidos | Tipo, prognóstico e valor do pedido |
| Detalhamento do objeto | Dados do objeto |
...
Função "Compartilhar ..."
Uma das opções do botão " + Mais" é o Compartilhar. Atráves dele é possível compartilhar o registro selecionado para o e-mail, SMS, mídias sociais, etc.
Imagem 8 - Função "Compartilhar ..."
Função "Inserir nota"
Através da opção "Inserir nota" é possível anexar ao Follow-up notas de texto, áudio ou até mesmo uma foto, tirada diretamente pelo aparelho.
Imagem 9 - Inserir nota
Imagem 9.1 - Nota de áudio
Imagem 9.2 - Nota de texto
Imagem 9.3 - Nota de imagem (foto)
Função "Navegar para ..."
A função "Navegar para ..." direciona para o navegador (GPS) padrão do aparelho. Esta função só é habilitada se o endereço do Foro estiver preenchido.
Imagem 10 - Função "Navegar para ..."
Imagem 10.1 - "Navegar para ..." - Mapa
Finalizar o Follow-up
Ao finalizar a tarefa, o aplicativo direciona para o término com sucesso (SIM) ou para a perda (NÃO). A descrição do texto é necessária antes de finalizá-la.
Imagem 11 - Finalizar o Follow-up
Imagem 11.1 - Finalizar - Mensagem de confirmação
Imagem 11.2 - Finalizar - Toast de FUP finalizado
Itens pendentes de sincronização:
Mesmo que o dispositivo esteja sem conectividade com a Internet, é possível realizar algumas funções no aplicativo. Em modo off-line, é possível por exemplo: incluir notas (texto, áudio e foto) e Finalizar um Follow-up.
Neste caso, uma tela de "Itens pendentes de envio" pode ser acessada para visualizar tais registros.
Imagem 12 - Itens pendentes de envio
Tela de Configurações
Na tela de Configurações é possível visualizar informações como: Empresa, Filial e dados de login. Além disso, através dela que o usuário consegue Sair do aplicativo.
Imagem
...
13 - Tela de Configurações
...
| Campo | Descrição |
|---|---|
| Empresa | Código da Empresa |
| Filial | Código da Filial |
| Usuário | Usuário de acesso |
| Cliente | Nome do cliente |
| Set | ID do Mingle |
| Botão Sair | Sair do aplicativo |
Funcionalidades
...
Consultando um
...
Consultando a Agenda
Adicionando formas de Contato
Seguem as instruções:
...
- Se estiver dentro do aplicativo, clique no botão “Sair” no Tabs (Imagem 8);
- Se estiver nas telas de Login do Atendente ou Configuração de Contatos, continue com o processo de Login e/ou configuração, pois chegará na Tela de Acesso do Atendente eventualmente;
- Se estiver realizando um check-in na Tela de Detalhes de Check-in/Check-out (Imagem 10, 11), complete o Check-in ou Check-out e use o Tabs para sair;
- Se estiver na Tela de Ajuda via a Tela de Acesso do Atendente (Imagem 16), apenas clique no botão “Voltar”;
- Se estiver na Tela de Configuração Geral, siga para o passo 3;
...
Follow-up
Os Follow-ups "em aberto" (Imagem 3) ou "em execução" (Imagem 4) estão disponíveis no aplicativo. No card (Imagem 4) aparecem as informações principais, como: Categoria, Data, Hora e Local (Foro). É possível visualizar o registro completo, através do botão " + Mais " / Detalhes (Imagem 7).
No Detalhe (Imagens 8 e 9), o usuário pode visualizar informações, como por exemplo: Número do Processo, Tipo de Ação, Categoria do FUP, Nomes das Partes (Envolvidos), Dados do Preposto, Valor da provisão, Responsáveis, Resumo do Pedido e Detalhamento do Objeto.
Iniciando um Follow-up
Para iniciar um Follow-up, ou seja, alterar o seu status para "em Execução", basta selecionar a opção "Iniciar" no card da tela principal. (Imagem 3.1)
Tornando um Follow-Up favorito
Para tornar um Follow-up como "Favorito", selecionar a "estrela" em qualquer uma das telas, seja na Principal, Em execução ou no Detalhe do Follow-up.
Os FUPs favoritos são visualizados na tela de "Favoritos". (Imagem 5)
Inserindo Notas
O aplicativo permite a inserção de Notas, seja de texto, áudio ou imagem (foto). (Imagem 11)
Para inserir a nota, pressionar a opção "Inserir Nota", escolher uma das opções e salvar.
Esta nota, quando o aparelho está "on-line", ou seja, conectado à internet, é automaticamente anexado ao Follow-up no Protheus.
Finalizando um Follow-up
Após a realização do compromisso, o Follow-up deve ser finalizado.
Na finalização, o aplicativo possui a opção de Finalizado com sucesso, no caso de ganho, ou Não, no caso de perda. Em ambas as opções é necessário descrever o resultado. (Imagem 13)
O app ainda questiona se o FUP poderá ser finalizado, mesmo sem notas anexas. (Imagem 13.1)
Após finalizado, o registro não é mais exibido. (Imagem 13.2)
...
Suporte
Perguntas Frequentes (FAQs)
Qual o meu Usuário e Senha?
O aplicativo tem dois momentos distintos onde é preciso um usuário e senha.No primeiro, durante a configuração, o usuário e senha são os mesmos de um do seu usuário do Protheus. Este login é necessário durante a primeira inicialização do aplicativo ou quando se deseja acessar as telas de configurações.
O segundo, durante o Acesso do Atendente, correspondem ao código do técnico e a senha cadastrada para o respectivo atendente no Protheus.
O O que é o Alias?
Um Alias é um identificador único do cliente na TOTVS. Cada cliente pode ter mais de um Alias e cada Alias corresponde a um Protheus instalado.
...
Sua senha pode ser redefinida somente através do Protheus.
É necessário adicionar contatos na Tela de Configuração de Contatos?
Embora seja extremamente recomendável que você adicione contatos na área de Ajuda do aplicativo, você pode ignorar a inclusão de contatos. Porém, não é possível suprimir a visualização do menu na tela de Acesso do Atendente nem do menu principal.
Qual o meu Código do Atendente e Senha?
O código de atendente e senha são cadastrados no módulo Gestão de Serviços do Protheus.
Esqueci o meu Código do Atendente e/ou Senha. O que faço?
Entre em contato com o responsável pela Mesa de Operações ou com o administrador do seu ambiente Protheus para recuperar seu código de atendente ou senha.
Qual a diferença entre o Código do Atendente e o Usuário?
Código de Atendente é o código utilizado pelo atendente (não usuário Protheus) para visualizar suas informações. Usuário é um usuário válido do módulo Gestão de Serviços do Protheus, normalmente os usuários do aplicativo são os supervisores ou apoios da área de tecnologia da informação.
Por que não consigo finalizar o Check-in/Check-out?
Após ter inserido todas as informações, as mesmas são enviadas ao Protheus e este é o responsável por finalizar o Check-in ou Check-out. Caso esteja encontrando problemas em finalizar, verifique se não está ocorrendo nenhum problema no cadastro do atendente, do posto ou da agenda no módulo Gestão de Serviços.
É obrigatório inserir algum comentário e fotos adicionais no Check-in ou no Check-out?
Não, tanto o comentário quanto as fotos adicionais são opcionais na hora do check-in ou check-out.
Como vejo se um Check-in/Check-out foi finalizado?
Você pode verificar através da tela Agenda, no menu do Atendente, ou através da mesa de operações no módulo Gestão de Serviços.
Como vejo os Check-ins e Check-outs disponíveis no dia de Hoje?
Você pode verificar através da tela Agenda, no menu do Atendente, ou através da mesa de operações no módulo Gestão de Serviços.
Como vejo os Check-ins/Check-outs passados?
Você pode verificar através da tela Agenda, acessando a opção "Histórico". Somente os últimos 30 dias são mostrados.
Eu consigo acessar a Tela de Detalhes do Check-in/Check-out da Tela de Agenda?
Não, a tela de agenda é somente para a consulta do status do Check-in/Check-out. Para visualizar os detalhes de um movimento, acesso a Mesa de Operações no módulo Gestão de Serviços.
Como adiciono novas formas de contato?
Você pode adicionar novas formas de contato acessando o menu configurações.
Aonde acho os meu dados de login e as configurações do TOTVS Meu Posto?
Seus dados de acesso ao menu configurações são os mesmos do seu acesso ao Protheus.
Qual a diferença entre o botão “Sair” na ferramenta Tabs (Imagem 8) e o botão “Sair” na Tela de Configuração Geral (Imagem 19)?
A opção "Sair" na ferramenta Tabs sai da área do Atendente, retornando à tela de Acesso do Atendente. A opção "Sair" na tela de Configurações faz o logout completo do aplicativo, apagando os dados armazenados e restaurando ao status inicial.
Ainda estou com dúvidas, como faço?
Você pode abrir um chamado no Portal do Cliente ou enviar um e-mail para [email protected] com a sua dúvida.
Materiais Auxiliares
Os materiais abaixo dizem respeito às implementações no Protheus para compatibilidade com o aplicativo TOTVS Meu Posto de Trabalho.
Mesa Operacional - Visão de Atendentes - TECA190B - Gestão de Serviços - P12
...
Consigo incluir, alterar ou excluir Follow-ups através do aplicativo?
Não. O aplicativo auxilia na consulta dos compromissos e não permite a inclusão, alteração e exclusão dos registros.
A única alteração disponível é no Status, de "Aberto" para "Em execução" e de "Em Execução" para "Finalizado".
É obrigatória a inserção de notas antes de finalizar o Follow-up?
Não. O follow-up pode ser finalizado mesmo sem notas incluídas.
Por que a função "Navegar para..." aparece em alguns registros e em outros não?
A função "Navegar para...", na tela de Detalhes do Follow-up, só será exibida se o registro no Protheus possuir o campo de endereço do Foro preenchido.
Se eu estiver sem conectividade (off-line), consigo realizar alguma função no aplicativo?
Sim. Mesmo sem conexão com a internet, é possível inserir notas (texto, áudio e foto), tornar o Follow-up como Favorito e alterar o status do Follow-up (Finalizar).
Quando a conectividade é retomada, essas alterações são automaticamente enviadas ao Protheus.
Como faço para sair do aplicativo?
O botão Sair do aplicativo está disponível na tela de Configurações.