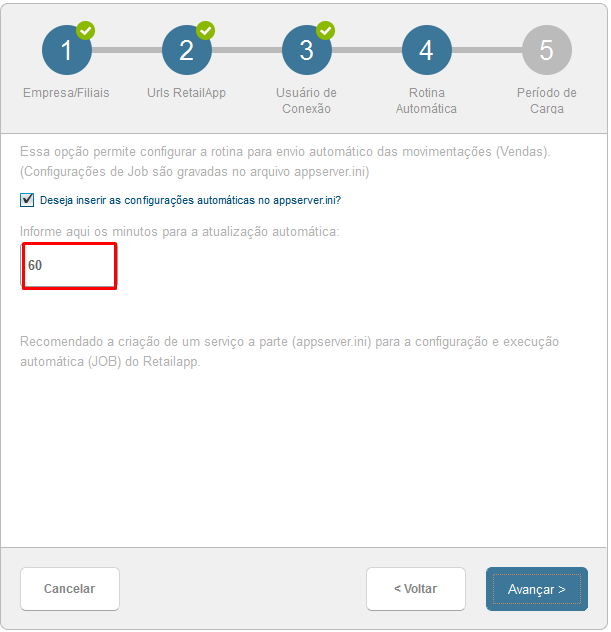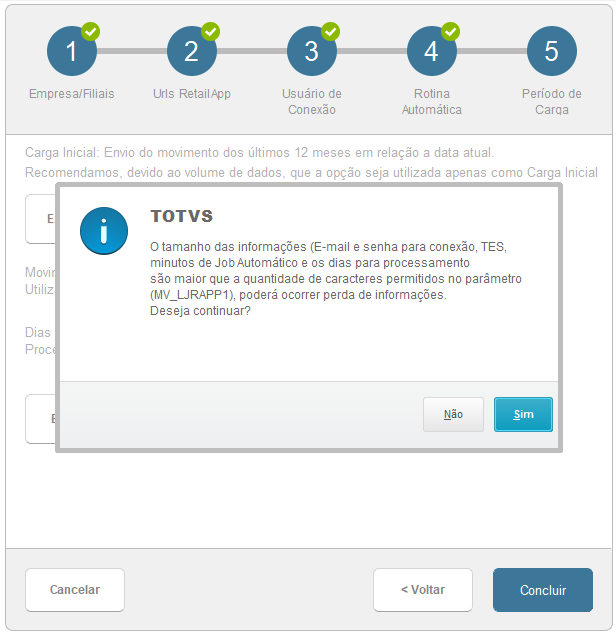Histórico da Página
...
Programas fontes envolvidos : |
LJRETAILWIZ.PRW - | ||||||||||||||||||||
Sistema Operacionais: | Windows®/Linux® | ||||||||||||||||||||
| Banco de dados: | Todos Relacionais | ||||||||||||||||||||
| Servidor: | É recomendável um serviço ( appserver.ini ) separado para o RetailApp. | ||||||||||||||||||||
| Capacidade máxima da String | Conforme documentação: http://www.tdn.totvs.com/display/tec/MaxStringSize, é necessário alterar o tamanho da capacidade da string no appserver.ini conforme exemplo: [general] maxStringSize=500 Incluir a chave TopMemoMega conforme documentação: http://tdn.totvs.com/display/tec/TOPMemoMega | ||||||||||||||||||||
Certificado Digital: | A configuração do certificado digital é obrigatória para utilizar o protocolo seguro (HTTPS) , os detalhes da configuração que deve ser realizado no server do Protheus ( appserver.ini ) Antes de realizar a configuração é necessário verificar se o certificado está convertido: Conversão de certificados ‘PFX’ para ‘PEM’ – Windows Esse procedimento destina-se, exclusivamente, aos usuários do Sistema operacional Windows. Análise da cadeia de certificação Ao receber um certificado digital do tipo A1, antes da conversão para o formato PEM, recomenda-se a análise de alguns pontos importantes, para que não haja problemas com a conexão SSL3 e com a Secretaria de Fazenda. Primeiramente, é necessário instalar o certificado para visualizá-lo. O procedimento é feito da seguinte forma:
Algumas Secretarias de Fazenda exigem toda a cadeia da certificação para permitir a conexão SSL3. Caso o certificado seja instalado sem todos os certificados contidos na cadeia de certificação, o acesso é feito apenas em algumas Secretarias da Fazenda. Se isso ocorrer, siga os procedimentos já descritos a fim de solucionar o problema de conexão. Exportação do certificado digital Após concluir a análise do certificado digital, é necessário exportá-lo juntamente com a chave privada.
Conversão de certificados ‘PFX’ para ‘PEM’ – Linux Este procedimento destina-se aos usuários do Sistema operacional Linux. Para converter o certificado digital de ‘PFX’ para ‘PEM’ é necessário o utilitário ‘OpenSSL’. Acesse http://www.openssl.org/source/. Após instalar o utilitário ‘OpenSSL‘, execute os seguintes comandos:
Um exemplo de configuração no appserver.ini utilizado : [SSLConfigure] TRYPROTOCOLS=1 HSM=0 CertificateClient=C:\Protheus\Protheus_data\certificado\000002_all.pem KeyClient=C:\Protheus\Protheus_data\certificado\000002_key.pem | ||||||||||||||||||||
Rotinas no Menu: |
Nesse link você encontra o passo a passo para incluir uma rotina no configurador (apenas exemplo) ( clique aqui ) | ||||||||||||||||||||
Parâmetros: |
| ||||||||||||||||||||
| Habilitar Campos | Para realizar a integração, necessário habilitar os campos reservados: F2_MSEXP.
| Habilitar Campos | Para realizar a integração, necessário habilitar os campos reservados: F2_MSEXP.
8. Salvar a alteração. 9. Atualizar o dicionário. Para conferir o envio das informações para RetailApp, é necessário habilitar os campos reservados das tabelas SF1 (NF. Entrada), SA3 ( Vendedor), SB1 ( Produto e Estoque) e SE1 (Título a Reber - )
|
Passo 1 - Efetuando o setup inicial:
A rotina Setup Inicial (rotina LJRETAILSI ) tem a finalidade de efetuar a montagem da estrutura organizacional da empresa, conforme os passos abaixo:
|
Passo 1 - Efetuando o setup inicial:
A rotina Setup Inicial (rotina LJRETAILSI ) tem a finalidade de efetuar a montagem da estrutura organizacional da empresa, conforme os passos abaixo:
- No Controle de Lojas (SIGALOJA) acesse Miscelânea/ RetailApp Integração/Setup Inicial (rotina LJRETAILSI ).No Controle de Lojas (SIGALOJA) acesse Miscelânea/ RetailApp Integração/Setup Inicial (rotina LJRETAILSI ).
- A primeira tela do Wizard de configuração será para a configuração da estrutura organizacional da empresa, ou seja, todas as lojas que aparecerão no app no nível hierárquico.
- Abaixo temos 2 exemplos de estruturas organizacionais: um exemplo de uma empresa com apenas uma loja e outro exemplo de um grupo com duas empresas e cada empresa com suas lojas:
...
Observação! Somente as TES de saída são aceitas. Deve-se informar pelo menos um código.
5. Nesse passo (Rotina Automática), é possível realizar a configuração automática da carga das vendas.
Para isso, é necessário marcar a opção de rotina automática e é imprescindível informar o tempo (minutos) entre uma execução e outra.
Importante!
Por padrão esse tempo, não pode ser inferior a 60 minutos.
É recomendável inserir as configurações automáticas no appserver.ini, pois caso não selecione a opção automática, a integração ocorrerá apenas de forma manual, sendo necessário executar a opção Executa Movimento da rotina Carga de Dados
Importante!
Importante: Devido a limitação de tamanho do parâmetro(SX6) o local destinado para "códigos das TES", permite que seja informado User Function (customização) para retornar os códigos das TES separado por vírgula.
Exemplo:
User Function MinhaUserFunction()
Local cTes := '501,502,503'
Return cTes
Exemplo:
5. Nesse passo (Rotina Automática), é possível realizar a configuração automática da carga das vendas.
Para isso, é necessário marcar a opção de rotina automática e é imprescindível informar o tempo (minutos) entre uma execução e outra.
Importante!
Por padrão esse tempo, não pode ser inferior a 60 minutos.
É recomendável inserir as configurações automáticas no appserver.ini, pois caso não selecione a opção automática, a integração ocorrerá apenas de forma manual, sendo necessário executar a opção Executa Movimento da rotina Carga de Dados
Importante!
Ao informar os minutos para a atualização automática, Ao informar os minutos para a atualização automática, o sistema grava no parâmetro MV_LJRAPP1, de forma que essa informação é apenas informativa. O que determina a atualização automática é a gravação do appserver.ini
...
- usuário (email) de conexão com o App | senha de conexão | quantidade de dias para o processamento (default = 001)| códigos das TES | minutos de intervalo.
Observações: caso a soma dos caracteres informados (E-mail e senha para conexão, TES, minutos de Job Automático e os dias para processamento) seja maior que a quantidade de caracteres permitida no parâmetro, é exibida uma mensagem alertando sobre a gravação das informações:
Executa Movimento: Após a carga inicial, esta opção pode ser utilizada se houver necessidade de enviar movimentações com quantidade de dias diferentes da configuração do parâmetro MV_LJRAPPI, que por default =001001.
Campo Dias para Processamento: Deve informar a quantidade de dias que deseja enviar as informações para a RetailApp.
Exemplo:
Data da Venda 1: 05/07/2020
Data da Venda 2: 06/07/2020
Data da Venda 3: 07/07/2020
Data do sistema: 09/07/2020
Para enviar todas as vendas anteriores a data atual do sistema, no campo Dias para Processamento informe 004, com isso o sistema irá selecionar todas as vendas a partir do dia 05/07/2020. Este processo deve ser realizado caso a não tenha sido executado a movimentação durante o período do dia 05/07/2020 ao dia 09/07/2020.
Importante: Após a carga inicial, pode-se realizar a carga das últimas vendas, definindo a quantidade de dias no campo e clicando no botão "Executar Movimento"
...
- Orders.json - Vendas - Essa entidade é responsável pelo envio das vendas realizadas no Protheus , com a seguinte regra, Todas as vendas ( SF2 ) da empresa corrente.Somente irá considerar as filiais na qual conter o arquivo de estrutura ( organization_structure.csv ).
- Orders_reserva.json - Reservas - Essa entidade é responsável pelo envio das reservas realizadas no Protheus , com a seguinte regra, todas as reservas ( SL1/SL2 ) da empresa corrente. Somente irá considerar as filiais na qual conter o arquivo de estrutura ( organization_structure.csv ).
...