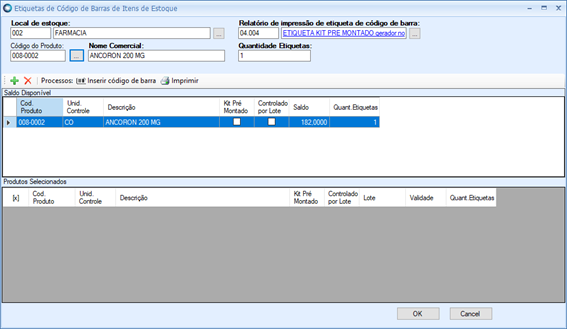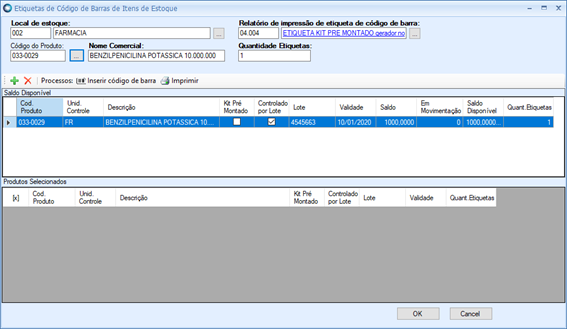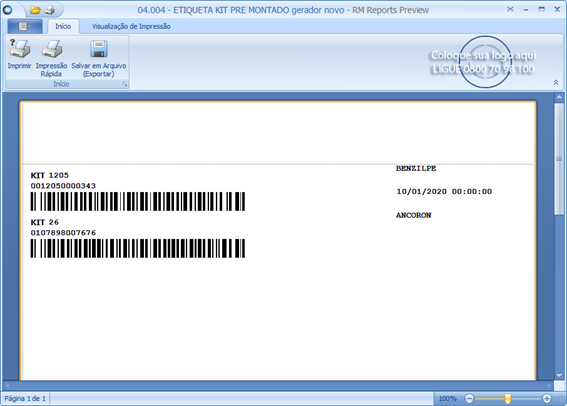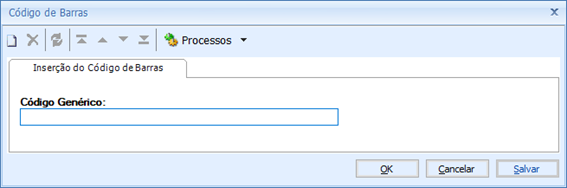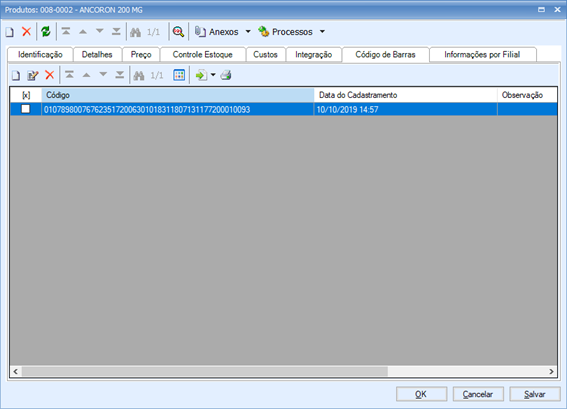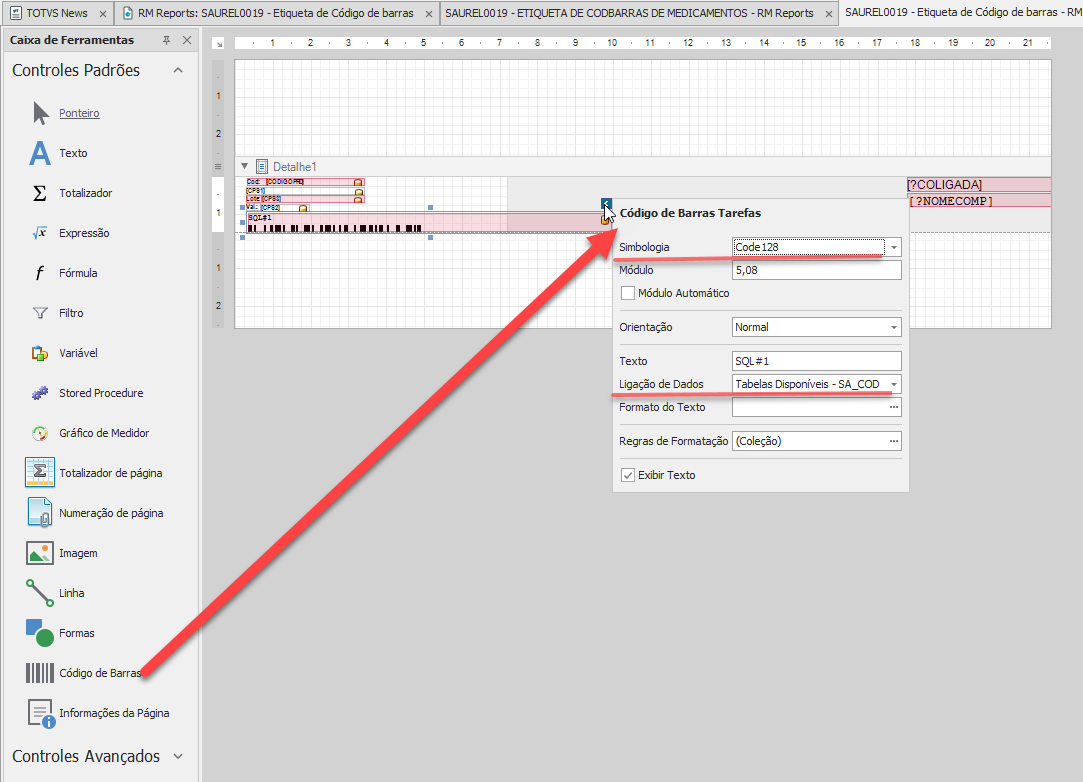Histórico da Página
...
- Visão Geral
- Exemplo de utilização
- Lista de processos permitidos
- Outras Ações / Ações relacionadas
- Outras Ações / Ações relacionadas
- Tela principal
- Principais Campos e Parâmetros
- Principais Campos e Parâmetros
- Tabelas utilizadas
- Configurar campo no relatório para exibir código de barras
01. VISÃO GERAL
No Totvs Gestão Hospitalar, acessando o menu “Estoque | Etiquetas de código de barras”, será possível imprimir as etiquetas dos produtos ou lotes selecionados.A partir do release 12.1.27 este menu foi otimizado e migrado para ser executado através da MDI (RM.exe), utilizando a action SauBarCodeLabelAction.
| Aviso | ||
|---|---|---|
| ||
A nova funcionalidade utiliza o RM Report e a versão anterior utilizava o antigo Gerador. Para utilizar a nova versão é necessário converter o antigo relatório para o RM Reports e ajustá-lo caso seja necessário. Está disponibilizado um relatório padrão na pasta: C:\TOTVS\CorporeRM\ObjetosGerenciais\Relatórios O relatório padrão disponibilizado é o SAUREL0019 - Etiqueta de código de barras |
02. EXEMPLO DE UTILIZAÇÃO
...
| Deck of Cards | ||||||||||||||||||||||||||||
|---|---|---|---|---|---|---|---|---|---|---|---|---|---|---|---|---|---|---|---|---|---|---|---|---|---|---|---|---|
| ||||||||||||||||||||||||||||
|
...
05. TABELAS UTILIZADAS
- SZTABW
06. CONFIGURAR CAMPO NO RELATÓRIO PARA EXIBIR CÓDIGO DE BARRAS
Acessar o menu RM > Gestão > Rm Reports e selecionar ou criar o relatório devido com o leiaute de código de barras, o RM Saúde disponibiliza por padrão o relatório SAUREL0019 - Etiqueta de código de barras.
Criar o leiaute e inserir um controle do tipo código de barras, em suas propriedades escolher qual o modelo de código de barras que será utilizado e associar o controle ao campo da consulta quando necessário.
| HTML |
|---|
<!-- esconder o menu -->
<style>
div.theme-default .ia-splitter #main {
margin-left: 0px;
}
.ia-fixed-sidebar, .ia-splitter-left {
display: none;
}
#main {
padding-left: 10px;
padding-right: 10px;
overflow-x: hidden;
}
.aui-header-primary .aui-nav, .aui-page-panel {
margin-left: 0px !important;
}
.aui-header-primary .aui-nav {
margin-left: 0px !important;
}
</style>
|
...