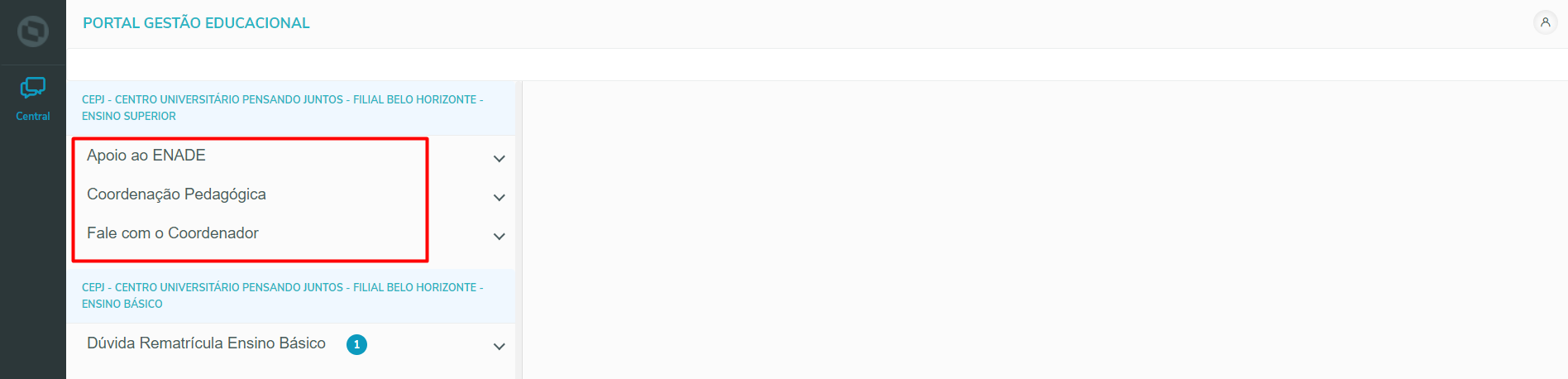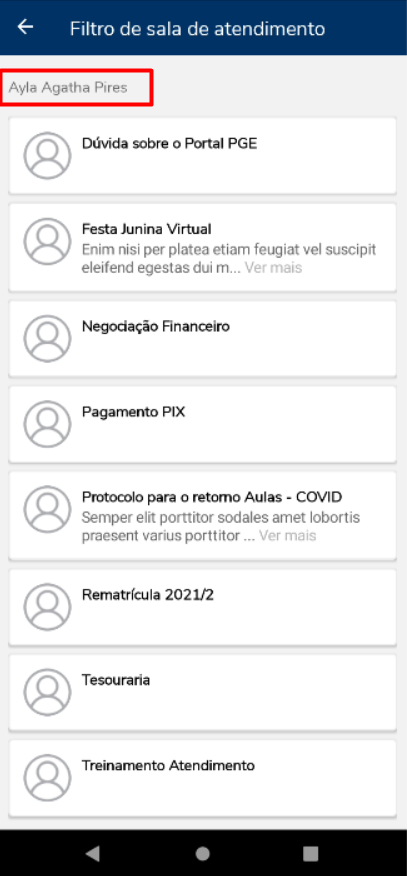Histórico da Página
| Aviso |
|---|
Essa funcionalidade está disponível a partir da versão:
|
A Sala de Atendimento tem como objetivo criar uma linha de comunicação entre a Instituição instituição e a Comunidade Acadêmicacomunidade acadêmica, através do Appapp: Meu eduCONNECT.
Para realizar a configuração de todo o processo, seguir o passo a passo do conforme a ordem do índice.
| Expandir | ||||||||
|---|---|---|---|---|---|---|---|---|
| ||||||||
Para efetuar o cadastro, acessar o menu: Gestão Educacional | Atividades Acadêmicas Primeiramente, é necessário que a Instituição de Ensino configure Cadastre as Salas/Assuntos para o atendimento e os Agentes de atendimento que estarão vinculados a Sala de Atendimento. ♣ Sala de Atendimento - Serviços Globais | Segurança | Perfil | "Sistema" Educacional |Central de Comunicações | Contatos via chat (Mensagens Pessoais) | Salas/Assunto para atendimento♣ Atendentes da
| ||||||||
| Expandir | ||||||||
| ||||||||
O Cadastro da Sala de atendimentoNo cadastro , é composto por:
O Cadastro da Sala de atendimento, é composto por:
=> Nome da Sala de Atendimento no Portal: Gestão Educacional=> Nome da Sala de Atendimento no app Meu eduCONNECT
=> Descrição da Sala de Atendimento no app Meu eduCONNECT
|
| Expandir | ||||||||||||||||||||||||
|---|---|---|---|---|---|---|---|---|---|---|---|---|---|---|---|---|---|---|---|---|---|---|---|---|
| ||||||||||||||||||||||||
Essa funcionalidade tem como objetivo, restringir o acesso a sala de atendimento, para que seja exclusiva para uma ou mais Matrizes Aplicadas. Isso é, a partir do momento que a instituição de ensino restringir o acesso à Sala de Atendimento para a Matriz(es) Aplicada(s), quando a comunidade acadêmica acessar o App Meu eduCONNECT, só serão listadas as Salas de Atendimento que estão associadas a Matriz no qual o mesmo está matriculado.
Essa funcionalidade tem como objetivo, restringir o acesso a sala de atendimento, para que seja exclusiva para uma ou mais Matrizes Aplicadas. Isso é, a partir do momento que a Instituição de Ensino restringir o acesso à Sala de Atendimento para a Matriz(es) Aplicada(s), quando a comunidade acadêmica acessar o App Meu eduCONNECT, só serão listadas as Salas de Atendimento que estão associadas a Matriz no qual o mesmo está matriculado. Para conseguir: restringir algumas salas para determinadas matrizes, será necessário conceder a permissão em: ♣ Visualizar a cadastrar pontualmente a Matriz Aplicada à Sala de Atendimento -
Onde terá a opção de Incluir, Editar e Excluir ♣ Excetuar o Processo de Associar uma ou mais Matrizes Aplicadas à sala de Atendimento - Serviços Globais | Segurança | Perfil | "Sistema" Educacional | Central de Comunicações | Contatos via chat (Mensagens Pessoais) | Salas/Assunto para atendimento | Associar matriz aplicada à sala de atendimento Após conceder a permissão, ao acessar o cadastro da Sala de Atendimento será apresentado duas opções: 1º- Sala/Assuntos de atendimento | 'Processo' - Associar matriz à sala de atendimento 2º- Sala/Assuntos de atendimento | 'Anexo' - Habilitações filiais da sala de atendimento 1º- Central de Comunicações | Sala/Assuntos de atendimento | 'Processo' - Associar matriz à sala de atendimentoO 'Processo' - Associar matriz à sala de atendimento tem como objetivo, cadastrar uma ou mais Matrizes a Sala de Atendimento.
Ao acessar o processo, por default será apresentado relação de todas as Matrizes aplicadas cadastrada no contexto logado. Onde a Instituição de Ensino, terá a opção de refinar os registros, através do Filtro: Após listar a relação de Matrizes Aplicadas, o usuário, deverá selecionar quais Matrizes serão associadas à sala de atendimento selecionada e em seguida clicar no botão: Executar. Ao final do processo, o usuário contará com um log, com os dados da(s) Matriz(es) Aplicada(s) associadas à sala de atendimento.
Após à associação da(s) Matriz(es) Aplicada(s) à Sala de Atendimento, o usuário poderá visualizar a informação em: 2º- Central de Comunicações | Sala/Assuntos de atendimento | 'Anexo' - Habilitações filiais da sala de atendimentoEsse anexo tem como objetivo listar a relação de Matriz(es) Aplicada(s) que estão associadas à Sala de Atendimento.
Nessa tela, o usuário tem a opção de Incluir, Editar e Excluir uma determinada Matriz, através das opções:
Central de Comunicações | Sala/Assuntos de atendimento | Processos | Associar matriz à sala de atendimentoO processo de associar matriz à sala de atendimento tem como objetivo, cadastrar uma ou mais Matrizes a Sala de Atendimento. A execução do processo é realizado pontualmente para cada Sala de atendimento. Não será possível selecionar mais de uma sala de atendimento para executar o processo Ao acessar o processo, por default será apresentado relação de todas as Matrizes aplicadas cadastrada no contexto logado. Onde a Instituição de Ensino, terá a opção de refinar os registros, através do Filtro: Após listar a relação de Matrizes Aplicadas, o usuário, deverá selecionar quais Matrizes serão associadas à sala de atendimento selecionada e em seguida clicar no botão: Executar. Ao final do processo, o usuário contará com um log, com os dados da(s) Matriz(es) Aplicada(s) associadas à sala de atendimento. Central de Comunicações | Sala/Assuntos de atendimento | Anexo | Habilitações filiais da sala de atendimentoEsse anexo tem como objetivo listar a relação de Matriz(es) Aplicada(s) que estão associadas à Sala de Atendimento.
Nessa tela, o usuário tem a opção de Incluir, Editar e Excluir uma determinada Matriz, através das opções: |
| Expandir | ||||||||||
|---|---|---|---|---|---|---|---|---|---|---|
| ||||||||||
O cadastro do Agente da Sala de Atendimento, tem como objetivo, vincular um atendente à Sala. Não tem limite de Agentes à serem vinculados. Para efetuar o cadastro, acessar o menu: Gestão Educacional | Atividades Acadêmicas | Central de Comunicações | Contatos via chat (Mensagens Pessoais) | Salas/Assunto para atendimento| "Anexo" Agente da Sala de Atendimento.
O Acesso ao portal poderá ser realizado por qualquer usuário cadastrado na GUSUARIO, porém é necessário que o mesmo tenha algumas validações:
Nessa tela, o usuário poderá configurar período do atendimento para aquele Agente (usuário) conforme a Sala/Assunto que o mesmo está sendo vinculado. Esse período irá determinar, o período em que o Agente de Atendimento ficará ativo no Portal Gestão Educacional, seguindo a regra:
Além disso nessa tela, o usuário poderá determinar se o Agente estará Ativo.
| ||||||||||
| Expandir | ||||||||||
| ||||||||||
O cadastro do Agente da Sala de Atendimento, tem como objetivo, vincular um atendente à Sala. Não tem limite de Agentes à serem vinculados. Para efetuar o cadastro, acessar o menu: Gestão Educacional | Atividades Acadêmicas | Central de Comunicações | Contatos via chat (Mensagens Pessoais) | Salas/Assunto para atendimento| "Anexo" Agente da Sala de Atendimento. No cadastro do Agente de atendimento, o usuário poderá Incluir, Editar e Excluir mediante a permissão em: Serviços Globais | Segurança | Perfil | "Sistema" Educacional | Central de Comunicações | Contatos via chat (Mensagens Pessoais) | Salas/Assunto para atendimento | Agentes de atendimento (Incluir, Excluir e Editar). O Acesso ao portal poderá ser realizado por qualquer usuário cadastrado na GUSUARIO, porém é necessário que o mesmo tenha algumas validações:
A Agentes de atendimentos serão listados conforme a relação de usuários (Ativos) da GUSUARIO. Ao clicar na lookUp, será listado a tela de relação de usuário cadastrados na base de dados. Nessa tela, o usuário poderá configurar período do atendimento para aquele Agente (usuário) conforme a Sala/Assunto que o mesmo está sendo vinculado. Esse período irá determinar, o período em que o Agente de Atendimento ficará ativo no Portal Gestão Educacional, seguindo a regra:
Além disso nessa tela, o usuário poderá determinar se o Agente estará Ativo.
Exemplo:O Agente de Atendimento: Abgail está vinculado a Sala de Atendimento: Colação de Grau 2021/1, o mesmo está dentro de um período válido, porém, o Parâmetro: Ativo está desmarcado. Com isso a Sala: Colação de Grau 2021/1 não será exibida quando o mesmo efetuar o login no Portal Gestão Educacional. 03.1 PERMISSÃO DE ACESSO PARA O AGENDTE DE ATENDIMENTOPara que o usuário tenha acesso ao Portal Gestão Educacional, é necessário conceder a permissão em: Serviços Globais | Segurança | Perfil | "Sistema" Educacional | Educacional | Portal | Gestão Educacional | Central de Atendimento. |
| Expandir | ||||||
|---|---|---|---|---|---|---|
| ||||||
O cadastro das Mensagens padrões, tem como objetivo, cadastrar algumas mensagens padrões para facilitar a comunicação com o público. Para efetuar o cadastro, acessar o menu: Gestão Gestão Educacional | Atividades Acadêmicas |Central de Comunicações | Contatos via chat (Mensagens Pessoais) | Mensagens Padrões.
No cadastro, será possível informar o Título, o Tipo e a Descrição da mensagem. Para o Agente, o mesmo irá filtrar as mensagens padrões pelo Título e o público alvo, irá receber a Descrição da mensagem, por isso que para essa tela, todos os campos são de preenchimento obrigatório
No cadastro das Mensagens padrões, será possível o usuário cadastrar algumas respostas padrões do tipo:
|
| Expandir | ||
|---|---|---|
| ||
O vínculo das Mensagens padrões à Sala/Assunto de atendimento, tem como objetivo, relacionar as mensagens padrões para cada tipo/assunto referente a sala. Obs: A mesma mensagem poderá ser vinculada em mais de uma Sala de Atendimento. Ainda nessa tela, o usuário tem a opção de determinar se a mensagem está ativa ou não. Ao vincular a mensagem padrão, o parâmetro: Ativo já estava marcado como default.
Exemplo:Após efetuar a parametrização das Mensagens Padrões na Sala de Atendimento, se Agente de Atendimento estiver vinculado (Ativo) à Sala de Atendimento, ao logar no Portal: Gestão Educacional, as mensagens padrões estará visível para que o mesmo seja enviado para a Comunidade Acadêmica. Na apresentação das mensagens, será exibido o título e ao clicar no ícone da mensagem será exibida a descrição da mensagem. assunto e vincular á mensagem padrão. Ainda nessa tela, o usuário tem a opção de determinar se a mensagem está ativa ou não. Ao vincular a mensagem padrão, o parâmetro: Ativo já estava marcado como default.
Após efetuar a parametrização das Mensagens Padrões na Sala de Atendimento, se Agente de Atendimento estiver vinculado (Ativo) à Sala de Atendimento, ao logar no Portal: Gestão Educacional, as mensagens padrões estará visível para que o mesmo seja enviado para a Comunidade Acadêmica. |
| Expandir | |||||||||||||||||||
|---|---|---|---|---|---|---|---|---|---|---|---|---|---|---|---|---|---|---|---|
| |||||||||||||||||||
Criado o Portal Gestão Educacional para que o Agente de atendimento (funcionário da instituição), acesse as salas (no qual ele tem acesso) para realizar a comunicação com o público acadêmico.
Após clicar no menu: Central de Atendimento, será exibido as Salas de Atendimento ( caso o mesma esteja vinculado à sala de atendimento e que já tenha uma mensagem da Comunidade Acadêmica - Alunos, Pais e Responsáveis). Caso o Agente de Atendimento esteja vinculado em mais de uma Sala em Coligadas diferentes, ao logar no portal, será exibido a relação de Salas de Atendimento Agrupados por Contexto.
EXIBIÇÃO DA SALA DE ATENDIMENTOA sala só será exibida para o Agente de Atendimento, se o mesmo tiver associado a Sala e que tenha pelo menos uma mensagem enviada pela Comunidade Acadêmica.
PESQUISA POR SALA E USUÁRIOEste recurso permite que os usuários filtrem a lista de conversas com base no texto digitado no campo de pesquisa. A filtragem é realizada dinamicamente à medida que o texto é inserido. A pesquisa é realizada pelo nome da sala ou nome do usuário que está na conversa. A pesquisa NÃO é realizada pelas mensagens, apenas pelo nome da sala e nome do usuário que iniciou a conversa. Também tem a possibilidade de filtrar apenas por mensagens que ainda não foram lidas. Desta forma será exibido na listagem apenas as salas onde existam conversas que ainda não foram lidas pelo atendente. Se uma conversa nova ou uma mensagem nova for enviada para o atendente, automaticamente essa conversa será exibida na listagem. ENVIO | |||||||||||||||||||
| Expandir | |||||||||||||||||||
| |||||||||||||||||||
Criado o Portal Gestão Educacional para que o Agente de atendimento (Funcionário da instituição), acesse as salas (no qual ele tem acesso) para realizar a comunicação com o público acadêmico. O portal está associada à estrutura FrameHTML e será necessário realizar a configuração do ARR (Aplication Request Routing) e do URL Rewrite.
Após realizar a parametrização, o Agente de Atendimento poderá efetuar o login no Portal Gestão Educacional, informando o usuário e senha. Após efetuar o login, clicar no menu: Central de Atendimento Informações | | ||||||||||||||||||
|
| Informações | ||
|---|---|---|
| ||
Serão exibias até 200 Salas de Atendimento por usuário logado. |
DE MENSAGENS
| Aviso | ||
|---|---|---|
| ||
O Agente de Atendimento NÃO INICIA UMA CONVERSA a conversa só será iniciada se a Comunidade Acadêmica enviar uma mensagem para a Sala de Atendimento. |
Além disso, o Agente de Atendimento só poderá responder se:
- Tiver dentro do período de atendimento
Em seu cadastro, se tiver definido um período de atendimento, e o mesmo tiver fora, ao tentar responder uma mensagem, será exibido a mensagem:
OBS: Mesmo se o período de atendimento estiver fora, o Agente de Atendimento poderá visualizar todas as conversas.
O Agente de Atendimento, poderá enviar mensagens aleatórias e mensagens padrões (Mensagens Padrões caso esteja parametrizado) até o limite de 4000 caracteres, e além disso, poderia enviar Anexo.
| Aviso |
|---|
A sala de atendimento não possui a opção de excluir uma mensagem enviada. |
| Informações | ||
|---|---|---|
| ||
Para que seja possível o envio de anexo, é necessário parametrizar: servidor de arquivos, tamanho máximo do arquivo e a extensões permitidas, em: TOTVS Gestão Educacional | Configurações | Configuração | RM Portal - Gerais | Portal Geral 3/5 - Arquivos |
| Aviso | ||
|---|---|---|
| ||
A chave: "EnableRealtime" é responsável pela comunicação entre o App Meu eduCONNECT e o Portal Gestão Educacional (Ver parametrização aqui 'Instalar e configurar o URL Rewrite | Configuração do config) Quando a mesma tiver parametrizada como "false", o portal funcionará normalmente, porém será apresentado um contador (atualizado a cada 30 segundos) onde irá atualizar o portal, caso a comunidade acadêmica tenha enviado uma mensagem. |
| Expandir | ||||||||||||||||||||||||||||||||||||
|---|---|---|---|---|---|---|---|---|---|---|---|---|---|---|---|---|---|---|---|---|---|---|---|---|---|---|---|---|---|---|---|---|---|---|---|---|
| ||||||||||||||||||||||||||||||||||||
Meu eduCONNECTMenu: Mensagens (Apenas para o(s) Aluno(s) e/ou Responsável(eis) para conversar com o Agente de Atendimento)Através do Menu: Mensagens o Aluno e/ou Responsável(eis) poderão entrar em contato com a Instituição de Ensino, através da(s) Sala(s) previamente cadastradas. Para acessar a funcionalidade. o Aluno e/ou Responsável(eis), é necessário conceder a permissão em:
Ao logar no App, selecionar o menu: Mensagens e clicar em nova mensagem, será apresentado a opção: Falar com um atendente. Ao clicar na opção: Falar com um atendente, o usuário será redirecionado para uma nova tela, onde será exibida a relação de Sala(s) previamente cadastradas pela Instituição. 01. EXIBIÇÃO DA(S) SALA(S)A(s) Sala(s) terão um nome e uma descrição (a descrição não é obrigatório estar informado, fica a cargo da Instituição preencher ou não). A exibição da(s) Sala(s) serão diferentes quando loga com o perfil do Aluno e quando loga com o perfil do Responsável Acadêmico.
A exibição da(s) sala(s) no App Meu eduCONNECT, terão dois momentos: 1º- Quando o Aluno e/ou Responsável(eis) acessar a sala pela primeira vez (isso é, ainda não houve uma interação com o atendente) só será exibido a sala se:
2º- Quando o Aluno e/ou Responsável(eis) acessar a sala e já tem uma conversa iniciada, o aluno só poderá enviar a mensagem se tiver um Agente de Atendimento disponível.
Para visualizar os detalhes (descrição) basta clicar na opção, ver mais para visualizar todo o conteúdo e ver menos para fechar a visualização do conteúdo, conforme o vídeo abaixo. 01.1 INDISPONIBILIDADE DA(S )SALA(S)A indisponibilidade das Salas acontece em dois momentos:=> A Salas não serão exibidas se: - Quando não tem um Agente de atendimento ou o horário parametrizado está fora no período atual. - Quando a Sala de Atendimento não está mais Ativa - Quando a Sala passou a ser restrita para um matriz que não seja a do aluno logado. 2º- Caso a Comunidade já tenha realizado a troca de mensagens com a Instituição de ensino e a Sala de Atendimento está exibindo no histórico e tenta enviar uma mensagem:- Quando não tem um Agente de atendimento ou o horário parametrizado está fora no período atual. Ao acessar a Sala de Atendimento, o usuário receberá uma mensagem padrão, informando que: No momento nossos agentes de atendimento estão indisponíveis. Aguarde até que a sua mensagem seja respondida.
- Quando a Sala de Atendimento não está mais Ativa ou passou a ser restrita para um matriz que não seja a do aluno logado. Ao acessar a Sala de Atendimento, o usuário receberá uma mensagem padrão, informando que: No momento, está sala de atendimento não está ativa ou não está disponível para o seu curso.
02. CONVERSAR COM UM AGENTE DE ATENDIMENTO (SALA)Para iniciar uma conversa, o Aluno e/ou Responsável(eis), deverá selecionar a respectiva Sala, o mesmo será redirecionado para uma nova tela, onde será possível enviar texto e imagem.
|
| Informaçõesexpand | ||||||
|---|---|---|---|---|---|---|
| TABELAS ENVOLVIDAS
| |||||
|