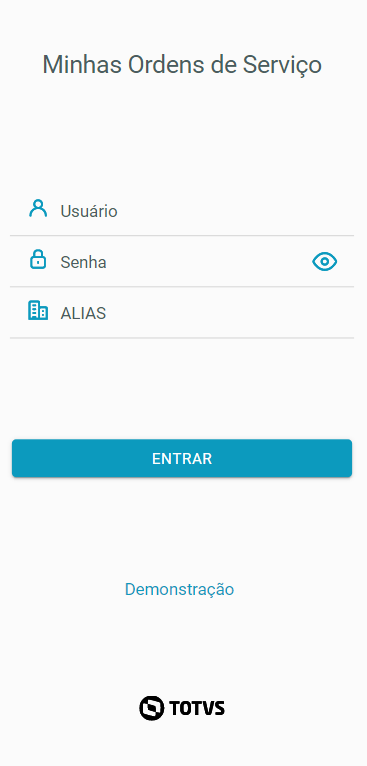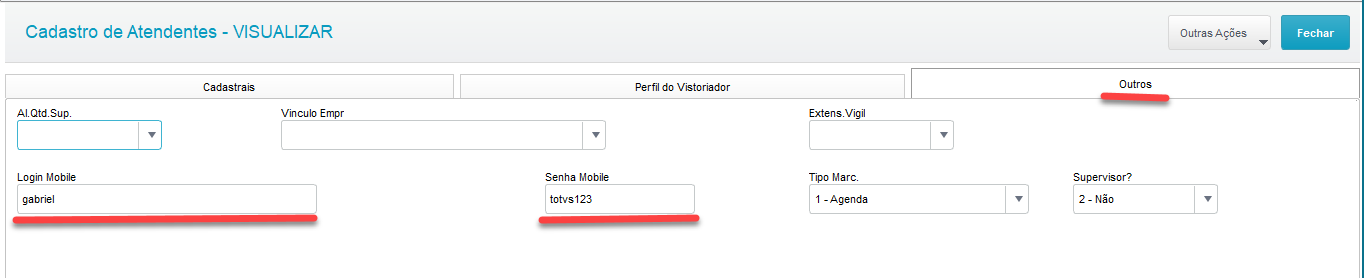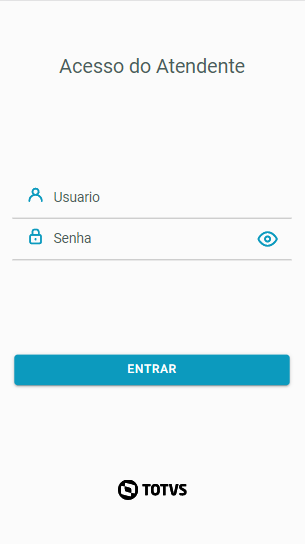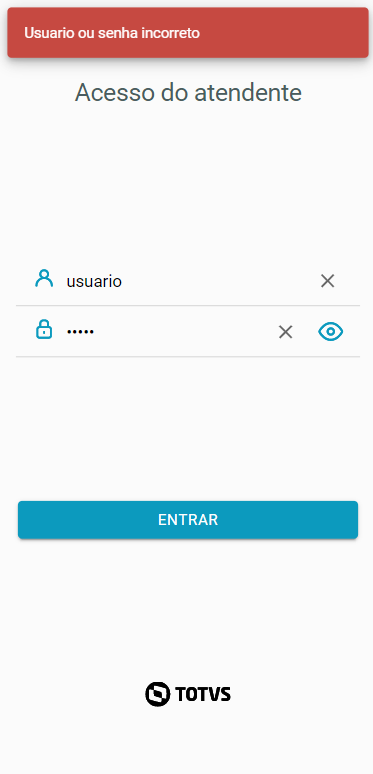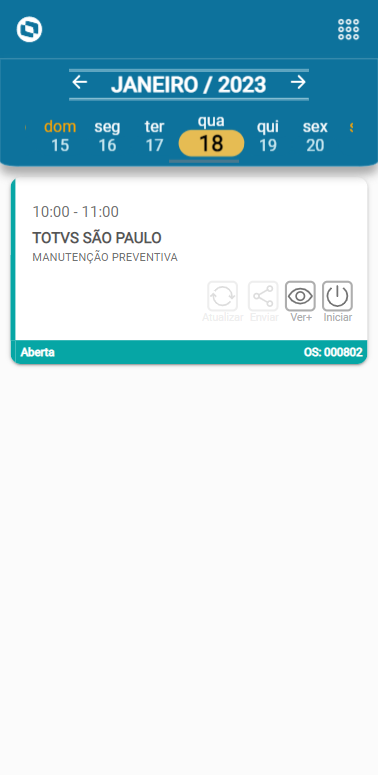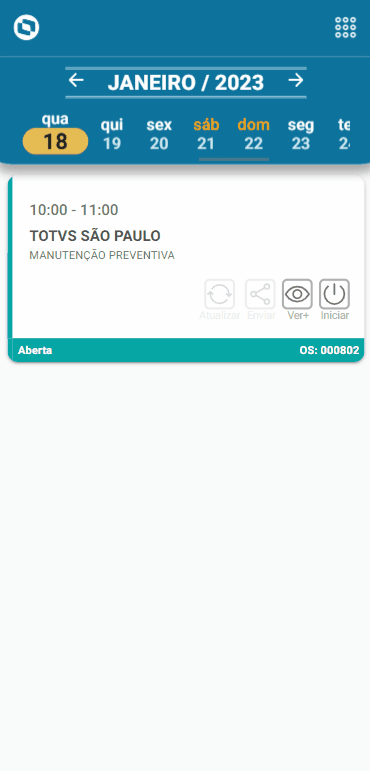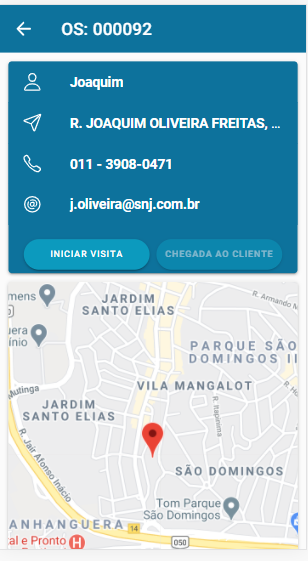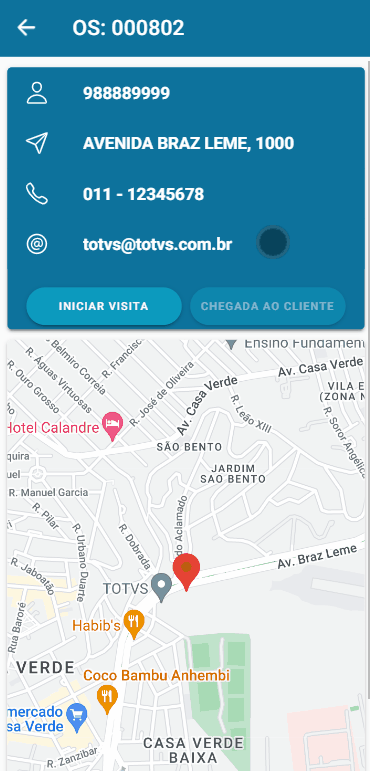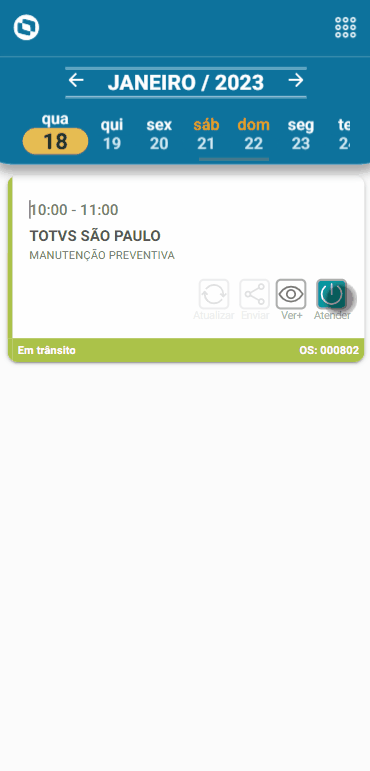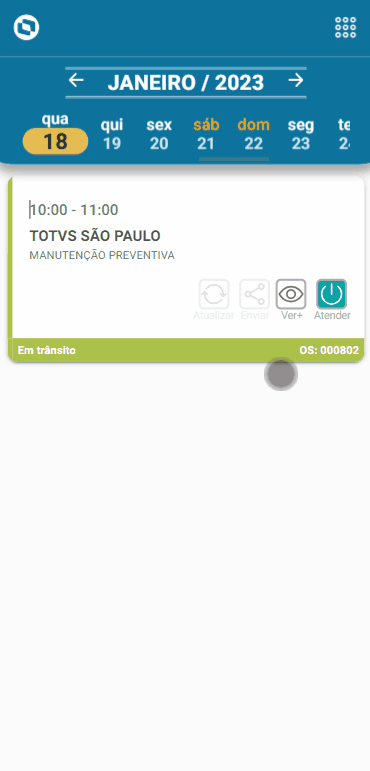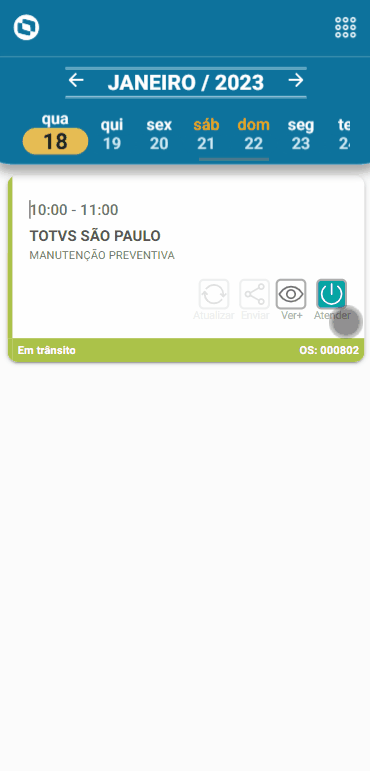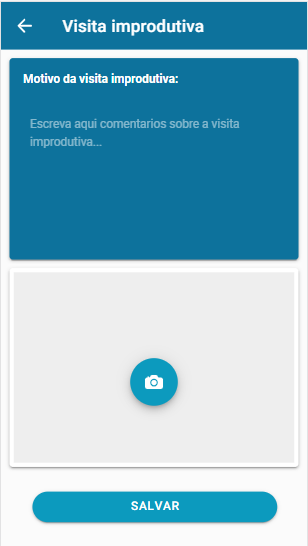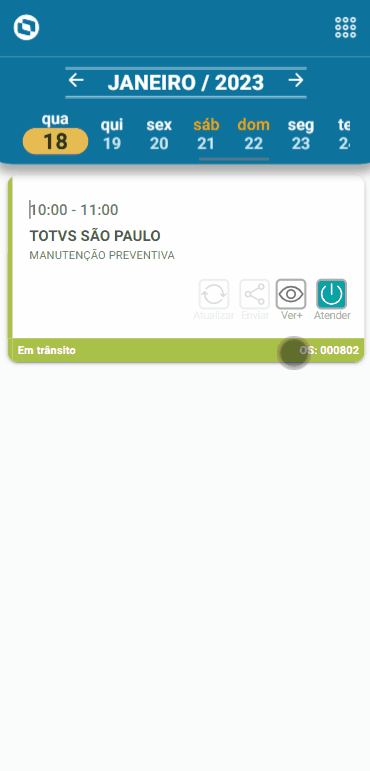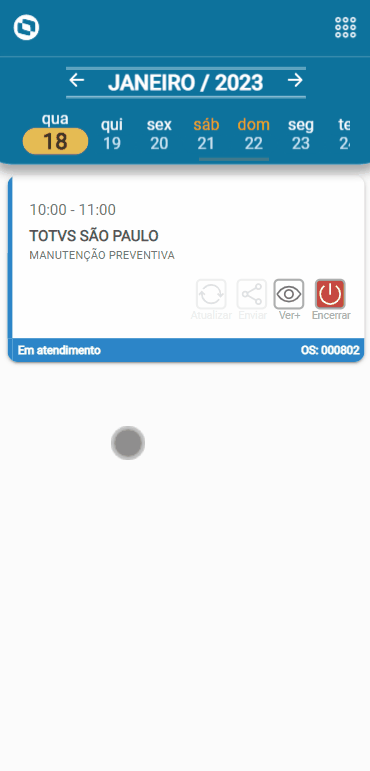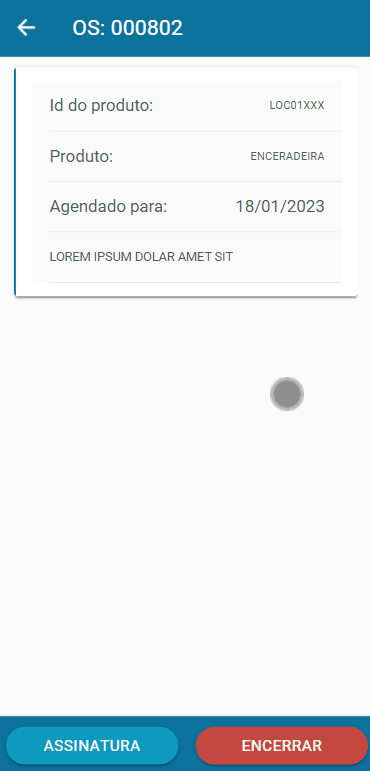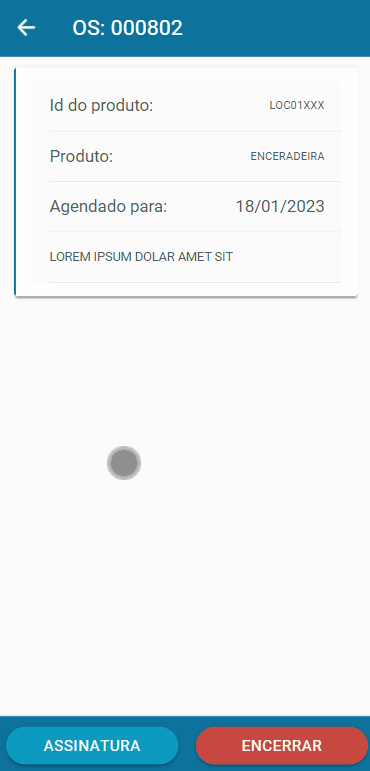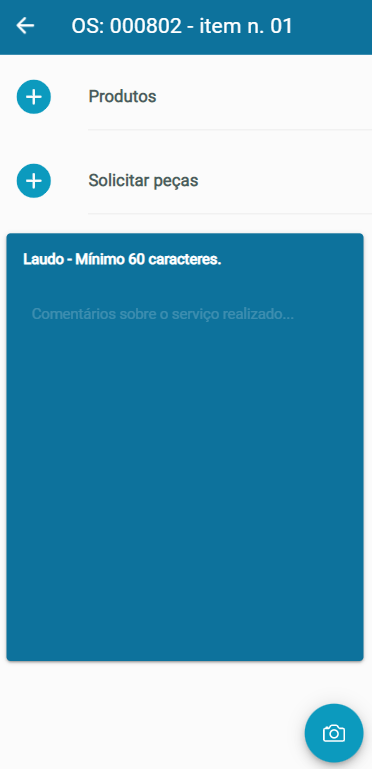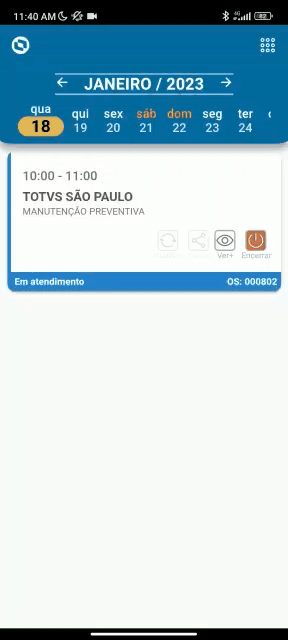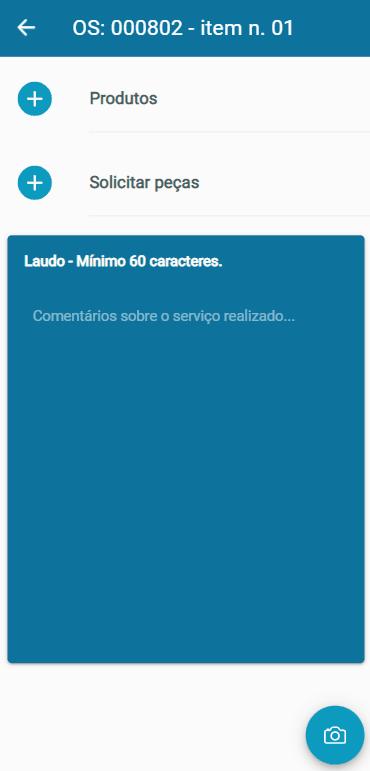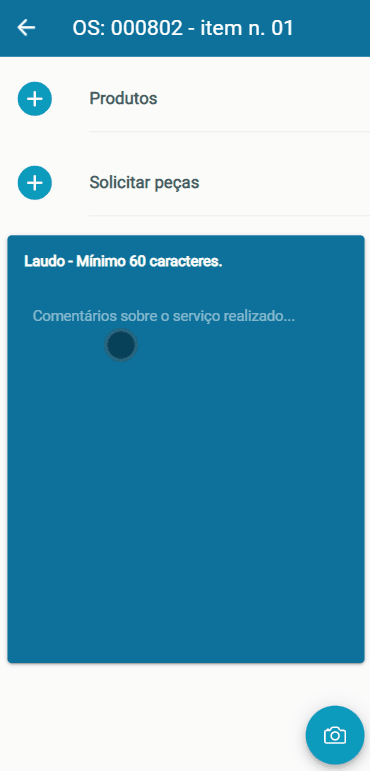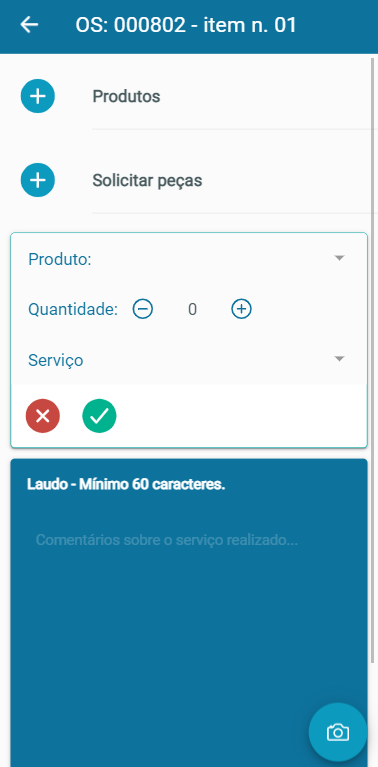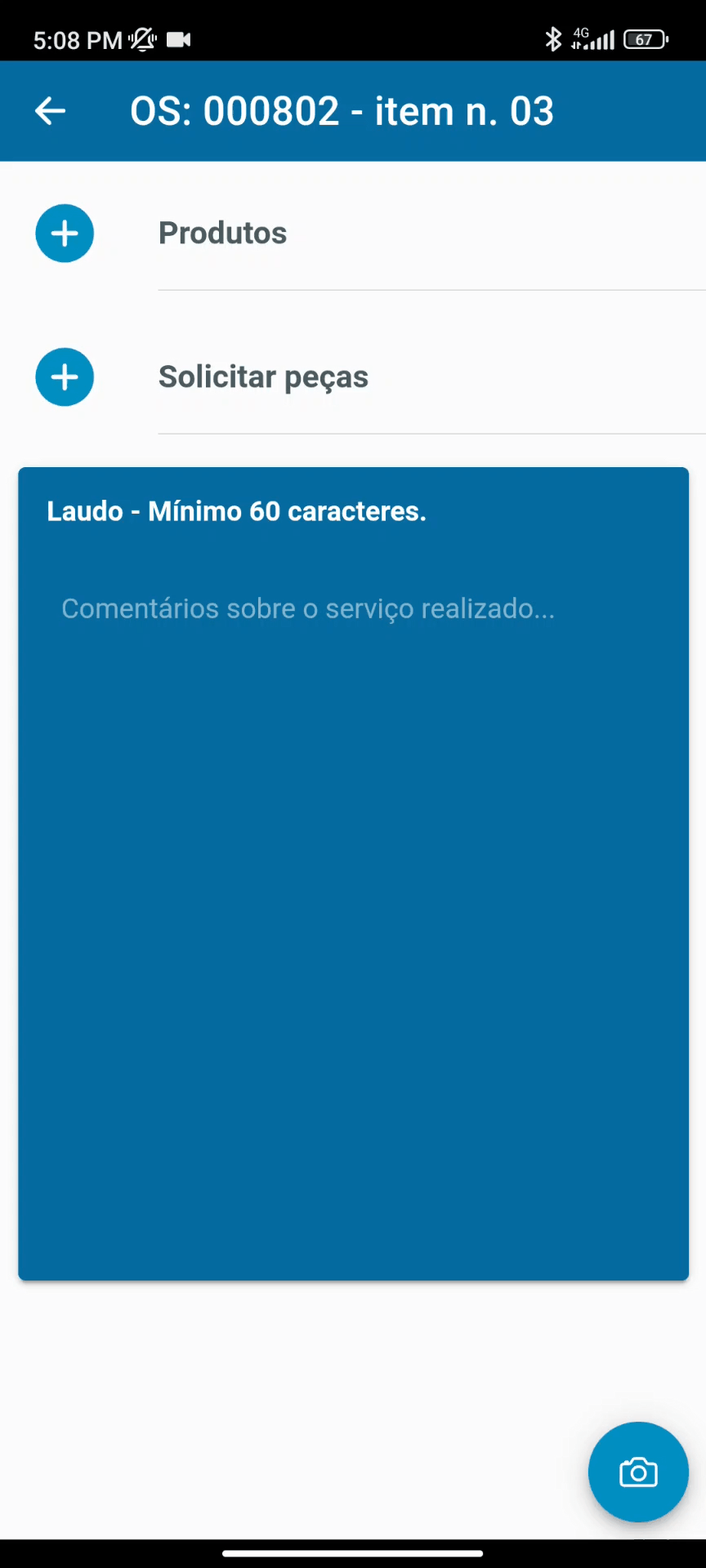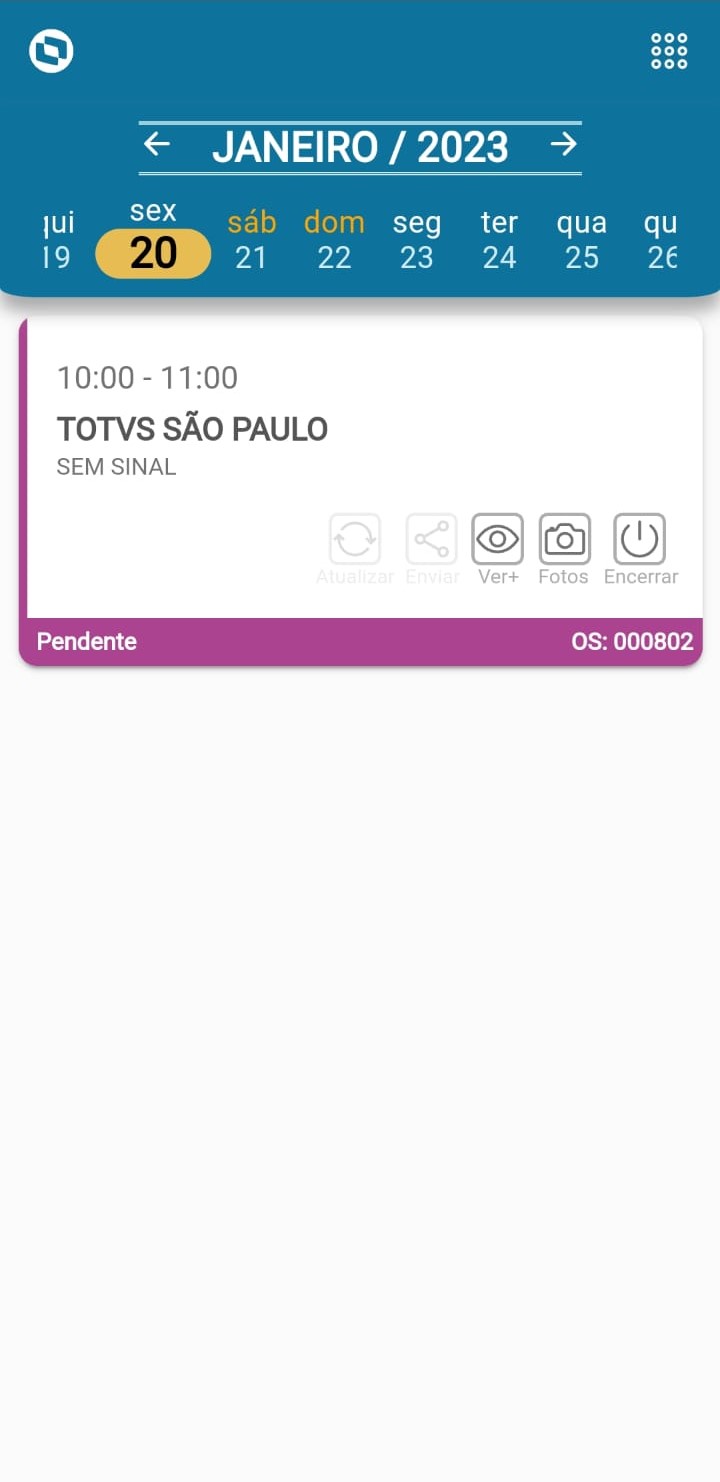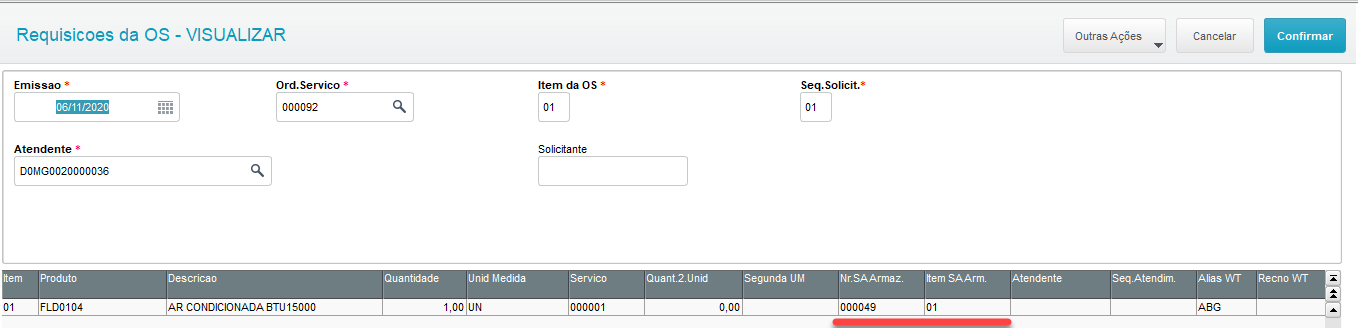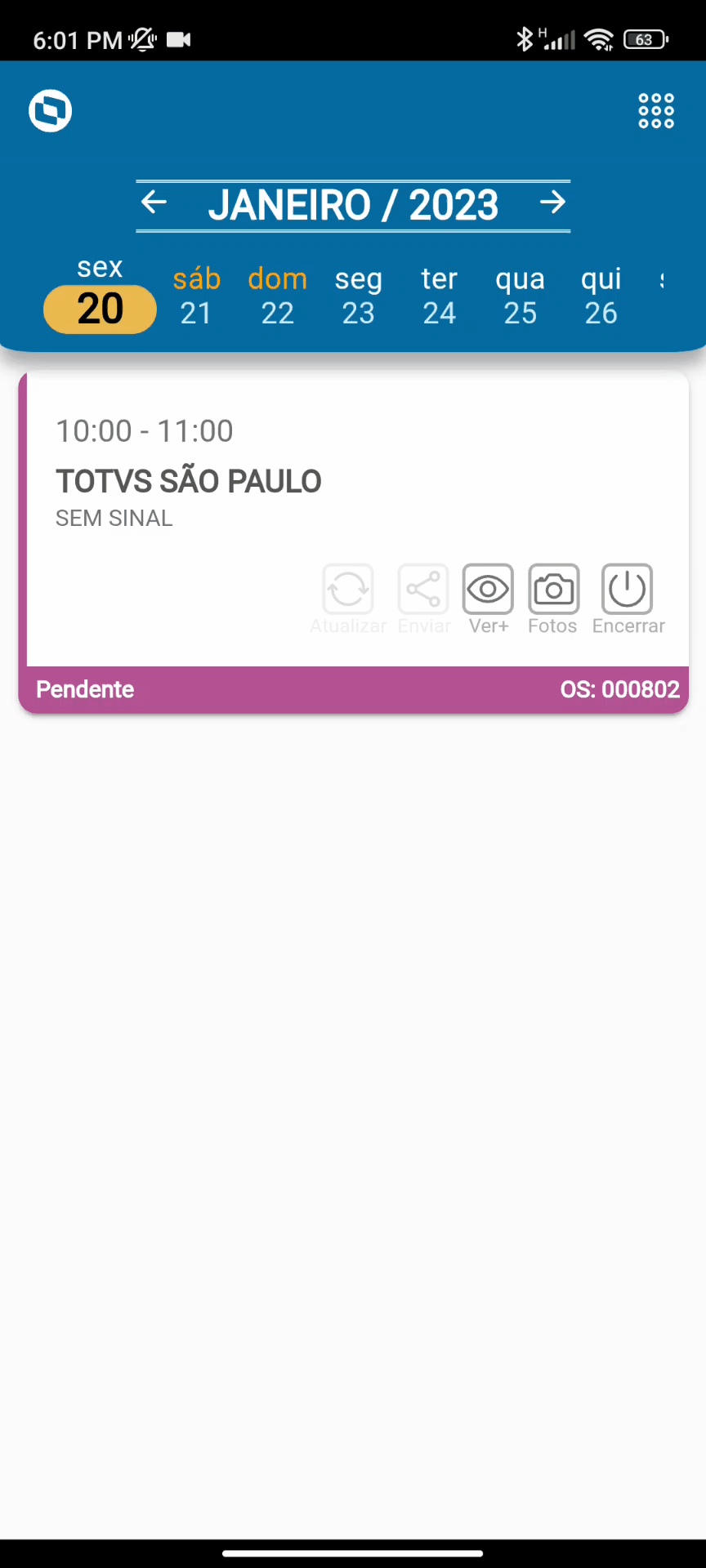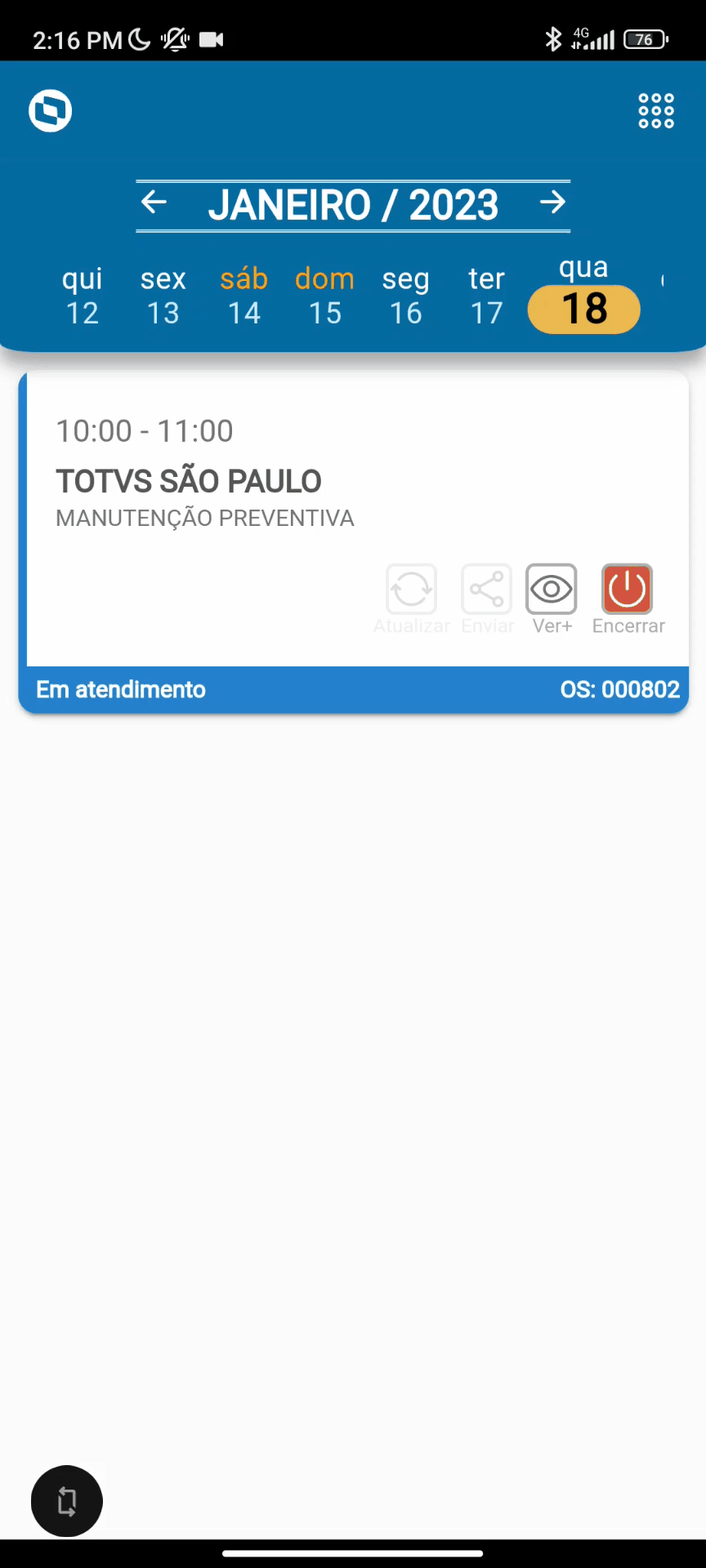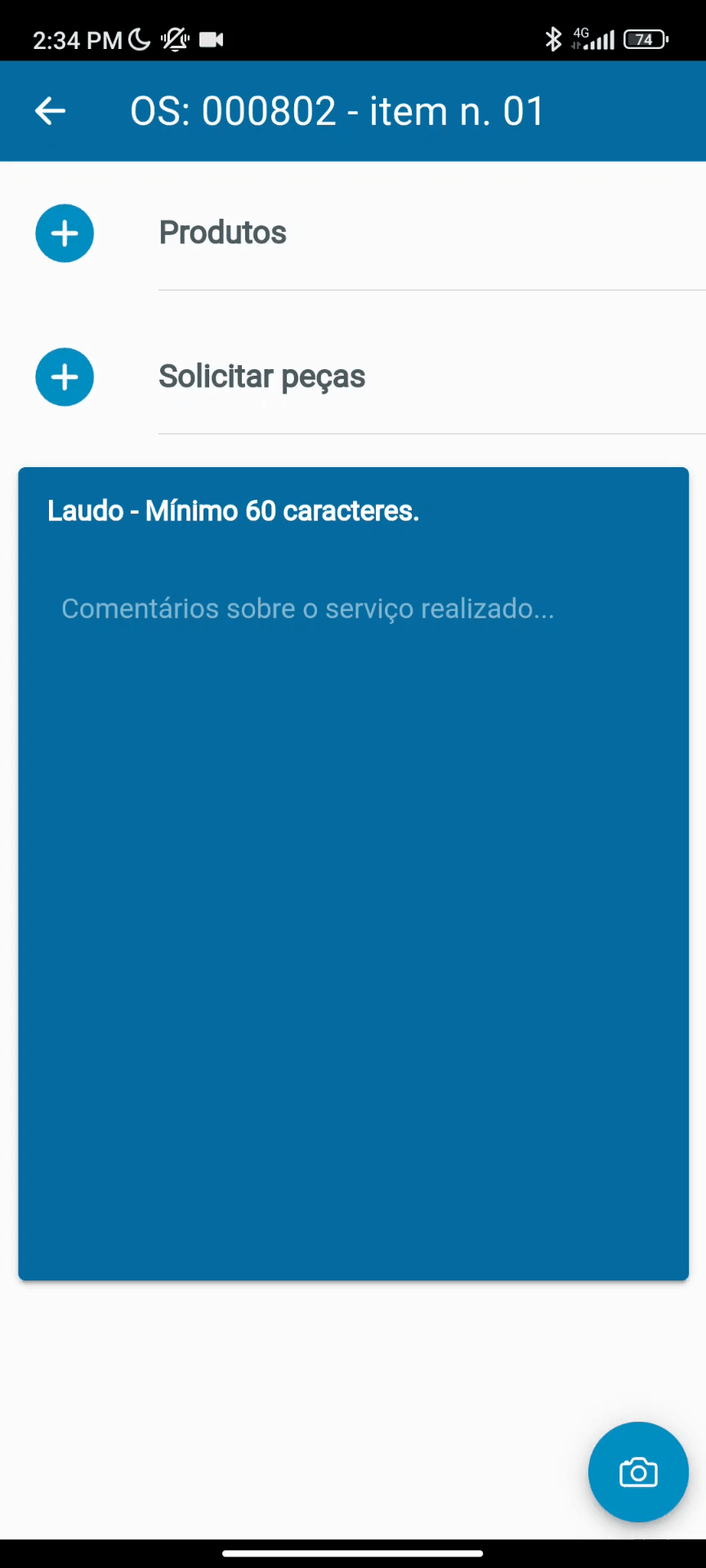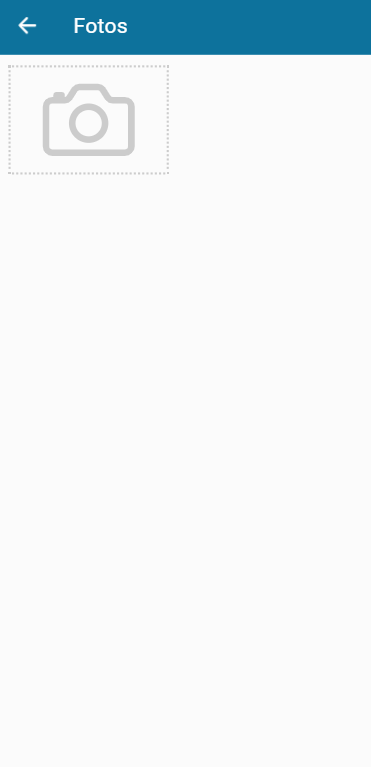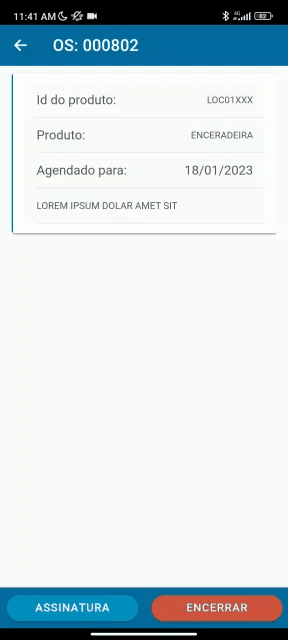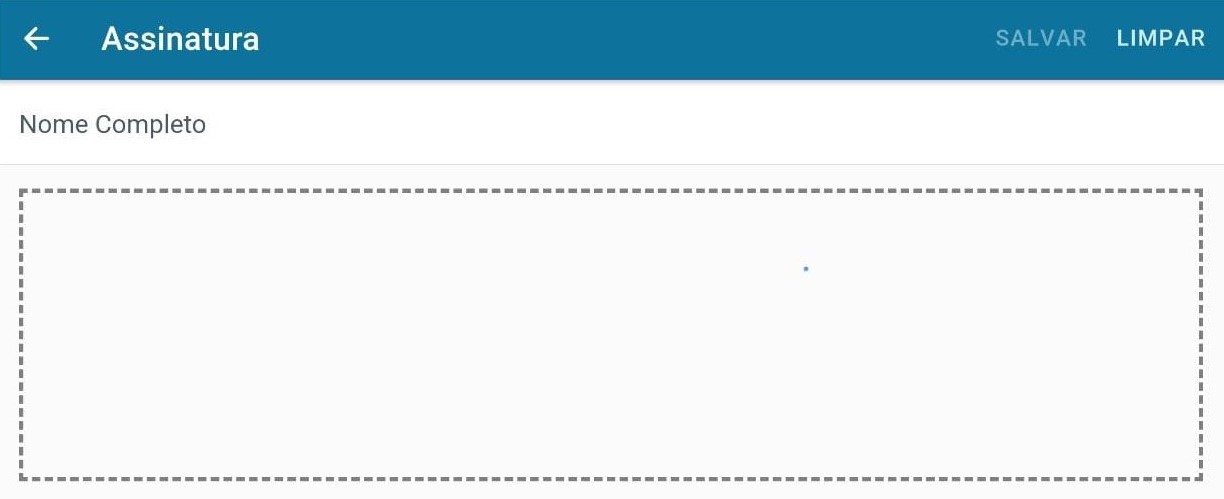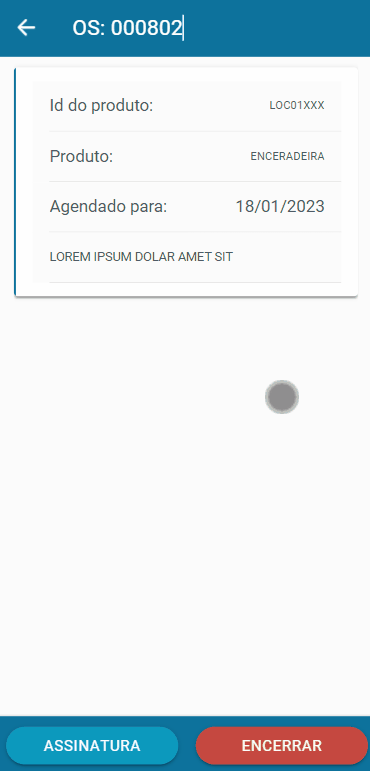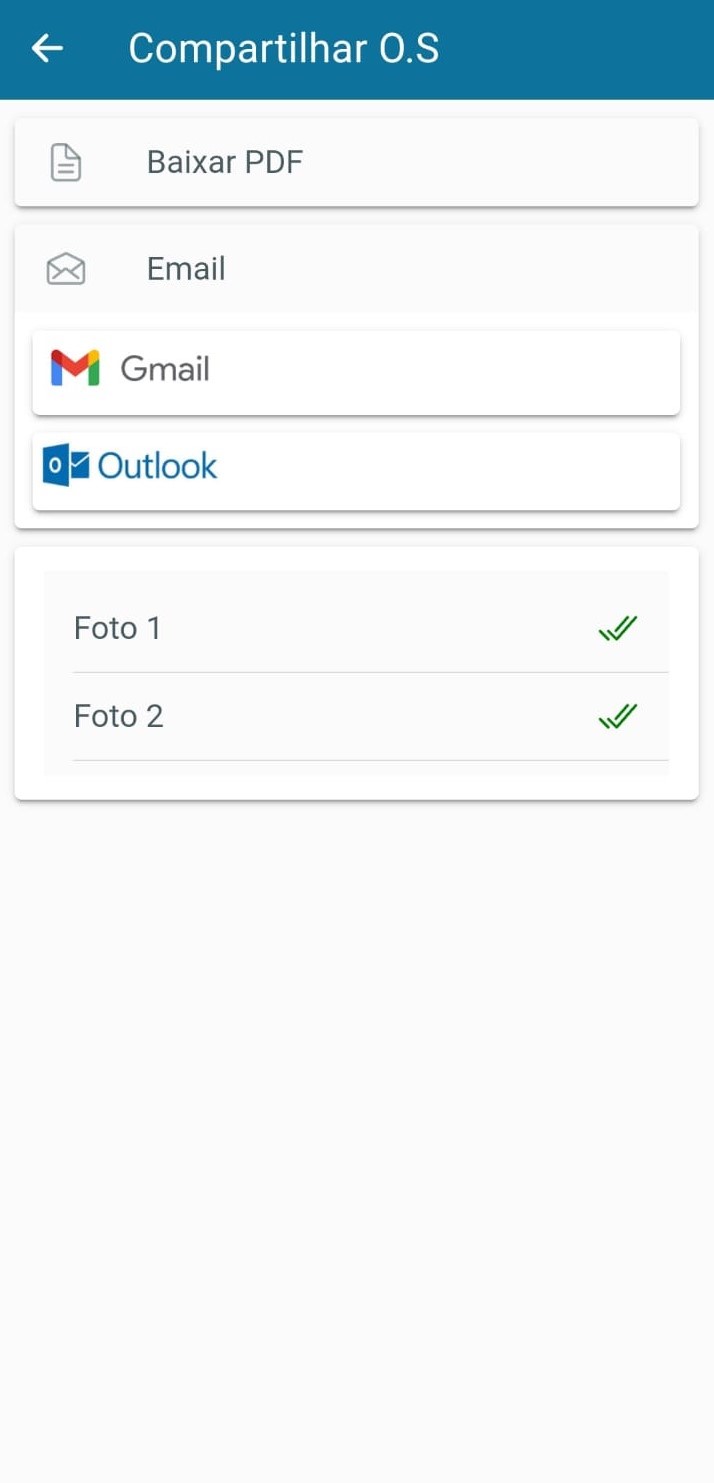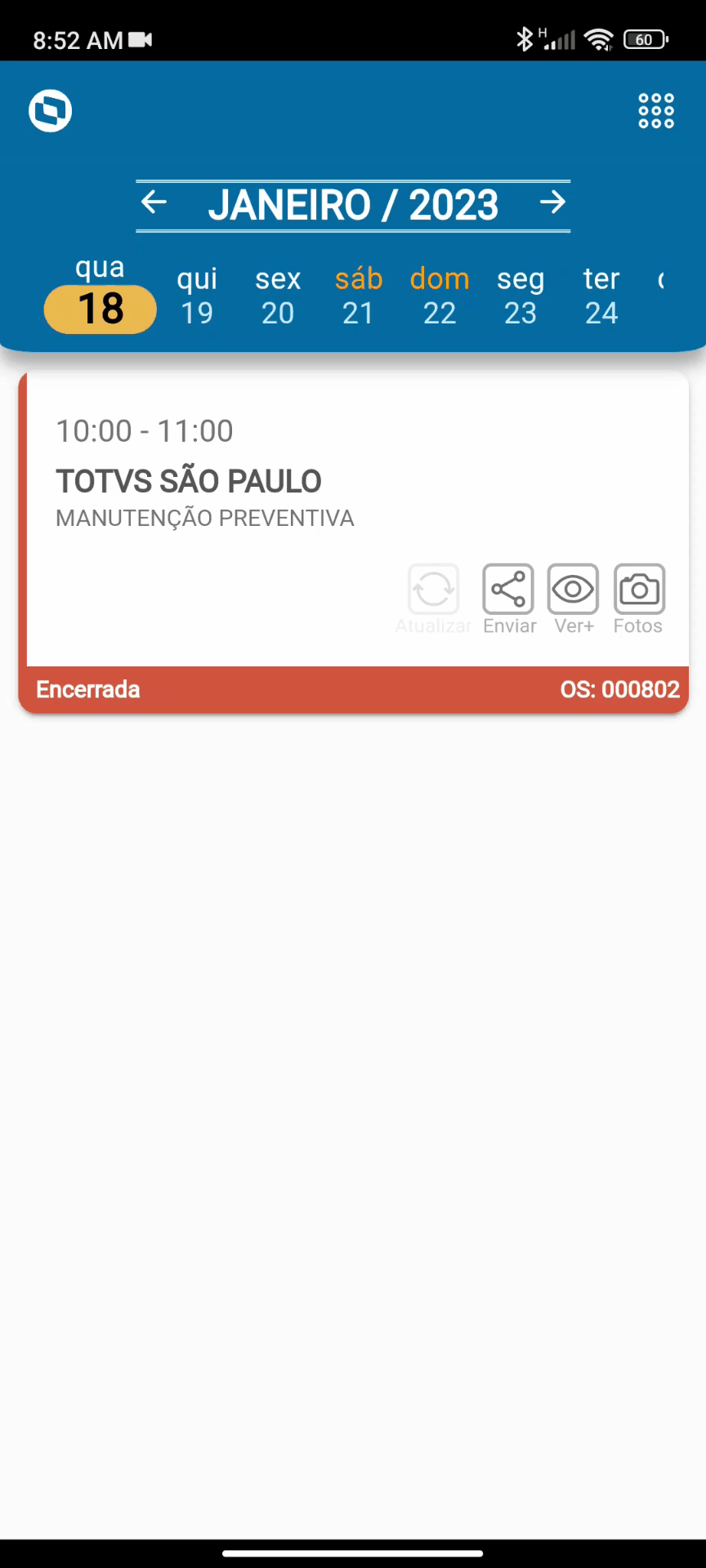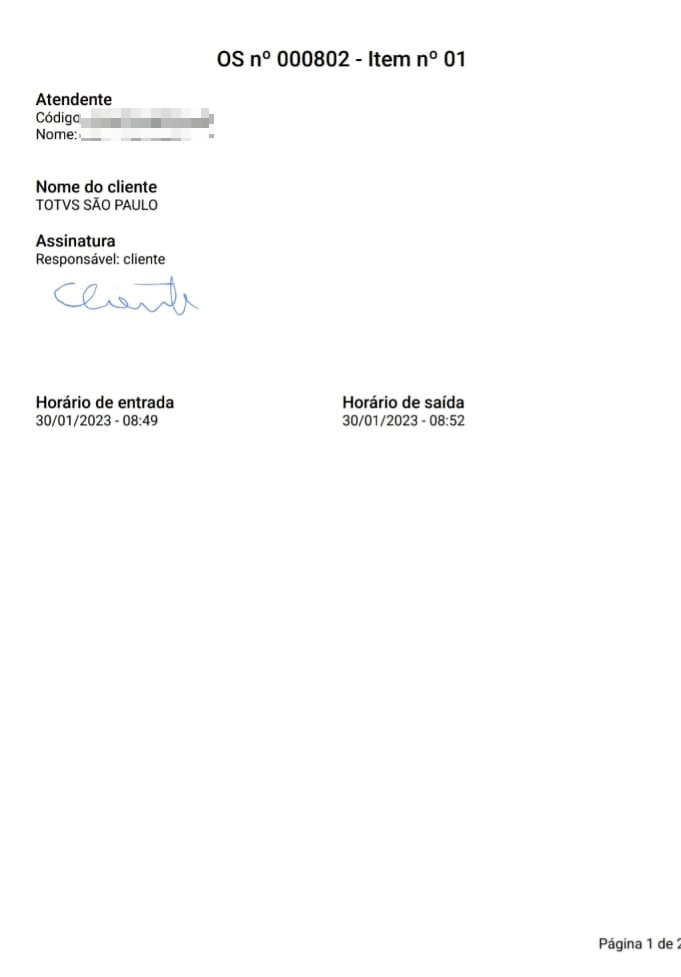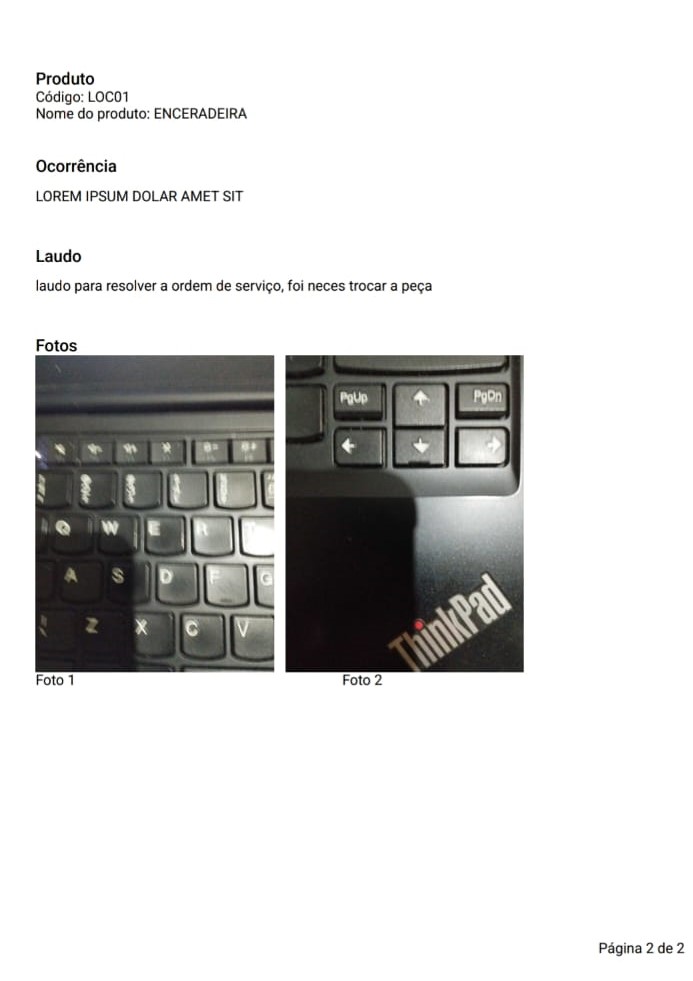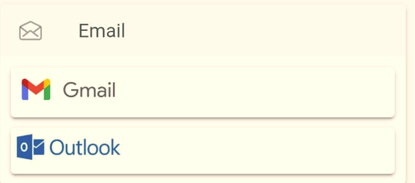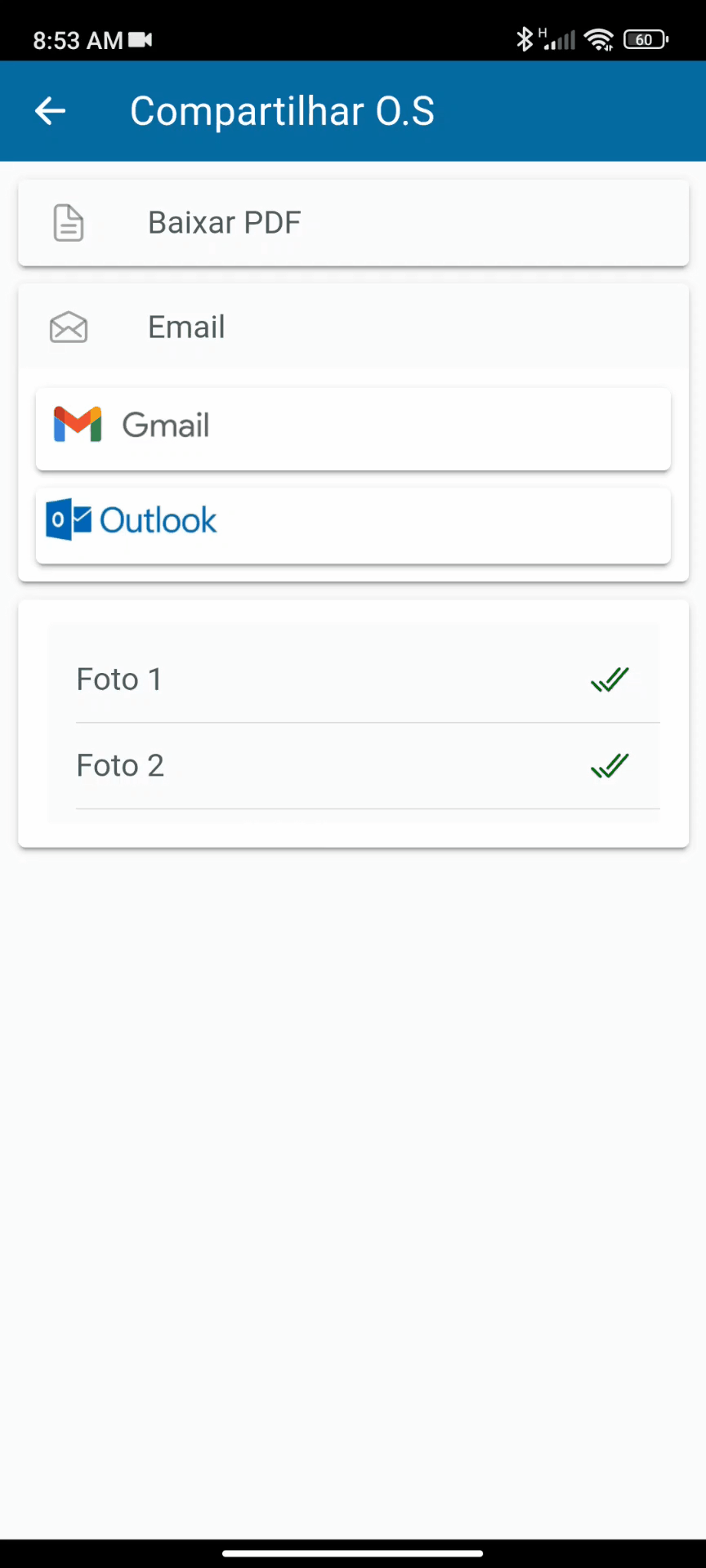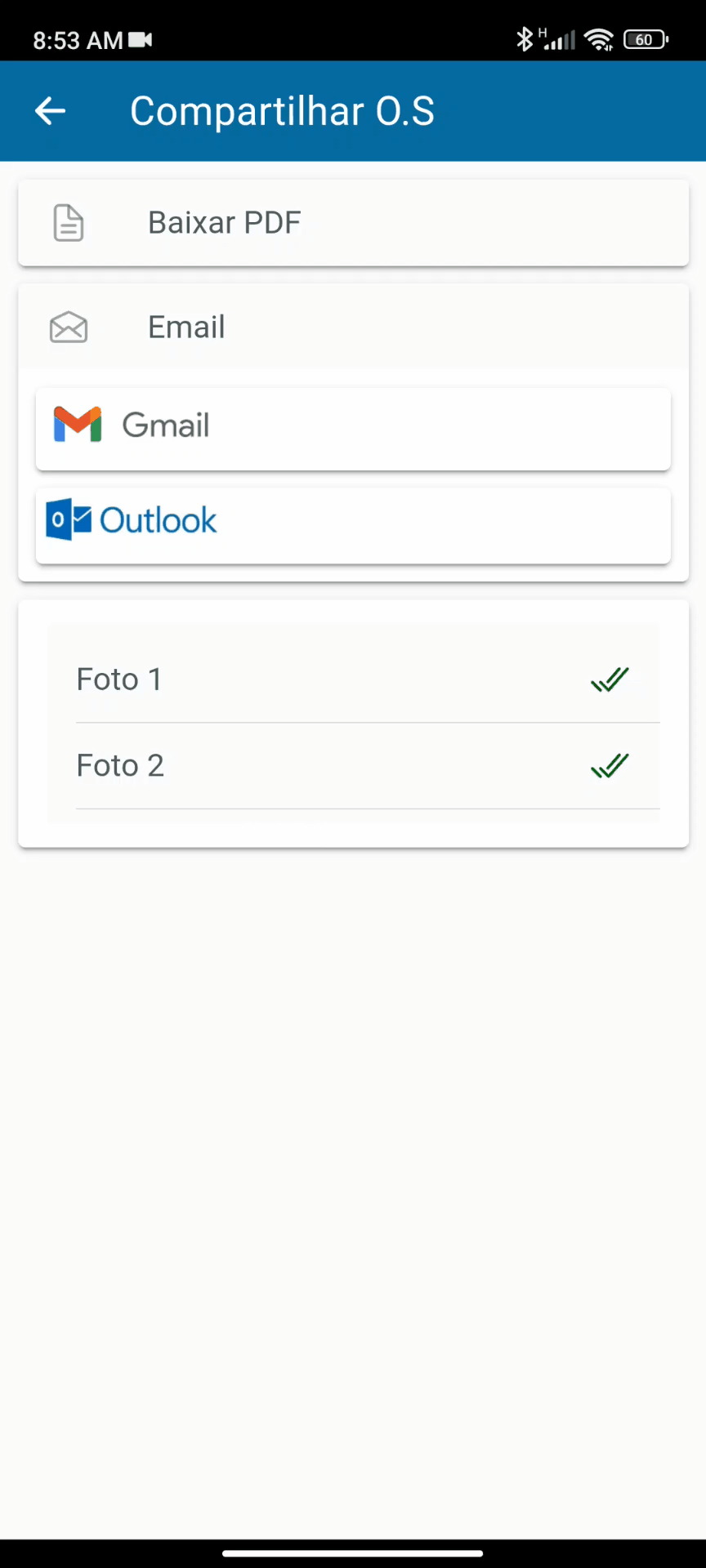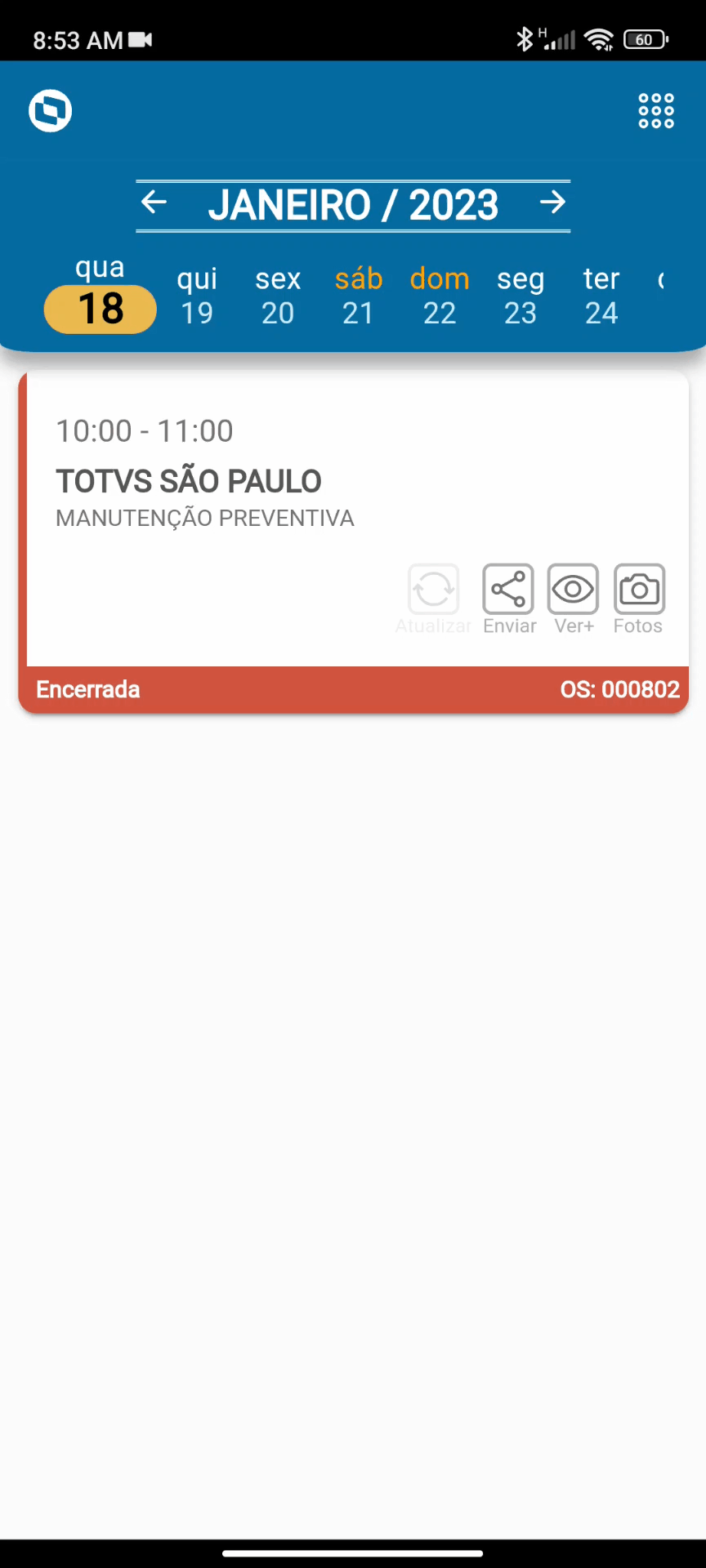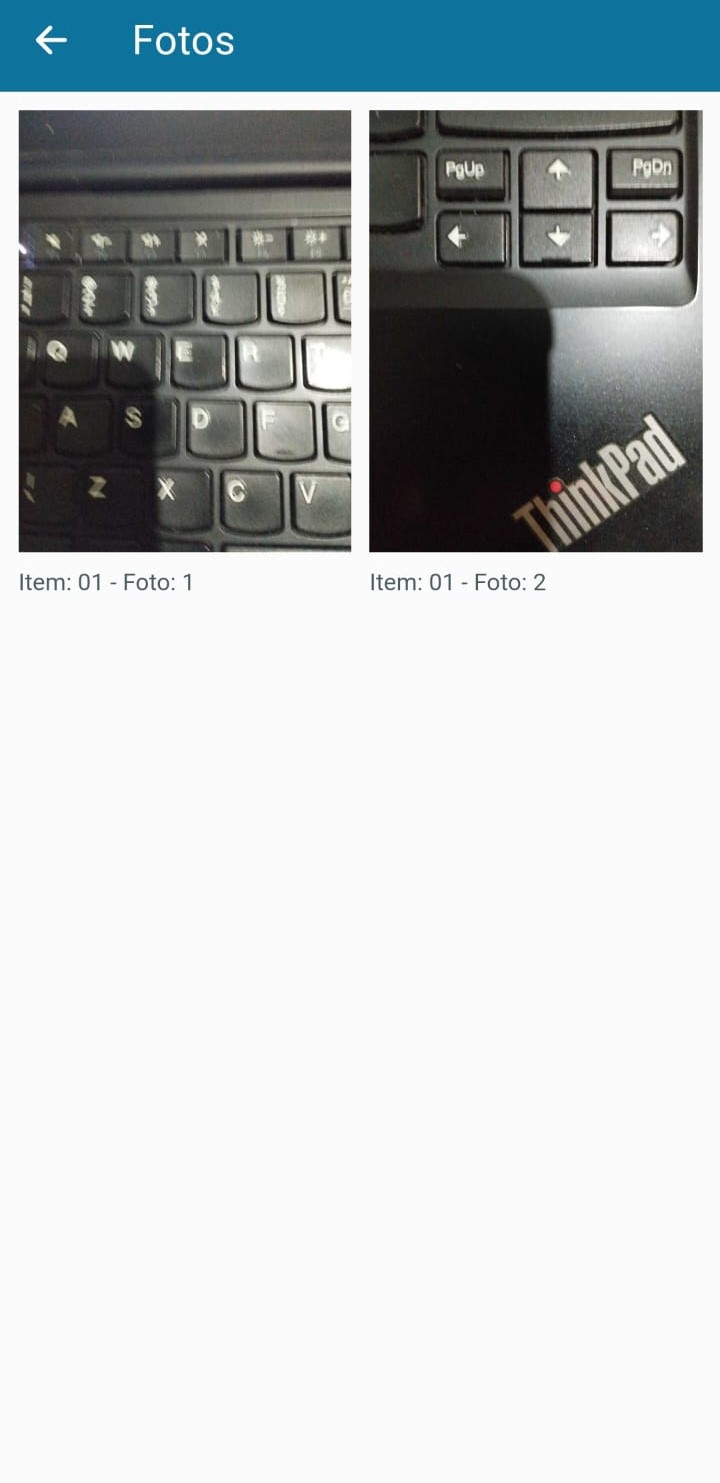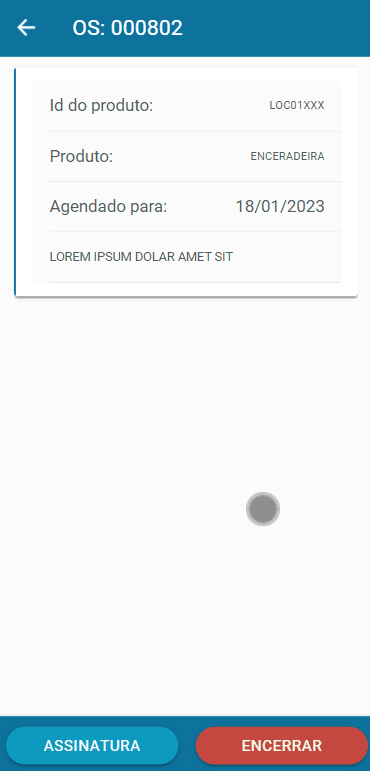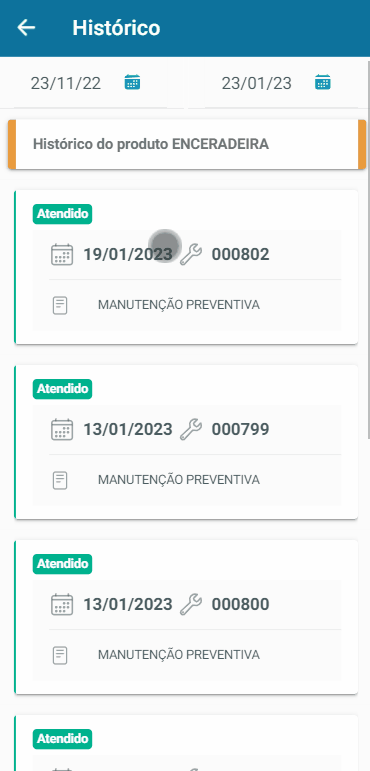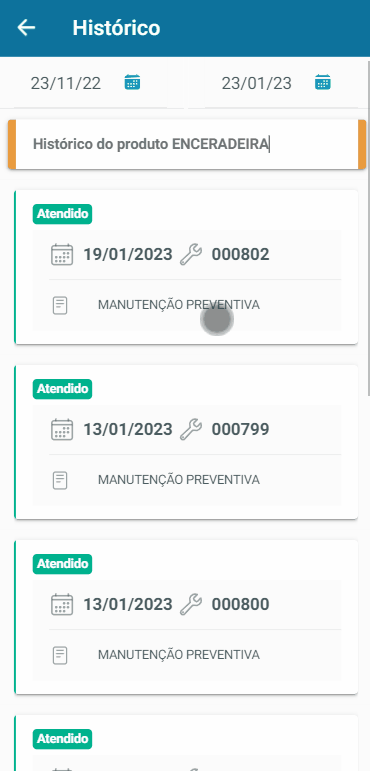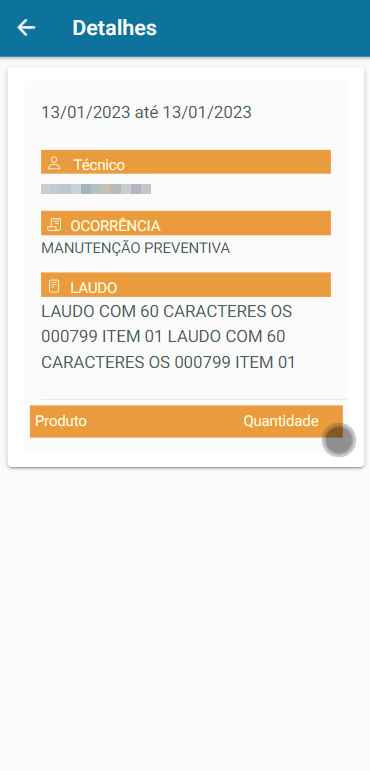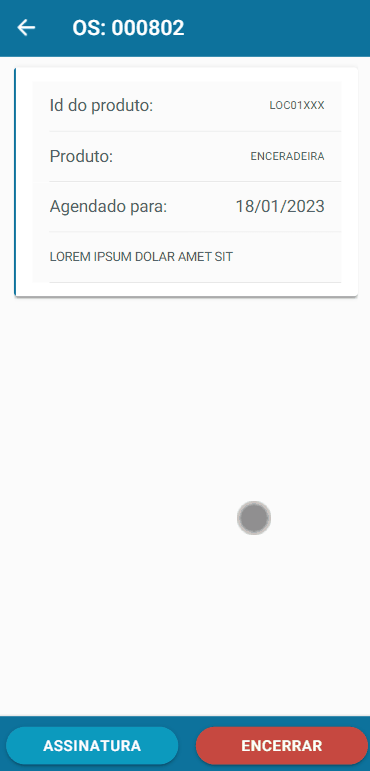| Card |
|---|
| id | card-login-do-ambiente |
|---|
| label | Login do Ambiente |
|---|
| title | Login do Ambiente |
|---|
| | Âncora |
|---|
| login-do-ambiente |
|---|
| login-do-ambiente |
|---|
|
Login do Ambiente
Ao entrar pela primeira vez no app é necessário logar no seu ambiente Protheus com o nome e senha do Protheus e o alias do aplicativo. 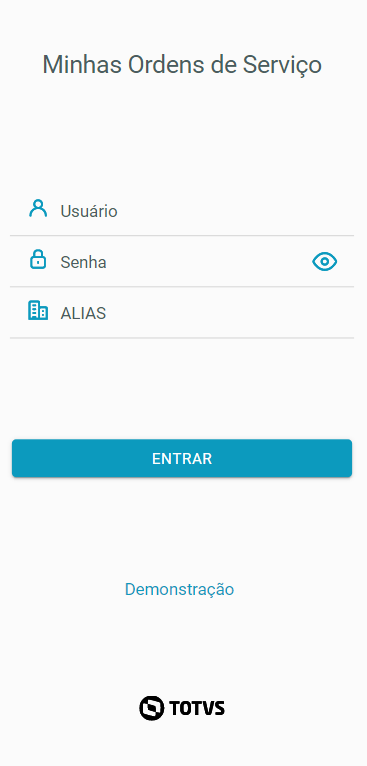
Imagem 1.1 - Tela de Login do Ambiente
Caso o usuário a senha ou o alias estejam incorretos, será mostrado um alerta avisando sobre o erro: 
Imagem 1.2 - Tela de Login do Ambiente com erro
A tela de login do ambiente possui campos para o usuário do Protheus, a senha e o alias configurado no Mingle, um toggle para exibir ou ocultar a senha digitada e um botão "Entrar" para realizar o login. | Campo | Descrição | | Usuário | Campo para o usuário do Protheus. | | Senha | Campo para a senha do Protheus. | | Exibir Senha | Botão Toggle para exibir/ocultar a senha. | | Entrar | Botão "Entrar" para realizar o primeiro login. |
|
| Card |
|---|
| id | card-login-do-atendente |
|---|
| label | Login do Atendente |
|---|
| title | Login do Atendente |
|---|
| | Âncora |
|---|
| login-do-atendente |
|---|
| login-do-atendente |
|---|
|
Login do Atendente
Após realizar o primeiro login no aplicativo com as informações de usuário, senha e alias, será apresentada a tela de login para os atendentes. Nesta tela os atendentes utilizarão os dados que foram previamente cadastrados no Protheus, na rotina de cadastro de atendentes, conforme o exemplo a seguir: 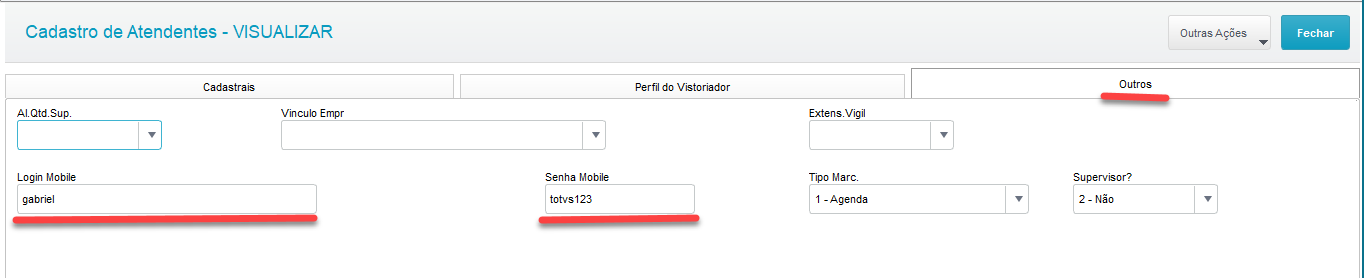
Imagem 2.1 - Cadastro de login e senha na rotina de Atendentes
O login e a senha que foram cadastrados serão utilizados pelo atendente na segunda tela de login. 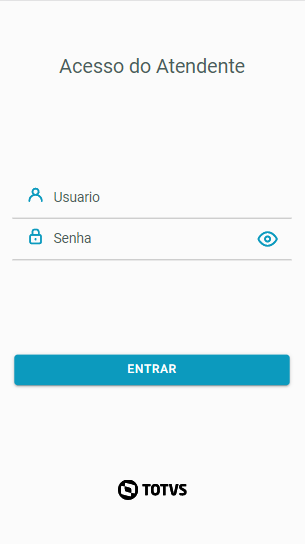
Imagem 2.2 - Tela de Login do Atendente
Muito parecida como a primeira Tela de Login essa tela tem campos para o código do atendente e senha. Ela também tem o botão toggle para exibir ou ocultar a senha. Após preencher os campos, clique no botão “Entrar” para acessar a próxima tela: a Agenda do Técnico. Caso o código do Atendente ou senha sejam inválidos, a tela apresenta um alerta, notificando o usuário que há um erro com os dados inseridos nos campos da tela, idêntico ao alerta na primeira Tela de Login. 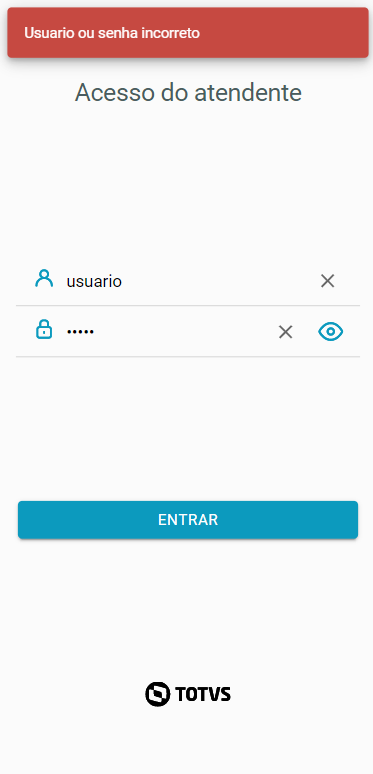
Imagem 2.3 - Tela de Login do Atendente com erro
| Campo | Descrição | | Código do Atendente | Campo para o código do atendente. | | Senha | Campo para a senha do atendente. | | Exibir Senha | Botão Toggle para exibir/ocultar a senha do Atendente. | | Entrar | Botão "Entrar" no aplicativo. |
|
| Card |
|---|
| id | card-agenda-do-tecnico |
|---|
| label | Agenda do Técnico |
|---|
| title | Agenda do Técnico |
|---|
| | Âncora |
|---|
| agenda-do-tecnico |
|---|
| agenda-do-tecnico |
|---|
|
Agenda do Técnico
Após realizar o login será apresentada a tela principal com as ordens de serviços abertas para o técnico no dia corrente. Na tela é possível navegar entre os dias e meses. Assim, se o técnico tiver a necessidade de visualizar uma ordem de serviço de um dia anterior ou do mês seguinte, poderá utilizar os botões de navegação do calendário.
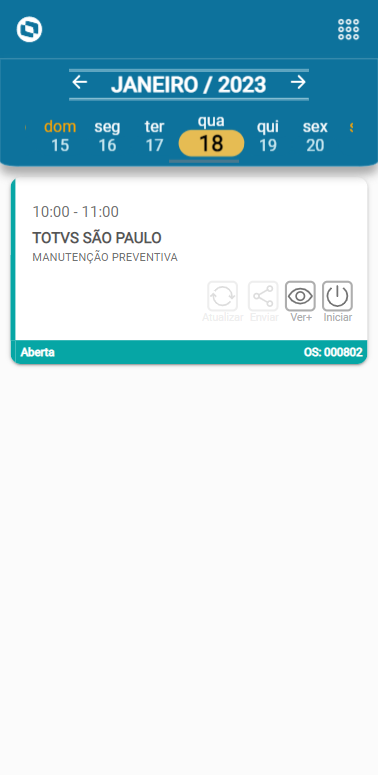
Imagem 3.1 - Tela da Agenda do Técnico
As ordens de serviço serão listadas em cards com algumas informações como o nome do cliente, o horário previsto de atendimento e a ocorrência: 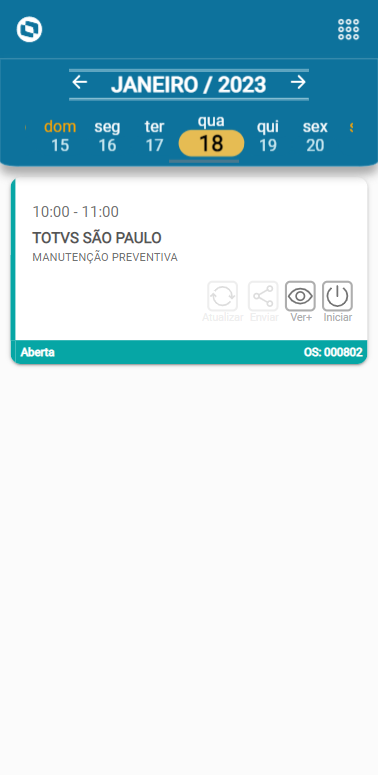
Imagem 3.2 - Tela da Agenda do Técnico com destaque no card |
| Card |
|---|
| id | card-inicio-do-atendimento-da-os |
|---|
| label | Início do Atendimento da O.S. |
|---|
| title | Início do Atendimento da O.S. |
|---|
| | Âncora |
|---|
| inicio-do-atendimento |
|---|
| inicio-do-atendimento |
|---|
|
Início do Atendimento da Ordem de Serviço
Ao clicar no botão Iniciar  , contido no card da ordem de serviço na tela de Agenda do Técnico, a tela de início de atendimento será aberta. Essa tela possui o número da O.S. que está sendo atendida, um card informativo com os dados (contato, endereço, telefone e e-mail) cadastrados no cliente, um botão "Iniciar Visita", um botão "Chegada ao Cliente" e um mapa integrado com o Google Maps para facilitar a visualização do endereço. , contido no card da ordem de serviço na tela de Agenda do Técnico, a tela de início de atendimento será aberta. Essa tela possui o número da O.S. que está sendo atendida, um card informativo com os dados (contato, endereço, telefone e e-mail) cadastrados no cliente, um botão "Iniciar Visita", um botão "Chegada ao Cliente" e um mapa integrado com o Google Maps para facilitar a visualização do endereço.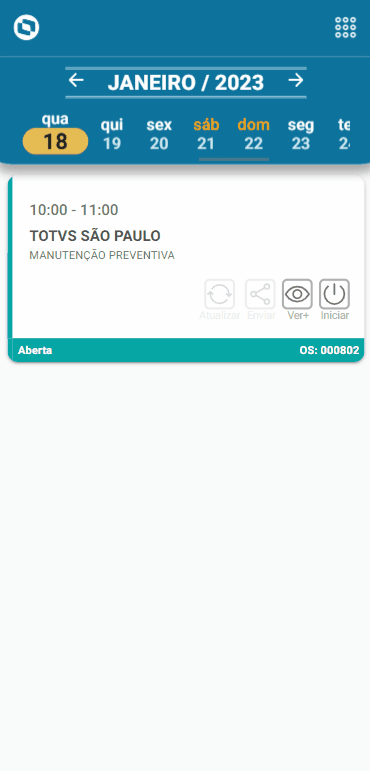 Imagem 4.1 - Clicando em "Iniciar"
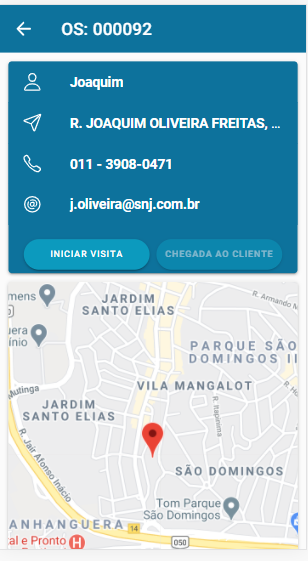
Imagem 4.2 – Tela de Início do atendimento
| Campo | Descrição |
|---|
| O.S. | Número da Ordem de serviço a ser atendida | | ícone (Contato) | Nome do contato cadastrado no cliente | | ícone (Endereço) | Endereço cadastrado no cliente | | ícone (Telefone) | Telefone cadastrado no cliente | | ícone (E-mail) | E-mail cadastrado no cliente | | Botão (Iniciar Visita) | Ao clicar neste botão a visita será iniciada |
| Deck of Cards |
|---|
| id | deck-inicio-do-atendimento |
|---|
| | Card |
|---|
| id | card-iniciar-visita |
|---|
| label | Iniciar a Visita |
|---|
| title | Iniciar a Visita |
|---|
| | Âncora |
|---|
| iniciar-visita |
|---|
| iniciar-visita |
|---|
|
Iniciar Visita
Ao clicar no botão "Iniciar Visita" irá aparecer uma confirmação para começar o deslocamento até o lugar de atendimento. Ao clicar em "Não" o aplicativo irá retornar para a tela principal a Agenda do Técnico, caso clique em "Sim" a visita será iniciada e aparecerá uma caixa de confirmação para o usuário decidir se irá utilizar o serviço Google Maps para traçar a rota até o local da prestação do serviço, tendo como base a localização do técnico e o endereço do cliente (ou o endereço da base de atendimento se cadastrado). caso clique em "Sim" irá abrir o aplicativo "Google Maps" para o usuário seguir a rota definida, caso clique em "Não" o aplicativo irá retornar para a Agenda do Técnico. 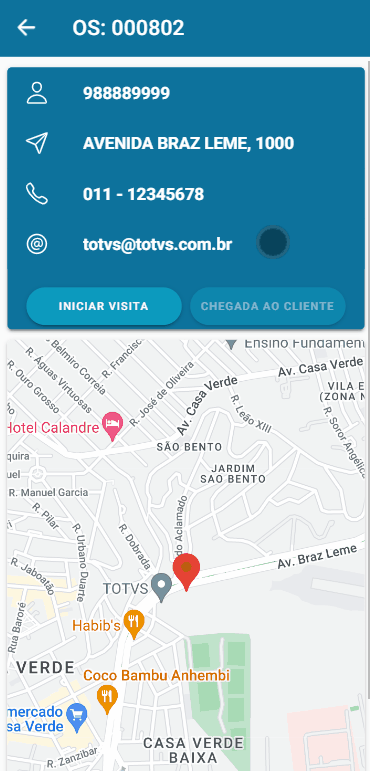
Imagem 5.1 - Iniciando a visita |
| Card |
|---|
| id | card-cancelar-visita |
|---|
| label | Cancelar Visita |
|---|
| title | Cancelar Visita |
|---|
| | Âncora |
|---|
| cancelar-visita |
|---|
| cancelar-visita |
|---|
|
Cancelar VisitaAo clicar no botão "Atender"  (só disponível com a O.S. no status "Em trânsito"), irá abrir a mesma tela do Início do Atendimento porém o botão "Iniciar Visita" foi substituído pelo botão "Cancelar Visita". Ao clicar em "Cancelar Visita" irá aparecer uma caixa de confirmação para cancelar a visita, caso clique em "Não" nada irá acontecer, caso clique em "Sim" o status da O.S. irá retornar para "Aberta" e o aplicativo irá para a tela da Agenda do Técnico. (só disponível com a O.S. no status "Em trânsito"), irá abrir a mesma tela do Início do Atendimento porém o botão "Iniciar Visita" foi substituído pelo botão "Cancelar Visita". Ao clicar em "Cancelar Visita" irá aparecer uma caixa de confirmação para cancelar a visita, caso clique em "Não" nada irá acontecer, caso clique em "Sim" o status da O.S. irá retornar para "Aberta" e o aplicativo irá para a tela da Agenda do Técnico. 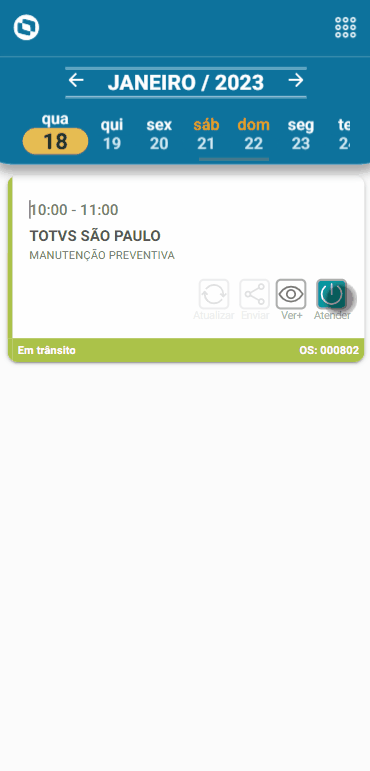
Imagem 6.2 - Cancelando visita |
| Card |
|---|
| id | card-chegada-ao-cliente |
|---|
| label | Chegada ao Cliente |
|---|
| title | Chegada ao Cliente |
|---|
| | Âncora |
|---|
| chegada-ao-cliente |
|---|
| chegada-ao-cliente |
|---|
|
Chegada ao Cliente
Ao clicar no botão "Atender"  (só disponível com a O.S. no status "Em trânsito"), irá abrir a mesma tela do Início do Atendimento com as opções "Cancelar Visita" e "Chegada ao Cliente" ao clicar em "Chegada ao Cliente" irá aparecer uma caixa de confirmação, caso escolha a opção "Sim" a chegada ao cliente será concluída, o status da O.S. será alterado para "Em atendimento" e o aplicativo irá retornar para a Agenda do Técnico, caso clique em "Não" irá para o processo da "Visita Improdutiva", caso a opção escolhida seja "Cancelar" nada irá acontecer. (só disponível com a O.S. no status "Em trânsito"), irá abrir a mesma tela do Início do Atendimento com as opções "Cancelar Visita" e "Chegada ao Cliente" ao clicar em "Chegada ao Cliente" irá aparecer uma caixa de confirmação, caso escolha a opção "Sim" a chegada ao cliente será concluída, o status da O.S. será alterado para "Em atendimento" e o aplicativo irá retornar para a Agenda do Técnico, caso clique em "Não" irá para o processo da "Visita Improdutiva", caso a opção escolhida seja "Cancelar" nada irá acontecer. 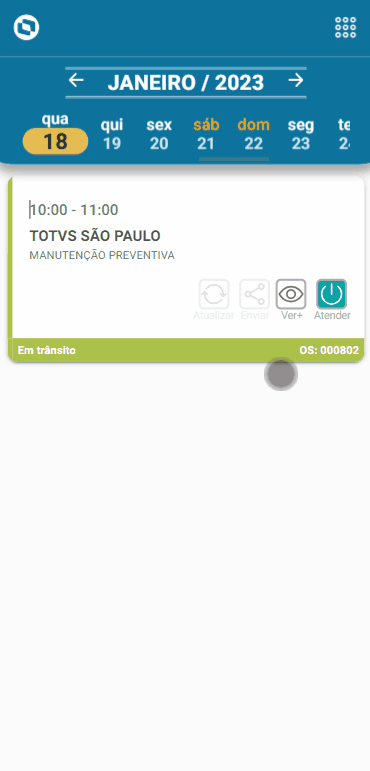
Imagem 7.1 - Chegada ao cliente |
| Card |
|---|
| id | card-visita-improdutiva |
|---|
| label | Visita Improdutiva |
|---|
| title | Visita Improdutiva |
|---|
| | Âncora |
|---|
| visita-improdutiva |
|---|
| visita-improdutiva |
|---|
|
Visita Improdutiva
Ao chegar no cliente caso não tenha conseguido entrar no cliente ou por algum motivo não conseguiu realizar o atendimento e houve a necessidade de encerrar a ordem de serviço, pode-se apontar uma visita improdutiva, para isso clique no botão "Chegada ao Cliente" e em seguida na opção "Não" depois na caixa de confirmação clique na opção "Sim", caso clique em "Não" irá iniciar o processo para encerrar uma ordem de serviço improdutiva. 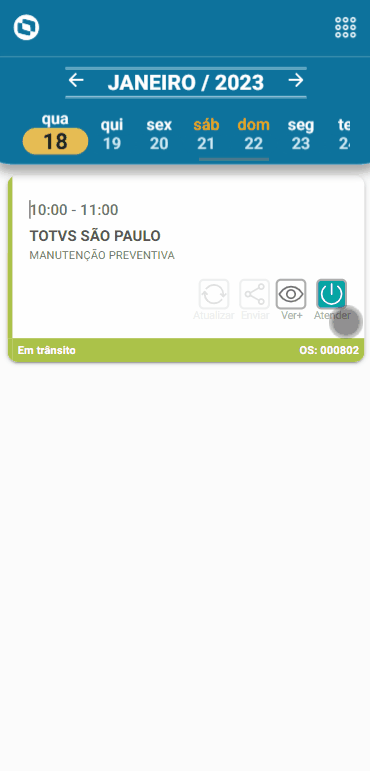
Imagem 7.1: Navegando para a tela de visita improdutiva
Na tela de Visita Improdutiva poderá apontar o motivo da visita improdutiva e uma foto para vincular com a visita improdutiva. 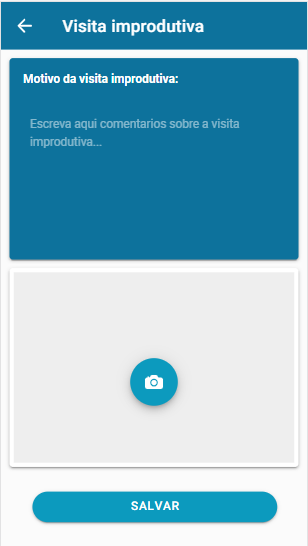
Imagem 7.3 – Tela de Visita Improdutiva
| Campo | Descrição |
|---|
| Motivo | Campo para informar o motivo da visita improdutiva. | | ícone (Foto) | Ao clicar no ícone é possível vincular uma foto à visita improdutiva. | | Salvar | Ao clicar no botão, um atendimento será gerado e a ordem de serviço encerrada. |
|
| Card |
|---|
| id | card-encerrar-os-improdutiva |
|---|
| label | Encerrar O.S. Improdutiva |
|---|
| title | Encerrar O.S. Improdutiva |
|---|
| | Âncora |
|---|
| encerrar-os-improdutiva |
|---|
| encerrar-os-improdutiva |
|---|
|
Encerrar O.S. ImprodutivaAo chegar no cliente caso não tenha conseguido entrar no cliente ou por algum motivo não conseguiu realizar o atendimento e houve a necessidade de encerrar a ordem de serviço, pode-se apontar uma visita improdutiva, para isso clique no botão "Chegada ao Cliente" e em seguida na opção "Não" depois na caixa de confirmação clique na opção "Não", irá aparecer uma confirmação para o encerramento improdutivo então clique em "Sim" . 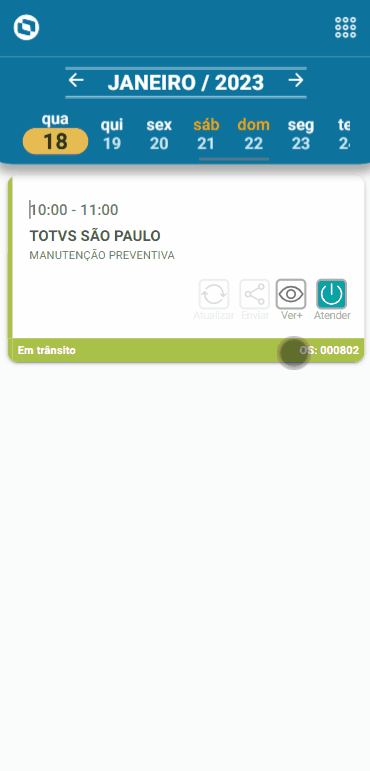
Imagem 8.1 - Encerramento improdutivo |
|
|
| Card |
|---|
| id | card-atendimento-da-os |
|---|
| label | Atendimento da O.S. |
|---|
| title | Atendimento da O.S. |
|---|
| | Âncora |
|---|
| atendimento-da-os |
|---|
| atendimento-da-os |
|---|
|
Atendimento da Ordem de ServiçoApós confirmar a chegada no cliente o botão "Encerrar" ficará disponível na tela de Agenda do Técnico, ao clicar no botão "Encerrar" irá abrir a tela com os itens da O.S. Na tela de Itens da Ordem de Serviço são listados os equipamentos para manutenção, sendo que para cada item será gerado um atendimento. Nessa tela também é possível colher a assinatura do cliente e encerrar o atendimento de todos os itens da Ordem de Serviço. 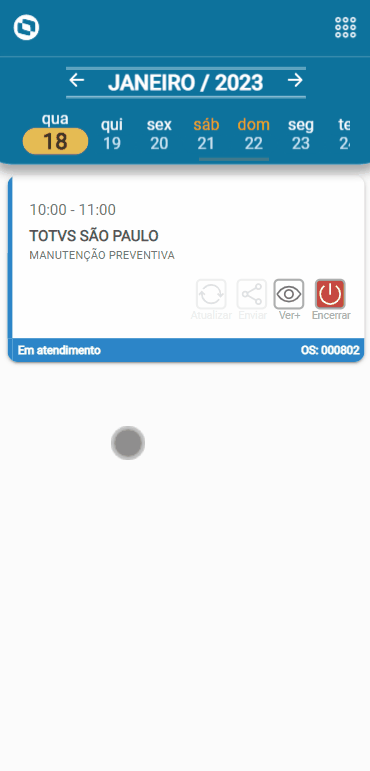
Imagem 9.1 - Navegando para a tela de atendimento da O.S.
Na tela de atendimento da O.S. será listado os itens da ordem de serviço, ao deslizar o card do item para a esquerda aparecerá duas opções: "Ver Histórico do Equipamento" e "Navegar até o Item". 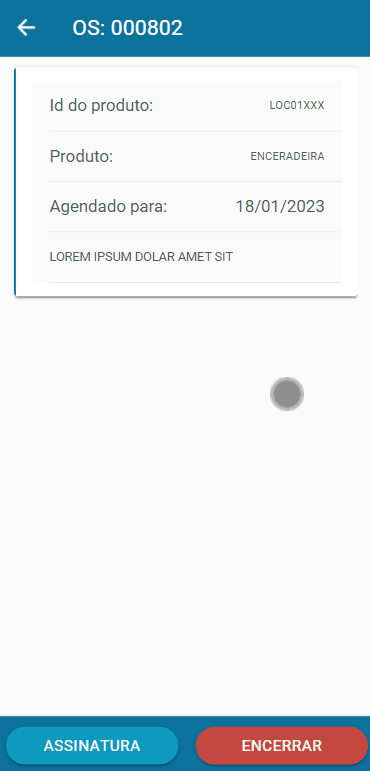
Imagem 9.2 - Arrastando card do item para esquerda| Campo | Descrição |
|---|
| O.S. | Número da Ordem de Serviço a ser atendida. | | Id do Produto | Id Único cadastrado na base de atendimento do cliente. | | Produto | Código do Produto utilizado na ordem de serviço. | | Agendado Para: | Data de agendamento definida na agenda do técnico. | | Obs. da Ocorrência | Observações sobre a ocorrência. | | Assinatura (botão) | Botão para capturar a assinatura do cliente. | | Encerrar (botão) | Botão para encerrar o atendimento da ordem de serviço. |
| Deck of Cards |
|---|
| | Card |
|---|
| id | card-atendendo-item-da-os |
|---|
| label | Atendendo item da O.S. |
|---|
| title | Atendendo item da O.S. |
|---|
| | Âncora |
|---|
| atendendo-item-da-os |
|---|
| atendendo-item-da-os |
|---|
|
Atendendo Item da O.S.Na tela dos itens da O.S. ao clicar no card do item da ordem de serviço irá abrir a tela de apontamentos para o item. 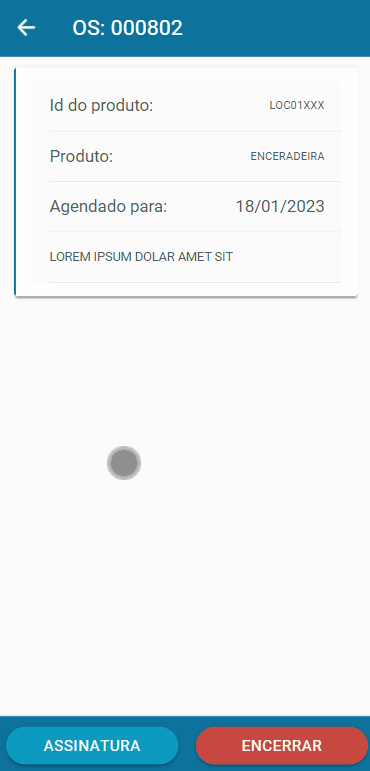
Imagem 10.1 - Navegando para a tela de apontamentos do item da O.S.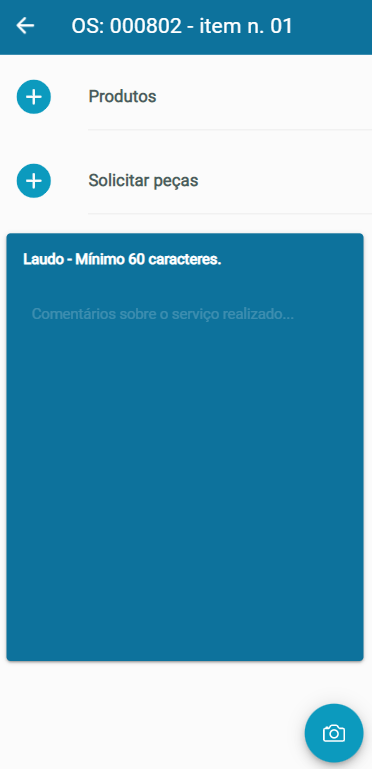
Imagem 10.2 - Tela de apontamentos
Aqui é onde será feito o atendimento do item da O.S. 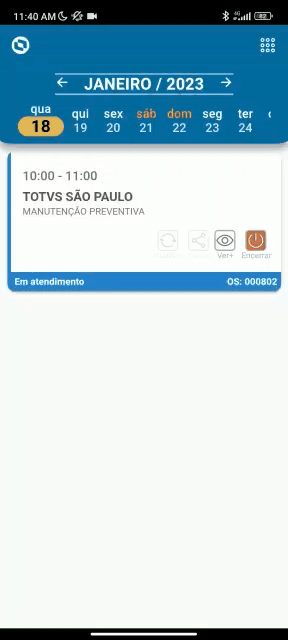
Imagem 10.3 - Atendimento completo de uma O.S.
Nessa tela são feitas as ações de apontar os produtos utilizados no serviço prestado, solicitar peças para o atendimento, escrever um laudo sobre o atendimento e inserir fotos. | Campo | Descrição |
|---|
| OS | Número e Item da Ordem de Serviço. | | Produtos | Produtos utilizados no atendimento da ordem de serviço. | | Solicitar Peça | Produtos para solicitação de peça. | | Laudo | Descrição do serviço realizado. | | Ícone(Foto) | Possibilidade de tirar fotos do serviço realizado. |
| Aviso |
|---|
| O comportamento padrão do APP é de um atendimento por ordem de serviço, ou seja, no ERP é gerado somente um registro nas tabelas AB9/ABA, caso a ordem de serviço seja reaberta e a mesma reagendada, o atendimento não será gravado, pois já existe um registro. Ao realizar esse procedimento dentro do ERP o comportamento padrão de atendimento da APP é alterado. |
|
| Card |
|---|
| id | card-apontar-produtos |
|---|
| label | Apontar Produtos |
|---|
| title | Apontar Produtos |
|---|
| | Âncora |
|---|
| apontar-produtos |
|---|
| apontar-produtos |
|---|
|
Apontar ProdutosNa tela de apontamentos, ao clicar na opção "Produto" uma guia será aberta para selecionar o produto, a quantidade e o serviço. 
Imagem 11.1 - Guia para apontar produtos utilizados
Apontando um produto no item da ordem de serviço. 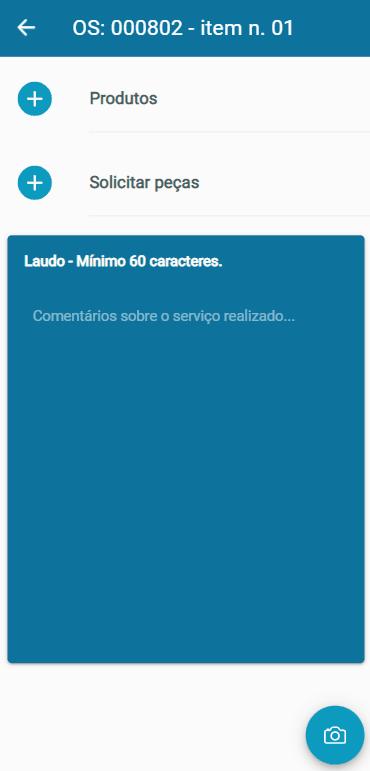
Imagem 11.2 - Apontando produto no item da O.S.
Apontando um produto no item da ordem de serviço com a opção "troca" ativada. 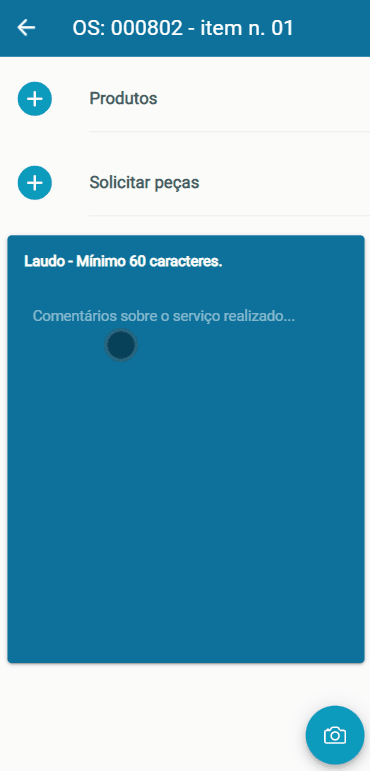
Imagem 11.3 - Apontando produto no item da O.S com a opção "troca" ativada.
| Campos | Descrição |
|---|
| Produto | Descrição do produto utilizado no atendimento da Ordem de Serviço. | | Quantidade | Quantidade do produto. | | Serviço | Descrição do serviço utilizado para o produto apontado. | | Troca | Indica se o produto foi trocado. | | Ícone(Cancelar) | Cancela a tela. | | Ícone(Salvar) | Salva o apontamento do produto. |
|
| Card |
|---|
| id | card-solicitar-pecas |
|---|
| label | Solicitar Peças |
|---|
| title | Solicitar Peças |
|---|
| | Âncora |
|---|
| solicitar-pecas |
|---|
| solicitar-pecas |
|---|
|
Solicitar PeçasNa tela de apontamentos, ao clicar em "Solicitar Peças" uma guia será aberta para informar qual produto será utilizado e realizar a solicitação com a quantidade e serviço. 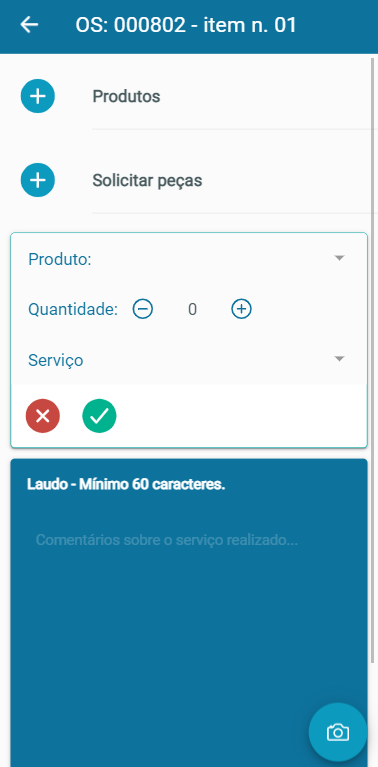
| Campos | Descrição |
|---|
| Produto | Descrição do Produto utilizado no atendimento da Ordem de Serviço. | | Quantidade | Quantidade do produto. | | Serviço | Descrição do serviço utilizado para o produto apontado. | | Ícone(Cancelar) | Cancela a tela. | | Ícone(Salvar) | Salva a solicitação de peça. |
Para concluir a solicitação da peça ao Protheus deverá encerrar a ordem de serviço. 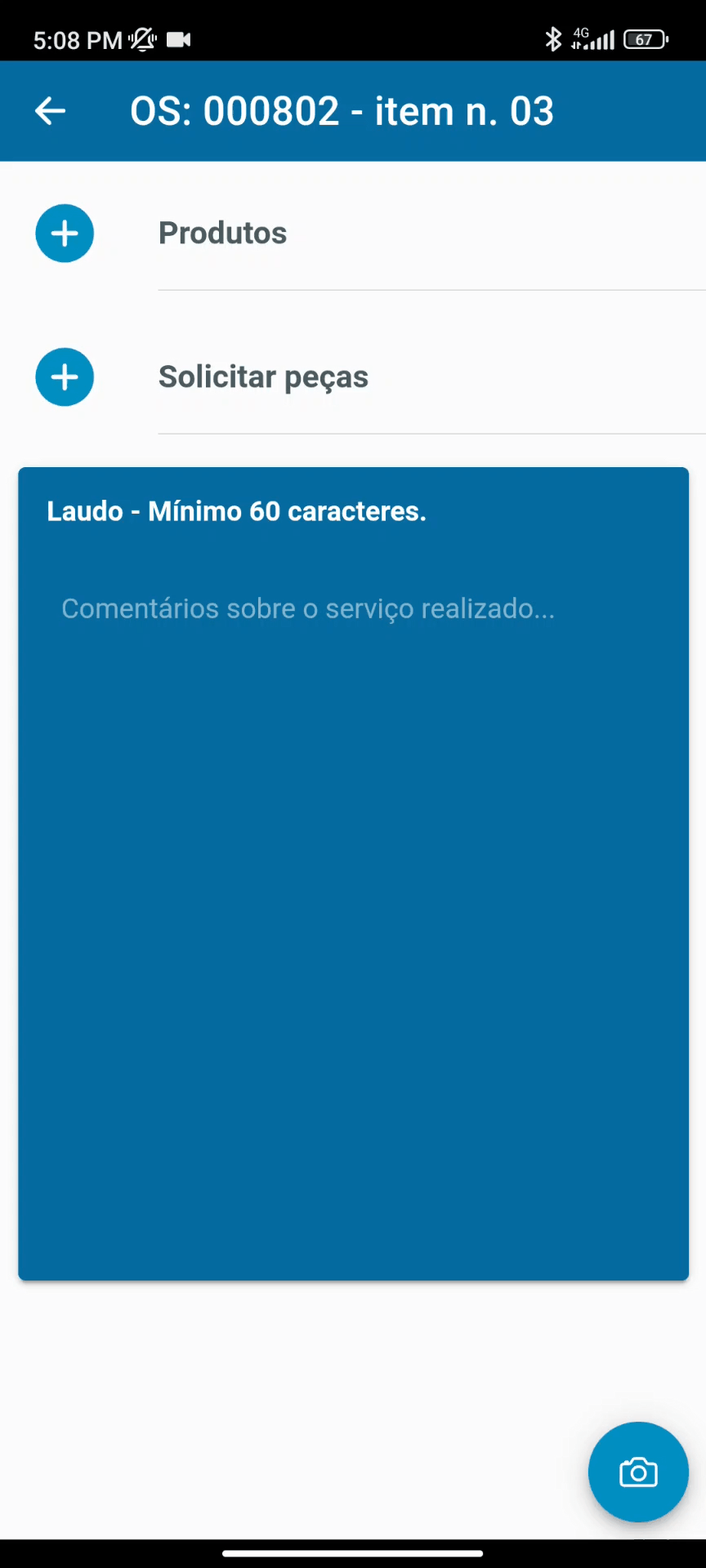
Imagem 12.2 - Fazendo uma solicitação de peçaAo encerrar uma ordem de serviço com uma solicitação de peça, o aplicativo irá retornar para a agenda do técnico e a O.S. estará com o status como "Pendente" e com a legenda na cor roxa. 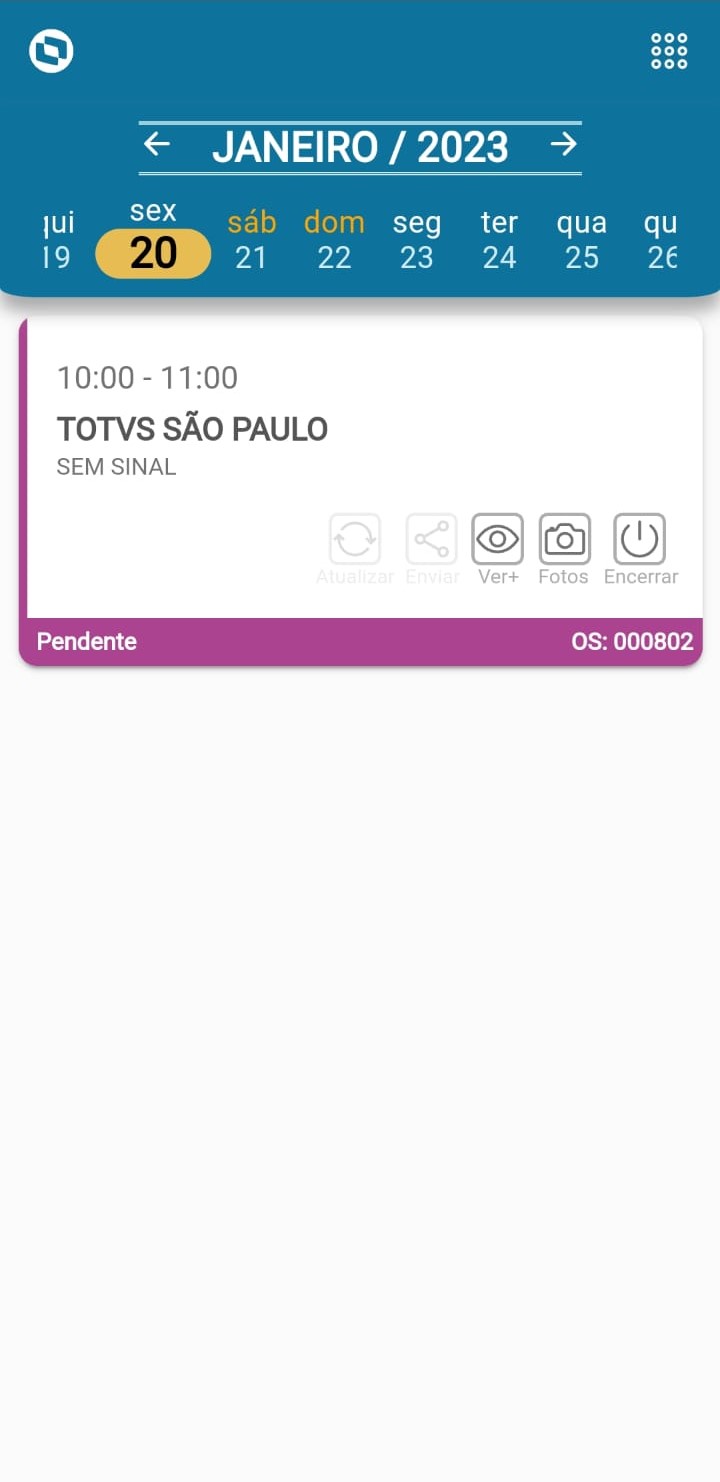
Imagem 12.3 - Ordem de serviço com status Pendente
Ao confirmar, é gerada uma requisição ao Armazém. Para visualizar, acesse a rotina Atualizações/ Field Service/ Requisições da OS. 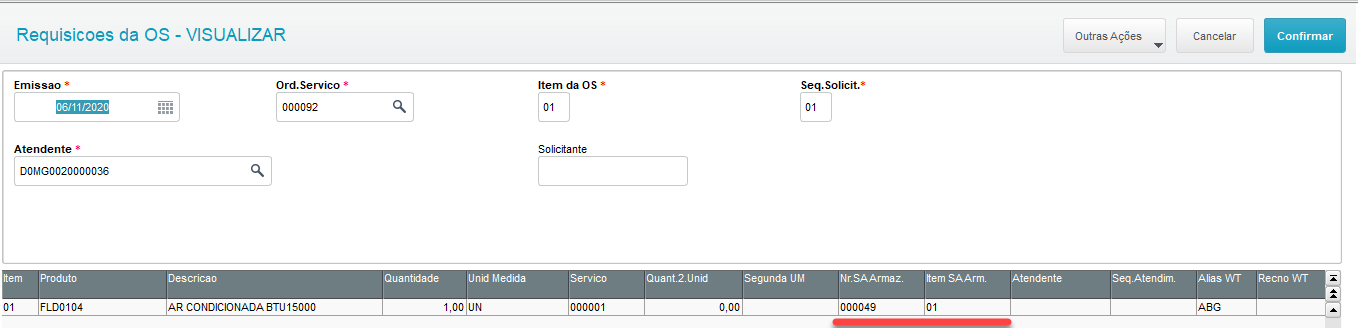
Imagem 12.4 - Requisição ao armazém
Após realizar a requisição, é necessário gerar a pré-requisição e depois a baixa da pré-requisição. Desta forma, a integração processa a informação de que a peça já foi enviada para o técnico, uma vez que a movimentação no estoque já foi realizada. Para mais informações, acesse: Gera pré-requisição - Baixa pré-requisição Para continuar e encerrar a ordem de serviço, deverá confirmar o recebimento no card de "Solicitar Peças" clicando no ícone disponível no item em que a peça foi solicitada e continuar com o atendimento da O.S. e encerrar. 
Imagem 12.5 - Ícone para confirmar recebimento da peça
Após confirmar o recebimento finalize o atendimento da ordem de serviço. 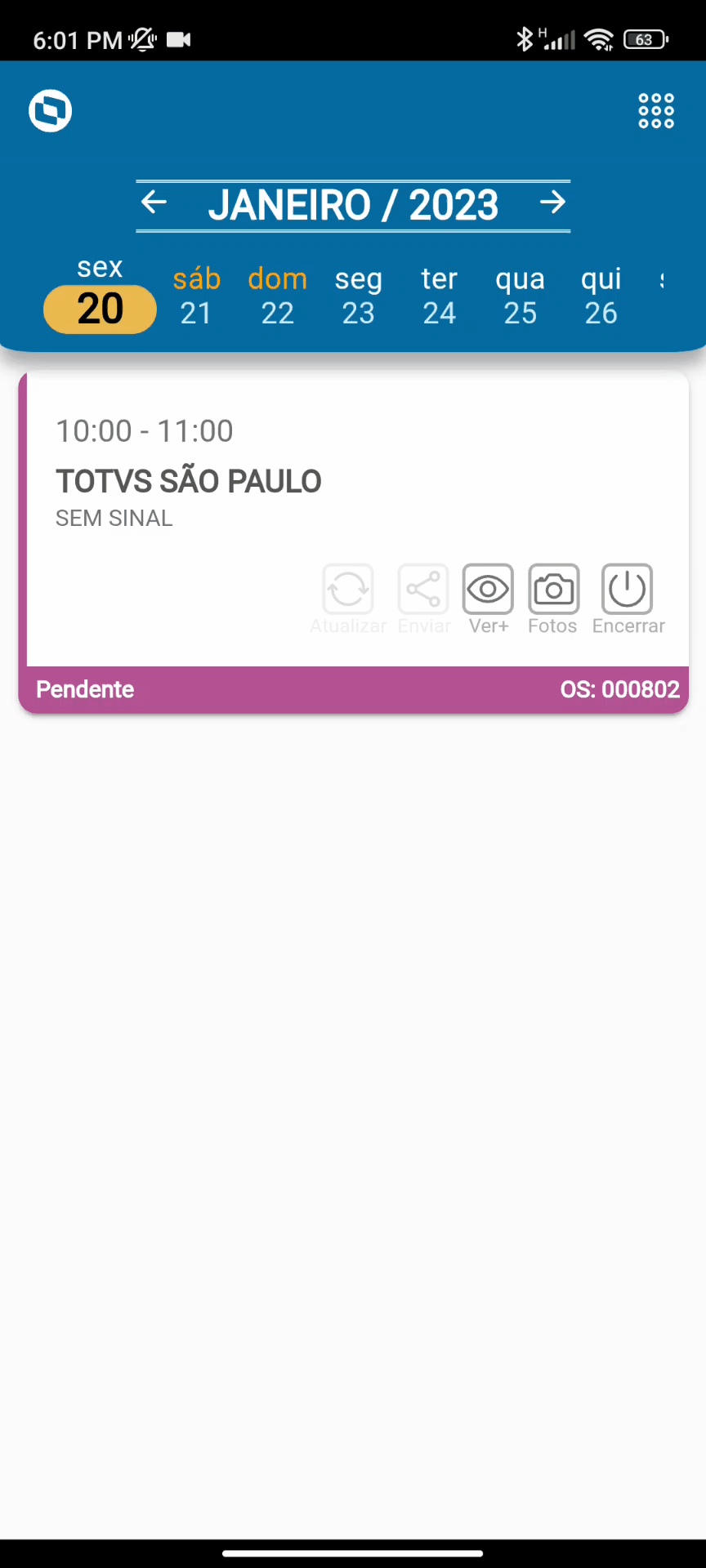
Imagem 12.6 - Confirmando recebimento da peça e encerrando O.S.
|
| Card |
|---|
| id | card-escrever-laudo |
|---|
| label | Escrever Laudo |
|---|
| title | Escrever Laudo |
|---|
| | Âncora |
|---|
| escrever-laudo |
|---|
| escrever-laudo |
|---|
|
Escrever LaudoNa tela de apontamentos, ao clicar no campo de texto do laudo, poderá inserir um laudo para detalhar o atendimento da ordem de serviço. 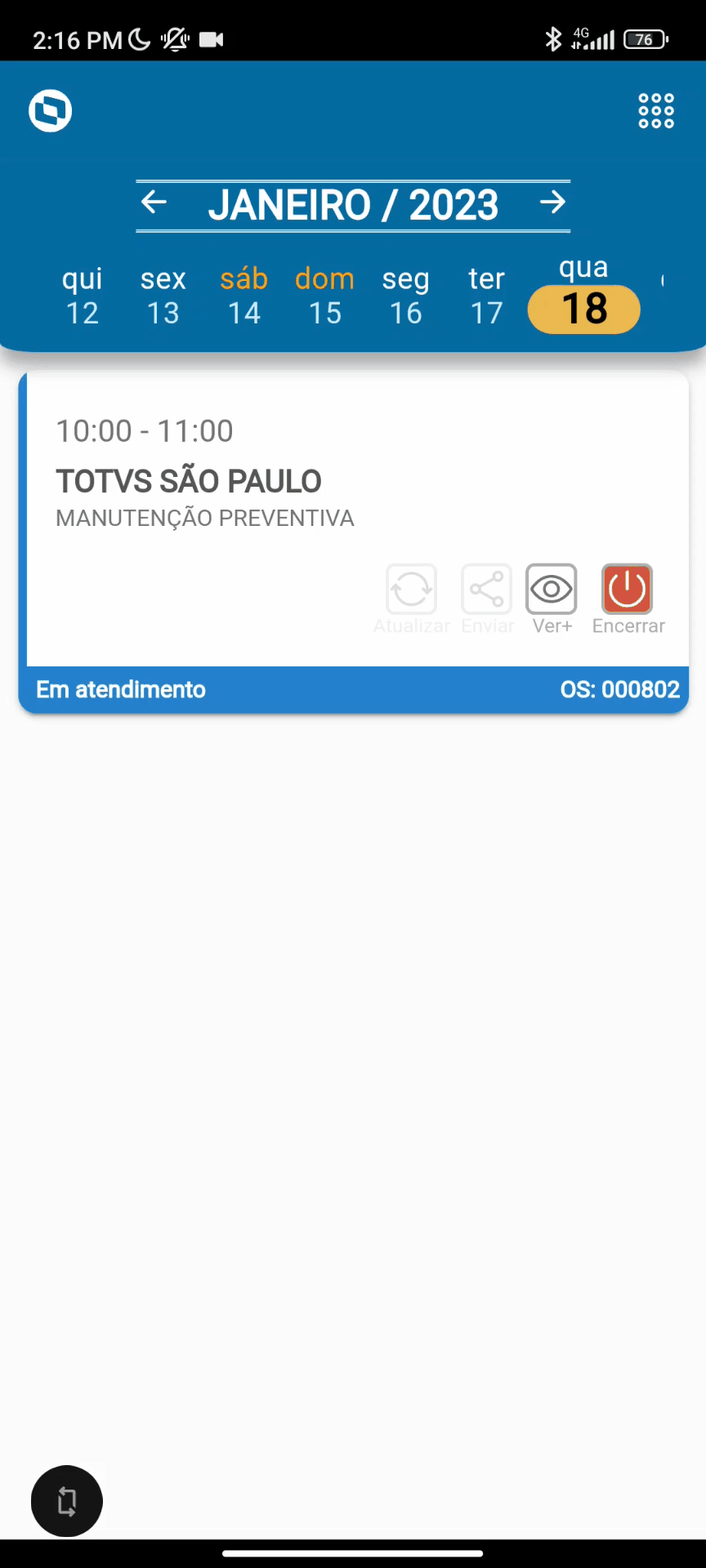
Imagem 13.1 - Escrevendo laudo no item da O.S. |
| Card |
|---|
| id | card-adicionar-fotos |
|---|
| label | Adicionar Fotos |
|---|
| title | Adicionar Fotos |
|---|
| | Âncora |
|---|
| adicionar-fotos |
|---|
| adicionar-fotos |
|---|
|
Adicionar FotosNa tela de apontamentos, ao clicar no ícone de "Câmera", irá abrir uma tela para para tirar fotos o serviço realizado. As fotos não são obrigatórias para o encerramento da ordem de serviço. 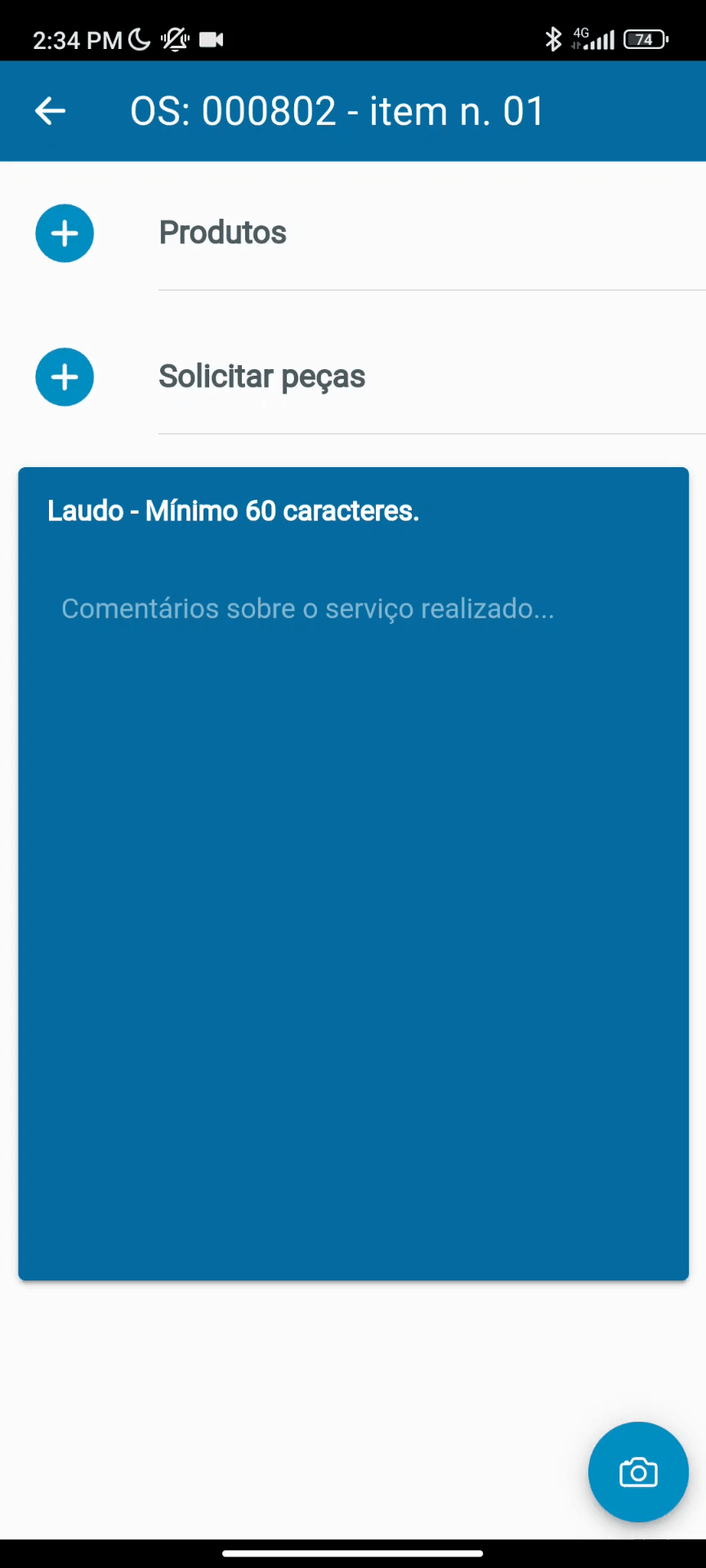
Imagem 14.1 - Navegando para a tela de fotos do item da O.S.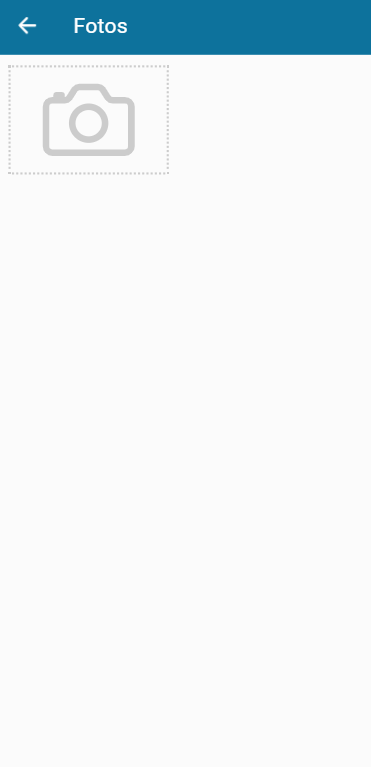
Imagem 14.2 - Tela de fotos |
| Card |
|---|
| id | card-assinatura |
|---|
| label | Assinatura |
|---|
| title | Assinatura |
|---|
| | Assinatura Na tela dos itens da O.S. ao clicar no botão "Assinatura", uma tela será aberta para o cliente colocar a própria assinatura e respectivo nome. 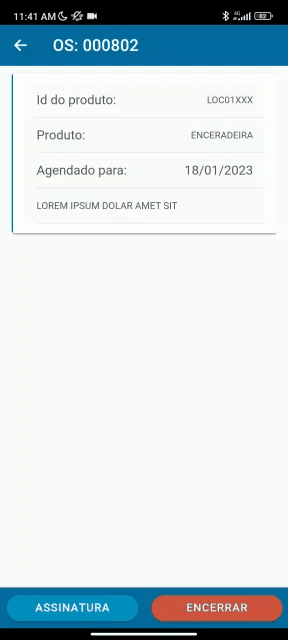
Imagem 15.1 - Colhendo assinatura
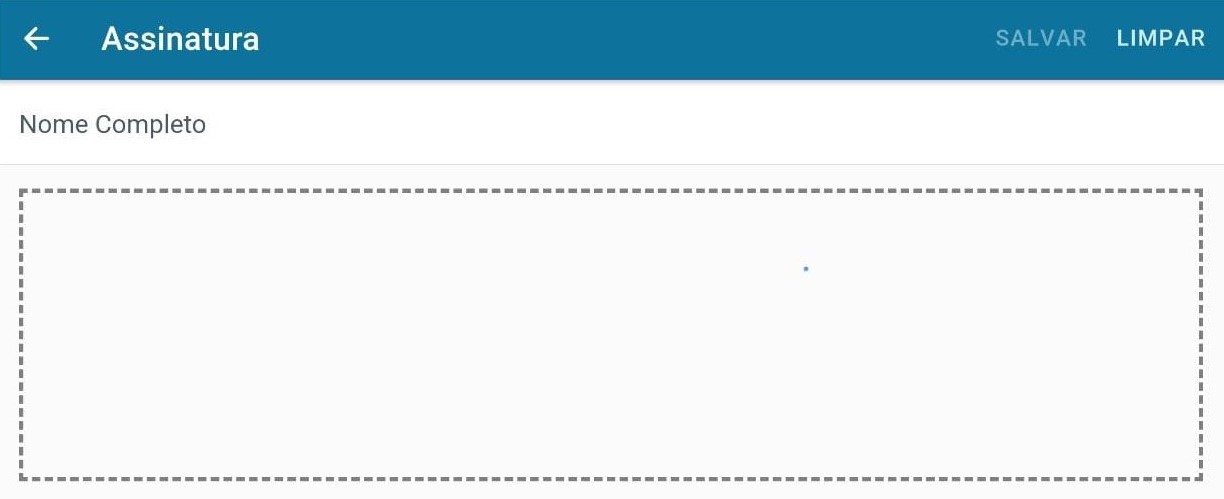
Imagem 15.2 - Tela de assinatura| Campo | Descrição |
|---|
| Salvar | Salva a assinatura do cliente. | | Limpar | Apaga a assinatura do cliente. | | Nome Completo | Nome do responsável pela assinatura. |
|
|
|
| Card |
|---|
| id | card-encerramento |
|---|
| label | Encerramento da O.S. |
|---|
| title | Encerramento da O.S. |
|---|
| | Âncora |
|---|
| encerramento-da-os |
|---|
| encerramento-da-os |
|---|
|
Encerramento da O.S.Na tela dos itens da O.S. ao clicar no botão "Encerrar", o processo de encerramento será executado. Porém caso o laudo não tenha sido inserido irá aparecer uma aviso notificando que o laudo deve ser preenchido. 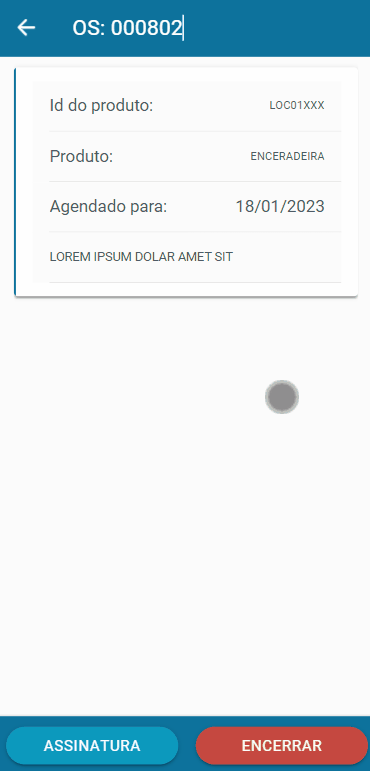
Imagem 16.1 - Aviso do laudo ao encerrar O.S.
Caso o usuário esqueça a assinatura também irá aparecer um aviso, mas este aviso é apenas um lembrete já que a assinatura não é obrigatória para encerrar a ordem de serviço. Caso o usuário deseje encerrar a O.S. sem a assinatura clique em "Sim", caso clique em "Não", voltará para a tela dos itens da O.S. para coletar a assinatura. 
Imagem 16.2 - Aviso da assinatura no encerramento da O.S.
Ao completar o fluxo todo e inserindo as informações obrigatórias como o laudo, poderá encerrar a ordem de serviço. Ao encerrar a O.S. o aplicativo irá retornar para a agenda do técnico, agora com a O.S. com o status de "Encerrada" com a legenda na cor vermelha. 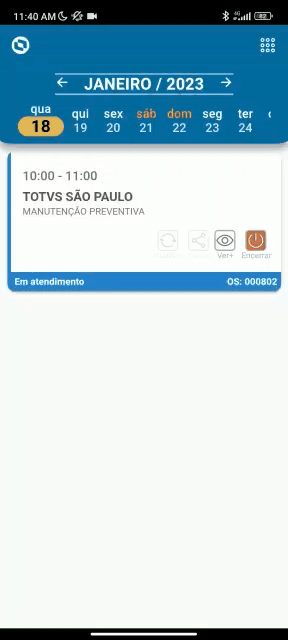
Imagem 16.3 - Encerramento completo da ordem de serviço
| Aviso |
|---|
| Caso encerre alguma ordem de serviço com uma solicitação de peça, siga a guia de solicitar peças, para dar continuidade no encerramento |
| Aviso |
|---|
| Ao clicar no botão "Encerrar" da tela dos itens da O.S. todos os itens da ordem de serviço serão encerrados. |
|
| Card |
|---|
| id | card-compartilhamento-e-fotos |
|---|
| label | Compartilhamento e Fotos da O.S. |
|---|
| title | Compartilhamento e Fotos da O.S. |
|---|
| | Âncora |
|---|
| compartilhamento-e-fotos-da-os |
|---|
| compartilhamento-e-fotos-da-os |
|---|
|
Compartilhamento e Fotos da O.S.
Ao encerrar a O.S. os botões de compartilhamento e de fotos da O.S. ficará disponível na agenda do técnico | Deck of Cards |
|---|
| id | deck-compartilhamento-e-fotos |
|---|
| | Card |
|---|
| id | card-compartilhamento-da-os |
|---|
| label | Compartilhamento da O.S. |
|---|
| title | Compartilhamento da O.S. |
|---|
| | Âncora |
|---|
| compartilhamento-da-os |
|---|
| compartilhamento-da-os |
|---|
|
Compartilhamento da O.S.
Compartilhamento Ao encerrar uma O.S. o botão de compartilhar a ordem de serviço ficará disponível  ao clicar nele abrirá uma tela para carregar os anexos da O.S. como as fotos e após carregar os anexos, poderá compartilhar via Gmail, Outlook e também salvar um PDF da ordem de serviço. ao clicar nele abrirá uma tela para carregar os anexos da O.S. como as fotos e após carregar os anexos, poderá compartilhar via Gmail, Outlook e também salvar um PDF da ordem de serviço. 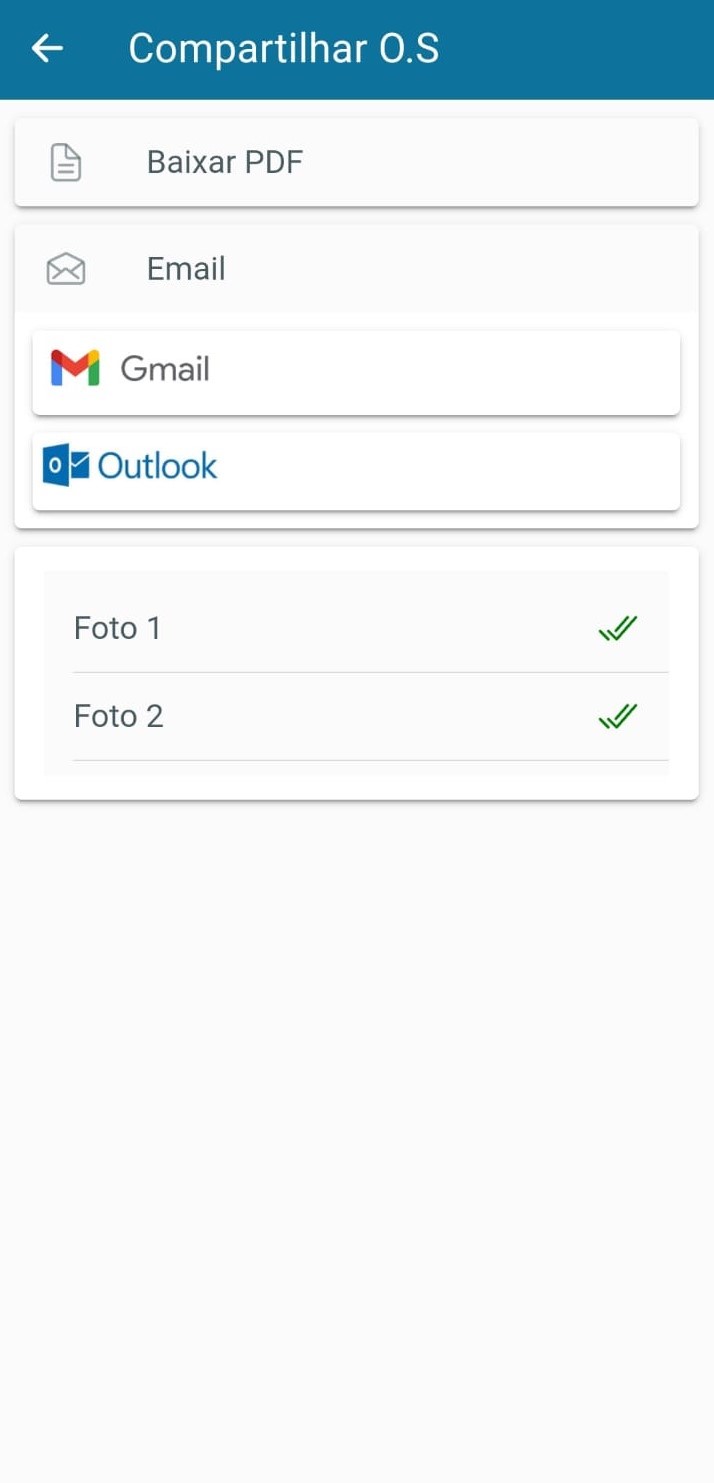
Imagem 17.1 - Área de compartilhamento da O.S.
| Deck of Cards |
|---|
| id | deck-compartilhamento-da-os |
|---|
| | Card |
|---|
| id | card-pdf |
|---|
| label | PDF |
|---|
| title | PDF |
|---|
| | Âncora |
|---|
| compartilhamento-via-pdf |
|---|
| compartilhamento-via-pdf |
|---|
|
Compartilhamento via PDF
Ao clicar no botão "baixar PDF" o aplicativo irá baixar um PDF da O.S. no dispositivo e irá abrir o arquivo para visualização. 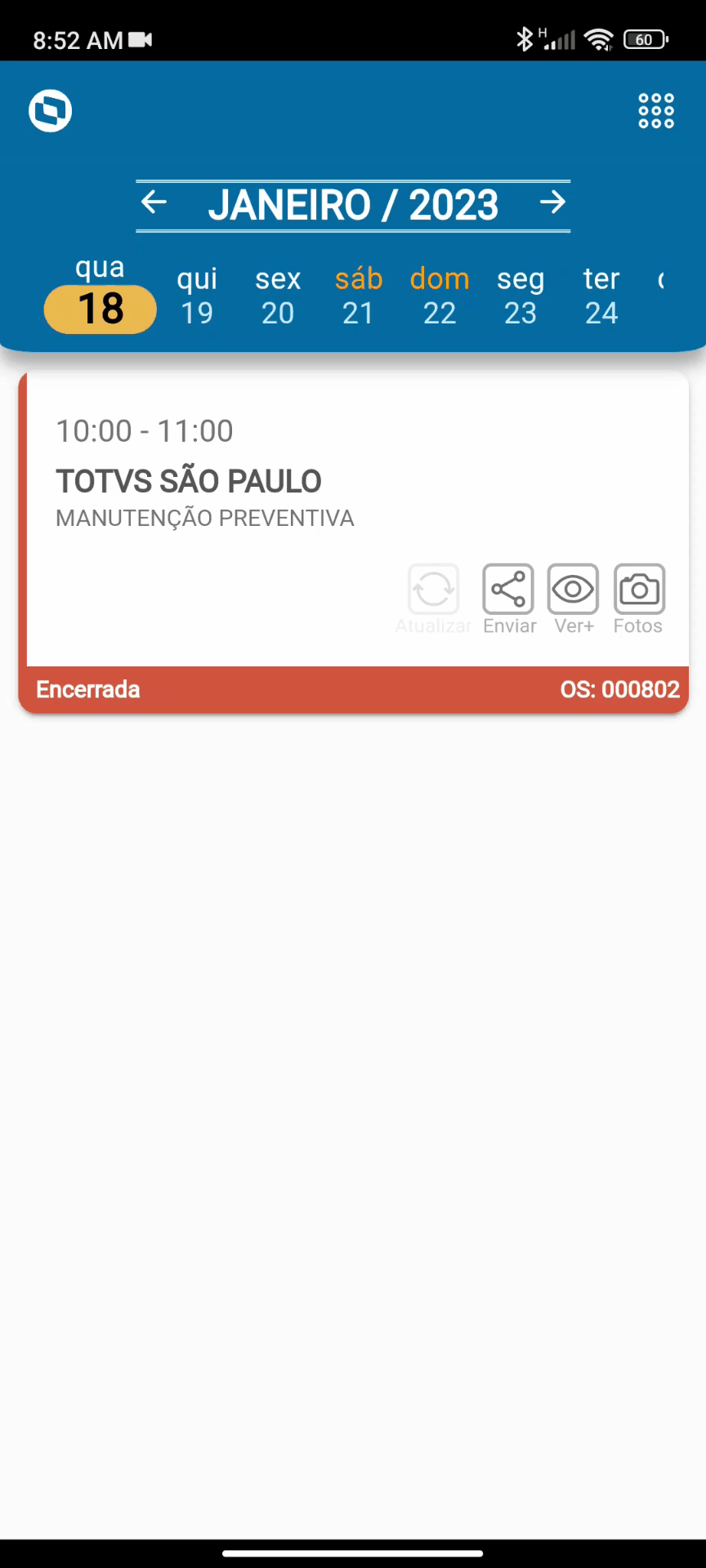
Imagem 18.1 - Salvando PDF
Conteúdo do PDF: No PDF irá conter o número da O.S. e o número do item (caso exista mais de um item eles serão listados), o código e nome do atendente, nome do cliente, assinatura coletada (nome do responsável e assinatura rubricada), horário de entrada e horário de saída. Também irá conter as informações do atendimento como: código e nome do produto atendido, observação da ocorrência, laudo apontado e fotos enviadas no item da O.S. 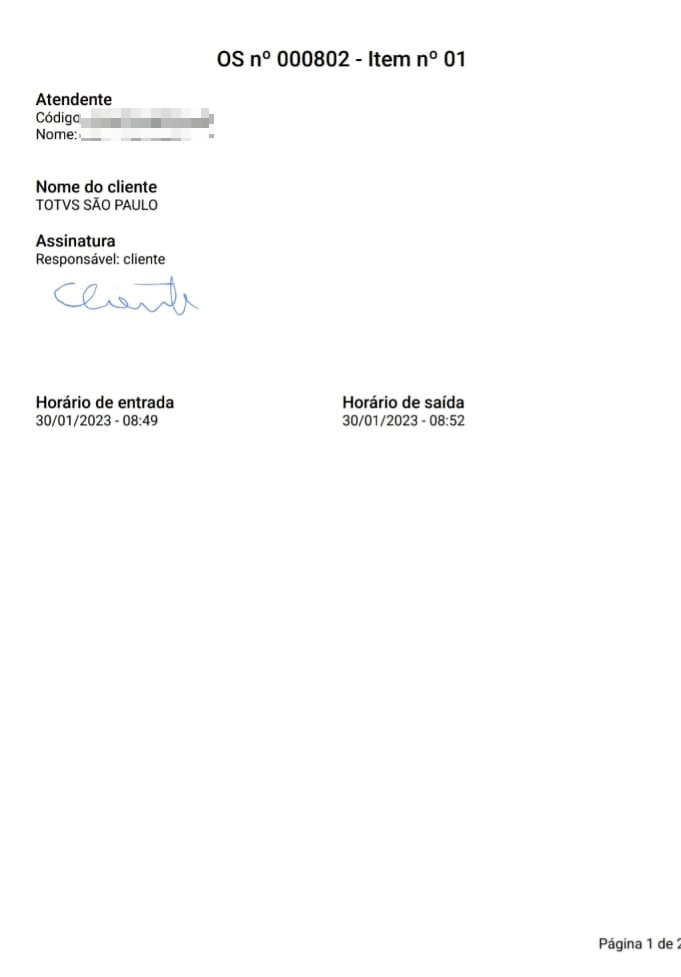
Imagem 18.2 - Página 1 exemplo de PDF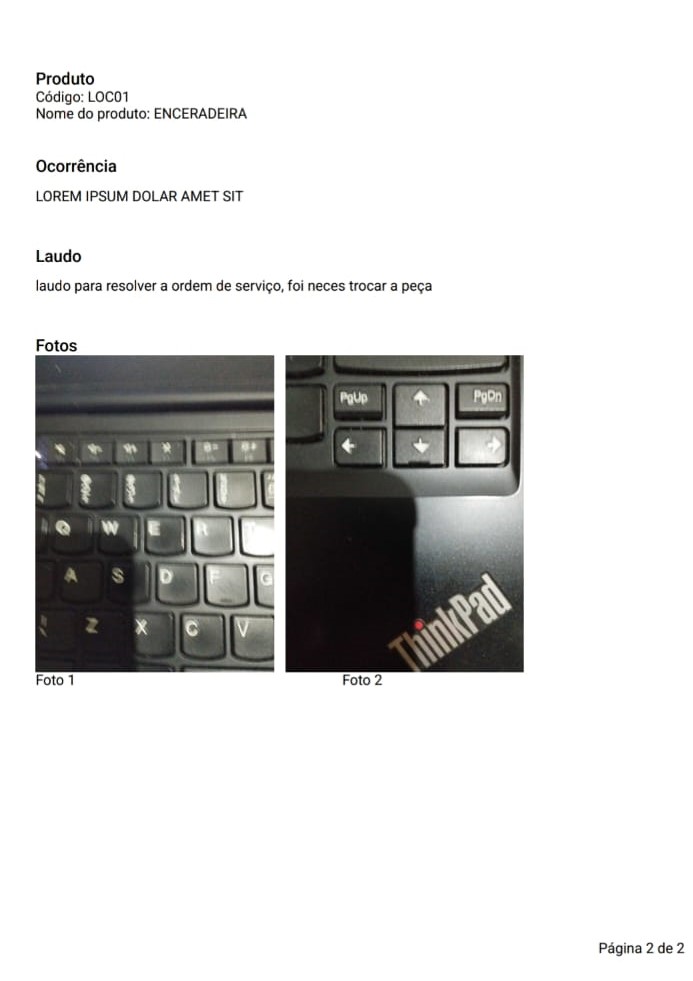
Imagem 18.3 - Página 2 exemplo de PDF |
| Card |
|---|
| id | card-compartilhamento-via-mails |
|---|
| label | Compartilhamento Gmail e Outlook |
|---|
| title | Compartilhamento Gmail e Outlook |
|---|
| | Âncora |
|---|
| compartilhamento-via-emails |
|---|
| compartilhamento-via-emails |
|---|
|
Compartilhamento via E-mails
Área de compartilhamento via e-mails 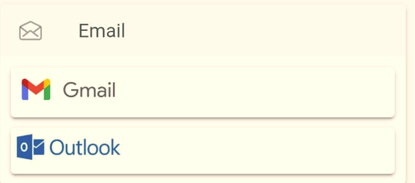 Imagem 19.1 - Botões de compartilhar via e-mails
Ao clicar no botão "Gmail" poderá compartilhar a O.S. via Gmail. 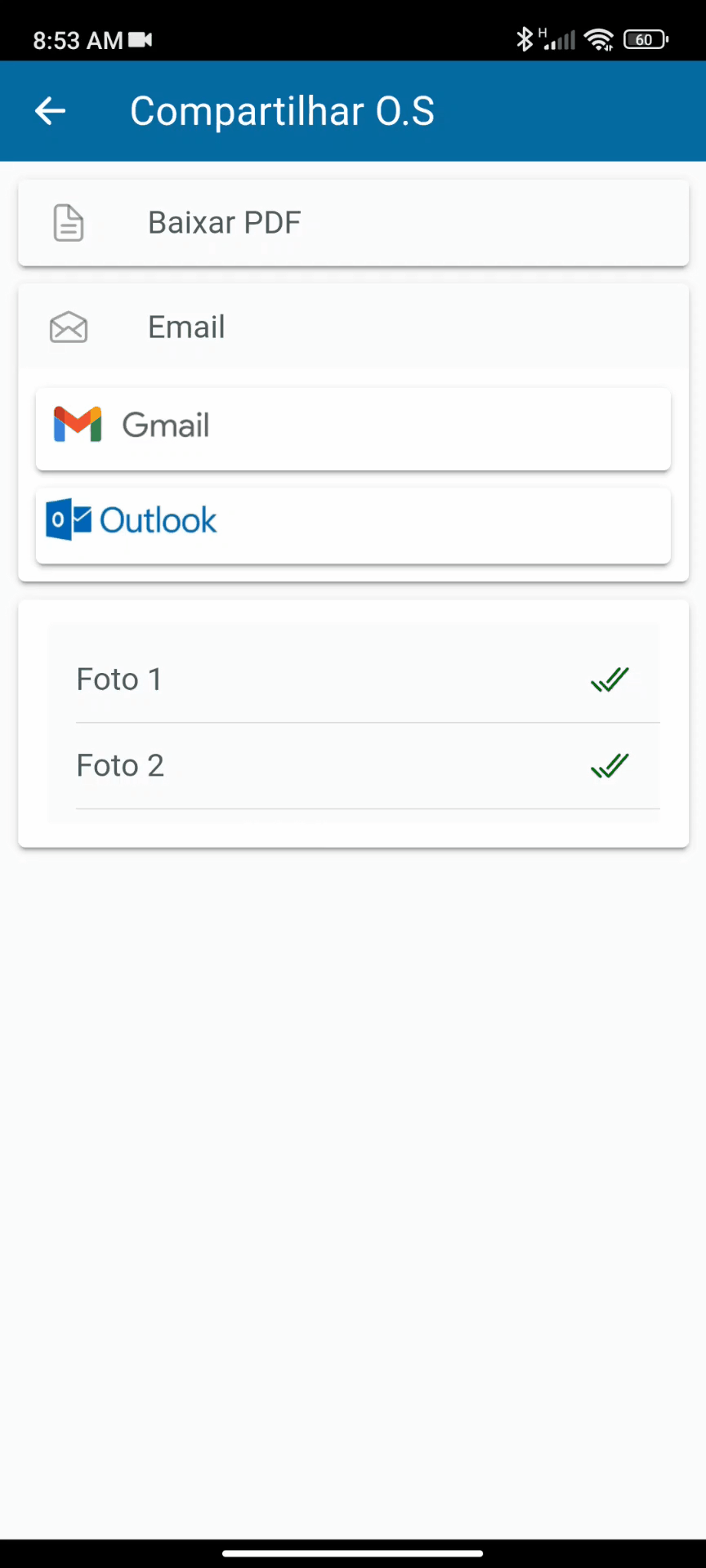
Imagem 19.2 - Compartilhando via Gmail
Ao clicar no botão "Outlook" poderá compartilhar a O.S. via Outlook. 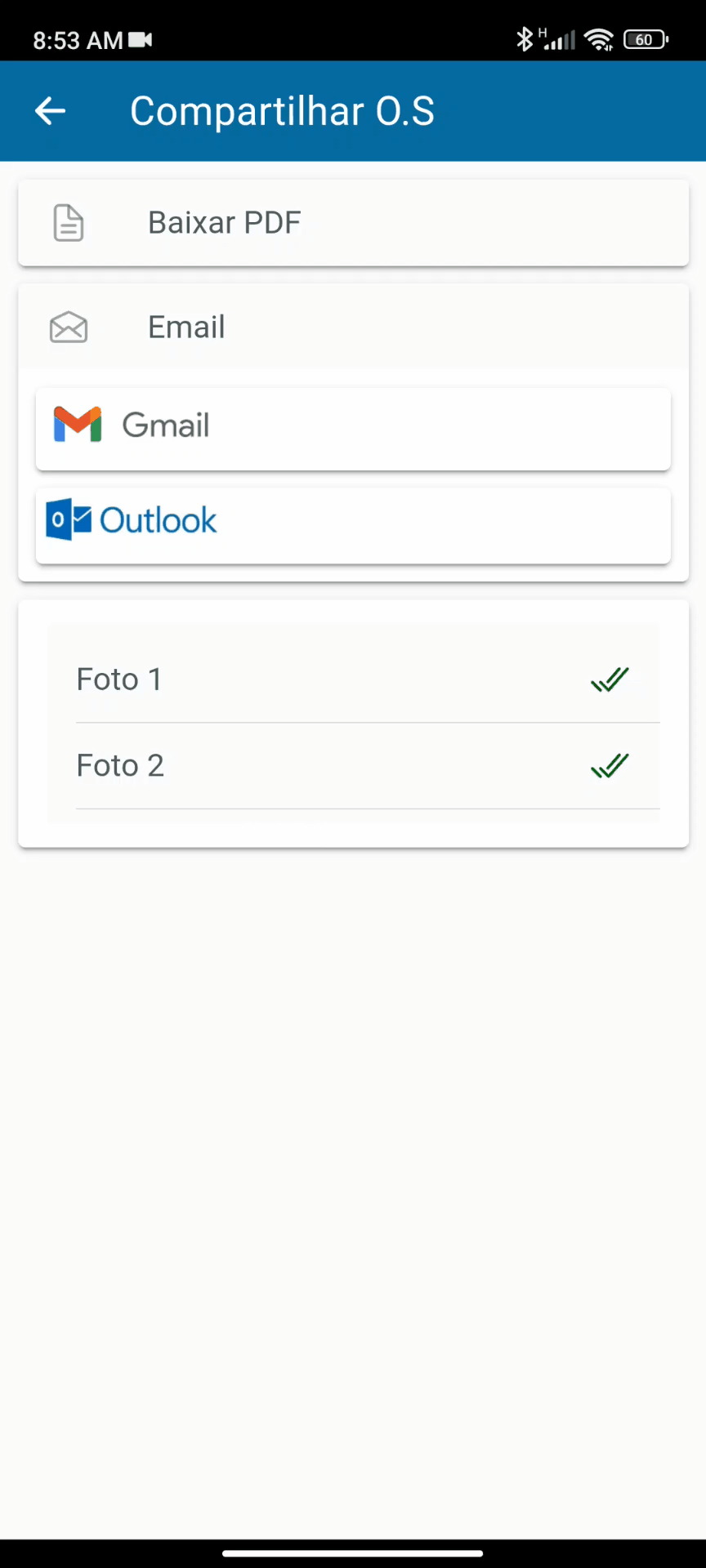
Imagem 19.3 - Compartilhando via Outlook |
|
|
| Card |
|---|
| id | card-tela-de-fotos |
|---|
| label | Tela de Fotos da O.S. |
|---|
| title | Tela de Fotos da O.S. |
|---|
| | Âncora |
|---|
| tela-de-fotos-da-os |
|---|
| tela-de-fotos-da-os |
|---|
|
Tela de Fotos da O.S.
Ao encerrar uma O.S. o botão "Fotos" ficará disponível  ao clicar nele irá abrir uma tela que vai carregar as fotos da ordem de serviço para visualização. ao clicar nele irá abrir uma tela que vai carregar as fotos da ordem de serviço para visualização. 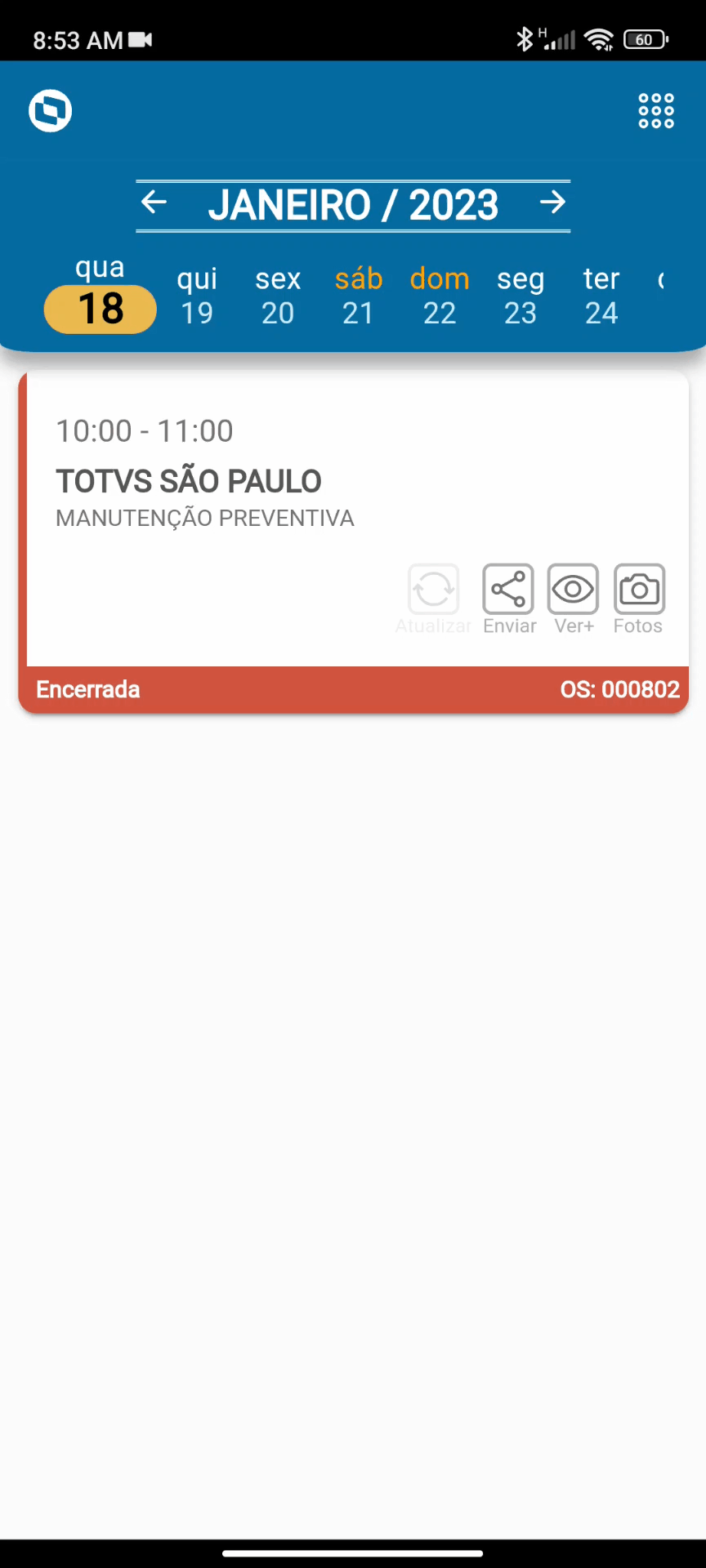
Imagem 20.1 - Visualizando fotos da O.S.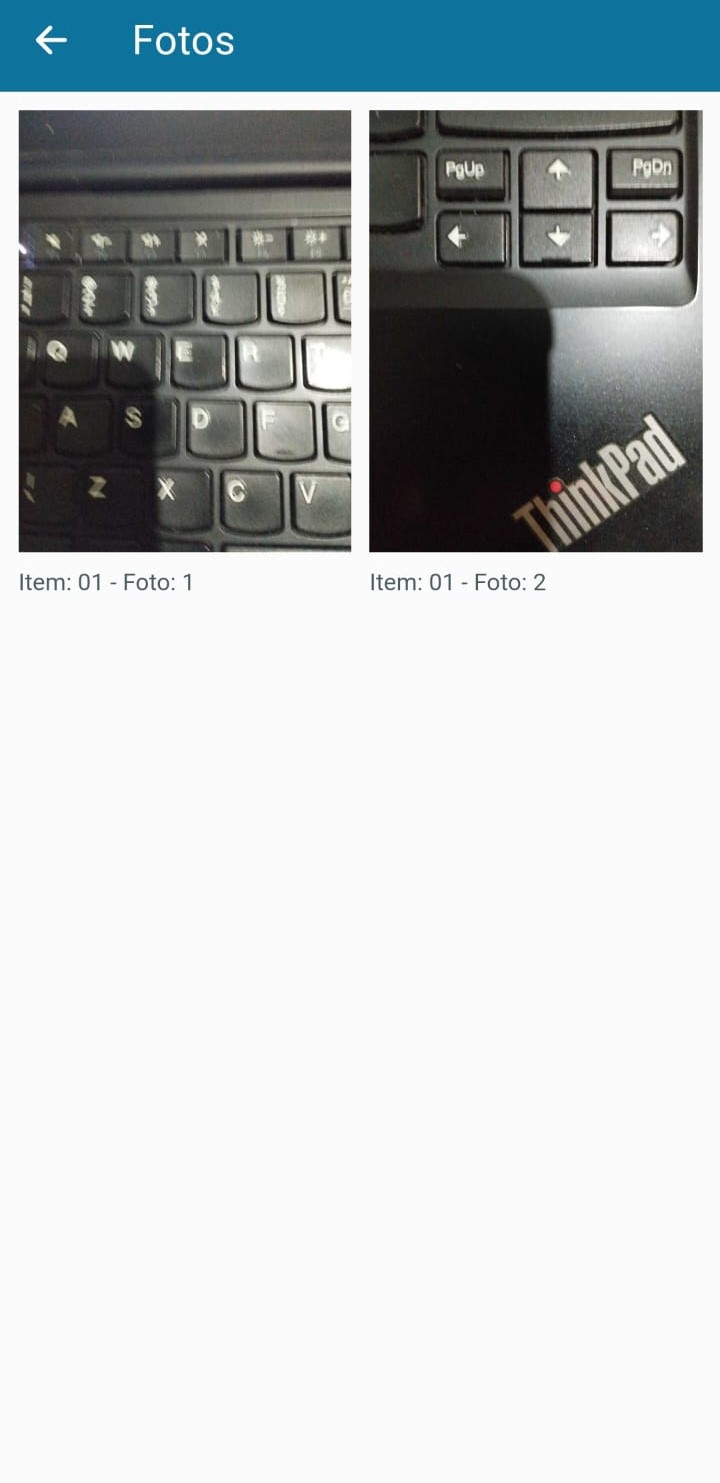
Imagem 20.2 - Tela de visualização das fotos da O.S.
|
|
|
| Card |
|---|
| id | card-historico-do-equipamento |
|---|
| label | Histórico do Equipamento |
|---|
| title | Histórico do Equipamento |
|---|
| | Âncora |
|---|
| historico-do-equipamento |
|---|
| historico-do-equipamento |
|---|
|
Histórico do EquipamentoNa tela dos itens da O.S. ao arrastar o card do item para a esquerda existem duas opções, a primeira é para ver o histórico do equipamento e a segunda opção é para navegar até o item. 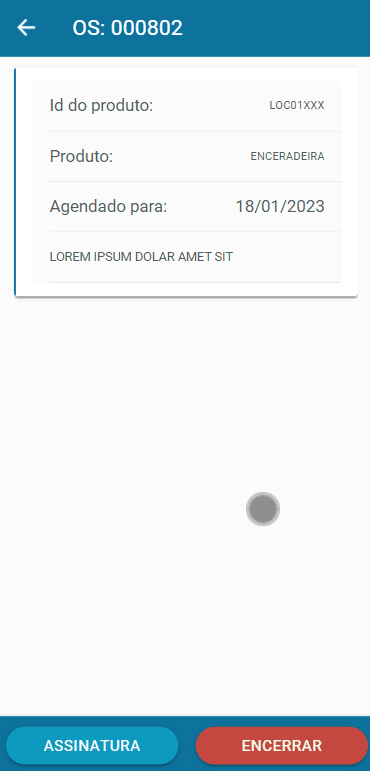
Imagem 21.1 - Abrindo a tela do histórico do equipamento
Na tela de histórico do equipamento possibilita a visualização de atendimentos já realizados para o equipamento, é possível navegar entre as datas para buscar o histórico no intervalo desejado. 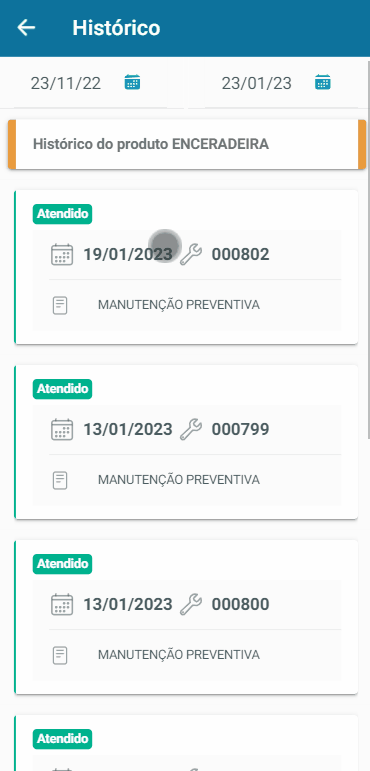
Imagem 21.2 - Navegação de datas na tela do histórico
Imagem 21.3 - Tela do histórico do item
| Campo | Descrição |
|---|
| Equipamento | Nome do equipamento de que o histórico se refere. | | Status | O status da Ordem de Serviço listada. | | Ícone(Data) | Data de Abertura da Ordem de Serviço. | | Ícone(Ferramenta) | Código da Ordem de Serviço. | | Ícone(Lista) | Descrição da Ocorrência aberta para a Ordem de Serviço. |
Também é possível ver detalhes do atendimento de uma ordem de serviço no histórico 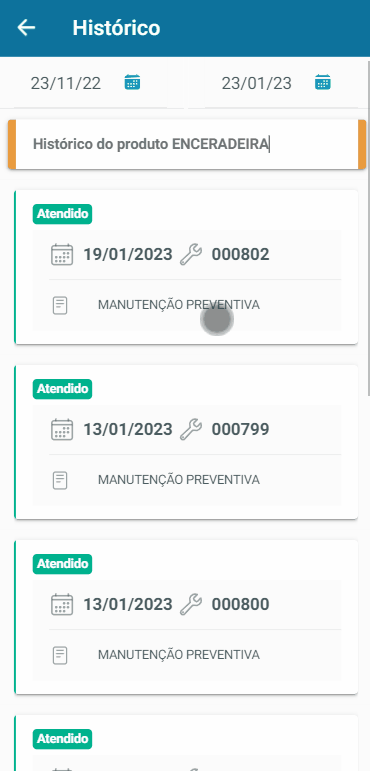
Imagem 21.4 - Navegando para os detalhes do histórico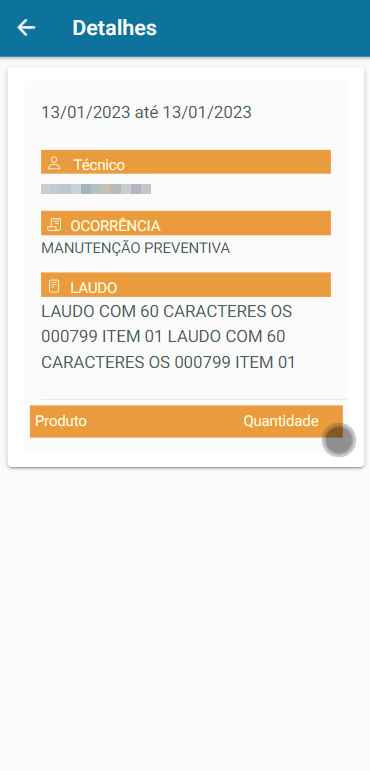
Imagem 21.5 - Tela de detalhes do histórico
| Campo | Descrição |
|---|
| Data | Data de Inicio e Fim do atendimento da Ordem de serviço. | | Técnico | Nome do Técnico que realizou o atendimento. | | Ocorrência | Descrição da Ocorrência utilizada na abertura da Ordem de Serviço. | | Laudo | Descrição do serviço realizado pelo técnico. | | Itens Apontados | Lista de produtos utilizados no atendimento da ordem de serviço com suas respectivas quantidades e serviços realizados. |
|
| Card |
|---|
| id | card-navegar-ate-o-item |
|---|
| label | Navegar até o Item |
|---|
| title | Navegar até o Item |
|---|
| | Âncora |
|---|
| navegar-ate-o-item |
|---|
| navegar-ate-o-item |
|---|
|
Navegar até o ItemNa tela dos itens da O.S. ao arrastar o card do item para a esquerda existem duas opções, a primeira é para ver o histórico do equipamento e a segunda opção é para navegar até o item. 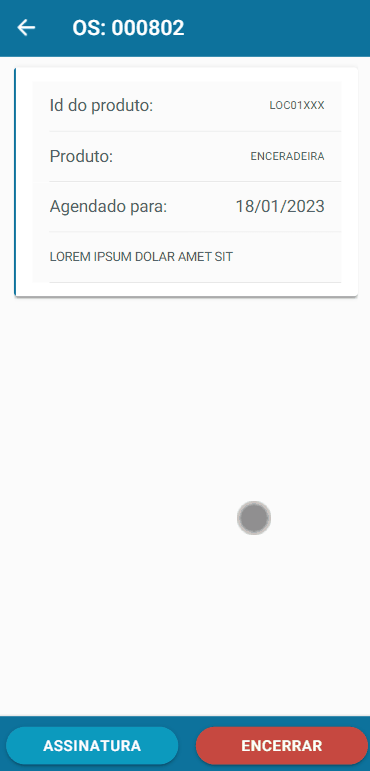
Imagem 22.1 - Abrindo a tela de navegação até o item
Na tela de navegação até o item ao clicar no botão "Iniciar Navegação" irá abrir um serviço de mapas (Google Maps) para ir até o local. 
Imagem 22.2 - Tela de navegação
|
|