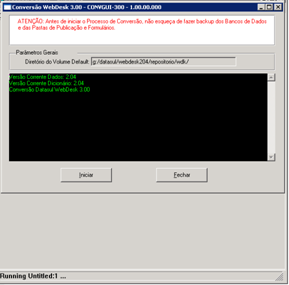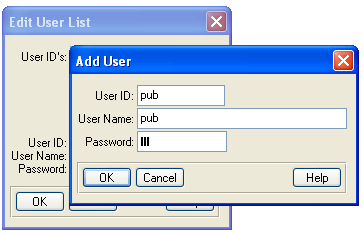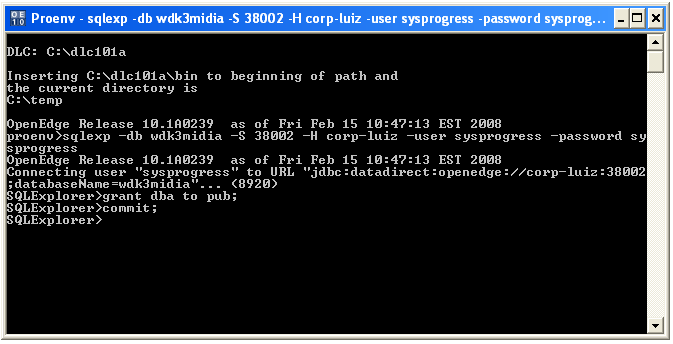| Nota |
|---|
|
Caro Cliente, O TOTVS ECM 3.0 foi fundamentado na tecnologia de interface Flash, do qual a Adobe irá descontinuar seu suporte em 31/12/2020. Recomendamos que nossos clientes avaliem a utilização do TOTVS Fluig Plataforma, que proporciona uma maior abrangência de recursos e importantes inovações tecnológicas. São inúmeras novidades não só em ECM e BPM que o Fluig entrega aos seus mais de 4 mil clientes, mas também conta com recursos de portais, social e identidade única. Entre em contato com seu executivo de conta para saber mais detalhes desta oferta. |
Índice
| Índice |
|---|
| maxLevel | 4 |
|---|
| outline | true |
|---|
| exclude | .*ndice |
|---|
| style | none |
|---|
|
...
Ao copiar o banco Progress® para outro diretório, não é possível conectar ao banco até que seja reparado. Para reparar o banco é necessário executar a seguinte linha de comando em uma script ou no prompt de comando:
| Bloco de código |
|---|
|
c:\<dir_inst_Progress>\bin\_dbutil prostrct repair <nome_do_banco> <arquivo.st>. |
...
| Deck of Cards |
|---|
| effectDuration | 0.5 |
|---|
| history | false |
|---|
| id | samples |
|---|
| effectType | fade |
|---|
|
| Card |
|---|
| default | true |
|---|
| id | 1 |
|---|
| label | Passo 11º |
|---|
|
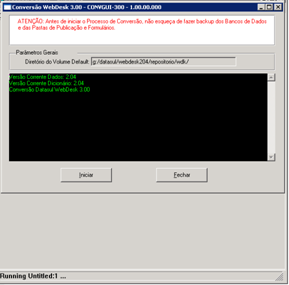 Image Modified Image Modified
|
| Card |
|---|
|
| Nota |
|---|
| Ao executar o programa de conversão utilizar uma licença Progress® que permita alterar a definição do dicionário de dados. |
 Image Modified Image Modified
|
| Card |
|---|
|
| Nota |
|---|
| O programa valida se o local informado para volume default é valido. |

|
| Card |
|---|
| Clique em sim e serão criados os diretórios de publicação automaticamente. Assim que você executar novamente o script, ele informará eventuais diretórios inexistentes, necessários para concluir a conversão. Clique em “SIM”, eles serão criados automaticamente. Após este passo a conversão dos dados será concluída, podendo fechar a sessão Progress® quando terminar.
 Image Modified Image Modified
|
| Card |
|---|
| - Assim que concluído a conversão do dicionário e dos dados, você deverá, através do prompt de comando, executar o programa DBTools para corrigir os tamanhos dos campos (length). Entretanto, antes de executar o programa DBTools, você deve verificar se existe configurada a variável de ambiente DLC, apontando para o diretório da instalação do Progress®, por exemplo: c:\progress\openedge. Concluída a configuração da variável DLC, você deverá adicionar o diretório “bin" do Progress® ao valor da variável de ambiente PATH.
Depois de concluída as configurações devidas nas variáveis, você deverá no prompt de comando acessar o diretório aonde se encontra o banco do TOTVS | ECM, dentro deste diretório digite dbtool <nome do banco>, como no exemplo abaixo:
 Image Modified Image Modified
|
| Card |
|---|
| - Escolha a opção 2 SQL Width scan w/Fin Option na tela abaixo. Ele irá ler todas as tabelas e corrigi-las.
 Image Modified Image Modified
|
| Card |
|---|
| - Escolha a conexão que será feita com o banco – a opção deverá ser a Singer User – “0” se o banco não estiver no ar.
 Image Modified Image Modified
|
| Card |
|---|
| - Escolha a porcentagem que o banco poderá ser aumentado em proporção do que se tem hoje – “100” de 100%.
 Image Modified Image Modified
|
| Card |
|---|
| - Quais tabelas serão lidas – Todas as tabelas – “all”.
 Image Modified Image Modified
|
| Card |
|---|
| - Escolha todas as áreas – Todas as áreas – “all”.
 Image Modified Image Modified
|
| Card |
|---|
| - Nível de log mostrado em tela – de 0 a 3 – “3”.
 Image Modified Image Modified
|
| Card |
|---|
| - A tela abaixo identifica o final do processo e identifica quantos erros foram encontrados e quantos erros foram corrigidos. Digite EXIT para sair do prompt de comando.
 Image Modified Image Modified
|
|
Migração dos dados WebDesk 2.04 para o TOTVS | ECM
...
| Deck of Cards |
|---|
| effectDuration | 0.5 |
|---|
| history | false |
|---|
| id | samples |
|---|
| effectType | fade |
|---|
|
| Card |
|---|
| default | true |
|---|
| id | 1 |
|---|
| label | Passo 11º |
|---|
|
Para isso, acesse o programa de serviços do Windows® (services.msc) e inicie o service “TOTVS ECM” (byyouecm ou jboss_webdesk nas versões anteriores). Como esta carga pode demorar um pouco, aguarde de três a cinco minutos, abra o sistema de gerenciamento de Banco de Dados que você optou na instalação do TOTVS | ECM e verifique se as tabelas foram criadas. Em caso positivo pode interromper o serviço do TOTVS | ECM. Eventuais erros podem ser consultados no arquivo de log do servidor de aplicação do ECM.
- Com o banco Progress® recém convertido carregado, execute o programa openDbcopy. Neste programa serão conectadas as bases origem (Progress® recém convertida) e a base de destino (aquela escolhia na mídia de instalação do produto). Ele fará a cópia dos dados da base origem para a base de destino.
- Este programa pode ser obtido no endereço: http://opendbcopy.sourceforge.net.
- Após a sua instalação, será necessário registrar o driver JDBC do Progress® nesta ferramenta.
- Copiar os arquivos base.jar, openedge.jar e util.jar, do diretório “lib" da instalação do TOTVS | ECM (<INSTALL_ECM>\server\default\lib) para o diretório “lib” da instalação do openDbcopy (Ex: C:\Arquivos de programas\openDBcopy\lib).
- Alterar o arquivo SQLDrivers.xml das configurações no openDbcopy, disponível no diretório de configurações do usuário no sistema operacional (Ex: C:\Documents and Settings\administrator\.opendbcopy\conf), adicionando as linhas abaixo:
| Bloco de código |
|---|
<driver name="OpenEdge Driver">
<class name="com.ddtek.jdbc.openedge.OpenEdgeDriver" /> |
| Bloco de código |
|---|
<url value="jdbc:datadirect:openedge://SERVER:PORT;databaseName=DATABASENAME" />
</driver> |
 Image Modified Image Modified
Para mais informações pode ser consultada a documentação disponível no site da ferramenta, tanto para a instalação do software como para o registro de novos drivers. Para utilizar o openDbcopy, execute o script start.bat, localizado na pasta “bin” do diretório de instalação do openDbcopy. Entre em “Plugin→ Select new Plugin→ Copy data from a source into a destination database”.
- Clique em ”dir ()” e defina um diretório onde serão gerados os logs de erros. Clique em NEXT.
|
| Card |
|---|
|  Image Modified Image Modified
- Na ABA Database Connection – Será definido os parâmetros de conexão do banco de origem (Progress®) e de destino (no caso MySQL™). Lembrando que o banco de destino pode ser de qualquer tipo (Oracle®, Microsoft® SQL Server™, etc...).
 Image Modified Image Modified
|
| Card |
|---|
|
Na guia de Models: - Marcar todos os checks e clicar em Capture Source Model de origem (na parte de cima da tela). Serão lidas todas as tabelas e campos do banco, no rodapé irá dar a mensagem Source Model done.
- Marcar todos os checks e clicar em Capture Source Model de destino (na parte de baixo da tela). Serão lidas todas as tabelas e campos do banco, no rodapé irá dar a mensagem Destination Model done.
| Nota |
|---|
| Caso o banco destino seja SQL SERVER a opção “Use fully qualified table names” deve ser desmarcada, para o Source e Destination Model. E também no campo Schema, do Destination Model, deve ser selecionado o usuário “DBO”. |
 Image Modified Image Modified
|
| Card |
|---|
| - Na ABA Table Mapping – Estará comparando todas as tabelas de origem com as novas de destino.
 Image Modified Image Modified
|
| Card |
|---|
| - Na ABA Column Mapping - Estará comparando todos os campos de origem com as novas de destino.
 Image Modified Image Modified
|
| Card |
|---|
| - Na ABA Global String Filters deixar desmarcado todos os checks.
 Image Modified Image Modified
|
| Card |
|---|
| - Na ABA Execute Plugin, clique em EXECUTE.
 Image Modified Image Modified
|
| Card |
|---|
| - Ao finalizar a conversão irá aparecer no rodapé à mensagem Execution done.
 Image Modified Image Modified
- Verifique se ocorreram erros analisando o diretório informado no campo dir() nos passos anteriores. Caso tenha ocorrido algum erro, trate a situação ou acione o suporte para verificação. Não prossiga com a utilização do produto enquanto ocorrer erros na cópia dos dados, pois o banco poderá apresentar inconsistências ocasionando erros no produto.
- Não ocorrendo erros, a conversão do banco de dados estará completa. Os bancos intermediários webdesk e wdkforms não são mais necessários. Lembrando que é de extrema importancia manter um backup da versão antiga do Webdesk, para evetuais consultas.
- Para configurar o seu servidor de e-mails, entre no diretório server\default\deploy, dentro do diretório de instalação do TOTVS | ECM, no arquivo mail-service.xml, altere o mail.smtp.host (servidor de e-mail) e se for preciso, mail.smtp.port (porta servidor de e-mail).
- Após concluir a conversão, inicie o serviço do TOTVS | ECM, entre no administrador do SAAS com o login wdkAdmin e senha adm, e verifique se os parâmetros gerais estão corretos.
|
|
| Nota |
|---|
|
Bancos Progress®, devido às características de sua arquitetura, apresentam um desempenho inferior aos demais bancos homologados. |
Criando e dando permissão de administrador para o usuário “pub”:
Caso seja utilizado o Banco de Dados Progress® no produto TOTVS | ECM, faz-se necessário alguns procedimentos:
| Deck of Cards |
|---|
|
| Card |
|---|
| - Abrir um editor Progress®, conectado no banco “webdesk.db” que acabou de ser convertido.
- Acessar a opção “Tools”, “Data Administration”
 Image Modified Image Modified
|
| Card |
|---|
| - Na tela de Data Administration, selecione Admin → Security → Edit User List.
 Image Modified Image Modified
|
| Card |
|---|
| - Na tela Edit User List, clique em Add para adicionar um usuário para o banco de dados.

|
| Card |
|---|
| - Na tela Add User, deve ser criado o usuário “sysprogress”. Informar uma senha para este usuário. Após preencher os campos clique em OK.
|
| Card |
|---|
| - Na tela Password Verification, digite novamente a senha do usuário “sysprogress” e clique em OK.
|
| Card |
|---|
| - Após criar o usuário “sysprogress”, clicar em Add na tela Edit User List para criar um outro usuário.

|
| Card |
|---|
| - Na tela Add User, deve ser criado o usuário “pub”. Informar uma senha para este usuário. Após preencher os campos clique em OK.
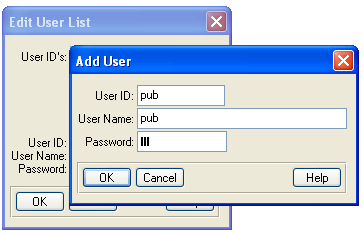
|
| Card |
|---|
| - Na tela Password Verification, digite novamente a senha do usuário “pub” e clique em OK.

|
| Card |
|---|
| - Após estes passos os dois usuários, “sysprogress” e “pub”, estarão criados. Na tela Edit User List, clique em OK para finalizar a criação dos usuários.
|
| Card |
|---|
| - Para o correto funcionamento do TOTVS | ECM, é necessário que o usuário “pub” (informado na instalação do produto) tenha privilégios para atualizar tabelas no banco de dados. Para permitir que o usuário “pub” tenha privilégios de administrador deve-se clicar em Iniciar → Todos os programas → Selecionar a versão do Progress® → clicar em Proenv.

|
| Card |
|---|
| - Será apresentada a tela Proenv.

|
| Card |
|---|
| Na tela Proenv, digite: sqlexp -db <nome_do_banco> -S <porta> -H <servidor> -user sysprogress -password <senha que foi cadastrada> e aperte Enter. Após executar este comando, o SQLExplorer será habilitado na linha de comando. No exemplo foi utilizado “sqlexp -db wdk3midia -S 38002 -H corp-luiz -user sysprogress -password sysprogress”.

|
| Card |
|---|
| Em SQLExplorer, digite: grant dba to pub; E aperte Enter. Este comando faz com que o usuário “pub” tenha privilégios administrativos no banco de dados

|
| Card |
|---|
| Para efetuar os privilégios do usuário “pub” como administrador, deve-se digitar o comando commit no SQLExplorer.
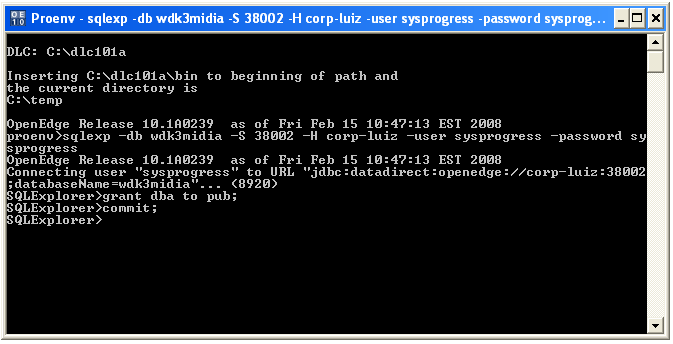
|
| Card |
|---|
| Para saber se o usuário “pub” obteve privilégios administrativos pode-se visualizar a tabela de administradores do banco de dados. Em SQLExplorer, digite: select * from sysdbauth; E aperte Enter. Após executar esse comando, serão apresentados todos os usuários administradores do banco de dados.

Após concluir as alterações, digite “quit” e aperte Enter para sair do SQLExplorer. Por fim, digite “exit” e aperte Enter para fechar a tela do Proenv.
|
|
Pré-requisitos necessários para utilizar Banco de Dados Oracle®
Antes de iniciar o serviço abaixo é necessário que o administrador do banco Oracle® (DBA) efetue algumas alterações de segurança no banco de dados Oracle®, fazendo com que o usuário (schema) informado na instalação do produto TOTVS | ECM (arquivo <INSTALL_ECM>\server\default\deploy\wdk-ds.xml) não possua permissão de leitura/alteração em outros schemas do banco Oracle®, caso existam.
Deve possuir permissão de leitura/alteração (dba) somente no usuário (schema) utilizado pelo produto TOTVS | ECM.
Alteração de senha dos usuários
Após a migração do Webdesk 2.04 para o TOTVS | ECM a senha de todos os usuários é invalidada. A alteração da senha dos usuários deve ser realizada pela funcionalidade “Forgot Password” disponível na tela de login do produto.
Informe o login do usuário e clique sobre o link “Forgot Password”. Uma mensagem de confirmação será apresentada. Confirme a alteração da senha e uma nova senha será enviada para o usuário por email.
Com a nova senha em mãos o usuário pode acessar o seu perfil e alterar sua senha para uma de sua preferência.
Nos casos em que a funcionalidade não está acessível é possível alterar diretamente no banco de dados. Este procedimento deve ser realizado pelo administrador do banco de dados. Altere o campo senha da tabela colaborador.
| Nota |
|---|
|
A senha do usuário deve ser criptografada usando o algoritmo MD5. |
Indexação
Quando o TOTVS | ECM é instalado a partir da migração do Webdesk 2.04 é necessário reindexar o conteúdo do repositório do produto. Para reindexar o repositório acesse GED > Indexação.Duas opções estão disponíveis são elas:
- Todo o repositório: realiza a indexação de todo o conteúdo criado no repositório. O tempo de indexação depende da dimensão do repositório do produto;
- Somente documentos alterados ou novos documentos: é o modo de indexação de emergência. Executa a indexação para documentos que foram publicados e por alguma circunstância não puderam ser indexados no momento de sua publicação.
Licenciamento
Verifique o Guia de Instalação ECM como configurar o servidor de licenças.