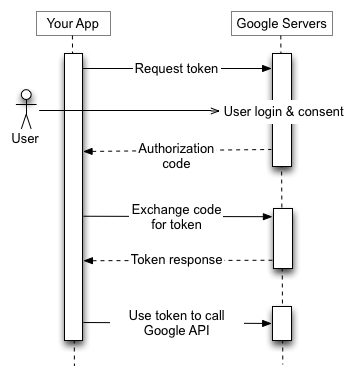Histórico da Página
...
Autenticação Google Sheets
...
Para realizar a configuração das credenciais do google sheets via TOTVS iPaaS, você deve seguir alguns passos para gerar os tokens necessários e criar o fluxo de autorização abaixo:
Pré-requisitos
...
Para a utilização do aplicativo, é necessário ter:
- Conta google
- Projeto na GCP (Google Cloud Platform)
Tutorial para gerar credenciais
...
01. Acessar o TOTVS iPaaS através da URL https://ipaas.totvs.app;
02. Através do menu, acessar a página de aplicativos e buscar por Google Workspaces;
03. Na tela do aplicativo, acessar a aba "Contas" e em seguida clicar em "Cadastrar Conta"
04. Insira o nome da conta e escolha o ambiente do google que você utilizará (Neste tutorial vamos utilizar o google sheets). Após selecionar o ambiente os dados abaixo serão necessários para o cadastro da conta:
| Informações | ||
|---|---|---|
| ||
Auth URL: URL de autenticação necessária para o fluxo do OAuth Acess Token URL: URL para gerar o Token de acesso ao serviço Code: Código do aplicativo Redirect URI: Indica para onde o servidor de autorização deve redirecionar o usuário após a autorização bem-sucedida. Esta URI deve ser previamente registrada com o provedor de serviços OAuth Refresh Token URL: URL para realizar o fluxo de refresh token mantendo válido a autorização do aplicativo Client Id: Token id do cliente Client Secret: Hash password do cliente Scope: Especifica o escopo das permissões solicitadas pelo cliente. Por exemplo, acesso somente leitura ou acesso de gravação Acess Type: Define como o token de acesso deve ser tratado pelo provedor de serviços OAuth Client Authentication: Escolher entre basic ou in body para envio das credenciais. |
05. Acessar a url do google apis https://console.cloud.google.com/apis/library/browse?q=sheets e clicar no aplicativo Google Sheets API
06. Caso você não tenha um projeto na GCP ainda, será necessário criá-lo conforme imagem abaixo:
- Clique em selecionar projeto
- Novo projeto
- Informe os campos necessários
- Após o projeto criado, clique em ATIVAR
07. Na tela do aplicativo na GCP, clique em CRIAR CREDENCIAIS ou em Credenciais no menu esquerdo
08. Na tela de credenciais, clicar em "+ CRIAR CREDENCIAIS" selecionando a opção "ID do cliente OAuth"
09. Clicar em "CONFIGURAR TELA DE CONSENTIMENTO"
10. Selecione uma das opções abaixo:
11. Preencha os campos conforme dados da sua organização:
12. No passo de escopos, adicione todos os disponíveis do google sheets através do botão "ADICIONAR OU REMOVER ESCOPOS"
13. Navegue até a última tela e clique em "VOLTAR PARA O PAINEL"
14. Liberar o consentimento para o status em produção ou deixar em teste (Caso deixe em teste, adicione o seu e-mail como um usuário válido abaixo):
15. Agora com o consentimento criado, repetir o passo 08
16. Configurar o cliente conforme dados abaixo e clicar em "CRIAR":
17. Uma tela com os dados para autenticação será apresentada. Salve o arquivo e os dados em tela pois serão necessários para configuração no TOTVS iPaaS:
18. Com os dados do ID do cliente e Chave secreta em mãos, será necessário montar a url abaixo:
O resultado deverá ser semelhante a URL abaixo:
https://accounts.google.com/o/oauth2/v2/auth?scope=https%3A//www.googleapis.com/auth/drive.metadata.readonly&access_type=offline&include_granted_scopes=true&response_type=code&state=state_parameter_passthrough_value&
redirect_uri=https%3A//ipaas.totvs.app&
client_id=7137-08ulb4r515dsdkjcd05jnfi6sq3dpn93.apps.googleusercontent.com
| Informações | ||
|---|---|---|
| ||
redirect_uri: URL cadastrada no aplicativo no passo 16 client_id: Código gerado no passo 17 |
19. Cole a URL gerada no navegador e escolha a sua conta para autorizar e geração do token (Esteja logado no iPaaS no navegador em que você vai acessar o link):
20. Ao clicar em continuar, você será redirecionado para o TOTVS iPaaS. Salve a URL que foi gerada e busque o valor do campo "code" (Lembrando que o valor vai até o próximo caracter '&')
Tomar cuidado com o 4%2F no começo do código, pois o navegador pode mudar, então o correto é 4/, ou seja, deve-se substituir o 4%2F por 4/:
code=4/0AeaYSHCWg9SZvgBJC5VYsxvFMO75X8BOaARWHQ-YhAPwbMnbYRF6qMX0HLA0ZJKxjcUjUQ
21. No TOTVS iPaaS, na tela do passo 4, informe todos os campos e clique em "Concluir":
- Auth URL: https://accounts.google.com/o/oauth2/auth
- Access Token URL: https://accounts.google.com/o/oauth2/token
- Code: Código de Autenticação
- Redirect URI: URL de Redirecionamento
- Refresh Token URL: https://accounts.google.com/o/oauth2/token
- Client Id: ID do Cliente
- Client Secret: Chave Secreta
- Scope: https://www.googleapis.com/auth/spreadsheets
- Access Type: offline
- Client Authentication: Client Credentials in Body
22. Para validar se tudo está funcionando conforme o previsto, você pode testar a conta: