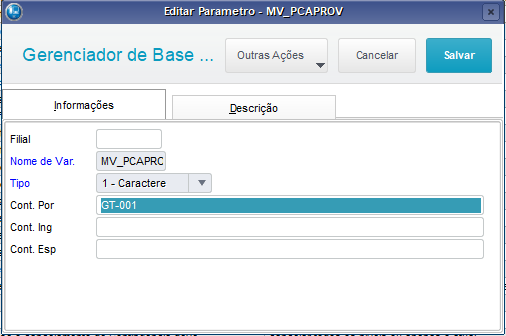| Aviso |
|---|
A seguir iremos executar o cenário de aprovação, incluindo um Pedido de Compras e posteriormente fazendo a aprovaçãocontinuación, ejecutaremos el escenario de aprobación, incluyendo un Pedido de compras y posteriormente realizaremos la aprobación. |
| Informações |
|---|
| Caso tenha executado o cenário A usar como Numero do Pedido Si ejecutó el escenario A, utilice como Número del pedido (PC-002). |
- Incluindo um Inclusión de un Pedido de Compras.
- Acessar o modulo Acceda al módulo Compras (SIGACOM).
- Acessar o Menu > Atualizações Acceda al Menú > Actualizaciones > Pedidos > Pedidos de Compra.
Clique Haga clic en Incluir.
 Image Modified Image Modified
*Clique na imagem Haga clic en la imagen para ampliar.
*Dados do Datos del siguiente Pedido de Compras abaixocompras.
Pedido de Compra: CabeçalhoEncabezado. NumeroNúmero | FornecedorProveedor | LojaTienda | Cond. | PagtoPago | PC-002 | 000001 | 01 | 000 |
 O numero do pedido El número del pedido (Campo: Numero) pode puede ser qualquer cualquier "valor", respeitando as regras para numeração do respetando las reglas para numeración del Pedido de Compras, de acordo com o seu ambiente acuerdo con o su entorno Protheus. O numero do pedido El número del pedido (Campo: Numero) pode puede ser qualquer cualquier "valor", respeitando as regras para numeração do respetando las reglas para numeración del Pedido de Compras, de acordo com o seu ambiente acuerdo con o su entorno Protheus.
| Aviso |
|---|
Após a inclusão do Pedido de Compras serão geradas as alçadas. | Después de incluir el pedido de compras, se generarán las pertinencias. |
Proceso de AprobaciónProcesso de Aprovação:
*Observação: No processo abaixo iremos Logar no Protheus com os aprovadores Observación: En el siguiente proceso nos conectaremos al Protheus con los aprobadores (APROVADOR-01, APROVADOR-02 e y APROVADOR-03). Acesse o
- Acceda al Protheus,
 Image RemovedAcesse o modulo Image RemovedAcesse o modulo - conéctese al Protheus con el usuario (APROVADOR
 Image Added Image Added
b. Acceda al módulo de Compras (SIGACOM). Acessar o Menu > Atualizações > Liberação> Liberar de Documentos.c. Acceda al Menú > Actualizaciones > Liberación> Liberar Documentos. Na janela (Parâmetros)no campo Exibir Documentos, selecione a opção (Pendentesd. En la ventana (Parámetros)en el campo Mostrar Documentos, seleccione la opción (Pendientes ).
 Image Modified Image Modified
Clique no botão e. Haga clic en la opción OK.
Sera exibida a Janela abaixo, com os itens pendentes de aprovação para o Aprovador
(APROVADORf. Aparecerá la siguiente ventana, con los ítems pendientes de aprobación para el Aprobador (APROBADOR-01).  Image Modified Image Modified
*
Clique na imagem Haga clic en la imagen para ampliar.
Para concluir as demais aprovações referentes ao
g. Para finalizar las demás aprobaciones referentes al Pedido de Compras PC-002, repita os passos los pasos (A ao a G), com os Aprovadores (APROVADOR-02 e APROVADOR-03con los Aprobadores (APROBADOR-02 y APROBADOR).
h. Log de aprovaçãoaprobación, por cada aprovadoraprobador:
APROVADORAPROBADOR- 01 01 APROVADORAPROBADOR- 02 02 APROVADORAPROBADOR-03
 Image Modified Image Modified
* Clique na imagem Haga clic en la imagen para ampliar.
Apos a aprovação por todos os níveis o Pedido de Compras
I. Después de aprobar todos los niveles, el Pedido de compras (PC-002) é aprovadose aprueba. Acesse o Menu: Atualizações 3. Acceda al Menú: Actualizaciones > Pedidos > Pedido de Comprascompras. *Pedido de Compras compras (PC-002) totalmente aprovadoaprobado.  Image Modified Image Modified *Clique na imagem Haga clic en la imagen para ampliar. |