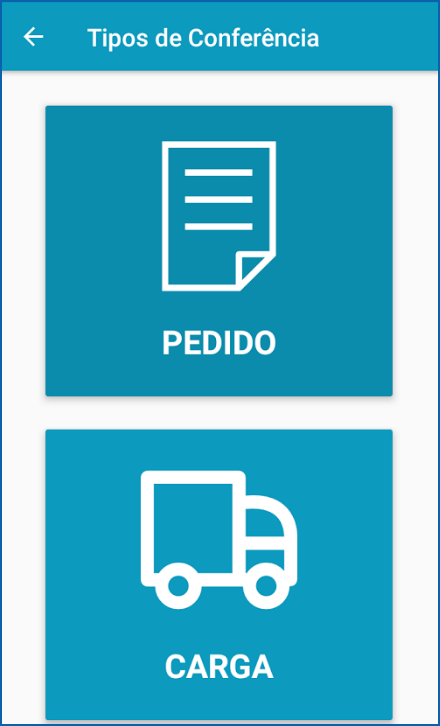| Totvs custom tabs box items |
|---|
| default | yes |
|---|
| referencia | passo1 |
|---|
| | Expandir |
|---|
| - Acessando o Pedido / Carga
- Acesse normalmente o Winthor RF: Entre no aplicativo com seu usuário e senha e selecione a SeparaçãoConferência. Após isso selecione a opção desejada, se pedido ou carga, informe o número do pedido/carga e clique em iniciar;
 Image Removed Image Removed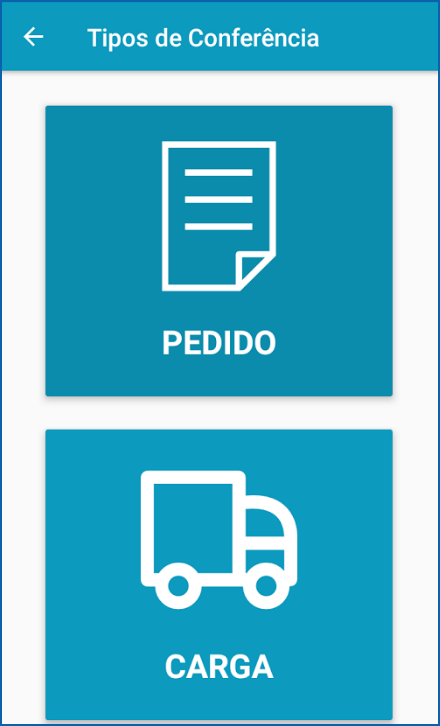 Image Added Image Added
- Caso o parâmetro 4123 não esteja preenchido ou o serviço ActiveMQ Artemis do servidor WTA não esteja ativo, ao tentar acessar a separação conferência e/ou separar conferir algum item o app irá exibir a mensagem abaixo:
 Image Removed Image Removed Image Added Image Added
- Tela Inicial
- Quando o usuário estiver com a permissão permissão "10 14 - Permitir acessar separação conferência já iniciada por outro usuário" habilitada, ao acessar um pedido para separação conferência será exibido no topo da tela o ícone
 Image Removedícone Image Removedícone  Image Added. Este ícone indica que o usuário utiliza o processo de multioperador, e caso clicar nele será exibida a mensagem "Pedido separado conferido por mais de um usuário"; Image Added. Este ícone indica que o usuário utiliza o processo de multioperador, e caso clicar nele será exibida a mensagem "Pedido separado conferido por mais de um usuário";
 Image Removed Image Removed
 Image Added Image Added  Image Removed Image Removed  Image Added Image Added
- Separando Conferindo os itens
- No processo de multi operador, quando dois ou mais usuários estiverem acessando o mesmo pedido, assim que um item for bipado por um separador conferente este item irá ser removido da tela dos demais.
Exemplo: Usuário A e usuário B estão acessando o mesmo pedido, e o item "10 12 - DetergenteOleo" está sendo exibido para ambos;
Usuário A Usuário B
 Image Removed Image Removed Image Added Image Added  Image Added Image Added
 Image Removed Usuário Image Removed Usuário - Usuário A bipa o item 1012, informando 1 unidade; . Na tela do usuário B, o app automaticamente passou para removeu o próximo item 12 da lista;
 Image Removed Image Removed  Image Removed Image Removed
Após o usuário A bipar o item 10, além de remover este item da tela do usuário B, o app também removeu o item da lista "A separar" do usuário B;
 Image Removed Image Removed
Informando FALTA Image Added Image Added
- Caso o usuário A clicar no ícone
 Image Added para reconferir o item 12, este item voltará a aparecer na tela dos usuários A e B. Image Added para reconferir o item 12, este item voltará a aparecer na tela dos usuários A e B.
- Será exibido o botão FALTA para os itens que ainda não foram separados. Caso clicar em FALTA, este item será atribuído ao separador que clicou no botão de falta (e removido da lista de itens dos demais separadores que estiverem acessando o mesmo pedido), e o app irá passar para o próximo item da lista de itens a separar, conforme a imagem abaixo.
Exemplo:
Item 3 ainda não havia sido separado e foi exibido na tela do Usuário 'A'. O usuário clicou no botão Image Removed; Image Removed;
 Image Removed Image Removed
Após clicar em falta, o app passou para o próximo item da lista;
 Image Removed Image Removed
O item que o usuário informou a falta, ainda poderá ser separado a qualquer momento. No decorrer da separação, este item poderá ser exibido novamente na tela conforme o app for passando para os próximos itens da lista, e então o usuário poderá separá-lo neste momento. Caso preferir, o separador também poderá acessar a aba "A separar", clicar no item e realizar a separação.
Caso o item que foi informado a falta não for separado em nenhum momento e o usuário selecionar a opção para finalizar a separação, no momento da finalização do pedido a rotina irá realizar o corte (isso se o usuário tiver habilitada na rotina 530 as permissões "1 - Realizar Corte" e "8 - Finalizar Separação com Divergência" da rotina 3853, caso não tiver as permissões habilitadas não será possível finalizar com divergência e será obrigatória a separação do item).
- Cancelamento
- O pedido só poderá ser cancelado pelo usuário que iniciou a separaçãoconferência. Caso algum outro usuário tente cancelar, o app não irá permitir e será exibida a mensagem abaixo:
 Image Removed Image Removed Image Added Image Added
- Caso o usuário que iniciou a separação conferência faça o cancelamento, toda a separação conferência do pedido/carga será cancelada e irá interromper a separação conferência dos outros coletores que estiverem acessando o mesmo pedido;
Exemplo:
Usuário A clicou no botão "Cancelar SeparaçãoConferência" e confirmou o cancelamento;
 Image Removed Image Removed Image Added Image Added  Image Removed Image Removed Image Added Image Added
Após confirmar o cancelamento, o app informou na tela dos usuários A e B que a separação conferência foi cancelada;
Usuário A Usuário B
 Image Removed Image Removed Image Added Image Added  Image Removed Image Removed Image Added Image Added
- O usuário que iniciou a separação conferência do pedido é o único que poderá cancelá-la. Mesmo após um outro separador conferente finalizar a separação conferência dos seus itens, o usuário que iniciou o pedido ainda poderá realizar o cancelamento da separaçãoconferência. Caso isso ocorra, toda a separação conferência será cancelada, incluindo a separação conferência dos itens que já tinham sido finalizados pelos demais separadoresconferentes.
- Finalização
- Para Ao clicar para finalizar a separação, será necessário que todos os itens estejam atribuídos a um separador. Isso pode ocorrer de duas formas:
1º Usuário separou o item parcialmente ou por completo;
2º Usuário clicou no botão de FALTA para um determinado item (ao informar a falta, o item é atribuído para o usuário que informou).
Portanto, não será possível finalizar o pedido sem que todos os itens estejam atribuídos. Caso tente finalizar, será exibida uma mensagem que irá impedir a finalização, conforme o exemplo abaixo.
Usuário A clicou o botão "Finalizar Separação" O app informou que a separação possui itens com divergência.
(sem ter todos os itens do pedido atribuídos); Usuário clicou em "Sim";
 Image Removed Image Removed  Image Removed Image Removed
Usuário informou o motivo do corte; O app impediu a finalização, informando que ainda há itens que não foram separados / atribuídos.
 Image Removed Image Removed  Image Removed Image Removed
Cada separador irá finalizar seus itens do pedido, conforme o exemplo abaixo. Somente depois de todos os itens estarem finalizados, o pedido será finalizado por completo.
Exemplo:
Usuário A finalizou a separação de todos os seus itens; Usuário B continua no pedido realizando a separação dos demais que estão com ele;
 Image Removed Image Removed  Image Removed Image Removed
- Para todos os usuários, ao finalizar a separação será aberta a tela para impressão das etiquetas e cada usuário poderá imprimir a quantidade desejada.
 Image Removed Image Removed
| | Expandir |
|---|
| title | Separação de Carga por Rua |
|---|
| - conferência, cada usuário irá finalizar seus itens, os itens que ele conferiu. Caso algum item não tenha sido conferido, será feito o corte para os itens que não foram conferidos por nenhum conferente.
Exemplo: Pedido com 3 itens: item 1, item 2, item 3
- Usuário A conferiu o item 1.
- Usuário B conferiu 50% do item 2, mas ainda não finalizou a conferência dele.
- Ninguém conferiu o item 3.
- Usuário A clicou para finalizar a conferência no aplicativo. Nesse caso, será finalizado o item 1 que ele conferiu e realizado o corte do item 3 que ninguém conferiu ainda (caso ele tiver permissão para realizar corte).
- Após realizar o corte do item 3, será exibido no aplicativo do usuário A que a conferência foi finalizada.
- O usuário B continuará no pedido até finalizar a conferência do item 2.
A separação de Carga por Rua seguirá o mesmo processo demonstrado nos passos anteriores, com a diferença que Acessando a CargaAcesse normalmente o Winthor RF: Entre no aplicativo com seu usuário e senha e selecione a Separação. Após isso selecione a opção desejada, se pedido ou carga, informe o número da carga e clique em iniciar;
 Image Removed Image Removed
Selecione o módulo e a rua e clique em iniciar;
 Image Removed Image Removed
Separando os itensNo processo de multi operador, quando dois ou mais usuários estiverem acessando a mesma carga, assim que um item for bipado por um separador este item irá ser removido da tela dos demais, passando assim para o próximo item daquele mesmo módulo/rua ou para o próximo módulo/rua.
Exemplo: Usuário A e usuário B estão acessando a mesma carga, e selecionaram o módulo 2 e a rua 2. Dessa forma, ao iniciar a separação o item "3 - Creme Dental" será exibido para ambos;
Usuário A Usuário B
 Image Removed Image Removed  Image Removed Image Removed
Usuário A bipa o item 3, informando 1 unidade; Na tela do usuário B, automaticamente passou p/o próximo item, que possuía mesmo módulo/rua, seguindo a ordenação de número/apto;
 Image Removed Image Removed  Image Removed Image Removed |
|
|